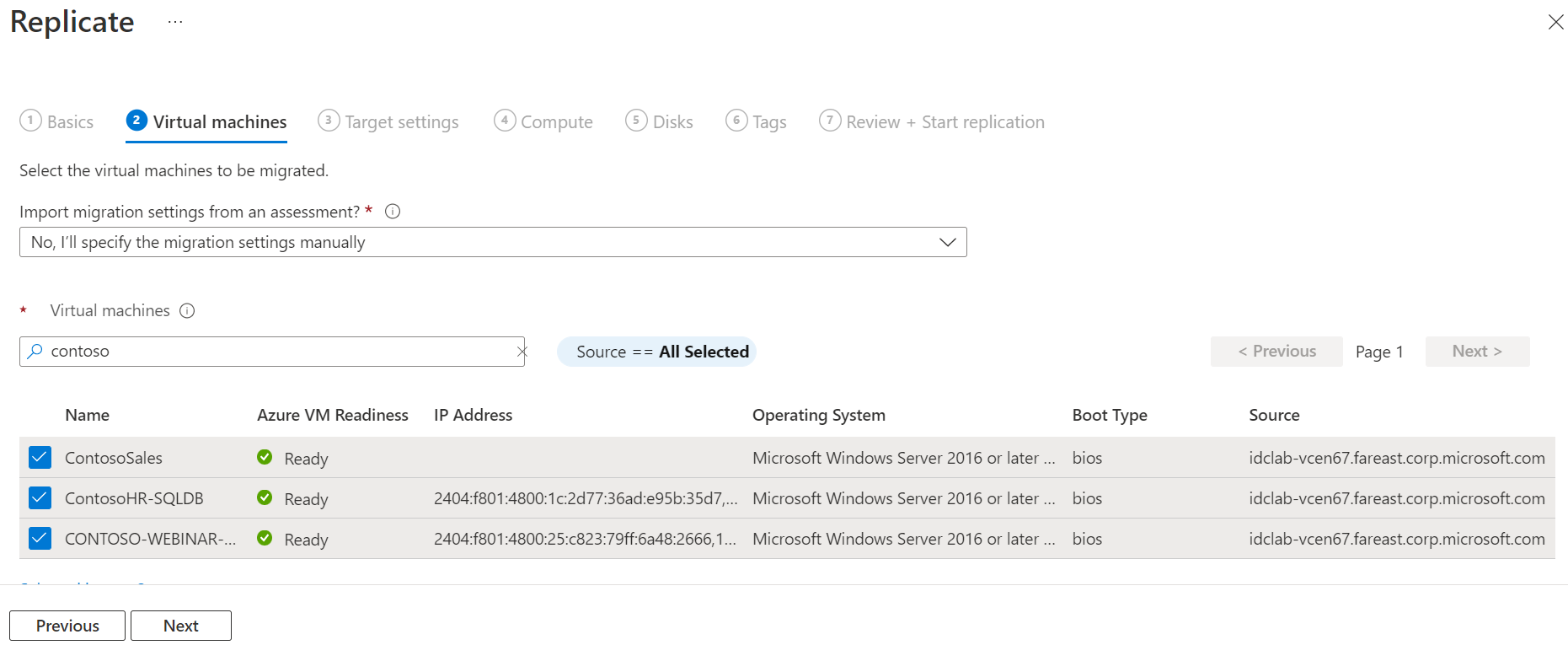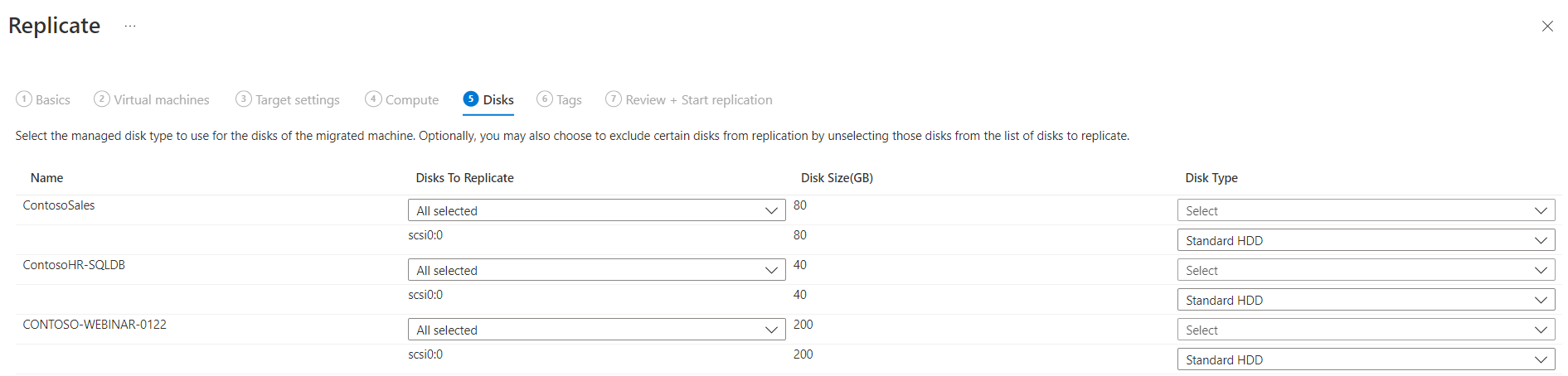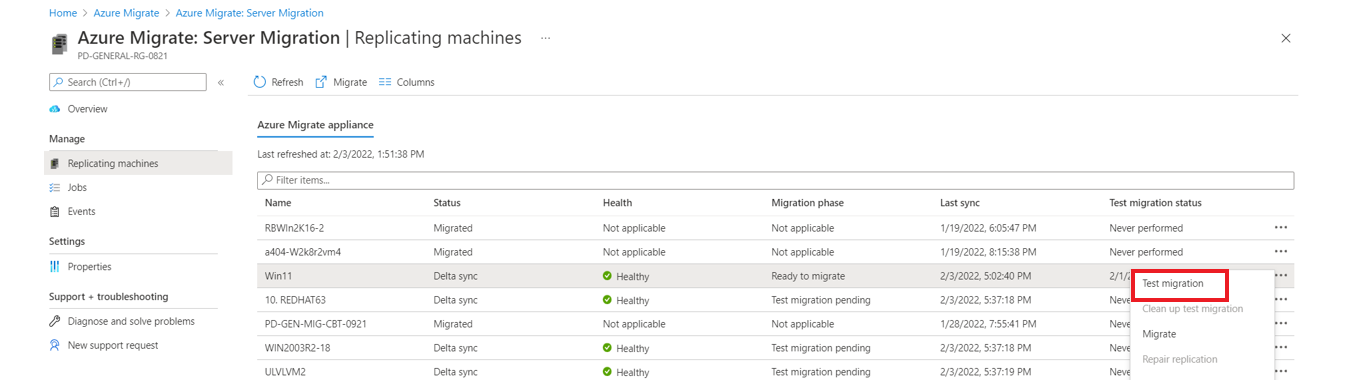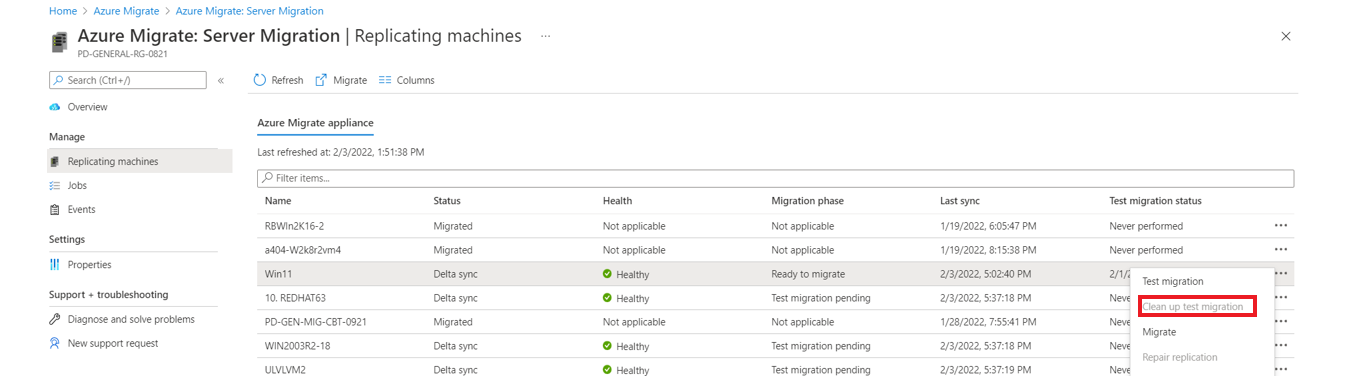VMware vSphere VM'lerini Azure'a geçirme (aracı tabanlı)
Bu makalede, şirket içi VMware vSphere VM'lerini Aracı tabanlı geçiş ile Geçiş ve modernleştirme aracını kullanarak Azure'a geçirme işlemi gösterilmektedir. VMware vSphere VM'lerini aracısız geçiş kullanarak da geçirebilirsiniz. Yöntemleri karşılaştırın .
Bu öğreticide aşağıdakilerin nasıl yapılacağını öğreneceksiniz:
- Azure Geçişi ile çalışmak için Azure'ı hazırlayın.
- Aracı tabanlı geçişe hazırlanma. Azure Geçişi'nin geçiş için makineleri bulabilmesi için bir VMware vCenter Server hesabı ayarlayın. Ulaşım hizmeti aracısının geçirmek istediğiniz makinelere yüklenebilmesi için bir hesap ayarlayın ve bir makineyi çoğaltma aleti gibi davranacak şekilde hazırlayın.
- Geçiş ve modernleştirme aracını ekleme
- Çoğaltma aletini ayarlayın.
- Sanal makineleri çoğaltma.
- Her şeyin beklendiği gibi çalıştığından emin olmak için bir test geçişi çalıştırın.
- Azure'a tam geçiş çalıştırın.
Not
Öğreticiler, hızlı bir şekilde kavram kanıtı ayarlayabilmeniz için bir senaryo için en basit dağıtım yolunu gösterir. Öğreticiler mümkün olduğunca varsayılan seçenekleri kullanır ve tüm olası ayarları ve yolları göstermez.
Azure aboneliğiniz yoksa başlamadan önce ücretsiz bir hesap oluşturun.
Önkoşullar
Bu öğreticiye başlamadan önce VMware vSphere aracı tabanlı geçiş mimarisini gözden geçirin .
Azure’u hazırlama
Azure'ı aracı tabanlı geçişe hazırlamak için tablodaki görevleri tamamlayın.
| Görev | Ayrıntılar |
|---|---|
| Azure Geçişi projesi oluşturma | Proje oluşturmak için Azure hesabınızın Katkıda Bulunan veya Sahip izinlerine sahip olması gerekir. |
| Azure hesabı izinlerini doğrulama | Azure hesabınızın VM oluşturma ve Azure tarafından yönetilen diske yazma izinlerine sahip olması gerekir. |
| Azure ağı ayarlama | Geçiş sonrasında Azure VM'lerinin katılacağı bir ağ ayarlayın. |
Proje oluşturmak için izin atama
Azure Geçişi projeniz yoksa, oluşturma izinlerini doğrulayın.
Azure portalında ilgili aboneliği açın ve Erişim denetimi (IAM) öğesini seçin.
Erişimi denetle bölümünde ilgili hesabı bulun ve izinleri görüntülemek için hesabı seçin.
Katkıda Bulunan veya Sahip izinlerine sahip olduğunuzu doğrulayın.
- Ücretsiz Azure hesabı oluşturduysanız aboneliğinizin sahibi siz olursunuz.
- Aboneliğin sahibi siz değilseniz sahibiyle iletişime geçerek gerekli rolün atanmasını sağlayın.
Azure hesabı izinleri atama
Şu izinlere sahip olmak için hesaba Sanal Makine Katkıda Bulunanı rolünü atayın:
- Seçilen kaynak grubunda sanal makine oluşturma.
- Seçilen sanal ağda sanal makine oluşturma.
- Azure tarafından yönetilen diske yazma.
Çoğaltma Aletini Microsoft Entra Kimliği'ne kaydetmek için izinler atama
En az ayrıcalık ilkesine uyuyorsanız, Çoğaltma Aleti'ni kaydeden kullanıcıya Uygulama Geliştirici Microsoft Entra rolünü atayın. Bunu yapmak için Microsoft Entra ID ile kullanıcılara yönetici ve yönetici olmayan roller atama kılavuzunu izleyin.
Önemli
Çoğaltma Aletini kaydeden kullanıcı bir Microsoft Entra Global Yönetici istrator ise, bu kullanıcı zaten gerekli izinlere sahiptir.
Azure ağı ayarlama
Bir Azure ağı ayarlayın. Şirket içi makineler Azure tarafından yönetilen disklere çoğaltılır. Geçiş için Azure'a yük devreddiğinizde, Azure VM'leri bu yönetilen disklerden oluşturulur ve ayarladığınız Azure ağına katılır.
Geçiş için hazırlanma
Destek gereksinimlerini ve izinlerini doğrulayın ve çoğaltma aleti dağıtmaya hazırlanın.
VM'leri bulmak için hesap hazırlama
Geçiş ve modernleştirme aracının geçirmek istediğiniz VM'leri bulmak için VMware vSphere'a erişmesi gerekir. Hesabı aşağıdaki gibi oluşturun:
- Ayrılmış bir hesap kullanmak için vCenter Server düzeyinde bir rol oluşturun. Role Azure_Migrate gibi bir ad verin.
- Role aşağıdaki tabloda özetlenen izinleri atayın.
- vCenter Server veya vSphere ana bilgisayarında bir kullanıcı oluşturun. Rolü kullanıcıya atayın.
VMware vSphere hesabı izinleri
| Görev | Rol/İzinler | Ayrıntılar |
|---|---|---|
| VM bulma | En az bir salt okunur kullanıcı Veri Merkezi nesnesi –> Alt Nesneye Yay, role=Salt okunur |
Kullanıcı veri merkezi düzeyinde atandı ve bu veri merkezindeki tüm nesnelere erişimi var. Erişimi kısıtlamak için Alt nesneye yay ile Erişim yok rolünü alt nesnelere (vSphere konakları, veri depoları, VM'ler ve ağlar) atayın. |
| Çoğaltma | Gerekli izinlere sahip bir rol (Azure Site Recovery) oluşturun ve rolü bir VMware vSphere kullanıcısına veya grubuna atayın Veri Merkezi nesnesi –> Alt Nesneye Yay, role=Azure Site Recovery Datastore -> Alan ayırma, veri deposuna göz atma, alt düzey dosya işlemleri, dosyayı kaldırma, sanal makine dosyalarını güncelleştirme Ağ -> Ağ atama Kaynak -> Vm'yi kaynak havuzuna atama, vm'yi kapatmadan geçirme, VM'de güçlendirilmiş geçişi Görevler -> Görev oluşturma, görevi güncelleştirme Sanal makine -> Yapılandırma Sanal makine - Etkileşim ->> yanıt sorusu, cihaz bağlantısı, CD medyasını yapılandırma, disket medyasını yapılandırma, kapatma, açma, VMware araçları yükleme Sanal makine -> Stok -> Oluşturma, kaydetme, kaydını kaldırma Sanal makine -> Sağlama -> Sanal makine indirmesine izin ver, sanal makine dosyalarının karşıya yüklenmesine izin ver Sanal makine -> Anlık Görüntüler -> Anlık görüntüleri kaldırma |
Kullanıcı veri merkezi düzeyinde atandı ve bu veri merkezindeki tüm nesnelere erişimi var. Erişimi kısıtlamak için Alt nesneye yay ile Erişim yok rolünü alt nesnelere (vSphere konakları, veri depoları, VM'ler ve ağlar) atayın. |
Bir hesabı Mobility hizmeti yüklemesi için hazırlama
Çoğaltmak istediğiniz makinelerde Mobility hizmeti yüklü olmalıdır.
- Azure Geçişi çoğaltma gereci, bir makine için çoğaltmayı etkinleştirdiğinizde bu hizmetin anında yüklemesini yapabilir veya el ile veya yükleme araçlarını kullanarak yükleyebilirsiniz.
- Bu öğreticide, Mobility hizmetini göndererek yükleme yoluyla yükleyeceğiz.
- Anında yükleme için, Geçiş ve modernleştirme aracının VM'ye erişmek için kullanabileceği bir hesap hazırlamanız gerekir. bu hesap, Ulaşım hizmeti el ile yüklemezseniz yalnızca anında yükleme için kullanılır.
Hesabı aşağıdaki gibi hazırlayın:
- VM üzerinde yükleme izinleri ile bir etki alanı veya yerel hesap hazırlayın.
- Windows VM'leri için, etki alanı hesabı kullanmıyorsanız yerel makinede Uzak Kullanıcı Erişimi denetimini devre dışı bırakmak için LocalAccountTokenFilterPolicy DWORD girişini kayıt defterinde 1 değeriyle HKEY_LOCAL_MACHINE\SOFTWARE\Microsoft\Windows\CurrentVersion\Policies\System
- Linux VM'leri için kaynak Linux sunucusunda bir kök hesabı hazırlayın.
Çoğaltma aleti için makine hazırlama
Alet, makineleri Azure'a çoğaltmak için kullanılır. Alet, şu bileşenleri barındıran tek, yüksek oranda kullanılabilir, şirket içi VMware vSphere VM'dir:
- Yapılandırma sunucusu: Yapılandırma sunucusu, şirket içi ile Azure arasındaki iletişimleri koordine eder ve veri çoğaltmayı yönetir.
- İşlem sunucusu: İşlem sunucusu bir çoğaltma ağ geçidi işlevi görür. Çoğaltma verilerini alır; önbelleğe alma, sıkıştırma ve şifreleme ile en iyi duruma getirerek Azure'daki bir önbellek depolama hesabına gönderir. İşlem sunucusu ayrıca çoğaltmak istediğiniz VM'lere Mobility Service aracısını yükler ve şirket içi VMware VM'lerini otomatik olarak bulur.
Alet için aşağıdaki gibi hazırlanın:
- Alet gereksinimlerini gözden geçirin. Genellikle, indirilen bir OVA dosyasını kullanarak çoğaltma aletini bir VMware vSphere VM'sini ayarlarsınız. Şablon, tüm gereksinimlere uygun bir alet oluşturur.
- MySQL alete yüklenmelidir. Yükleme yöntemlerini gözden geçirin .
- Genel bulut URL'lerini gözden geçirin ve alet makinesinin erişmesi gereken URL'leri Azure Kamu.
- Çoğaltma aleti makinesinin erişmesi gereken bağlantı noktalarını gözden geçirin.
VMware vSphere gereksinimlerini denetleme
VMware vSphere VM'lerinin Azure'a geçiş gereksinimleriyle uyumlu olduğundan emin olun.
- VMware vSphere VM gereksinimlerini doğrulayın .
- Geçiş için VM gereksinimlerini doğrulayın .
- Azure ayarlarını doğrulayın. Azure'a çoğaltdığınız şirket içi VM'lerin Azure VM gereksinimlerine uyması gerekir.
- VM'leri Azure'a geçirmeden önce bazı değişiklikler gereklidir.
Not
Geçiş ve modernleştirme aracısıyla aracı tabanlı geçiş, Azure Site Recovery hizmetinin özelliklerini temel alır. Bazı gereksinimler Site Recovery belgelerine bağlanabilir.
Çoğaltma aletini ayarlama
Bu yordamda, indirilmiş bir Open Virtualization Application (OVA) şablonuyla aletin nasıl ayarlanacağı açıklanır. Bu yöntemi kullanamıyorsanız, aleti bir betik kullanarak ayarlayabilirsiniz.
Çoğaltma aleti şablonunu indirme
Şablonu aşağıdaki gibi indirin:
Azure Geçişi projesinde, Geçiş hedefleri'nin altında Sunucular, veritabanları ve web uygulamaları'nı seçin.
Sunucular, veritabanları ve web uygulamaları>Geçiş ve modernleştirme'de Bul'a tıklayın.
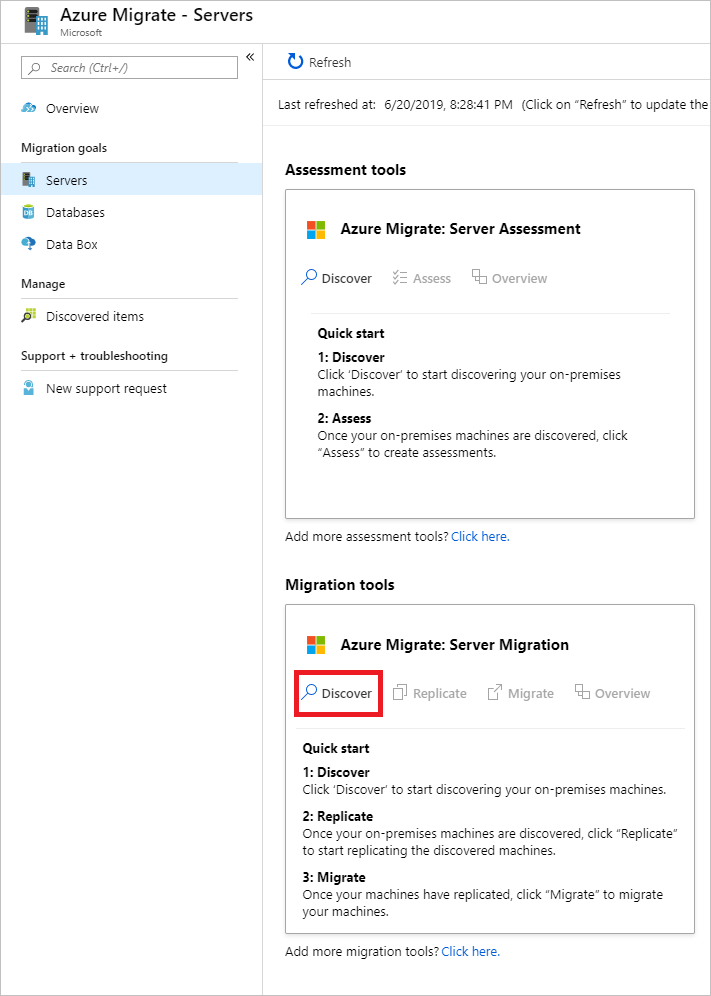
Makineleri>bulma Makineleriniz sanallaştırıldı mı? bölümünde Evet, VMware vSphere hiper yöneticisi ile seçeneğine tıklayın.
Nasıl geçirmek istiyorsunuz? bölümünde Aracı tabanlı çoğaltmayı kullan'ı seçin.
Hedef bölge'de makineleri geçirmek istediğiniz Azure bölgesini seçin.
Geçiş için hedef bölgenin bölge-adı olduğunu onaylayın'ı seçin.
Kaynak oluştur'a tıklayın. Bu, arka planda bir Azure Site Recovery kasası oluşturur. Bu düğmeye tıkladıktan sonra bu projenin hedef bölgesini değiştiremezsiniz ve sonraki tüm geçişler bu bölgeye yapılır.
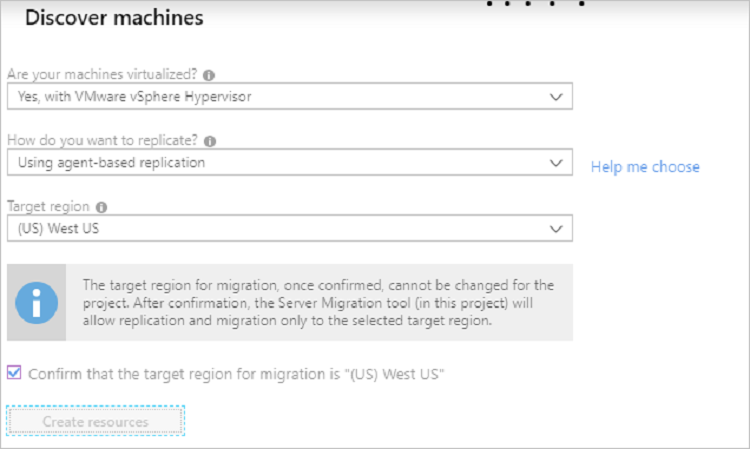
Not
Azure Geçişi projesi oluşturulduğunda bağlantı yöntemi olarak özel uç nokta seçtiyseniz, Kurtarma Hizmetleri kasası özel uç nokta bağlantısı için de yapılandırılır. Özel uç noktaların çoğaltma aletinden erişilebilir olduğundan emin olun: Daha fazla bilgi edinin
Yeni bir çoğaltma aleti yüklemek istiyor musunuz? bölümünde Çoğaltma aleti yükle'yi seçin.
İndir’e tıklayın. Bu işlem bir OVF şablonu indirir.
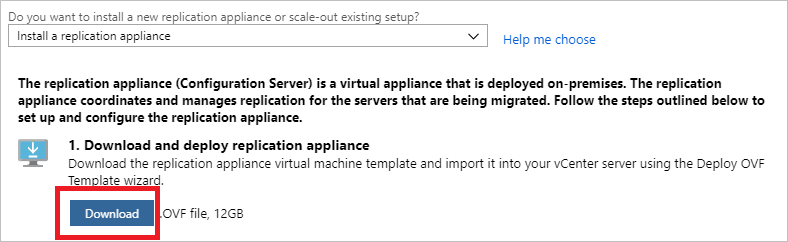
Kaynak grubunun ve Kurtarma Hizmetleri kasasının adını not edin. Alet dağıtımı sırasında bunlara ihtiyacınız vardır.
Şablonu VMware vSphere'a aktarma
OVF şablonunu indirdikten sonra VMware vSphere'a aktararak Windows Server 2016 çalıştıran bir VMware vSphere VM'sinde çoğaltma uygulaması oluşturursunuz.
VMware vSphere İstemcisi ile VMware vCenter Server veya vSphere ESXi ana bilgisayarında oturum açın.
Dosya menüsünde OVF Şablonunu Dağıt seçeneğini belirleyerek OVF Şablonu Dağıtma Sihirbazı’nı başlatın.
Kaynak seçin alanına indirilen OVF'nin konumunu girin.
Ayrıntıları gözden geçir bölümünde İleri'yi seçin.
Ad ve klasör seçin ve Yapılandırmayı seçin bölümünde varsayılan ayarları kabul edin.
Depolama>seçin sanal disk biçimini seçin bölümünde, en iyi performans için Kalın Sağlama Istekli Sıfırlanmış'ı seçin.
Sihirbaz sayfalarının geri kalan kısmında varsayılan ayarları kabul edin.
Tamamlanmaya hazır bölümünde vm'yi varsayılan ayarlarla ayarlamak için Dağıtım>Tamamlandıktan sonra aç'ı seçin.
İpucu
Bir NIC daha eklemek istiyorsanız Dağıtımdan sonra aç>Son seçeneğinin işaretini kaldırın. Varsayılan olarak, şablon tek bir NIC içerir. Dağıtımdan sonra daha fazla NIC ekleyebilirsiniz.
Alet kurulumunu başlatma
- VMware vSphere İstemci konsolunda VM'yi açın. VM’de Windows Server 2016 yükleme deneyimi önyüklemesi yapılır.
- Lisans sözleşmesini kabul edin ve bir yönetici parolası girin.
- Yükleme tamamlandıktan sonra yönetici parolasını kullanarak VM'de yönetici olarak oturum açın. İlk kez oturum açtığınızda, çoğaltma aleti kurulum aracı (Azure Site Recovery Yapılandırma Aracı) birkaç saniye içinde başlar.
- Aleti Geçiş ve modernleştirme aracıyla kaydetmek için kullanılacak bir ad girin. İleri'yi seçin.
- Araç, VM’nin Azure bağlanıp bağlanamadığını denetler. Bağlantı kurulduktan sonra Azure aboneliğinizde oturum açmak için Oturum aç seçeneğini belirleyin.
- Aleti tanımlamak için bir Microsoft Entra uygulamasını kaydetme işleminin aracın tamamlanmasını bekleyin. Alet yeniden başlatılır.
- Makinede tekrar oturum açın. Birkaç saniye içinde, Yapılandırma Sunucusu Yönetim Sihirbazı otomatik olarak başlar.
Çoğaltma aletini kaydetme
Çoğaltma aletini ayarlamayı ve kaydetmeyi tamamlayın.
Alet kurulumu bölümünde Bağlantıyı ayarla'yı seçin.
Çoğaltma aletinin VM bulma için kullandığı NIC'yi (varsayılan olarak yalnızca bir NIC vardır) seçin ve kaynak makinelerde Ulaşım hizmeti gönderme yüklemesini yapın.
Çoğaltma aletinin Azure ile bağlantı için kullandığı NIC'yi seçin. Ardından Kaydet'i seçin. Yapılandırıldıktan sonra bu ayarı değiştiremezsiniz.
İpucu
Bir nedenle NIC seçimini değiştirmeniz gerekiyorsa ve 12. adımda Yapılandırmayı sonlandır düğmesine tıklamadıysanız, tarayıcı tanımlama bilgilerinizi temizleyip Yapılandırma Sunucusu Yönetim Sihirbazı'nı yeniden başlatarak bunu yapabilirsiniz.
Alet bir ara sunucunun arkasında bulunuyorsa ara sunucu ayarlarını belirtmeniz gerekir.
- Ara sunucu adını olarak veya http://FQDNolarak http://ip-addressbelirtin. HTTPS proxy sunucuları desteklenmez.
Abonelik, kaynak grupları ve kasa ayrıntıları istendiğinde alet şablonunu indirdiğinizde not ettiğiniz ayrıntıları ekleyin.
Üçüncü taraf yazılımı yükleyin bölümünde lisans sözleşmesini kabul edin. MySQL Server’ı yüklemek için İndir ve Yükle seçeneğini belirleyin.
VMware PowerCLI’yi Yükle seçeneğini belirleyin. Bunu yapmadan önce tüm tarayıcı pencerelerinin kapalı olduğundan emin olun. Daha sonra Devam seçeneğini belirleyin.
Not
Çoğaltma Gereci'nin daha yeni sürümlerinde VMware PowerCLI yüklemesi gerekli değildir.
Gereç yapılandırmasını doğrulama bölümünde ön koşullar, siz devam etmeden önce doğrulanır.
vCenter Server/vSphere ESXi sunucusu yapılandırma bölümünde, çoğaltmak istediğiniz VM’lerin bulunduğu vCenter sunucusunun veya vSphere konağının FQDN’sini ya da IP adresini girin. Sunucunun dinleme gerçekleştirdiği bağlantı noktasını girin. Kasadaki VMware sunucusu için kullanılacak bir kolay ad girin.
VMware bulma için oluşturduğunuz hesabın kimlik bilgilerini girin. Devam Ekle'yi>seçin.
Sanal makine kimlik bilgilerini yapılandırma bölümünde, VM'ler için çoğaltmayı etkinleştirdiğinizde Ulaşım hizmeti anında yükleme için oluşturduğunuz kimlik bilgilerini girin.
- Windows makinelerinde hesap için, çoğaltmak istediğiniz makinelerde yerel yönetici ayrıcalıkları gerekir.
- Linux’ta kök hesap için bilgileri sağlayın.
Kaydı tamamlamak için Yapılandırmayı son haline getir seçeneğini belirleyin.
Çoğaltma aleti kaydedildikten sonra, Azure Geçişi Sunucusu Değerlendirmesi belirtilen ayarları kullanarak VMware sunucularına bağlanır ve VM'leri bulur. Bulunan VM'leri Bulunan Öğeleri Yönet'te>, Diğer sekmesinde görüntüleyebilirsiniz.
Sanal makineleri çoğaltma
Geçiş için VM'ler'i seçin.
Not
Portalda çoğaltma için aynı anda en fazla 10 makine seçebilirsiniz. Daha fazlasını çoğaltmanız gerekiyorsa, bunları 10 toplu olarak gruplandırın.
Azure Geçişi proje >sunucuları, veritabanları ve web uygulamaları>Geçiş ve modernleştirme bölümünde Çoğalt'a tıklayın.
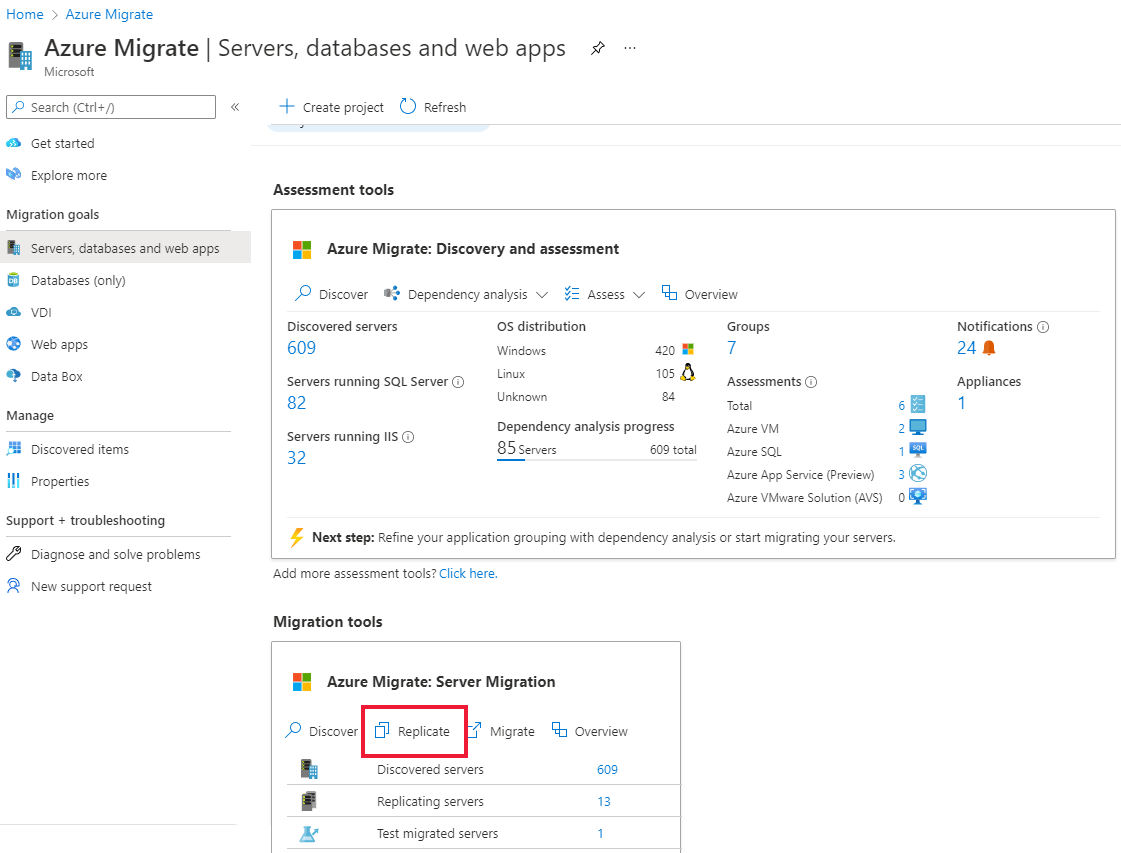
Çoğalt, >Kaynak ayarları>Makineleriniz sanallaştırıldı mı? bölümünde VMware vSphere ile Evet'i seçin.
Şirket içi gereç'te, ayarladığınız Azure Geçişi aletinin adını seçin.
vCenter sunucusunda, VM'leri yöneten vCenter sunucusunun veya VM'lerin barındırıldığı vSphere sunucusunun adını belirtin.
İşlem Sunucusu'nda çoğaltma aletinin adını seçin.
Konuk kimlik bilgileri bölümünde, Ulaşım hizmeti anında yüklemek için kullanılacak VM yönetici hesabını belirtin. Ardından İleri: Sanal makineler'e tıklayın.
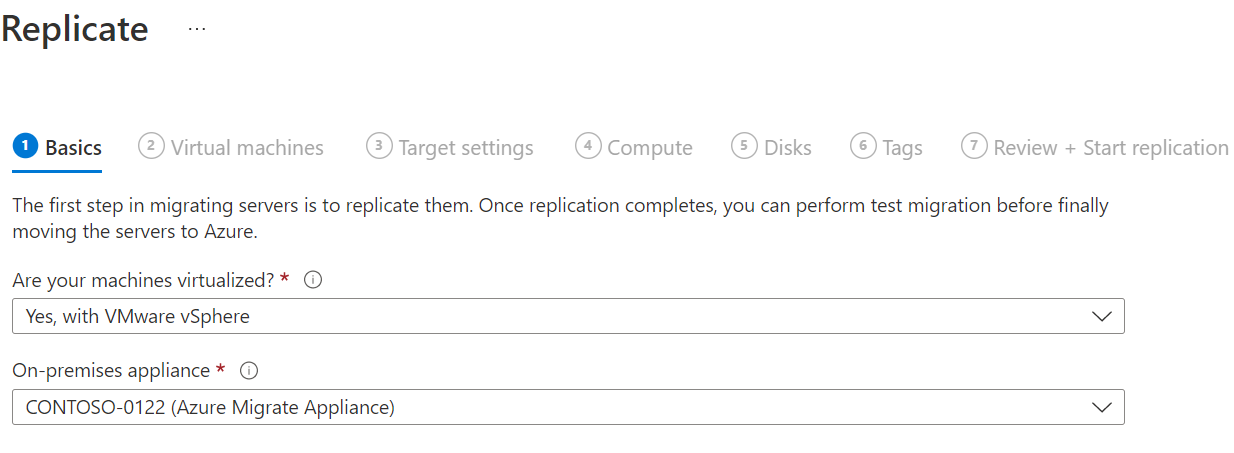
Sanal Makineler'da çoğaltmak istediğiniz makineleri seçin.
- VM’ler için bir değerlendirme çalıştırırsanız değerlendirme sonuçlarından VM boyutlandırma ve disk türü (premium/standart) önerilerini uygulayabilirsiniz. Bunu yapmak için Azure Geçişi değerlendirmesinden geçiş ayarları içe aktarılsın mı? bölümünde Evet’i seçin.
- Bir değerlendirme çalıştırmadıysanız veya değerlendirme ayarlarını kullanmak istemiyorsanız Hayır’ı seçin.
- Değerlendirmeyi kullanmayı seçtiyseniz VM grubunu ve değerlendirme adını belirleyin.
Kullanılabilirlik seçenekleri'nde şunları seçin:
- Geçirilen makineyi bölgedeki belirli bir Kullanılabilirlik Alanına sabitlemek için Kullanılabilirlik Alanı. Çok düğümlü uygulama katmanı oluşturan sunucuları Kullanılabilirlik Alanları arasında dağıtmak için bu seçeneği kullanın. Bu seçeneği belirlerseniz, İşlem sekmesinde seçili makinenin her biri için kullanılacak Kullanılabilirlik Alanı'nı belirtmeniz gerekir. Bu seçenek yalnızca geçiş için seçilen hedef bölge Kullanılabilirlik Alanları destekliyorsa kullanılabilir
- Geçirilen makineyi bir Kullanılabilirlik Kümesine yerleştirmek için Kullanılabilirlik Kümesi. Bu seçeneğin kullanılabilmesi için, seçilen hedef Kaynak Grubunun bir veya daha fazla kullanılabilirlik kümesi olması gerekir.
- Geçirilen makineler için bu kullanılabilirlik yapılandırmalarından herhangi biri gerekmiyorsa altyapı yedekliliği gerekmez.
Geçirmek istediğiniz her VM'yi denetleyin. Ardından İleri: Hedef ayarları'nı tıklatın.
Hedef ayarları’nda aboneliği ve geçiş yapacağınız hedef bölgeyi seçin. Daha sonra Azure VM’lerinin geçişten sonra bulunacağı kaynak grubunu belirtin.
Sanal Ağ’da Azure VM’lerinin geçişten sonra katılacağı Azure sanal ağını/alt ağını seçin.
Önbellek depolama hesabı'nda, proje için otomatik olarak oluşturulan önbellek depolama hesabını kullanmak için varsayılan seçeneği koruyun. Çoğaltma için önbellek depolama hesabı olarak kullanılacak farklı bir depolama hesabı belirtmek istiyorsanız açılan listeyi kullanın.
Not
- Azure Geçişi projesinin bağlantı yöntemi olarak özel uç nokta seçtiyseniz Kurtarma Hizmetleri kasasına önbellek depolama hesabına erişim verin. Daha fazla bilgi edinin
- ExpressRoute'u özel eşlemeyle kullanarak çoğaltmak için önbellek depolama hesabı için özel bir uç nokta oluşturun. Daha fazla bilgi edinin
Kullanılabilirlik seçenekleri'nde şunları seçin:
- Geçirilen makineyi bölgedeki belirli bir Kullanılabilirlik Alanına sabitlemek için Kullanılabilirlik Alanı. Çok düğümlü uygulama katmanı oluşturan sunucuları Kullanılabilirlik Alanları arasında dağıtmak için bu seçeneği kullanın. Bu seçeneği belirlerseniz, İşlem sekmesinde seçili makinenin her biri için kullanılacak Kullanılabilirlik Alanı'nı belirtmeniz gerekir. Bu seçenek yalnızca geçiş için seçilen hedef bölge Kullanılabilirlik Alanları destekliyorsa kullanılabilir
- Geçirilen makineyi bir Kullanılabilirlik Kümesine yerleştirmek için Kullanılabilirlik Kümesi. Bu seçeneğin kullanılabilmesi için, seçilen hedef Kaynak Grubunun bir veya daha fazla kullanılabilirlik kümesi olması gerekir.
- Geçirilen makineler için bu kullanılabilirlik yapılandırmalarından herhangi biri gerekmiyorsa altyapı yedekliliği gerekmez.
Disk şifreleme türü'nde şunları seçin:
- Platform tarafından yönetilen anahtarla bekleyen şifreleme
- Müşteri tarafından yönetilen anahtarla bekleyen şifreleme
- Platform tarafından yönetilen ve müşteri tarafından yönetilen anahtarlarla çift şifreleme
Not
VM'leri CMK ile çoğaltmak için hedef Kaynak Grubu altında bir disk şifreleme kümesi oluşturmanız gerekir. Disk şifreleme kümesi nesnesi, Yönetilen Diskler SSE için kullanılacak CMK'yi içeren bir Key Vault'a eşler.
Azure Hibrit Avantajı’nda:
Azure Hibrit Avantajı’nı uygulamak istemiyorsanız Hayır’ı seçin. Ardından İleri'ye tıklayın.
Etkin Yazılım Güvencesi veya Windows Server abonelikleri kapsamında olan Windows Server makineleriniz varsa ve avantajı geçirdiğiniz makinelere uygulamak istiyorsanız Evet’i seçin. Ardından İleri'ye tıklayın.
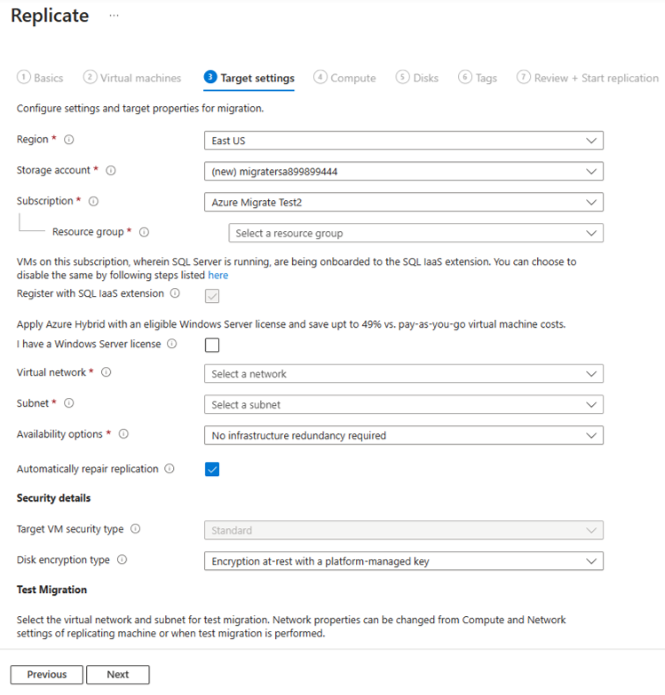
İşlem'de VM adını, boyutunu, işletim sistemi disk türünü ve kullanılabilirlik yapılandırmasını gözden geçirin (önceki adımda seçiliyse). VM’ler Azure gereksinimleriyleuyumlu olmalıdır.
- VM boyutu: Değerlendirme önerileri kullanıyorsanız, VM boyutu açılan listesinde önerilen boyut gösterilir. Aksi takdirde Azure Geçişi, Azure aboneliğindeki en yakın eşleşmeye göre bir boyut seçer. Alternatif olarak Azure VM boyutu ’nda el ile bir boyut seçin.
- İşletim sistemi diski: VM için işletim sistemi (önyükleme) diskini belirtin. İşletim Sistemi diski, işletim sistemi önyükleyiciye ve yükleyiciye sahip disktir.
- Kullanılabilirlik Alanı: Kullanılacak Kullanılabilirlik Bölgesini belirtin.
- Kullanılabilirlik Kümesi: Kullanılacak Kullanılabilirlik Kümesini belirtin.
Diskler'de VM disklerinin Azure'a çoğaltılıp çoğaltılmayacağını belirtin ve Azure'da disk türünü (standart SSD/HDD veya premium yönetilen diskler) seçin. Ardından İleri'ye tıklayın.
- Diskleri çoğaltmadan çıkarabilirsiniz.
- Diskleri dışlarsanız, bunlar geçiş sonrasında Azure VM'de mevcut olmaz.
- Mobility aracısı bu sunucuda zaten yüklüyse diskleri dışlayabilirsiniz. Daha fazla bilgi edinin.
Etiketler'de Sanal makinelerinize, Disklerinize ve NIC'lerinize etiket eklemeyi seçin.
Çoğaltmayı gözden geçir ve başlat bölümünde ayarları gözden geçirin ve sunuculara yönelik ilk çoğaltmayı başlatmak için Çoğalt üzerine tıklayın.
Not
Çoğaltma başlamadan önce çoğaltma ayarlarını istediğiniz zaman güncelleştirebilirsiniz. Çoğaltma makinelerini yönetme>. Çoğaltma başladıktan sonra ayarlar değiştirilemez.
İzleme ve izleme
Portal bildirimlerinde iş durumunu izleyin.
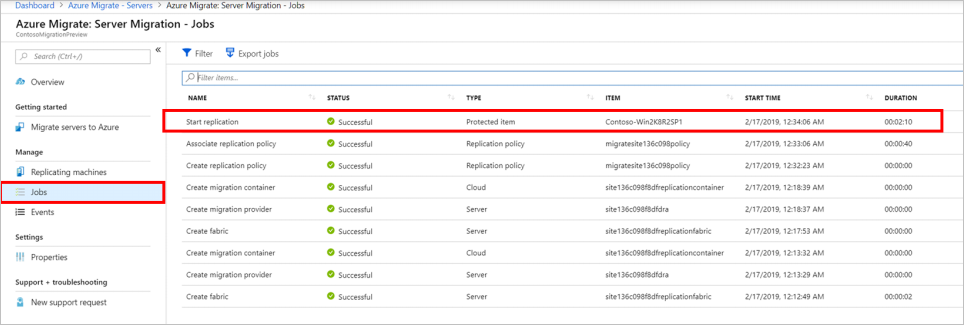
Çoğaltma durumunu izlemek için Geçiş ve modernleştirme bölümünde Sunucuları çoğaltma'ya tıklayın.
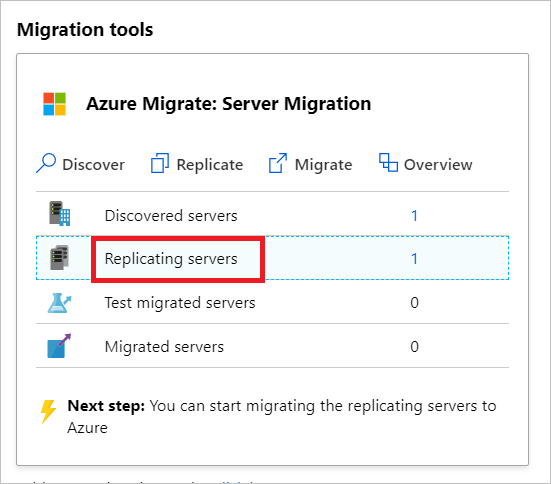
Çoğaltma aşağıdaki gibi gerçekleşir:
- Çoğaltmayı Başlat işi başarıyla tamamlandığında, makineler Azure'a ilk çoğaltmalarını başlatır.
- İlk çoğaltma tamamlandıktan sonra değişiklik çoğaltması başlar. Şirket içi disklerde yapılan artımlı değişiklikler düzenli aralıklarla Azure'daki çoğaltma disklerine çoğaltılır.
Geçiş testi çalıştırma
Delta çoğaltma başladığında, Azure'a tam geçiş çalıştırmadan önce VM'ler için bir test geçişi çalıştırabilirsiniz. Geçirmeden önce bunu her makine için en az bir kez yapmanızı kesinlikle öneririz.
- Test geçişini çalıştırmak, çalıştırmaya devam eden ve çoğaltmaya devam eden şirket içi makineleri etkilemeden geçişin beklendiği gibi çalışıp çalışmayacağını denetler.
- Test geçişi, çoğaltılan verileri kullanarak (genellikle Azure aboneliğinizde üretim dışı bir sanal ağa geçiş) bir Azure VM oluşturarak geçişin benzetimini oluşturur.
- Geçişi doğrulamak, uygulama testi gerçekleştirmek ve tam geçiş öncesinde sorunları gidermek için çoğaltılmış test Azure VM'sini kullanabilirsiniz.
Aşağıdaki gibi bir test geçişi yapın:
Geçiş hedefleri>Sunucular>Geçiş ve modernleştirme bölümünde Geçirilen sunucuları test et'i seçin.
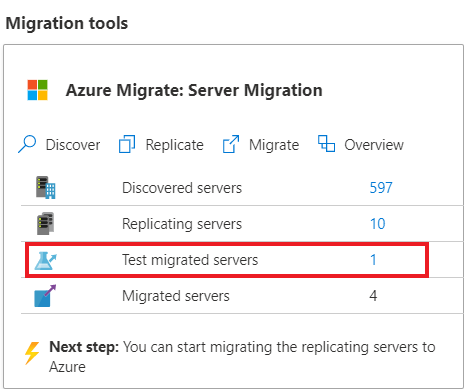
Test edilecek VM’yi sağ tıklayıp Test geçişi üzerine tıklayın.
Test Geçişi bölümünde, Azure VM’nin geçişten sonra bulunacağı Azure VNet’i seçin. Üretim dışı bir VNet kullanmanızı öneririz.
Test Geçişi işlemi başlar. Portal bildirimlerinde işi izleyin.
Geçiş bittikten sonra geçirilen Azure VM’yi, Azure portalında Sanal Makineler bölümünde görüntüleyin. Makine adında Testi şeklinde bir son ek vardır.
Test tamamlandıktan sonra Makineleri çoğaltma bölümünde Azure VM’yi sağ tıklayıp Test geçişini temizle üzerine tıklayın.
Not
Artık SQL IaaS Aracı Uzantısı'nı kullanarak otomatik düzeltme eki uygulama, otomatik yedekleme ve basitleştirilmiş lisans yönetiminden yararlanmak için SQL server çalıştıran sunucularınızı SQL VM RP ile kaydedebilirsiniz.
- SQL Server>İşlem ve Ağ içeren Makine Çoğaltmayı>Yönet'i>seçin ve SQL VM RP'ye kaydolmak için evet'i seçin.
- Etkin Yazılım Güvencesi veya SQL Server abonelikleriyle kapsanan SQL Server örnekleriniz varsa ve avantajı geçirmekte olduğunuz makinelere uygulamak istiyorsanız SQL Server için Azure Hibrit avantajı'nı seçin.
VM’leri geçirme
Test geçişinin beklendiği gibi çalıştığını doğruladıktan sonra şirket içi makineleri geçirebilirsiniz.
Azure Geçişi projesi >Sunucuları, veritabanları ve web uygulamaları>Geçiş ve modernleştirme bölümünde Sunucuları çoğaltma'yı seçin.
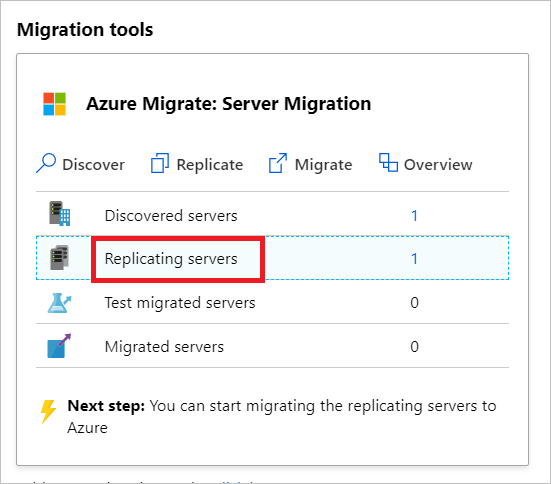
Makineleri çoğaltma bölümünde VM >Geçişi'ne sağ tıklayın.
Geçir>Sanal makineleri kapat ve veri kaybı olmadan planlı geçiş yap bölümünde Evet>Tamam seçeneğini belirleyin.
- Varsayılan olarak Azure Geçişi, en düşük veri kaybını sağlamak için şirket içi VM'yi kapatır.
- VM’yi kapatmak istemiyorsanız, Hayır seçeneğini belirleyin
VM için bir geçiş işlemi başlar. Azure bildirimlerinde işlemi izleyin.
İşlem bittikten sonra Sanal Makineler sayfasında VM’yi görüntüleyebilir ve yönetebilirsiniz.
Geçişi tamamlama
- Geçiş tamamlandıktan sonra VM >Çoğaltmayı durdur'a sağ tıklayın. Bu işlem aşağıdakileri yapar:
- Şirket içi makine için çoğaltmayı durdurur.
- Makineyi Geçiş ve modernleştirme aracındaki Çoğaltma sunucuları sayımından kaldırır.
- VM için çoğaltma durumu bilgilerini temizler.
- Azure VM'sinde Windows etkinleştirme sorunlarını doğrulayın ve giderin.
- Konak adları, veritabanı bağlantı dizesi güncelleştirme ve web sunucusu yapılandırmaları gibi geçiş sonrası uygulama ayarlamalarını gerçekleştirin.
- Geçirilen uygulamada son uygulama ve geçiş kabul testi gerçekleştirme işlemi şimdi Azure’da çalıştırılmaktadır.
- Geçirilen Azure VM örneğine gelen trafiği kesin.
- Yerel sanal makine envanterinizden şirket içi sanal makineleri kaldırın.
- Yerel yedeklemelerden şirket içi sanal makineleri kaldırın.
- Azure sanal makinelerinin yeni konumunu ve IP adresini göstermek için herhangi bir iç belgeyi güncelleştirin.
Geçiş sonrası en iyi yöntemler
- Şirket içi
- Uygulama trafiğini, geçirilen Azure sanal makinesi örneğinde çalıştırılan uygulamaya taşıyın.
- Yerel sanal makine envanterinizden şirket içi sanal makineleri kaldırın.
- Yerel yedeklemelerden şirket içi sanal makineleri kaldırın.
- Azure sanal makinelerinin yeni konumunu ve IP adresini göstermek için herhangi bir iç belgeyi güncelleştirin.
- Geçiş sonrasında Azure VM ayarlarını değiştirin:
- Azure VM aracısı, Azure Yapı Denetleyicisi ile sanal makine etkileşimini yönetir. Azure Backup, Site Recovery ve Azure Güvenliği gibi bazı Azure hizmetleri için gereklidir. VMware VM'lerini aracı tabanlı geçişle geçirirken Mobility Hizmeti yükleyicisi Windows makinelerine Azure VM aracısını yükler. Linux VM'lerinde, geçiş sonrasında aracıyı yüklemenizi öneririz.
- Geçişten sonra Ulaşım hizmeti Azure VM'den el ile kaldırın. İstendiğinde sunucuyu yeniden başlatmanızı öneririz.
- Geçiş sonrasında VMware araçlarını el ile kaldırın.
- Azure'da:
- Veritabanı bağlantısı dizelerini ve web sunucusu yapılandırmalarını güncelleştirme gibi herhangi bir geçiş sonrası uygulama ayarı gerçekleştirin.
- Geçirilen uygulamada son uygulama ve geçiş kabul testi gerçekleştirme işlemi şimdi Azure’da çalıştırılmaktadır.
- İş sürekliliği/olağanüstü durum kurtarma
- Azure Backup hizmetini kullanarak Azure sanal makinelerini yedekleyip verileri güvende tutun. Daha fazla bilgi edinin.
- Site Recovery ile Azure sanal makinelerini ikincil bölgeye çoğaltarak iş yüklerinin çalışmaya devam etmesini ve sürekli kullanılabilir olmasını sağlayın. Daha fazla bilgi edinin.
- Daha fazla güvenlik için:
- Bulut için Microsoft Defender ile gelen trafik erişimini kilitleyin ve sınırlayın- Tam zamanında yönetim.
- Azure Update Manager ile Windows ve Linux makinelerindeki güncelleştirmeleri yönetin ve yönetin.
- Ağ Güvenlik Grupları ile ağ trafiğini yönetim uç noktaları ile kısıtlayın.
- Azure Disk Şifrelemesi’ni dağıtarak disklerin güvenliğinin sağlanmasına yardımcı olun ve verileri hırsızlık ve yetkisiz erişime karşı koruyun.
- IaaS kaynaklarının güvenliğini sağlama hakkında daha fazla bilgi edinin ve Bulut için Microsoft Defender ziyaret edin.
- İzleme ve yönetim için:
- Azure Maliyet Yönetimi’ni dağıtarak kaynak kullanımını ve harcamayı izleyin.
Sonraki adımlar
Azure Bulut Benimseme Çerçevesi bulut geçiş yolculuğunu inceleyin.
Geri Bildirim
Çok yakında: 2024 boyunca, içerik için geri bildirim mekanizması olarak GitHub Sorunları’nı kullanımdan kaldıracak ve yeni bir geri bildirim sistemiyle değiştireceğiz. Daha fazla bilgi için bkz. https://aka.ms/ContentUserFeedback.
Gönderin ve geri bildirimi görüntüleyin