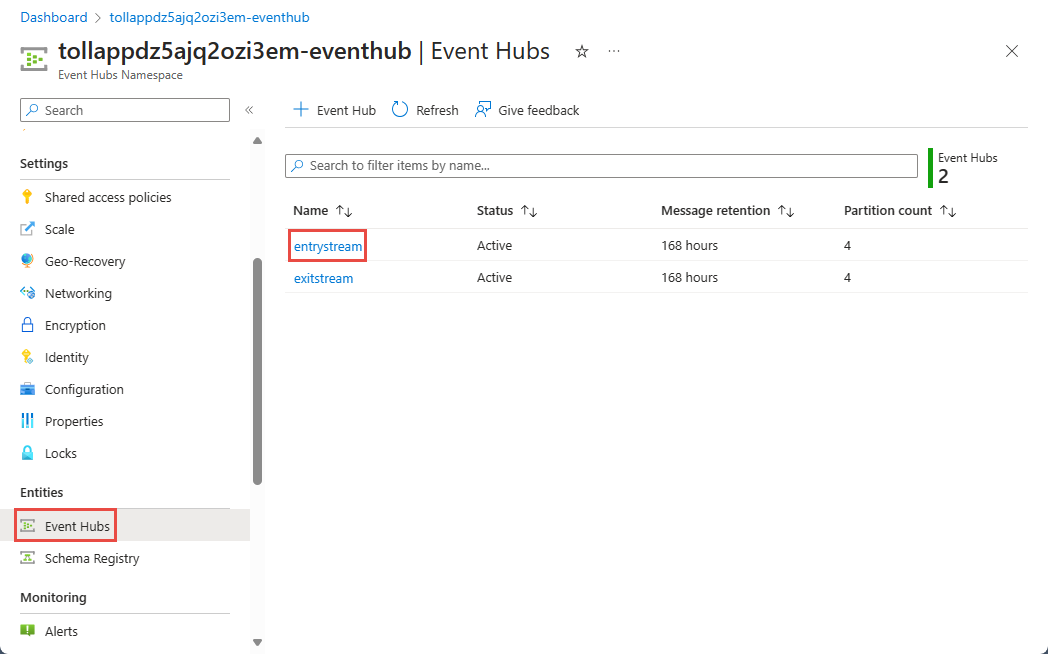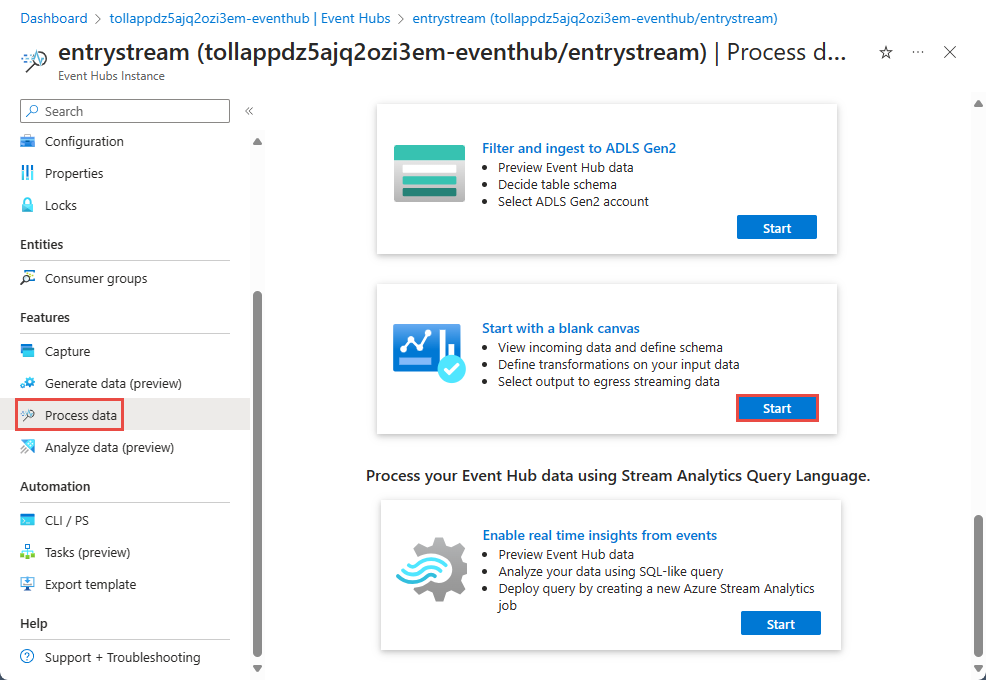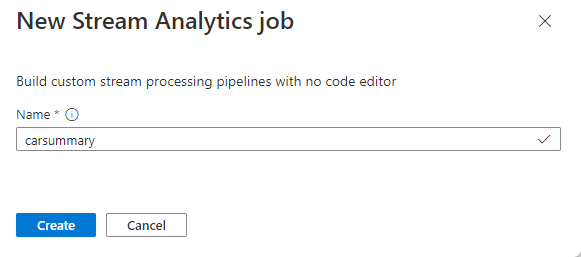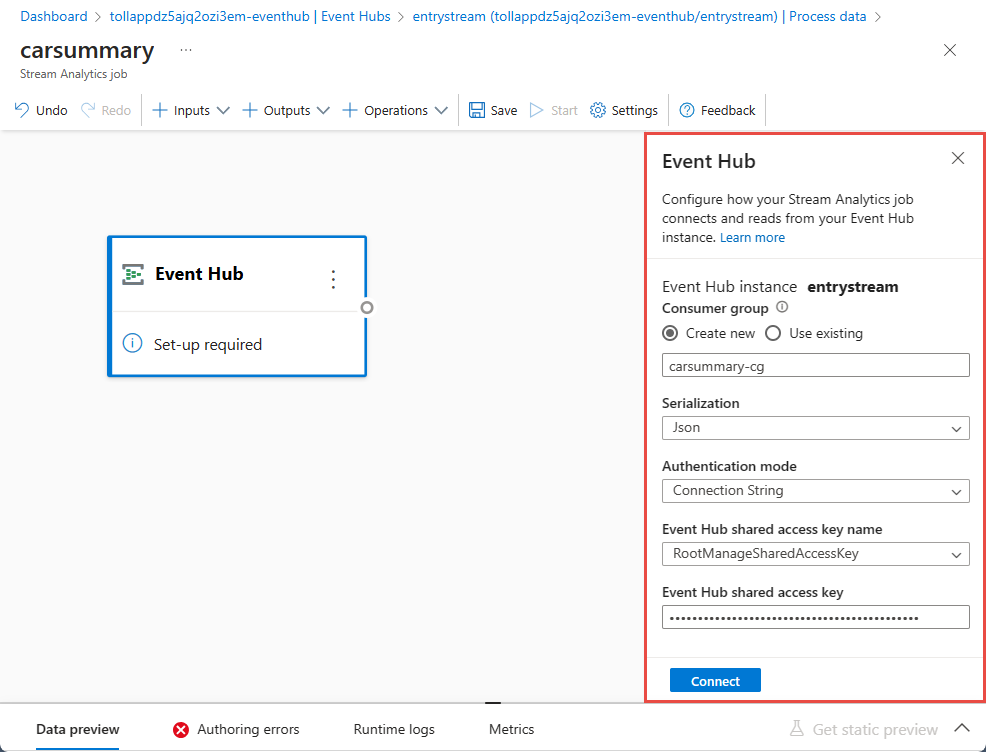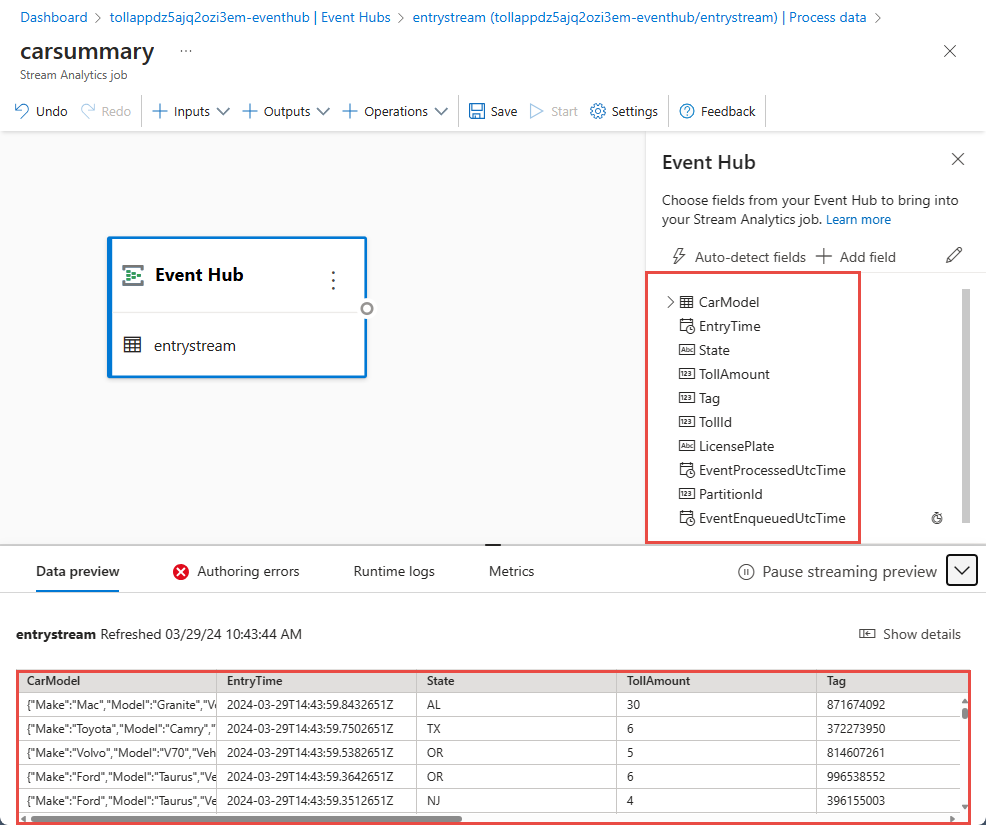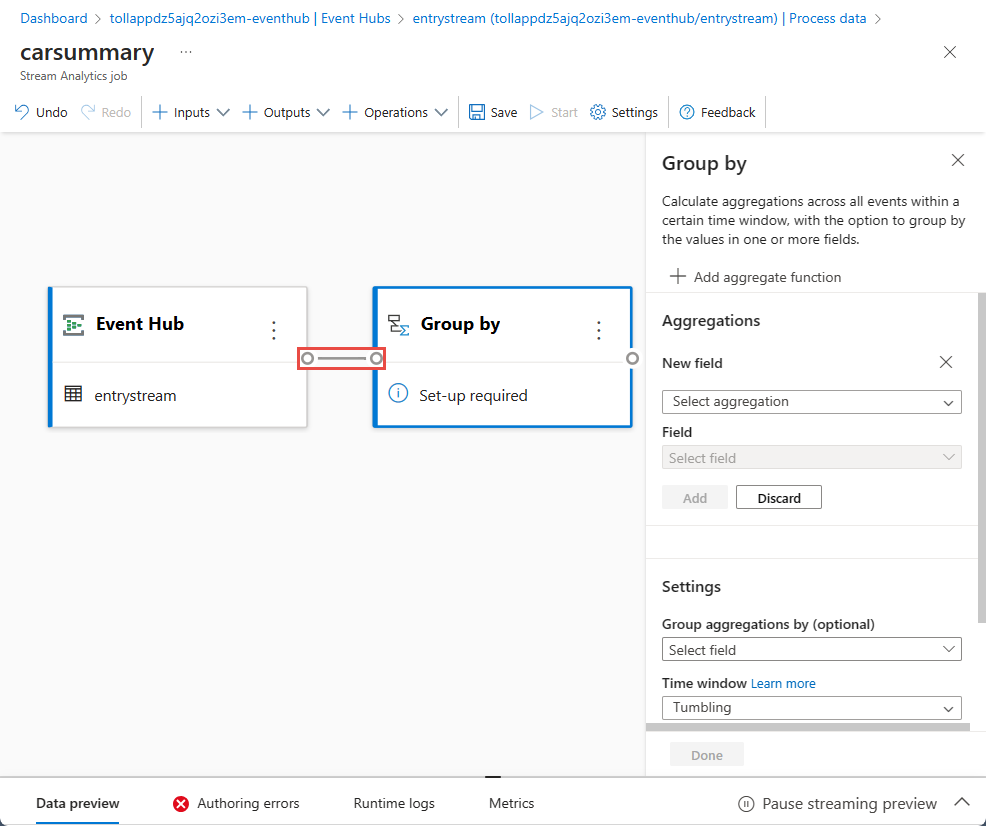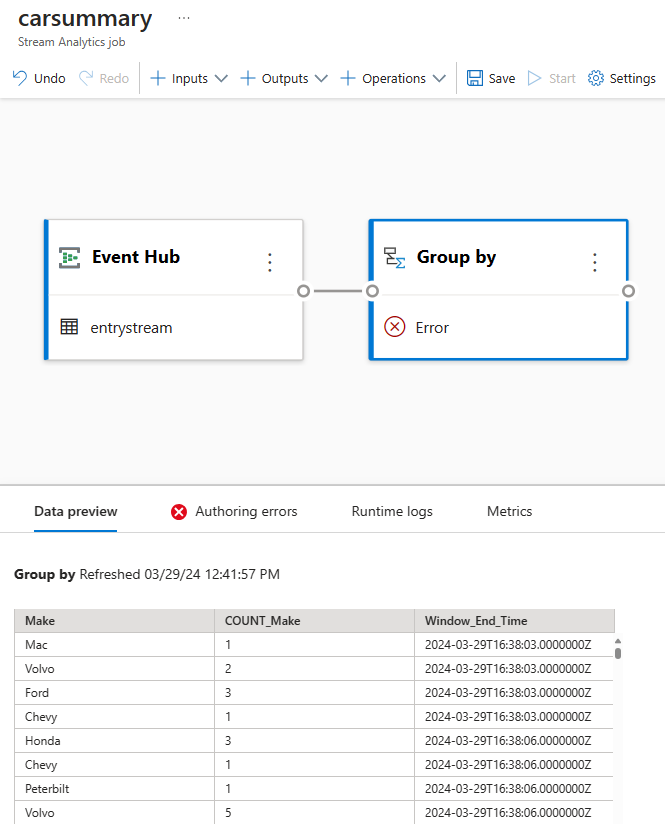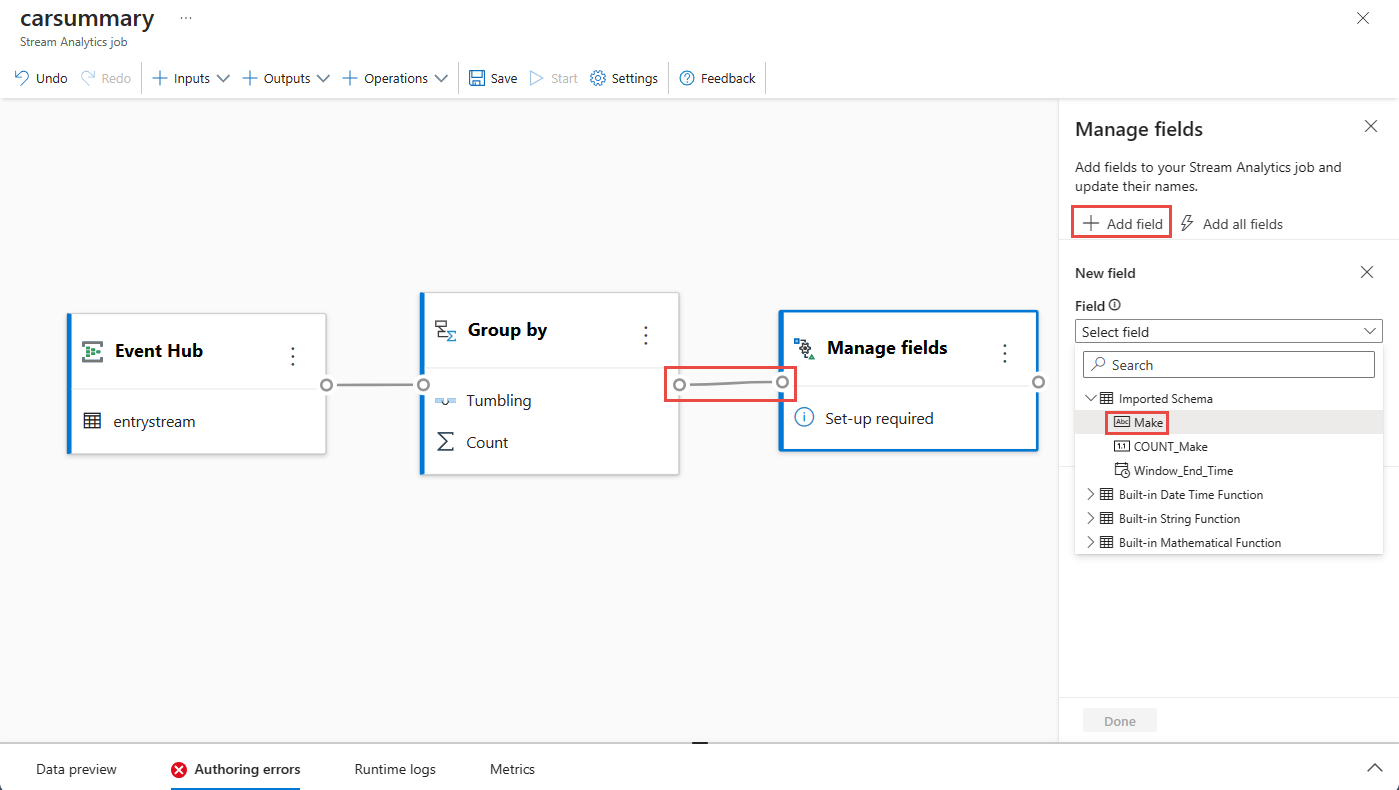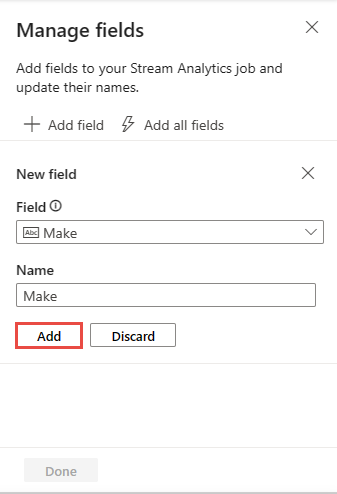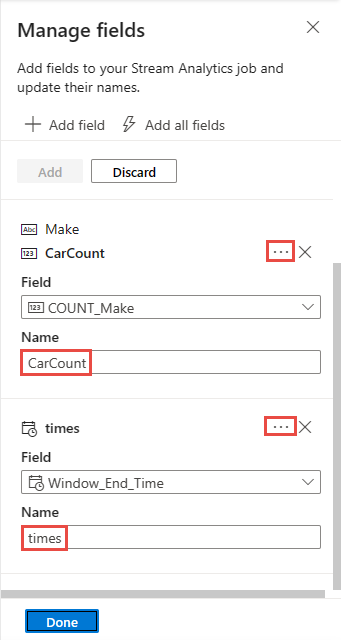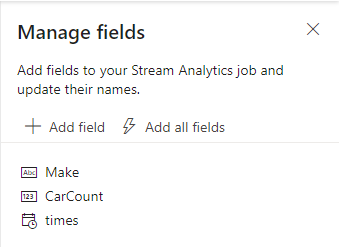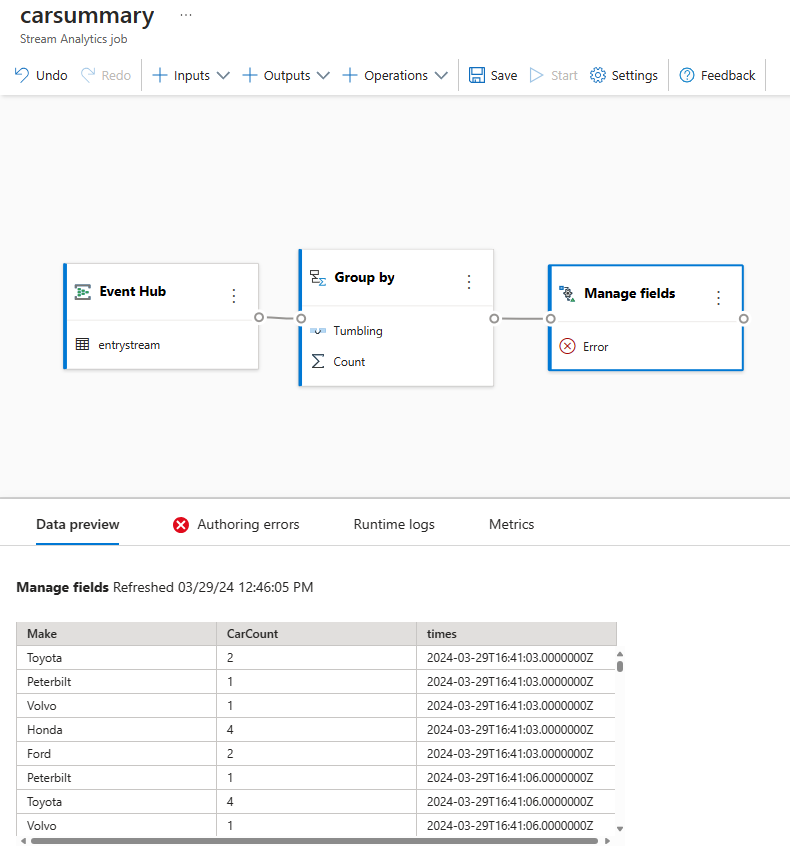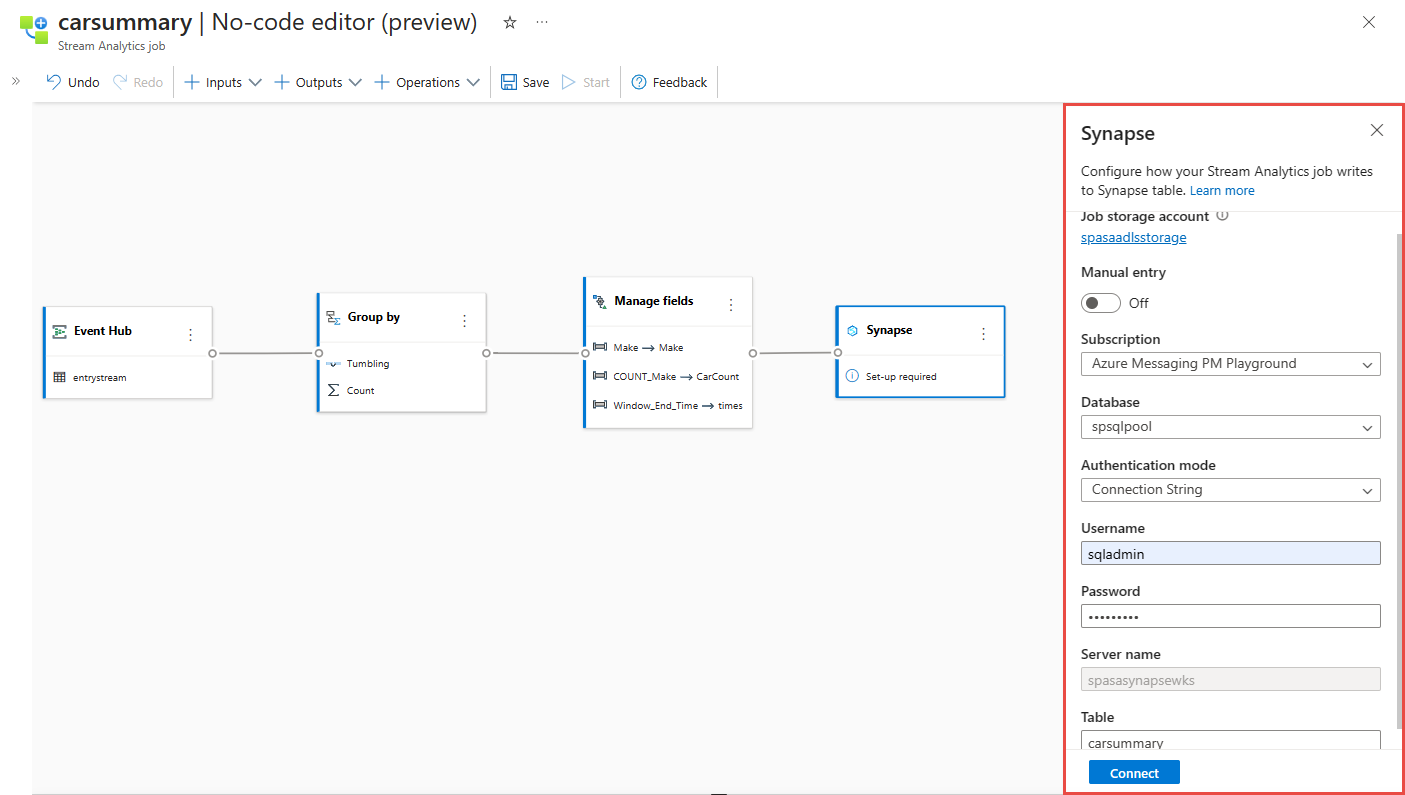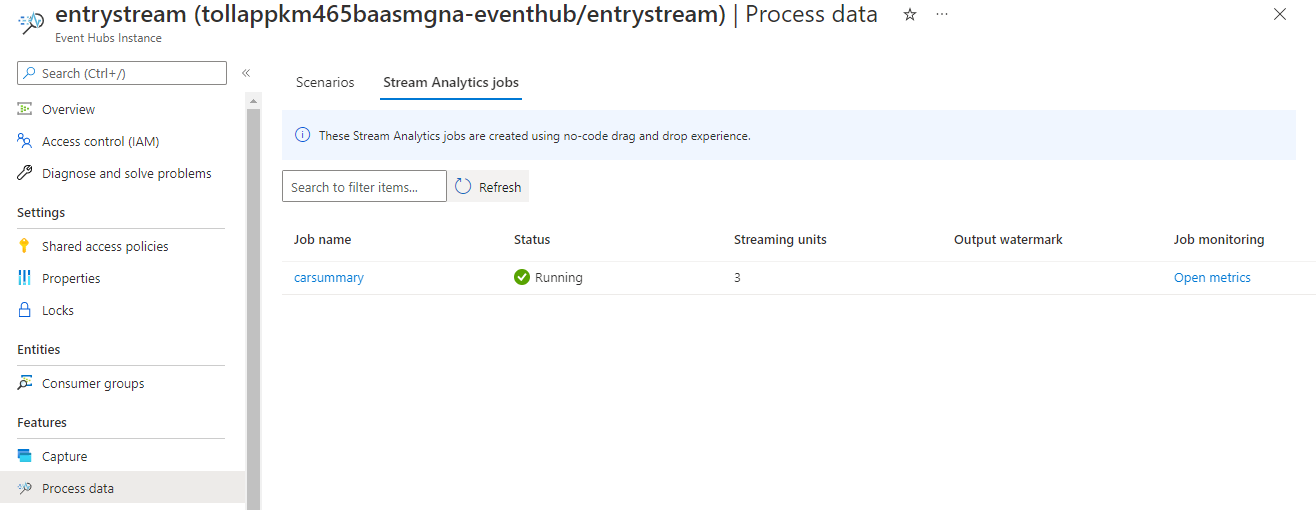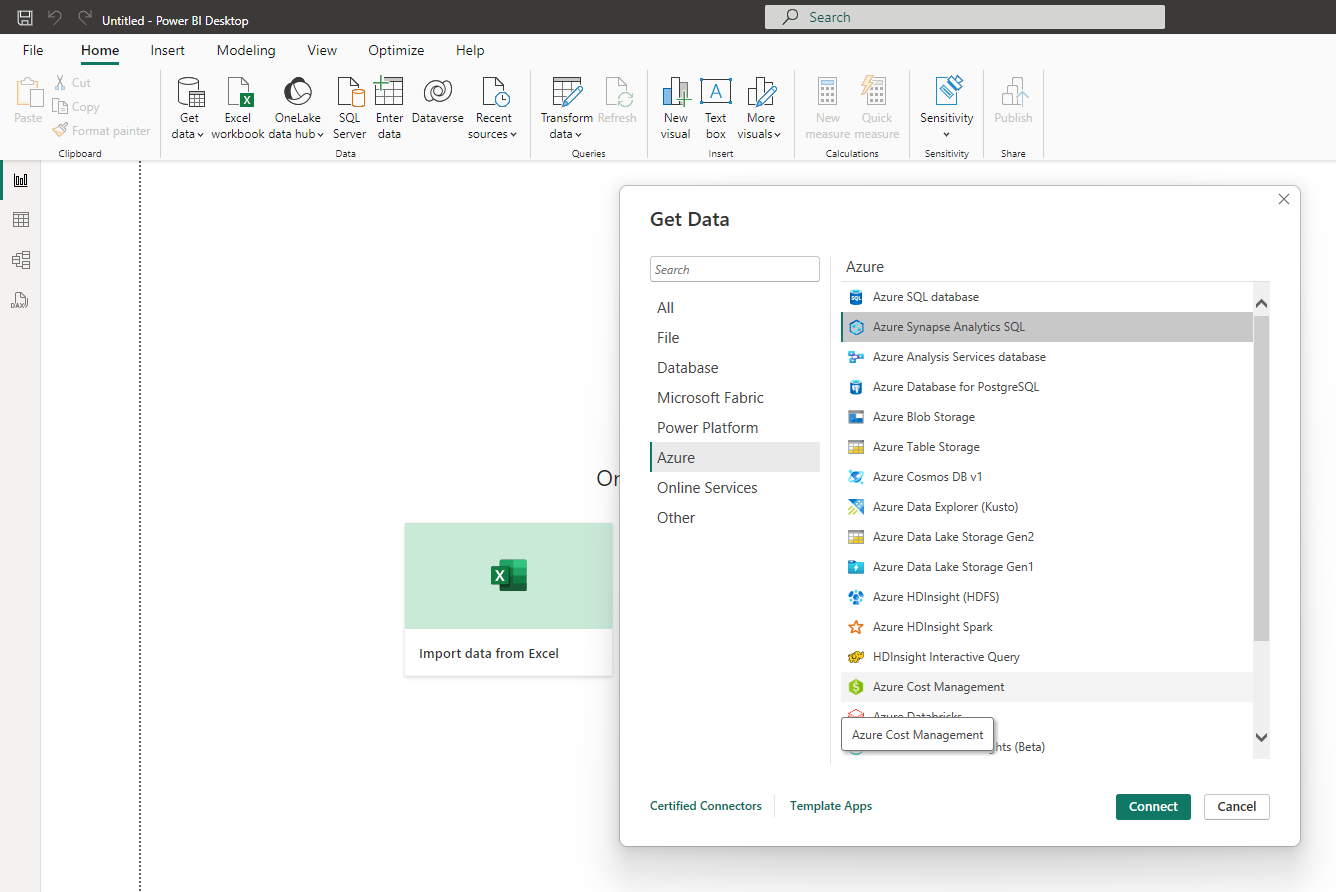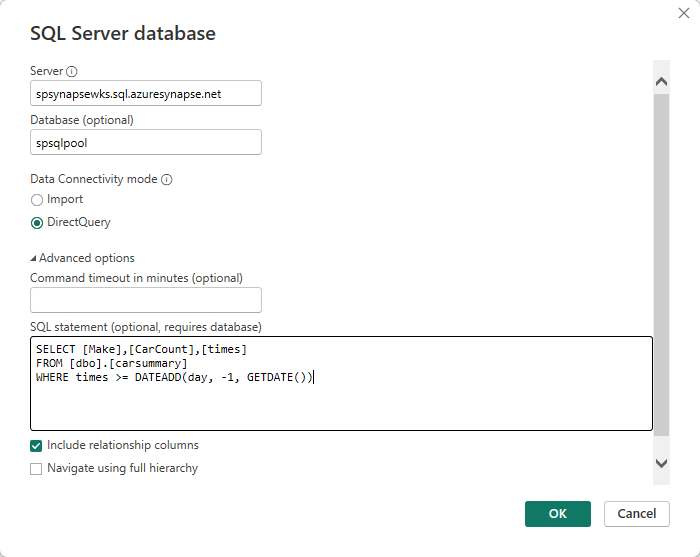Kod düzenleyicisi olmayan Stream Analytics ile gerçek zamanlı Power BI panoları oluşturma
Bu öğreticide, gerçek zamanlı veri akışlarında toplamaları hesaplamak ve Azure Synapse Analytics'te depolamak için Kod düzenleyicisi olmayan Stream Analytics'i nasıl kullanabileceğiniz gösterilmektedir.
Bu öğreticide aşağıdakilerin nasıl yapılacağını öğreneceksiniz:
- Olay hub'ınıza veri gönderen bir olay oluşturucu dağıtma
- Kod düzenleyicisi olmadan Stream Analytics işi oluşturma
- Giriş verilerini ve şemayı gözden geçirme
- Gruplandırmak ve sayı gibi toplamaları tanımlamak için alanları seçin
- Sonuçların yazılacağı Azure Synapse Analytics'i yapılandırma
- Stream Analytics işini çalıştırma
- Power BI'da verileri görselleştirme
Önkoşullar
Başlamadan önce aşağıdaki adımları tamamladığınızdan emin olun:
Azure aboneliğiniz yoksa ücretsiz hesap oluşturun.
TollApp olay oluşturucuyu Azure'a dağıtın, TollApp Azure Şablonunu Dağıtmak için bu bağlantıyı kullanın. 'interval' parametresini 1 olarak ayarlayın. Ve bu adım için yeni bir kaynak grubu kullanın.
Ayrılmış SQL havuzuyla Azure Synapse Analytics çalışma alanı oluşturun.
Not
Verileri veritabanında yakalamadan gerçek zamanlı Power BI panosunu doğrudan oluşturmak isterseniz, 3. ve 4. adımları atlayıp Stream Analytics işi tarafından üretilen Power BI veri kümesiyle gerçek zamanlı pano oluşturmak için bu kılavuza gidebilirsiniz.
Ayrılmış SQL havuzunuzu kullanarak adlı
carsummarybir tablo oluşturun. Bunu yapmak için aşağıdaki SQL betiğini çalıştırabilirsiniz:CREATE TABLE carsummary ( Make nvarchar(20), CarCount int, times datetime ) WITH ( CLUSTERED COLUMNSTORE INDEX ) ;
Stream Analytics işi oluşturmak için kod düzenleyicisi kullanma
TollApp olay oluşturucusunun dağıtıldığı Kaynak Grubunu bulun.
Azure Event Hubs ad alanını seçin.
Event Hubs Ad Alanı sayfasında, soldaki menüde Varlıklar'ın altında Event Hubs'ı seçin.
Örneği seçin
entrystream.Özellikler bölümünde verileri işleme bölümüne gidin ve ardından Boş tuval şablonuyla başlayın'ıseçin.
İşinizi
carsummaryadlandırıp Oluştur'u seçin.Olay hub'ı yapılandırma sayfasında aşağıdaki ayarları onaylayın ve Bağlan'ı seçin.
Birkaç saniye içinde örnek giriş verilerini ve şemayı görürsünüz. İsterseniz alanları bırakmayı, alanları yeniden adlandırmayı veya veri türünü değiştirmeyi seçebilirsiniz.
Komut çubuğunda İşlemler'i ve ardından Gruplandır'ı seçin.
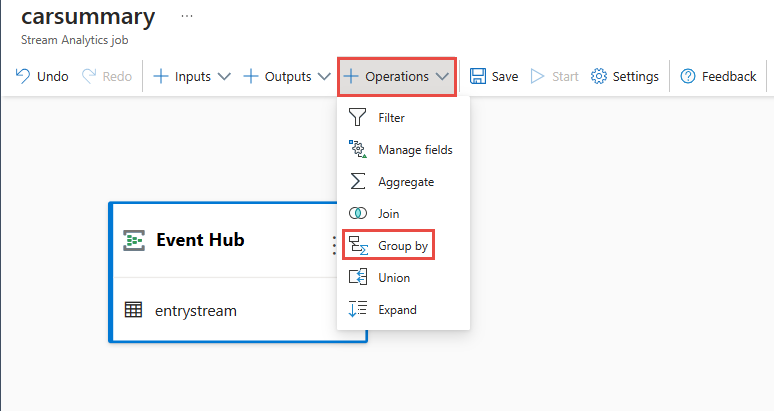
Tuvalde Gruplandır kutucuğunu seçin ve olay hub'ı kutucuğuna bağlayın.
Aşağıdakileri belirterek Gruplandırma ölçütü kutucuğunu yapılandırın:
Sayı olarak toplama.
CarModel içinde iç içe yerleştirilmiş bir alan olan Make olarak alan.
Ekle'yi seçin.
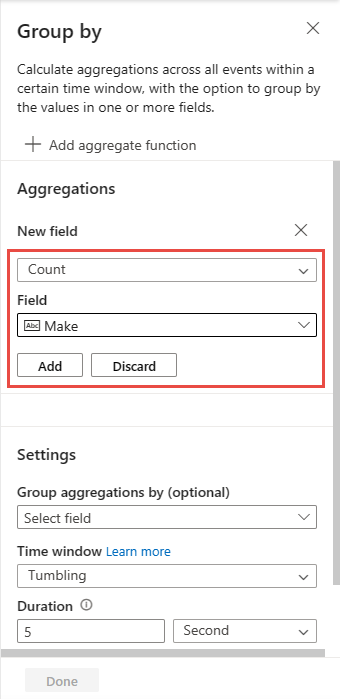
Ayarlar bölümünde:
Gruplandırma ölçütü'ne tıklayın ve sayfanın en altındaki Veri önizleme sekmesinde gruplandırılmış verilere dikkat edin.
Komut çubuğunda İşlemler'i ve ardından Alanları yönet'i seçin.
Alanları gruplandırma ve yönetme kutucuklarını Bağlan.
Alanları yönet sayfasında şu adımları izleyin:
Alanları yönet yapılandırma sayfasında Tüm alanları ekle'yi seçin.
Alanların yanındaki ... öğesini seçin ve yeniden adlandırmak için Düzenle'yi seçin.
Alanları yönet sayfasında Bitti'yi seçin. Alanları yönet sayfası aşağıdaki görüntüde gösterildiği gibi görünmelidir.
Alanları yönet kutucuğunu seçin ve sayfanın en altındaki Veri önizleme sekmesinde işleme akan verileri görün.
Komut çubuğunda Çıkışlar'ı ve ardından Synapse'i seçin.
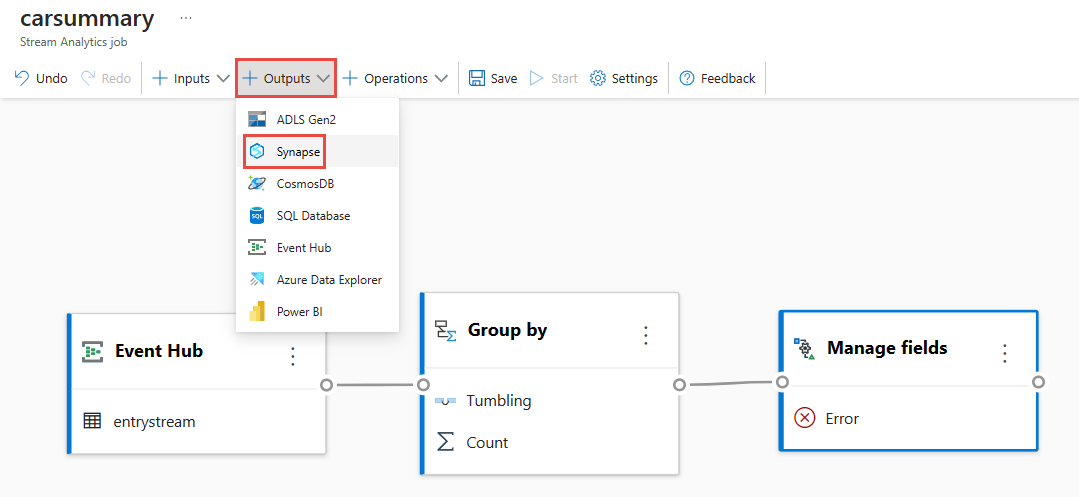
BağlanTuvalinizdeki Alanları yönet kutucuğuna synapse kutucuğu.
Synapse ayarları sayfasında şu adımları izleyin:
İş depolama hesabı henüz ayarlanmadıysa kaynak grubunda Azure Data Lake Depolama hesabını seçin. Synapse SQL tarafından veri ambarınıza veri yüklemek için kullanılan depolama hesabıdır.
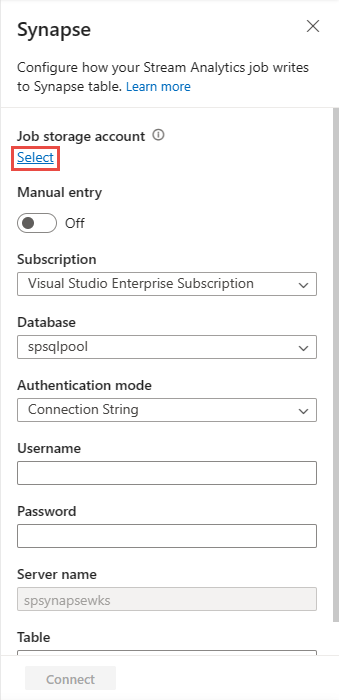
Azure Synapse Analytics'inizin bulunduğu Azure aboneliğini seçin.
Önceki bölümde tabloyu oluşturmak için kullandığınız Ayrılmış SQL havuzunun
carsummaryveritabanını seçin.Kimlik doğrulaması için kullanıcı adı ve parola girin.
Tablo adını olarak
carsummarygirin.Bağlan'ı seçin. Synapse SQL tablonuza yazılacak örnek sonuçları görürsünüz.
Synapse kutucuğunu seçin ve sayfanın en altındaki Veri önizleme sekmesine bakın. Verilerin ayrılmış SQL havuzuna aktığını görürsünüz.
İşinizi kaydetmek için üst şeritte Kaydet'i ve ardından Başlat'ı seçin.
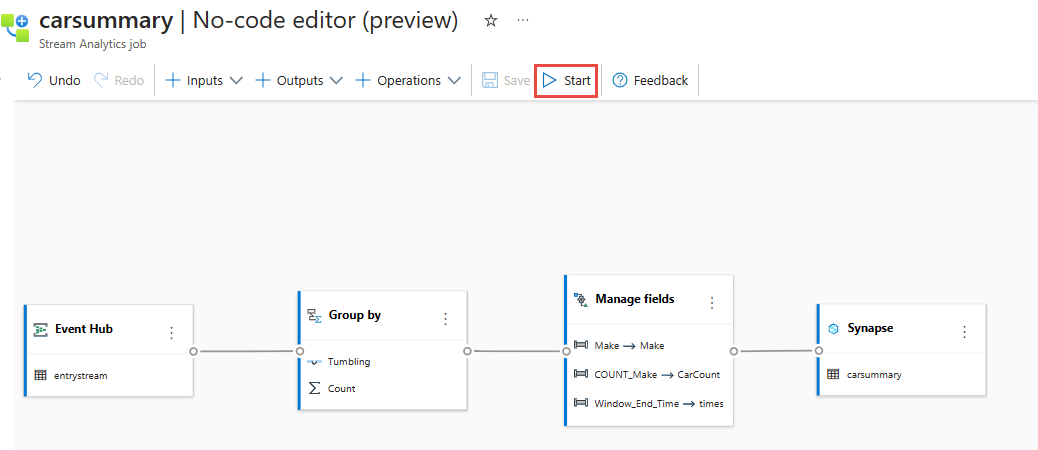
Stream Analytics İşini Başlat sayfasında, işinizi çalıştırmak için Başlat'ı seçin.
Ardından kod düzenleyicisi olmadan oluşturulan tüm Stream Analytics işlerinin listesini görürsünüz. İki dakika içinde işiniz Çalışıyor durumuna geçer. Oluşturuldu - Başlatılıyor ->> Çalışıyor olarak değişen durumu görmek için sayfadaki Yenile düğmesini seçin.
Power BI görselleştirmesi oluşturma
Azure Synapse SQL için Power BI bağlayıcısını kullanın.
ile veritabanınıza BağlanDirectQuery ve veritabanınızdan veri getirmek için bu sorguyu kullanın
SELECT [Make],[CarCount],[times] FROM [dbo].[carsummary] WHERE times >= DATEADD(day, -1, GETDATE())Veritabanı sekmesine geçin ve veritabanına bağlanmak ve sorguyu çalıştırmak için kimlik bilgilerinizi (kullanıcı adı ve parola) girin.
Power BI'a veri yüklemek için Yükle'yi seçin.
Daha sonra ile çizgi grafik oluşturabilirsiniz
- Zaman olarak X ekseni
- CarCount olarak Y ekseni
- Gösterge olarak Make You daha sonra yayımlanabilir bir grafik görürsünüz. Gerçek zamanlı bir görünüm elde etmek için otomatik sayfa yenilemeyi yapılandırabilir ve 3 dakikaya ayarlayabilirsiniz.
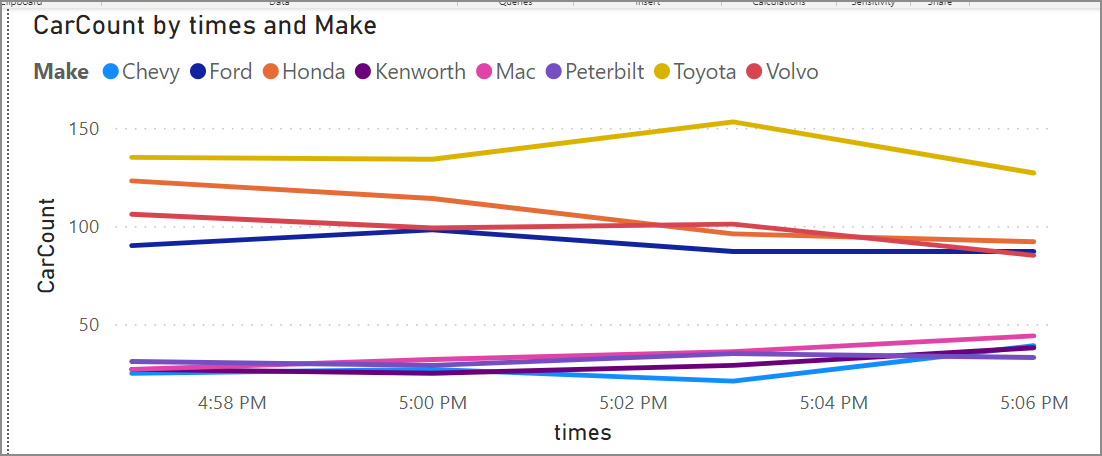
Daha fazla seçenek
Azure Synapse SQL dışında akış verilerini almak için kod içermeyen düzenleyici çıkışı olarak da SQL Veritabanı kullanabilirsiniz. Ardından Power BI bağlayıcısını kullanarak SQL Veritabanı DirectQuery ile veritabanınıza bağlayabilir ve gerçek zamanlı panoyu oluşturabilirsiniz.
Akış verilerinizle gerçek zamanlı pano oluşturmak için de iyi bir seçenektir. SQL Veritabanı çıkışı hakkında daha fazla bilgi için bkz. dönüştürme ve SQL Veritabanı alma.
Kaynakları temizleme
- Event Hubs örneğinizi bulun ve İşlem Verileri bölümünde Stream Analytics işlerinin listesine bakın. Çalışan tüm işleri durdurun.
- TollApp olay oluşturucuyu dağıtırken kullandığınız kaynak grubuna gidin.
- Kaynak grubunu sil'i seçin. Silme işlemini onaylamak için kaynak grubunun adını yazın.
Sonraki adımlar
Bu öğreticide, toplamaları tanımlamak ve Sonuçları Azure Synapse Analytics'e yazmak için kod düzenleyicisi olmadan bir Stream Analytics işi oluşturdunuz. Ardından Power BI'ı kullanarak işin ürettiği sonuçları görmek için gerçek zamanlı bir pano oluşturmuştsunuz.
Geri Bildirim
Çok yakında: 2024 boyunca, içerik için geri bildirim mekanizması olarak GitHub Sorunları’nı kullanımdan kaldıracak ve yeni bir geri bildirim sistemiyle değiştireceğiz. Daha fazla bilgi için bkz. https://aka.ms/ContentUserFeedback.
Gönderin ve geri bildirimi görüntüleyin