Power BI ile analiz raporlamaya hazırlanma
Önemli
Bu makale yalnızca 30 Haziran 2025'te üründen kaldırılacak olan giden pazarlama için geçerlidir. Kesintileri önlemek için bu tarihten önce gerçek zamanlı yolculuklara geçiş yapın. Daha fazla bilgi: Geçişe genel bakış
İpucu
Gerçek zamanlı yolculuklar için etkileşim verilerine erişmek için bkz. Microsoft Fabric ile Customer Insights - Journeys tümleştirme
Giden pazarlama, uygulama genelinde çok sayıda yerleşik analiz sunar. Ancak Power BI kullanarak Customer Insights - Journeys verilerinizden özel analizler ve raporlar da oluşturabilirsiniz. Power BI uygulamasında açabildiğiniz, Dynamics 365 veri kaynaklarınıza bağlayabildiğiniz ve gerektiği şekilde özelleştirebildiğiniz indirilebilir bir Power BI şablonuna ek olarak Power BI Desktop ile Customer Insights - Journeys bağlantısı kurmak için kullanabildiğiniz uç noktalar sağlıyoruz. Ayarlamayı tamamladığınızda standart Power BI çevrimiçi araçlarını kullanarak Power BI raporunuzu yayımlayabilir ve paylaşabilirsiniz.
Özel analizler için veri kaynakları
Özel analizler oluşturmak için her biri farklı türde veriler sağlayan iki farklı veri kaynağını bağlayabilirsiniz:
- Profil verileri kuruluş veritabanında depolanır ve doğrudan Customer Insights - Journeys uygulamasında çalışırken gördüğünüz, düzenlediğiniz ve oluşturduğunuz varlıkları ve kayıtları içerir. Bunlar; ilgili kişiler, firmalar, müşteri adayları, etkinlikler, müşteri yolculukları ve daha birçok ortak varlığı içerir. Bu tür veriler için "Uygulamalar için Common Data Services" adlı Power BI veri bağlayıcısını kullanırsınız.
- Etkileşim verileri pazarlama öngörüleri hizmeti veritabanında depolanır ve e-posta açma sayısı, e-posta tıklamaları, etkinlik kayıtları, sayfa gönderimleri ve daha fazlası dahil olmak üzere ilgili kişilerinizin pazarlama girişimlerinizle etkileşimde bulunması hakkında bilgiler içerir. Customer Insights - Journeys uygulamasında yerleşik olan öngörülere baktığınızda bu tür bilgileri görebilirsiniz ancak bu kayıtları oluşturamaz veya doğrudan görüntüleyemezsiniz. Geçerli sürümde bu tür veriler için Power BI "Azure Blob Depolama" bağlayıcısını kullanırsınız. Gelecekteki sürümlerde, veri akışı bağlayıcısını da kullanabileceksiniz.
Profil verilerinizi almak için doğrudan Power BI uygulamasından Customer Insights - Journeys veritabanınıza bağlanabilirsiniz ancak etkileşim verilerine erişmek için Azure Blob Storage uygulamasını ayarlamanız, etkileşim verilerini buraya kaydetmek için Customer Insights - Journeys uygulamasını yapılandırmanız ve ardından Power BI uygulamasını blob depolamanıza bağlamanız gerekir.
Azure Blob depolamasını ayarlama ve Customer Insights - Journeys'e bağlama
Önemli
Kasım 2021 itibariyle blob adlandırma ve veri güncelleştirme mantığı değişti. Daha önce, Customer Insights - Journeys'ı dışarı aktarma işlemi, her yeni etkileşim grubu geldiğinde yeni bir blob dosyası oluşturuyordu. Her grup genellikle tek veya birkaç etkileşim içeriyordu. Dosya adı, çakışmayı ve herhangi bir yorumlamayı önleyen rastgele oluşturulmuş bir GUID'di. Blob oluşturulduktan sonra değiştirilmiyordu. Blob dışarı aktarma işlemi, depolama alanında çok sayıda küçük blob oluşturarark Power BI yenilemesini belirgin şekilde yavaşlatıyordu.
Güncelleştirilmiş Customer Insights - Journeys dışarı aktarma işlemi, en son bloblara etkileşim grupları ekler. Bir blob yapılandırılabilir boyuta (varsayılan olarak 10 MB) geldiğinde, dışarı aktarma yeni bir blob oluşturur. Daha sonra, blob adı sistemin eklenecek en son blobu bulmasına izin vermek için değişir, ancak adlandırma önceden olduğu rasgele olarak varsayılmalı ve gibi yorumlanmamalıdır. Dahili biçim aynı kalır: başlıkla birlikte etkileşimlerin virgülle ayrılmış listesi. Tüm Power BI raporlar (kullanıma hazır ve özel) çalışmaya devam etmelidir.
Depolama alanınız önceki dışa aktarmalardan kaynaklanan bloblar tarafından doldurulmuşsa, içgörü verilerini sıfırdan yeniden eşitleyin. Verileri yeniden eşitlemek için:
- Customer Insights - Journeys uygulamasındaki yapılandırmayı kullanarak devam eden dışarı aktarmayı durdurun.
- Mevcut etkileşim verilerini içeren kapsayıcıyı silin.
- Yeni bir kapsayıcı oluşturun ve her zamanki gibi yeni bir dışarı aktarma başlatın.
Önemli
Burada, analizler verilerini verirken Azure Depolama Hesabı güvenlik duvarını (sınırlı ortak ağ erişimi) yapılandırmakla ilgili bazı konular açıklanmaktadır:
- Depolama Hesabına genel ağ erişimini sınırlamanız gerekmiyorsa (Azure Depolama güvenlik duvarları ve sanal ağlar yapılandırma), diğer yapılandırma adımlarına devam edin. Genel ağ erişimini sınırlandırmanıza gerek yoksa, bu kılavuzu tamamlayabilir ve Azure Blob depolamayı Customer Insights - Journeys'ye bağlayabilirsiniz.
- Depolama Hesabına genel ağ erişimini sınırlamanız gerekiyorsa (örneğin yalnızca seçili sanal ağlara ve IP adreslerine erişimi sınırlamak istiyorsanız) Azure Depolama Hesabı güvenlik duvarı yapılandırmasında yardım almak için müşteri destek ekibimizle iletişime geçmeniz gerekir. Bu karmaşık bir senaryodur ve Depolama Hesabı konumu ve hizmet örneği verilerine dayalı olarak destek ekibi yardımı gerekir. Aşağıdaki 1-7. adımlarla devam edebilirsiniz ancak güvenlik duvarı yapılandırmanız düzgün ayarlanana kadar yeni bir analiz yapılandırması oluşturamazsınız (8-10. adımlar).
Customer Insights - Journeys uygulamasını çalıştırdığınız aynı hesabı kullanarak portal.azure.com'da oturum açın.
Genel amaçlı bir depolama hesabınız yoksa Hızlı Başlangıç: Azure portalını kullanarak blobları karşıya yükleme, indirme ve listeleme bölümünde açıklandığı şekilde Azure Blob depolamasında bir hesap oluşturun.
Not
Genel amaçlı depolama hesabınız V1 veya V2 olabilir. Her ikisi de Microsoft'un uygulamasının sağladığı Power BI şablonuyla çalışır ancak gelecekte daha gelişmiş Power BI yeteneklerini destekleyeceğinden V2 kullanımını öneririz.
Hızlı Başlangıç: Azure portalını kullanarak blobları karşıya yükleme, indirme ve listeleme bölümünde açıklandığı şekilde, depolama hesabınızda bir blob depolama kapsayıcısı da oluşturun.
Bir masaüstü uygulaması olan Microsoft Azure Depolama Gezgini'ni başlatın ve Azure hesabınıza bağlayın. Henüz yoksa https://azure.microsoft.com/features/storage-explorer/ adresinden ücretsiz olarak indirebilirsiniz.
Depolama Gezgini'nde, yeni oluşturduğunuz blob depolama kapsayıcısına gidin.

Blob depolama kapsayıcınıza sağ tıklayın ve ardından bağlam menüsünden Paylaşılan erişim imzasını al'ı seçin. Paylaşılan Erişim İmzası iletişim kutusu açılır.
Aşağıdaki ayarları yapın:
- İmzanızın geçerli kalacağı süreyi belirlemek için bir Başlangıç saati ve Bitiş saati değerlerini seçin. İmzanın, dışarı aktarmayı çalıştırmayı düşündüğünüz sürece geçerli kalması gerektiğini unutmayın. İmzanın süresi dolduğunda dışarı aktarma hemen durdurulur.
- Onay kutularını seçerek aşağıdaki İzinler'i etkinleştirin.
- Okundu
- Ekleme
- Oluşturma
- Yaz
- Silme
- List
Power BI raporunun çalışması için aşağıdaki servislere ve kaynak türlerine izin verilmelidir (paylaşılan erişim anahtarları kullanılırken):
- İzin verilen servisler: Blob, Dosya, Kuyruk, Tablo
- İzin verilen kaynak türleri: Servis, Kapsayıcı, Nesne

İmzayı oluşturmak için Oluştur'u seçin. İletişim kutusu bir URL ve Sorgu dizesi gösterecek şekilde yenilenir. Burada gösterilen URL'yi kopyalamak için Kopyala düğmesini seçin ve daha sonra bu yordamda kullanabileceğiniz şekilde geçici bir metin dosyasına yapıştırın.
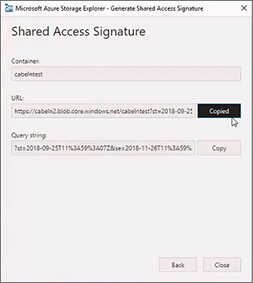
Customer Insights - Journeys uygulamasında oturum açın ve alan değiştiricide Ayarlar alanına, ardından Veri yönetimi>Analiz yapılandırması'na gidin. Pazarlama analitik yapılandırmalarının bir listesi açılır. Burada bir kayıt zaten gösteriliyorsa kaydı açmak için seçin; aksi takdirde, yeni bir kayıt oluşturmak için komut çubuğundan Yeni'yi seçin.
Customer Insights - Journeys analitik yapılandırması sayfası açılır.

Aşağıdaki ayarları yapın:
- Ad : Bu yapılandırma kaydını tanımlamak için bir ad girin.
- Blob depolama SAS belirtecine aktar: Bu yordamda önceden kopyaladığınız URL'yi yapıştırın.
- Dışarı aktarma için başlangıç tarihi: İsteğe bağlı. Boş bırakıldığında, Customer Insights - Journeys uygulamasında bulunan tüm etkileşimler dışarı aktarılır. Bir tarih değeri belirtilirse, yalnızca bu tarihten sonra gerçekleşen etkileşimler dışarı aktarılır. Bu, eski etkileşimler için rapor oluşturmakla ilgilenmiyorsanız, dışarı aktarılan veri miktarını azaltmak için yararlıdır.
Not
Paralel dışarı aktarma işlemleri desteklenmez. Yalnızca bir dışarı aktarma yapılandırmasına izin verilir.
Ayarlarınızı kaydedin.
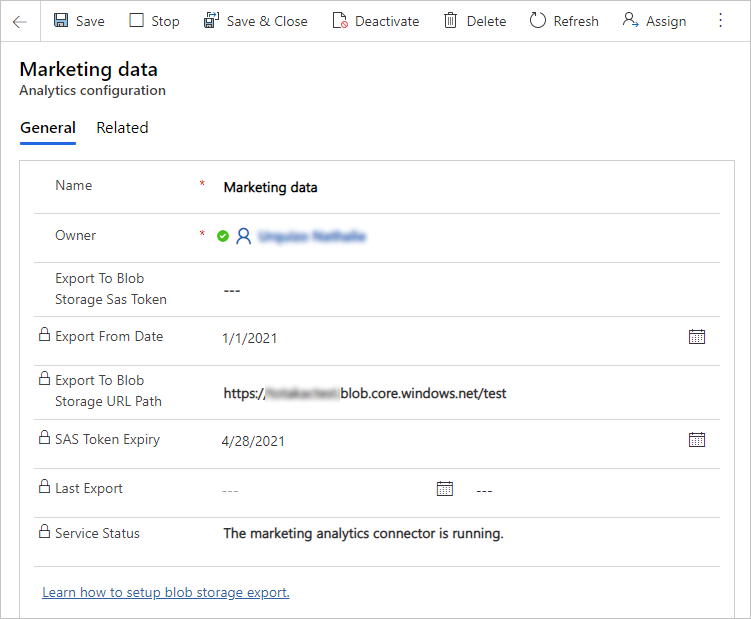
Not
Buraya yapıştırdığınız URL'nin iki bölümü vardır: depolama hesabınızı ve kapsayıcı adınızı tanımlayan bir depolama URL'si ve Customer Insights - Journeys'in blob depolama alanınıza bağlanmasına olanak tanıyan bir SAS belirteci. Diğer kişilerin blob depolama alanınıza bağlanabilmelerini önlemek için, Dynamics 365 veritabanına yalnızca depolama URL'si kaydedilir. SAS belirteci de dahil olmak üzere tam URL, Customer Insights - Journeys'de güvenli bir şekilde depolanacaktır. Bu nedenle, bu formda tam URL'yi asla göremezsiniz.
Kısa bir süre sonra Customer Insights - Journeys, etkileşim verilerini Power BI kullanarak blob depolama kapsayıcınıza tek başına dosyalar olarak dışa aktarmaya başlar. Ayrıca Azure Depolama Gezgini'nde bu dosyaları ve ilişkili bir JSON dosyasını görebilirsiniz.
Not
Etkileşimler yalnızca sağlanan SAS belirteci sona erene kadar anında dışa aktarılır. SAS belirtecini, Blob depolama sas belirtecine aktar alanına yeni bir URL yapıştırarak ve yapılandırmayı kaydederek istediğiniz zaman güncelleştirebilirsiniz. Durdurulmuş olan dışarı aktarma otomatik olarak yeniden başlatılır. Bu, yalnızca aynı depolama hesabı veya kapsayıcı için mümkündür. Farklı bir depolama hesabına ve kapsayıcıya aktarmanız gerekiyorsa, geçerli dışarı aktarmayı durdurun, yapılandırmayı silin ve yeni bir tane oluşturun.
Power BI şablonunu alma ve Customer Insights - Journeys verilerinize bağlama
Azure blob depolamasını ayarladıktan ve Customer Insights - Journeys'e bağladıktan sonra veri kaynaklarınıza bağlanmak ve analizlerinizi tasarlamak için Power BI uygulamasında çalışmaya başlamaya hazır olursunuz. Kullanmaya başlamanıza yardımcı olmak için indirebileceğiniz, keşfedebileceğiniz, özelleştirebileceğiniz ve Customer Insights - Journeys kurulumunuza bağlayabileceğiniz önceden oluşturulmuş şablonlardan ve örnek raporlardan oluşan bir galeri sunuyoruz.
Daha fazla bilgi: Power BI için pazarlama analitiği şablonlarını ve örnek raporları indirin ve kullanın
