Giden pazarlamada etkinlik web sitenize bir ödeme ağ geçidi ekleme
Önemli
Bu makale yalnızca 30 Haziran 2025'te üründen kaldırılacak olan giden pazarlama için geçerlidir. Kesintileri önlemek için bu tarihten önce gerçek zamanlı yolculuklara geçiş yapın. Daha fazla bilgi: Geçişe genel bakış
İlgili kişilerin bir geçiş satın alması gereken bir veya daha fazla etkinliğiniz varsa ilgili kişileriniz büyük olasılıkla etkinlik web sitenizde etkinliğe kaydolurken geçişleri için çevrimiçi ödeme yapabilmekten memnuniyet duyacaktır.
Çevrimiçi ödemeyi etkinleştirmek için kimlik doğrulaması yapabilen ve ödeme ayrıntılarını yakalayabilen bir üçüncü taraf ödeme sağlayıcısıyla sözleşme yapmanız gerekir. Ödeme sağlayıcınız size, genellikle etkinlik web sitenizde çalıştırılan bir web sayfasına sağlayıcınız tarafından sağlanan kodu ekleyerek sistemlerini nasıl uygulayacağınız hakkında ayrıntıları sağlar. Ayrıca ödemenin başarılı olduğunu belirtmek için genellikle sağlayıcınıza Dynamics 365 Customer Insights - Journeys uygulamasından istenecek URL'yi de bildirmeniz gerekir.
Yeni ödeme ağ geçidiniz etkinlik web sitenize yerleştirildikten sonra çeşitli etkinliklerinizi bu ağ geçidini kullanacak şekilde yapılandırabilir veya ağ geçidini tüm yeni etkinlikler için varsayılan olarak atayabilirsiniz.
Ödeme ağ geçidi oluşturma ve etkinleştirme yordamı etkinlik web sitenizi nasıl barındırdığınıza bağlıdır:
- Etkinlik web sitesini bir Power Apps portalı üzerinde barındırıyorsanız yönergeler için Power Apps portalında barındırılan bir ödeme ağ geçidi oluşturma bölümüne bakın.
- Etkinlik web sitesini harici bir sunucu üzerinde barındırıyorsanız yönergeler için Harici bir site üzerinde barındırılan bir ödeme ağ geçidi oluşturma bölümüne bakın.
Power Apps portalında barındırılan bir ödeme ağ geçidi oluşturma
Etkinlik web sitenize yeni bir ödeme ağ geçidi ekleme
Etkinlik web sitenize yeni bir ödeme sayfası eklemek için:
Üçüncü taraf ödeme sağlayıcısıyla bir sözleşme yapın ve belgelerinde açıklandığı gibi ödemenin başlangıç aşamasını sağlayan bir web sayfası hazırlayın.
Dynamics 365 Customer Insights - Journeys portalında oturum açın ve uygulama seçiciden Dynamics 365 — özel seçeneğini belirleyerek özel uygulamaya gidin.
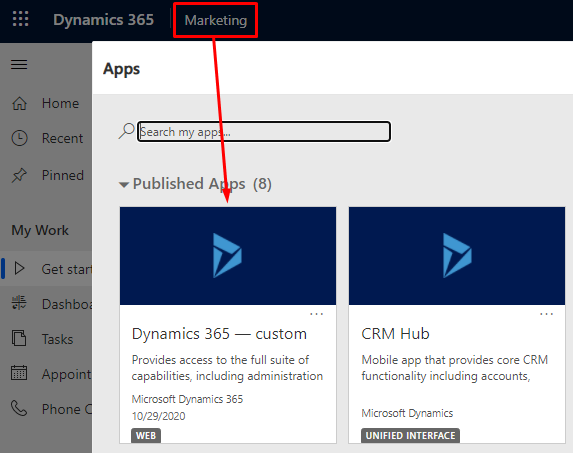
Özel uygulamada Portallar'ı açmak için sayfanın sol alt kısmındaki alan değiştiriciyi kullanın. Ardından İçerik>Web Şablonları'na gidin
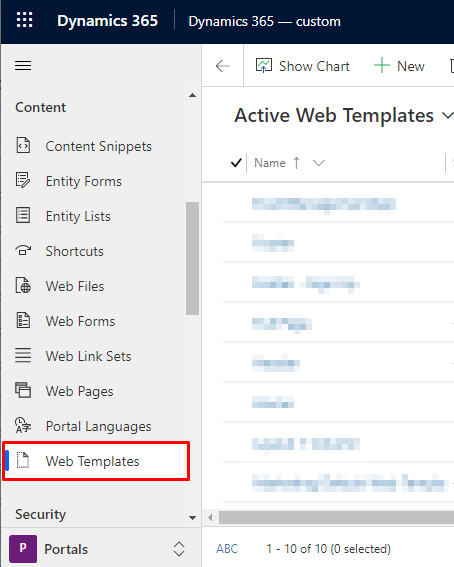
Yeni bir web şablonu oluşturmak için denetim çubuğunda + Yeni'yi seçin.
Şablonunuz için bir Ad girin ve Web Sitesi değerini Etkinlik Portalı olarak ayarlayın. Daha sonra ağ geçidi için geliştirdiğiniz web sayfası kodunu Kaynak alanına yapıştırın.
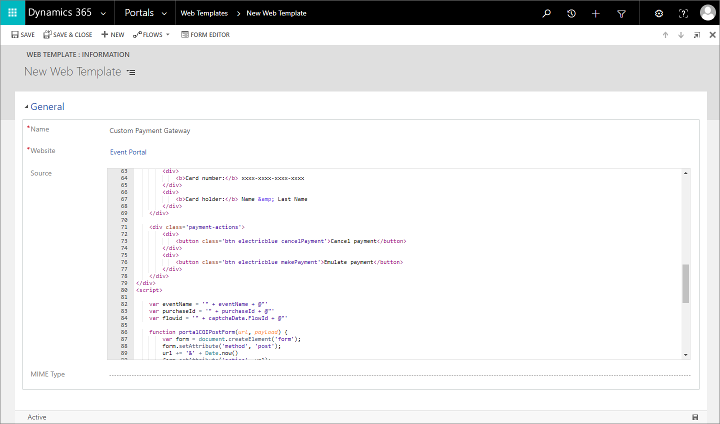
Pencerenin sağ alt köşesindeki Kaydet düğmesini seçerek şablonunuzu kaydedin.
Portallar>Web Sitesi>Sayfa Şablonları bölümüne gidin ve yeni bir sayfa şablonu oluşturmak için komut çubuğundan + Yeni'yi seçin.
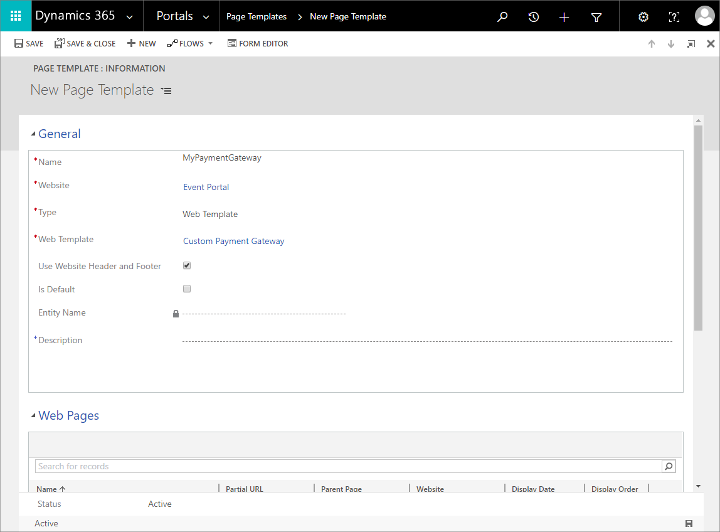
Aşağıdaki ayarları yapın:
- Ad: Sayfa şablonunuz için bir ad girin.
- Web Sitesi: Etkinlik Portalı'nı seçin.
- Tür: Web Şablonu olarak ayarlayın.
- Web Şablonu: Bu yordamda daha önce oluşturduğunuz web şablonunu seçin.
Sayfa şablonunuz için Kaydet'i seçin.
Portallar>İçerik>Web Sayfaları'na gidin ve yeni bir web sayfası oluşturmak için komut çubuğundan + Yeni'yi seçin.
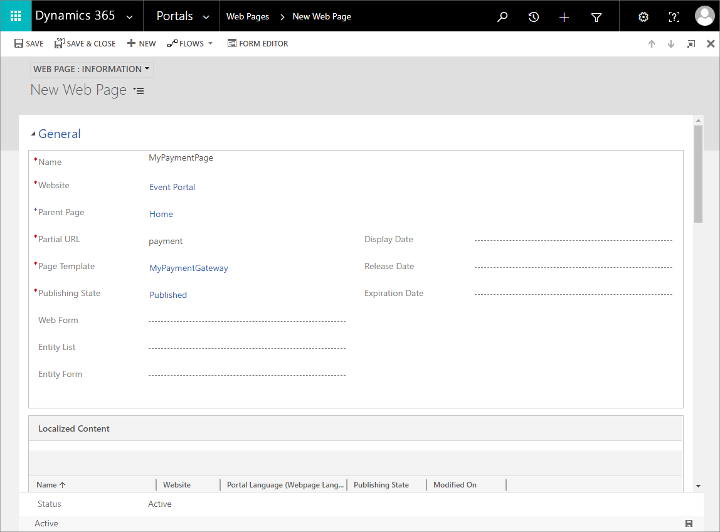
Aşağıdaki ayarları yapın:
- Ad: Web sayfanız için bir ad girin.
- Web Sitesi: Etkinlik Portalı'nı seçin.
- Ana Sayfa: Giriş'i seçin.
- Kısmi URL: Bu sayfa için URL yolunda göstermek istediğiniz bir klasör adı girin. Bu metin geçerli bir URL'nin bir kısmını oluşturmalıdır. Bu nedenle yalnızca harfler, rakamlar, tire ve alt çizgi karakterleri kullanın. (Boşluklar, özel karakterler, geçersiz URL karakterleri ve eğik çizgi karakterler kullanmaktan kaçının.) Bu değer şu model kullanılarak sayfa URL'sinin bir parçası haline gelir:
https://<YourPortalDomain>/<PartialURL>/. - Sayfa Şablonu: Bu yordamda daha önce oluşturduğunuz sayfa şablonunu seçin.
- Yayın Durumu: Yayınlandı olarak ayarlayın.
Sayfanız için Kaydet'i seçin. Yeni ödeme ağ geçidiniz artık etkinlik web sitenizde kullanılabilir.
Bir etkinlik için ödeme ağ geçidini ayarlama
Etkinliğe bir ödeme ağ geçidi atamak için:
Customer Insights - Journeys uygulamasında etkinlik listesini açmak için Etkinlik>Etkinlik>Etkinlik'e gidin.
Var olan bir etkinliği bulup açın veya yeni bir etkinlik oluşturun.
Etkinlik formunun Genel sekmesinde kaydırma yaparak Web Sitesi bölümüne gidin ve Portal ödeme ağ geçidi alanında ödeme ağ geçidi sayfanızı seçin.
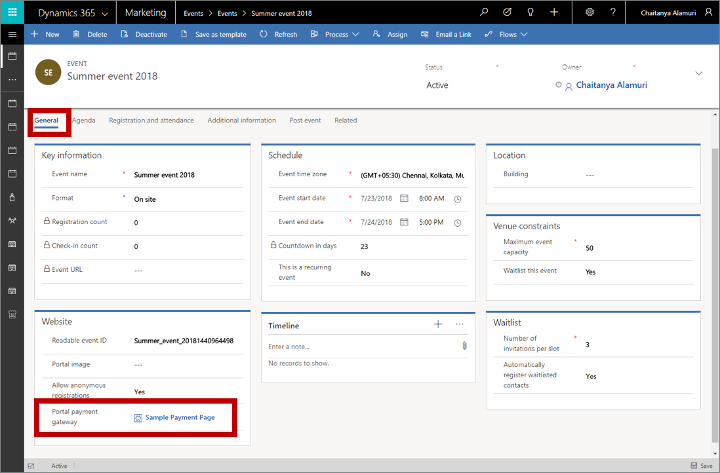
Yeni ayarınızın hemen geçerli olmasını sağlamak için portalınızı yeniden başlatın veya sunucu önbelleğini yenileyin. Yönergeler için bkz. Zaman zaman görülen portal sorunlarını nasıl çözebilirim?.
Not
Ödeme ağ geçidi yalnızca kendileri için yapılandırılmış en az bir etkinlik geçişi olan etkinlikler için görüntülenir. Daha fazla bilgi: Olay geçişleri ayarla
Ödeme onayı alma
Ödeme alma ve kayıt işlemlerini sonlandırma sistemi geliştirme hakkında ayrıntılar için bu konunun ilerleyen bölümlerindeki Etkinlik kaydını sonlandıracak bir sistem geliştirme bölümüne bakın.
Harici bir site üzerinde barındırılan bir ödeme ağ geçidi oluşturma
Etkinlik web sitesini kendi web sunucunuzda barındırıyorsanız etkinlik web sitesini indirmeniz ve ödeme seçeneğini gerektiği gibi dahil edecek şekilde özelleştirmeniz gerekir. Ödeme sağlayıcınız kendi sistemiyle etkileşim kurmak için ihtiyacınız olan yönergeleri sağlar.
Etkinlik web sitesinin en son sürümünü indirme, siteyi özelleştirme, oluşturma ve bir Power Apps portalı veya harici web sitesi üzerinde dağıtma hakkında daha fazla bilgi için Özel bir etkinlik web sitesi oluşturma ve barındırma bölümüne bakın.
Ödeme alma ve kayıt işlemlerini sonlandırma sistemi geliştirme hakkında ayrıntılar için bu konunun ilerleyen bölümlerindeki Etkinlik kaydını sonlandıracak bir sistem geliştirme bölümüne bakın.
Not
Harici sitede barındırırken etkinlik kaydının Ödeme ağ geçidi ve Anonim kayıtlara izin ver ayarlarının herhangi bir etkisi olmaz. Bu tercihleri siteyi doğrudan özelleştirerek uygulayabilirsiniz.
Etkinlik kaydını sonlandıracak bir servis geliştirme
İlgili kişi kayıt ve ödeme ayrıntılarını gönderdikten sonra aşağıdaki etkinlikler gerçekleşir:
- Olay web sitesi, Dynamics 365 Customer Insights - Journeys "kayıt" uç noktasına bir kayıt isteği gönderir.
- Dynamics 365 Customer Insights - Journeys geçici bir etkinlik kaydı oluşturur, bunu geçerli tarayıcı oturumuyla ilişkilendirir ve ardından ödeme sağlayıcınıza bağlayan veya yönlendiren bir sayfa açar ve ödeme ayrıntılarını iletir.
- Ödeme çekerken, ödeme sağlayıcısının sizin tarafınızdan oluşturulan özel bir arka uç hizmetini çağırarak Dynamics 365 Customer Insights - Journeys ile onaylaması gerekir. Özel hizmetiniz, Dynamics 365 Customer Insights - Journeys örneğinize karşı kimlik doğrulaması ve (Bu bölümdeki daha sonra
msevtmgt_FinalizeExternalRegistrationRequestaçıklanan) adlı özel bir eylem tetiklemesi gerekir.Not
msevtmgt_FinalizeExternalRegistrationRequestözel eylemi, uç noktayı "kaydetme" eylemi çağrıldıktan sonra 50 dakika içinde çağrılmalıdır, aksi halde kayıt oluşturulmaz. - Arka uç hizmetiniz özel eylemi tetiklediğinde, Dynamics 365 Customer Insights - Journeys, geçici kaydı kullanıcıların sistemde görebildiği standart bir kayıt girişine dönüştürerek kaydı sonlandırır. Birden fazla katılımcı içeren kayıtlarda her bir ilgili kişi için ayrı bir kayıt girişi oluşturulur.
Özel arka uç servisi oluşturmak için muhtemelen bir geliştiriciden yardım almanız gerekir. Siz (veya geliştiriciniz) bunu oluşturmak için istediğiniz bir uygulama teknolojisini kullanabilirsiniz.
Arka uç servisinizin, iş akışını sonlandırmak için gerekli özel eylemleri yürütecek şekilde servisi etkinleştirmek üzere Dynamics 365 Customer Insights - Journeys kurulumunuzda kimlik doğrulaması yapması gerekir. Daha fazla bilgi: Web API ile Microsoft Dataverse'e doğrulama
Arka uç servisiniz, ödeme sağlayıcınıza bağlı olarak işlem için ek denetimler de uygulayabilir. Bu kaydı sonlandırmak için kesinlikle gerekli değildir ancak iyi bir uygulamadır. İşlemi doğrulamak için ek satın alma ayrıntılarına gereksinim duyarsanız verileri msevtmgt_GetPurchaseDetailsAction özel eylemini yürüterek edinebilirsiniz. Bu, geçici etkinlik kaydının kimliği olan PurchaseId giriş parametresini bekler. Bu özel eylemin çıkış sonucu, etkinlik adını, satın alma tutarını, para birimi adını, ISO para birimi kodunu ve para birimi simgesini geri döndürür.
Sürüm 1.12.10024 (Haziran 2020) ile başlayarak, özel eylem msevtmgt_ListDetailedPurchaseInfo ek satın alma ayrıntılarını almak için kullanılabilir. Bu, geçici etkinlik kaydının kimliği olan PurchaseId giriş parametresini bekler. Bu özel eylemin çıkış sonucu, olay adını, satın alma tutarını, para birimi adını, ISO para birimi kodunu, para birimi simgesini ve katılımcı listesini geri döndürür.
Arka uç çözümünüz ödemeyi doğruladıktan sonra, Dynamics 365 Customer Insights - Journeys kurulumunuzda msevtmgt_FinalizeExternalRegistrationRequest (veya 1.13'ten (Nisan sürümü 2019) önceki bir sürümü kullanıyorsanız adx_FinalizeExternalRegistrationRequest) özel eylemini çağırması gerekir. Bu özel eylem için aşağıdaki giriş parametreleri gerekir:
PurchaseId: İlgili kişinin kayıt ve ödeme ayrıntılarını göndermesinin ardından oluşturulan geçici etkinlik kaydının kimliği.ReadableEventId: Etkinliği benzersiz şekilde tanımlayan bir değer. Bunu görebilmenin bir yolu, ilişkili etkinlik kaydını açmak, Genel sekmesine gitmek ve Okunabilir etkinlik kimliği alanını bulmaktır.UserId: Satın almayı yapan ilgili kişiyi tanımlar. Bu, Dynamics 365 uygulamasındaki ilgili kişi kaydının kimliğidir.
Özel eylemler yürütme hakkında daha fazla bilgi için bkz. Web API'si eylemlerini kullanma.