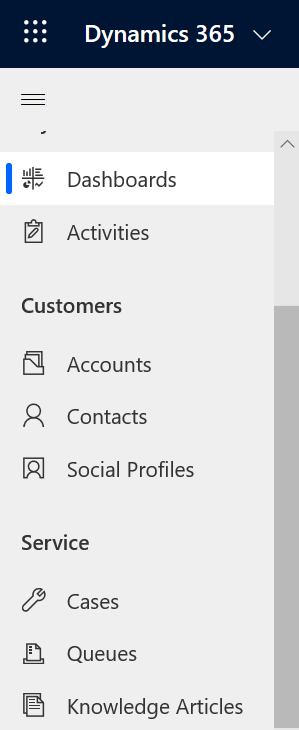Müşteri Hizmetleri Merkezi hakkında temel bilgileri öğrenin
Müşteri Hizmetleri Merkezi'ni açın
Müşteri Hizmetleri Merkezi uygulaması, bilgi bankası makalelerini yönetmek ve servis talebi yönetimi için masaüstü tarayıcıda ve bir mobil cihazda kullanılabilir. Müşteri Hizmetleri Merkezi'ni açmak için aşağıdaki yöntemlerden birini kullanabilirsiniz:
Not
Bu seçenekler yalnızca Customer Service uygulaması erişim rolü, Sistem Yöneticisi rolü veya Sistem Özelleştirici rolüne sahip kullanıcılar tarafından kullanılabilir.
Masaüstü tarayıcısı
Dynamics 365 sayfasında, Yayımlanmış Uygulamalar alanında Müşteri Hizmetleri Merkezi'ni seçin.
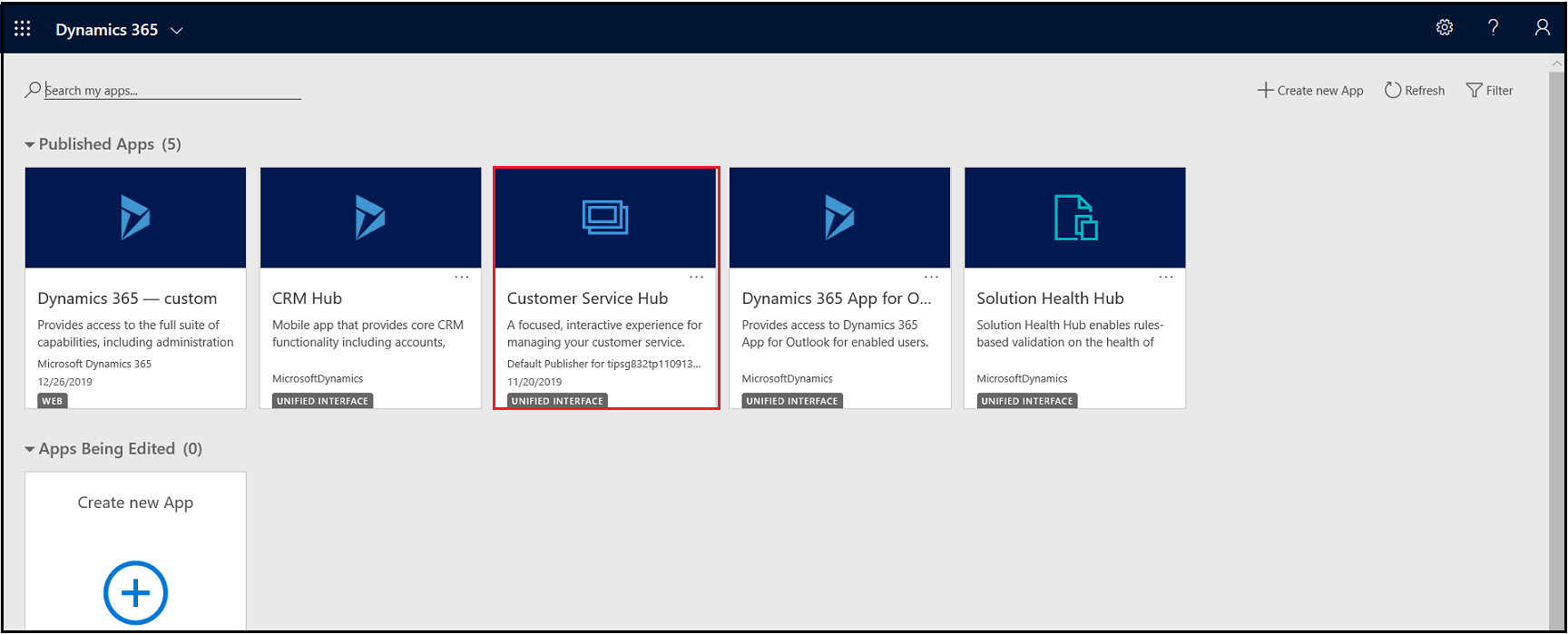
Ayarlar sayfasındaysanız Dynamics 365 Customer Service site haritasında, uygulama değiştiricisine gidin ve ardından Müşteri Hizmetleri Merkezi'ni seçin.
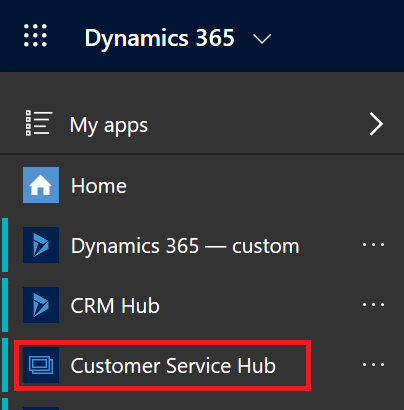
Mobil cihaz
Mobil cihazda Müşteri Hizmetleri Merkezi uygulamasına erişmek için:
- Dynamics 365 Customer Service mobil uygulamasını yükleyin.
Dynamics 365 Customer Service mobil uygulamasını yüklemek için bkz. Telefonlar ve tabletler için Dynamics 365 yükleme
Uygulamalarım sayfasından, Müşteri Hizmetleri Merkezi'ni seçin.
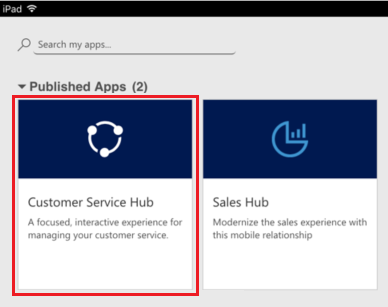
Servis talebi yönetimi kayıt türleri, panolar ve araçlarla çalışma
Müşteri Hizmetleri Merkezi'nde, kuruluşunuzda müşteri hizmetlerini kolayca yönetmek için gereken tüm araçları bulabilirsiniz:
- Panolar
- Etkinlikler: E-posta, Görev, Randevu, Telefon Görüşmesi, Sosyal Etkinlik
- Firmalar
- İlgili Kişiler
- Sosyal Profiller
- Servis Talepleri
- Kuyruklar
- Bilgi Bankası Makaleleri
Müşteri Hizmetleri Merkezi uygulaması, arabirimde kolayca gezinmeyi sağlayan geliştirilmiş bir site haritası ile birlikte gelir. Daha fazla bilgi: Site haritasında gezinmeyi öğrenin.
Site haritasında gezinmeyi öğrenin
- Site haritası simgesini
 , Hizmet'i ve ardından varlık kaydı türünü seçin.
, Hizmet'i ve ardından varlık kaydı türünü seçin.
Menüden Firmalar, İlgili Kişiler veya Servis Talepleri gibi bir kayıt türü seçtiğinizde (Varlık kılavuzu olarak da bilinir) ilgili müşteri kayıtlarının listesini görürsünüz.
En son açılan kayıtları görüntülemek için site haritasında kayıt türünün yanındaki aşağı ok simgesini seçin.
Her varlık kayıt türü aşağıdakiler için kullanılır:
- Panolar, en önemli verilerinizi tek bir yerde toplar. Rolünüze göre birden çok pano arasından seçim yapabilirsiniz.
- Etkinlikler görevler, E-posta iletileri, telefon görüşmeleri ve daha fazlasını izlemenize yardımcı olur.
- Firmalar birlikte çalıştığınız şirketlerdir.
- İlgili Kişiler birlikte çalıştığınız müşteriler hakkında bilgileri yönetmenize ve depolamanıza olanak sağlar.
- Sosyal Profiller bir ilgili kişinin sosyal medyadaki varlığını izlemenize olanak sağlar.
- Servis talepleri müşteri istekleri ve sorunları oluşturmanıza ve bunları izlemenize yardımcı olur.
- Kuyruklar çalışmak için bekleyen servis taleplerini izlemeye yardımcı olur.
- Bilgi Bankası Makaleleri diğer servis temsilcilerinin yararlanması için müşterilerinizin sorularını, sorunlarını, geri bildirimlerini ve çözümlerini içerir.
... öğesini seçerek Eğitim'e gidin ve Yardım Merkezi'ni görüntülemek için belge sitesine erişin.
Ayrıca Servis Yönetimi'ne site haritasından erişebilirsiniz. Servis Yönetimi, Müşteri Hizmetleri Merkezi site haritasında tüm müşteri hizmetleri yönetim ayarlarını tanımlamanıza olanak sağlar. Servis Yönetimine gitmek için ... seçin.
Önemli
Müşteri Hizmetleri Merkezi uygulamasındaki Hizmet Yönetimi alanı kullanım dışıdır. Customer Service genelinde yönetici görevleri için Customer Service yönetim merkezi uygulamasını kullanın.
Son görüntülenen kayıtları görmek veya sık kullanılan olarak sabitlenen görünümleri görmek için Sık Kullanılanlar ve Son Kullanılanlar düğmesini
 seçin.
seçin.Mobil cihaz için site haritası aşağıdaki resimde gösterildiği gibi görüntülenir:
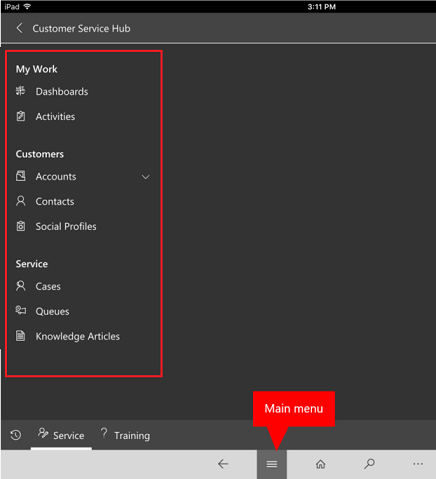
Kayıt türü için varsayılan panoyu açma
Belirli bir kayıt türü için kayıt listesini görüntülerken o kayıt için varsayılan panoya geçmek isterseniz komut çubuğunda Panoları Aç'ı seçin.
Kayıt listesine dönmek için komut çubuğunda Görünümleri Aç'ı seçin.
Daha fazla bilgi: Servis taleplerini etkin bir şekilde yönetmek için etkileşimli panoları kullanma
Kayıtlar ve sayfalar arasında gezin
Bir kaydı görüntülerken:
Diğer kayıtlara gitmek için Kayıt Kümesini Aç'ı seçin ve genişletin.
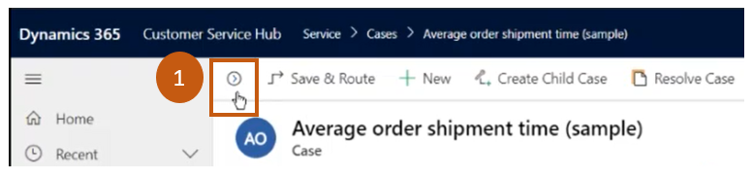
Diğer kayıtları görüntüleyebileceğiniz bir yan panel açılır. Panelden doğrudan kayıtları seçerek kayıt ayrıntılarını görüntüleyebilirsiniz.
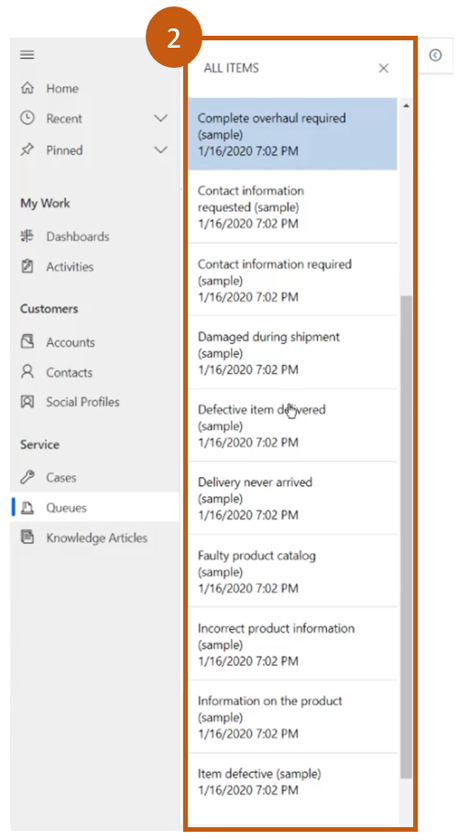
Not
Kayıt Kümesini Aç seçeneği daha küçük ekranlı cihazlarda kullanılamaz.
Daha fazla bilgi: Kuyruk oluşturma ve yönetme
Hızlı bir şekilde yeni kayıtlar oluşturma
Yalnızca en temel bilgileri doldurarak hızlı bir şekilde kayıt oluşturmak için gezinti çubuğundaki Yeni düğmesini
 seçin.
seçin.Bahşiş
Mobil cihazlarda, gezinti çubuğundan,
 ve Hızlı Oluştur Menüsü'ne dokunun.
ve Hızlı Oluştur Menüsü'ne dokunun.
Bağlantıyı e-posta ile gönder bağlantı
İş arkadaşlarınızın bağlantıları seçerek bu kayıtları hızla bulabilmesi için kayıtlara bağlantıları e-posta ile gönderebilirsiniz. Kayıtlara bağlantıları e-posta ile göndermek için listeden bir ya da daha fazla kaydı seçin ve komut çubuğunda Bağlantıyı e-posta ile gönder'i seçin. Varsayılan e-posta istemcisi, bu kayıtlara bağlantılar ile açılır. Alıcılar kayıtlarda görme izinleri olan tüm içeriği görüntülerler.
Formlarınızı öğrenin
Formlar, önemli müşteri hizmetleri görevlerini tek bir yerden hızlıca işlemenize ve eylemleri tamamlamanıza yardımcı olmak için tasarlanmıştır.
Formun farklı bileşenleri aşağıdaki bölümlerde açıklanmıştır.
İş süreçleri
Müşteri Hizmetleri Merkezi'nde, servis talepleri ve bilgi bankası makaleleri için formlar, kaydı ilk kez kaydettiğinizde görünen (iş süreci akışı da denilen) bir işlem çubuğu içerir.
İşlem çubuğunda bir işlem aşamasını seçtiğinizde, o aşamayı tamamlamak için uygulanacak adımları görürsünüz. Aşamadaki bir bayrak şu anda bulunduğunuz aşamayı gösterir. Etkin bir aşamayı seçtiğinizde, Sonraki Aşama düğmesinin süreçte sıradaki aşamaya geçtiğini görebilirsiniz.
Bir iş süreci akışındaki aşamalar sabitlenmiş modda veya yuvalanmış modda görüntülenir. Aşamalar yatay yerine dikey düzende hizalanabilir, bu da ilerlemek için gereken adımları görmeyi kolaylaştırır. Ayrıca, iş süreci akışına isteğe bağlı bir adım eklemeyi ve bu adımı tetikleyecek ölçütler tanımlamayı da tercih edebilirsiniz.
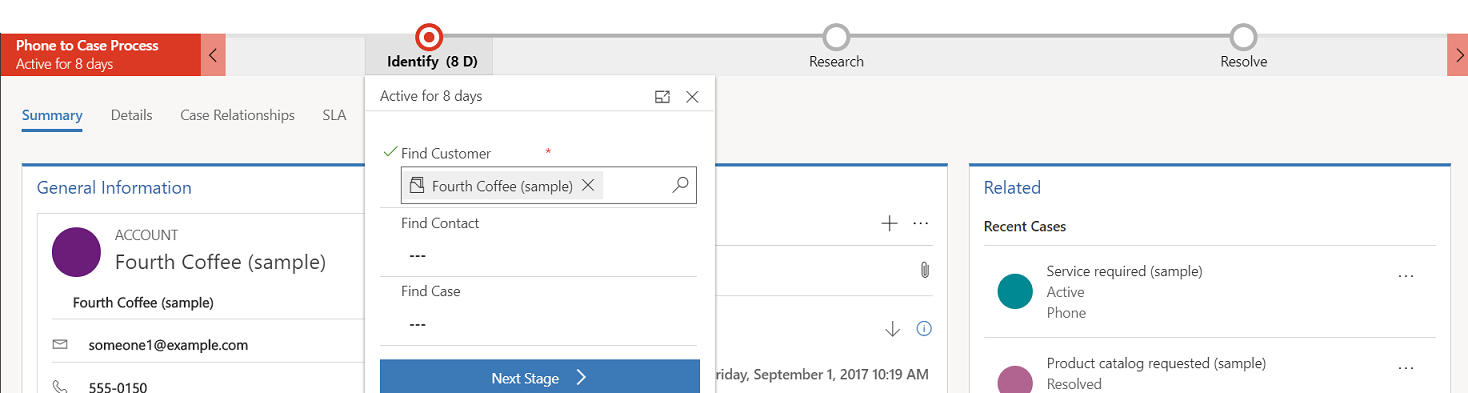
Takip etmek için birden fazla süreç varsa komut çubuğunda Süreç>Süreci Değiştir'i seçip kullanmak istediğiniz süreci belirleyerek süreçler arasında geçiş yapabilirsiniz. Dilerseniz, artık geçerli değilse süreci bırakmayı seçebilirsiniz.
Birden çok varlığı temel alan bir iş süreci akışı, bir servis talebine veya bilgi makalesine uygulandığında aşağıdaki sınırlamalar uygulanır:
Birden çok varlığı temel alan iş süreci akışı formda görüntülenmez.
Süreci Değiştir seçeneği yalnızca tek bir varlığa dayalı iş süreci akışlarını gösterir.
Bir varlık için yalnızca birden çok varlık iş süreci akışı varsa Süreci Değiştir seçeneği kullanılmaz.
Formdaki sekmeler
Her servis talebi formu bir veya daha fazla sekmeden oluşur. Varsayılan olarak, Özet sekmesi müşteri hakkındaki bilgileri, müşteri ve diğer etkileşimler ile ilgili kayıtları gösterir. Kaydın diğer çeşitli ayrıntılarını girmek veya görmek için farklı sekmeleri seçebilirsiniz.
Örneğin, sekmeler servis talebi formunda aşağıdaki gibi görünür:
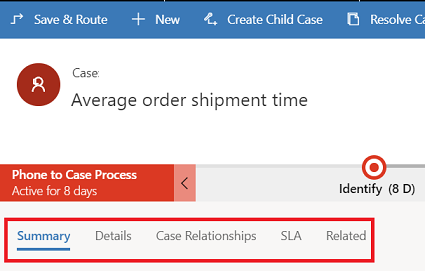
Bu tabloda her kayıt türü için varsayılan sekmeler ve belirli bir kayıt için gösterdikleri bilgiler listelenmektedir.
| Kayıt türü | Varsayılan sekmeler |
|---|---|
| Servis Talebi | Özet. Müşteri kartını, Zaman Çizelgesini ve İlgili bölümü içerir. Ayrıntılar. Servis talebinin ayrıntılarını, diğer ayrıntıları ve sosyal yanıt ayrıntılarını izler. Servis Talebi İlişkileri. Birleştirilen servis talepleri, alt servis talepleri ve ilişkili bilgi bankası makalelerini gösterir. Alt servis talebini geçerli servis talebi formuna Alt Servis Talepleri listesinden ekleyebilirsiniz. Bu, servis talebiyle ilişkili bilgi makalelerin listesini de gösterir. SLA. Bu servis talebinde izlenen tüm SLA KPI'ları için oluşturulan ilgili SLA KPI Kurulum kayıtlarını gösterir. İlgili. Aktiviteler ve bağlantılar gibi ilgili varlıkları gösterir. |
| Firma | Özet. Müşteri kartını, Zaman Çizelgesini ve İlgili bölümü içerir. Ayrıntılar. Şirket profili, pazarlama ayrıntıları, ilgili kişi tercihleri ile faturalama ve sevkiyat gibi diğer ayrıntıları izler. İlgili. İlgili ortak varlıkları gösterir. |
| Kişi | Özet. Müşteri kartını, Zaman Çizelgesini ve İlgili bölümü içerir. Ayrıntılar. Kişisel bilgiler, pazarlama ayrıntıları, ilgili kişi tercihleri ile faturalama ve sevkiyat gibi diğer ayrıntıları izler. İlgili. İlgili ortak varlıkları gösterir. |
| Aktiviteler | Etkinlik formları ilgili etkinlik için Görev adlı bir sekme ve ortak varlıklar için bir İlgili sekmesi görüntüler. |
| Bilgi Bankası Makaleleri | İçerik. Makale içeriği yazmanıza ve düzenlemenize olanak sağlar. Özet. Temel ayarları, Zaman çizelgesini, yayımlama ayarlarını ve ilgili bilgileri izler. Analizler. Görüntüleme sayısını, geri bildirimleri ve makaleyi kullanan servis taleplerinin listesini gösterir. İlgili. İlgili ortak varlıkları gösterir. |
| Sosyal Profiller | Sosyal Profil. Genel bilgileri ve ilgili sosyal profillerle birlikte sosyal profil ayrıntılarını yakalar. İlgili. İlgili ortak varlıkları gösterir. |
İlgili kişi kartı
İlgili Kişi kartındaki müşteri temas noktalarınızın tam görünümüne bakın. Bu kart Özet sekmesinin Genel Bilgiler bölümünde yer alır.
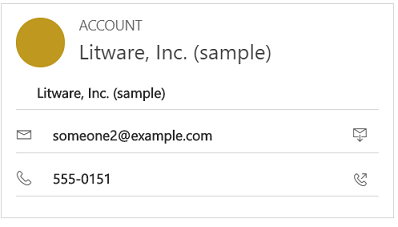
Dataverse platformundaki bir firmaya veya ilgili kişiye resim eklerseniz bu resim, kart üzerinde görünür. Skype Kurumsal - IP telefonu kullanarak İlgili kişi kartından müşterilerle telefon görüşmeleri yapabilirsiniz.
Firma kayıtlarında kart, firmayla ilişkili birincil ilgili kişinin iletişim ayrıntılarını gösterir. İlgili kişi kayıtlarında, ilgili kişi servis talebi formundaki müşteri değeriyse kart görüntülenir.
Kuyruklarla Çalışma
Çalışmanızın ilerlemesini düzenlemek, önceliklendirmek ve izlemek için kuyrukları kullanın. Dynamics 365 Customer Service uygulamasında kuyruklar, tamamlanması gereken veya eylem gerektiren herhangi bir öğeyi saklamak için kullanılan kapsayıcılardır. Örneğin, bir görevi tamamlamak veya bir servis talebini kapatmak için kuyrukları kullanabilirsiniz. Kuyrukları oluşturma ve yönetme hakkında daha fazla bilgi için bkz. Kuyruklar oluşturma ve yönetme.
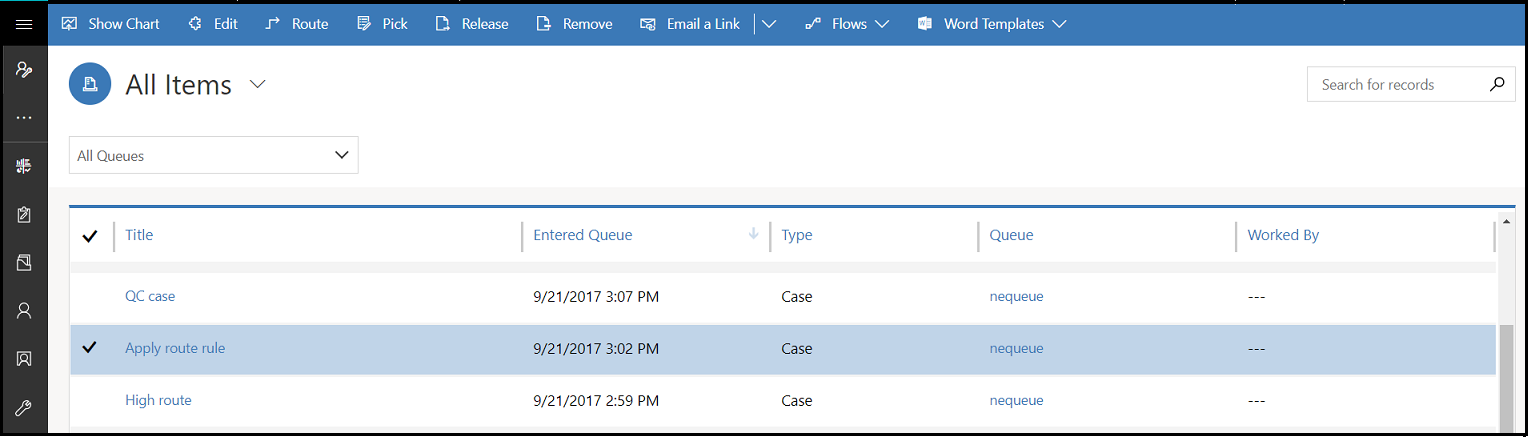
Kuyruğa servis talebi eklemeyi öğrenmek için bkz. Kuyruğa servis talebi ekleme.
Siteyi Anlama
Yeni site oluşturmak için Gelişmiş bul![]() öğesine gitmeniz gerekir. Daha sonra bu site alanını ekleyerek diğer varlık formlarını (örneğin Firma) özelleştirebilirsiniz.
öğesine gitmeniz gerekir. Daha sonra bu site alanını ekleyerek diğer varlık formlarını (örneğin Firma) özelleştirebilirsiniz.
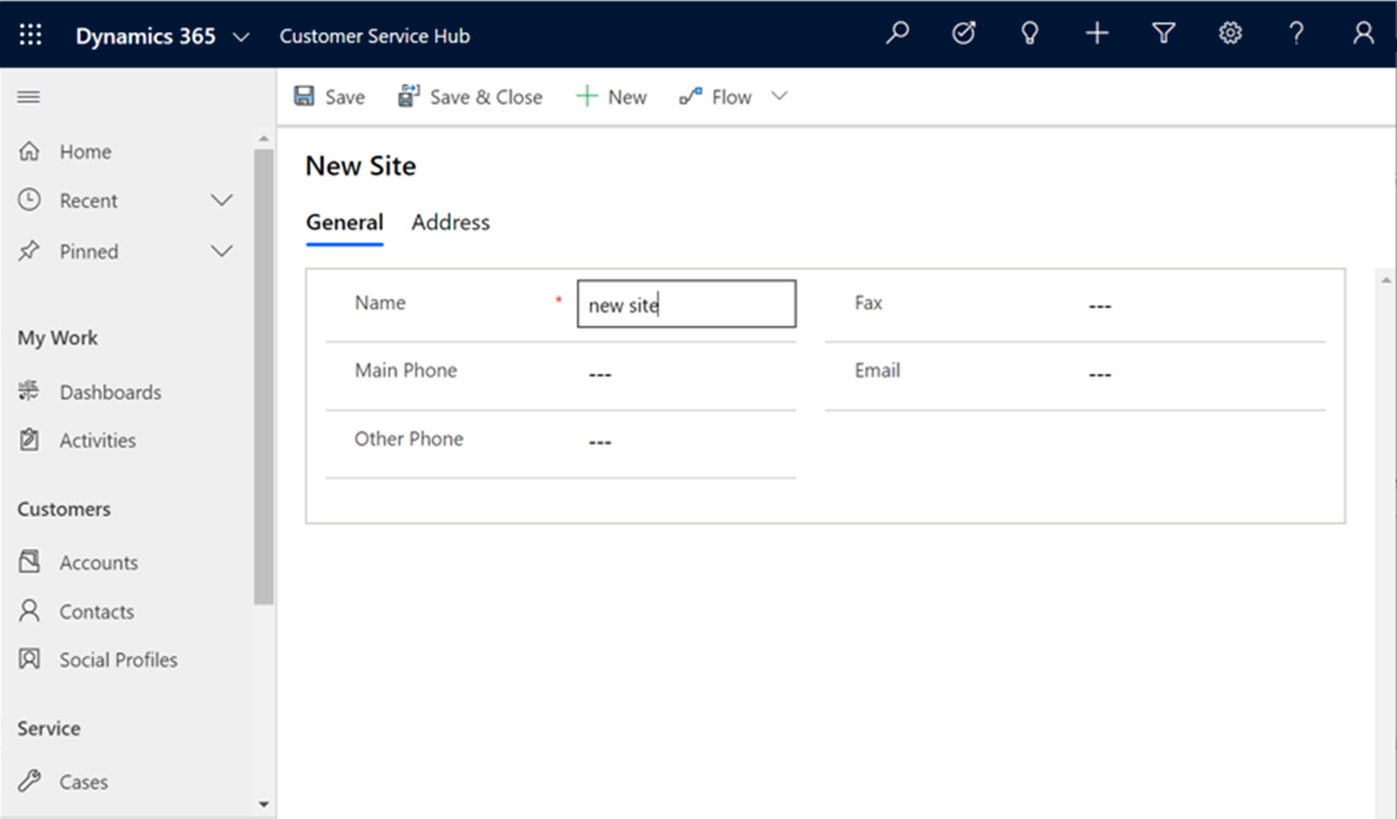
Tesis/Ekipman öğesini anlama
Yeni Tesis/Ekipman öğesi oluşturmak için bunu yapabileceğiniz Gelişmiş bul![]() öğesine gitmeniz gerekir.
öğesine gitmeniz gerekir.
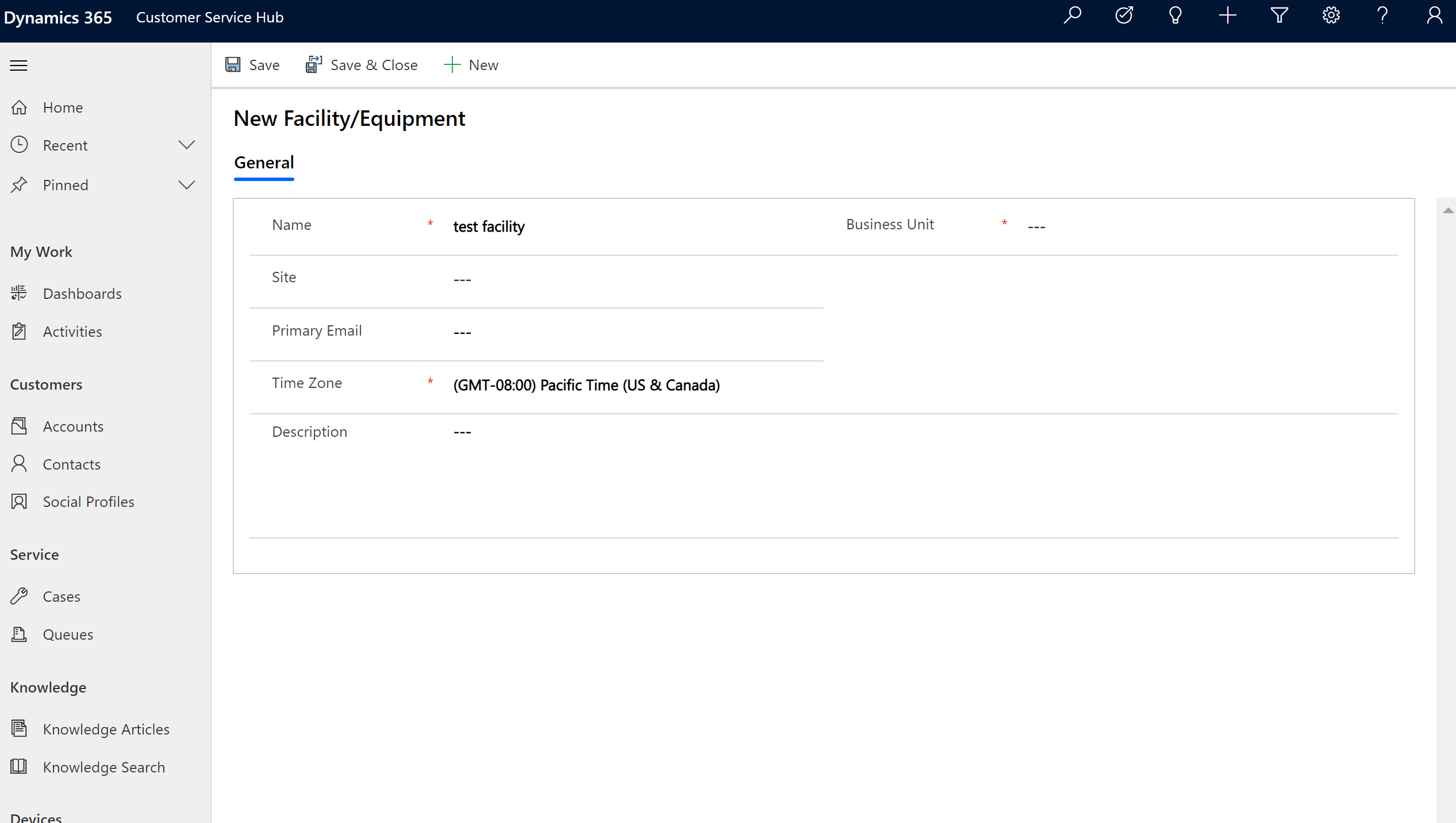
İlgili bölümü
Başvuru paneli olarak da bilinen İlgili bölümünde geçerli kaydın ilgili kayıtlarını görmek için sekmeleri kullanın. Bu bölüm firma, ilgili kişi, servis talebi ve bilgi bankası makalesi kayıtları için varsayılan olarak etkindir. Özelleştiriciniz etkileşimli deneyimde etkinleştirilmiş (özel varlıklar da dahil) tüm varlıklar için bu bölümü ekleyebilir. Başvuru paneli, model temelli uygulamalarda da mevcuttur. Bilgi için bkz. Model temelli uygulamalarda başvuru paneli
Varsayılan olarak, bir servis talebi kaydının İlgili bölümündeki ilk sekme, üzerinde çalışmakta olduğunuz servis talebi kaydı için Yeni Servis Talepleri ve Destek Hakları'nı gösterir.
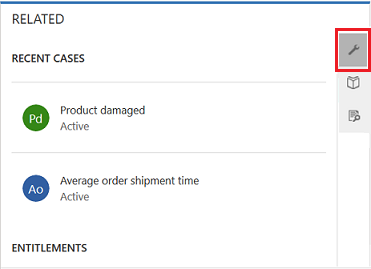
Servis talebi kaydının İlgili bölümündeki ikinci sekme Bilgi Bankası araması sekmesidir. Bilgi Bankası araması belirli bir kayıtla ilgili bilgi bankası makalelerini aramanıza olanak sağlar. Ayrıca, otomatik önerileri görüntülemenizi sağlar. Arama sonuçlarını Yayımlandı, Taslak veya Onaylandı durumundaki makaleleri görüntülemek için filtreleyebilirsiniz. Daha fazla bilgi için bkz. Bilgi Bankası makalelerini arama.
Servis talebi kaydının İlgili bölümündeki üçüncü sekme Benzer Servis Talepleri sekmesidir. Servis talebini izlemek veya izlemeyi bırakmak ve diğer seçenekleri keşfetmek için kayıtta ... simgesini seçin.
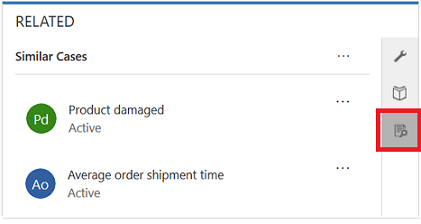
Müşteri Hizmetleri Merkezi'nde Başvuru Paneli hakkında daha fazla bilgi edinmek için bu videoyu izleyin:
Not
Otomatik önerilere dayalı benzer servis taleplerini görüntülemenize yardımcı olacak kuralları yapılandırabilirsiniz. Daha fazla bilgi için bkz. Benzer servis talebi önerileri bulmak için gelişmiş benzerlik kurallarını kullanın
Benzer şekilde,
- Firmalar kayıtları için İlgili bölümünde Kişiler, Son Fırsatlar, Son Servis Talepleri ve Destek Hakları'nı görüntüleyebilirsiniz.
- Kişiler kayıtları için İlgili bölümünde Son Fırsatlar, Son Servis Talepleri ve Destek Hakları görüntülenir.
- Bilgi bankası makaleleri kayıtları için bir makale seçin ve İlgili Bilgi panelini görüntülemek için Özet sekmesine gidin. Buradan bir makale için İlgili sürümler, İlgili çeviriler, İlgili kategoriler, İlgili makaleler ve İlgili ürünler'i görüntüleyebilirsiniz.
Not
Sistem yöneticiniz veya özelleştiriciniz İlgili bölümünün bir forma dahil edilmesinin gerekip gerekmediğini seçebilir. Ayrıca her form için hangi ilgili verilerin bölümde görüntülenmesi gerektiğine karar verebilirler.
Başvuru Paneli yeniden akışı
Müşteri Hizmetleri Merkezi, masaüstü tarayıcılarda ve mobil cihazlarda kullanılabilir. Başvuru paneli, yakınlaştırma düzeyine ve merkez arabirimine erişmekte olduğunuz sistemin çözünürlüğüne bağlı olarak sekmeleri ve kayıtları optimum bir deneyim için ayarlar.
Örneğin, bir tarayıcıda yaklaşık %100 veya daha fazla yakınlaştırma yaparsanız sekmeler panelin üst kısmına sabitlenir.
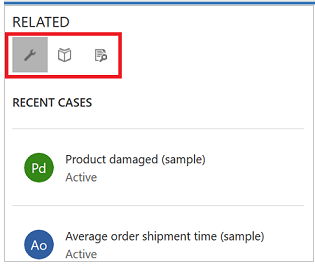
Benzer şekilde, yaklaşık %60-70 uzaklaştırma yaparsanız kayıtlar ızgara formunda görüntülenir.
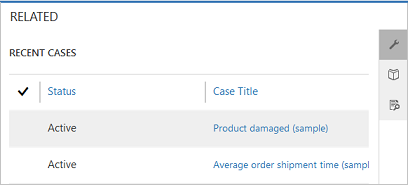
Etkinlikleri Anlama
Aktiviteler, sizin veya takımınızın müşterilerle etkileşim kurarken gerçekleştirdiği görevlerdir. Etkinlik, takvime girilebilen ve eylemin ne zaman gerçekleştiğini veya gerçekleşmesinin planlandığını belirlemeye yardımcı olan zaman boyutları (başlangıç saati, bitiş saati, bitiş tarihi ve süre) olan herhangi bir eylemdir.
Örneğin, bir müşteriyle telefon görüşmesini izlemek için kayıt oluşturabilir veya bir müşteriyle belirli bir konuyu görüşmek üzere planlanmış bir randevuyu listeleyebilirsiniz. Kendiniz için etkinlikler oluşturabilir veya bunları diğer servis temsilcilerine atayabilirsiniz.
Dynamics 365 Customer Service'te aşağıdaki etkinlikler desteklenir:
- E-posta adresi
- Görev
- Randevu
- Telefon görüşmesi
- Sosyal Etkinlik
Not
Masaüstü tarayıcısındaki Müşteri Hizmetleri Merkezi uygulamasında e-postaları oluşturabilir ve düzenleyebilirsiniz. Ancak, bir mobil cihazda e-posta yalnızca uygulamada okunur.
Etkinlikler görünümünü açma
Müşteri Hizmetleri Merkezi site haritasında Servis>Etkinlikler öğesini seçin. Etkinliklerim görünümü görüntülenir.
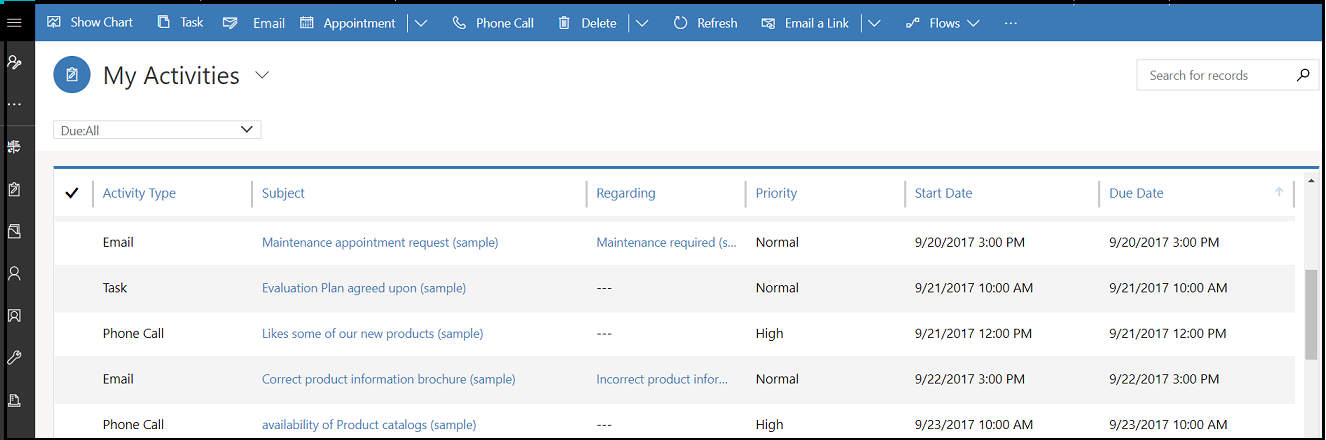
Etkinlikler'e giderek hızlıca yeni bir etkinlik oluşturmak için görev çubuğunda
 düğmesini seçin.
düğmesini seçin.Etkinlik görünümleri arasında geçiş yapmak için Etkinliklerim'i seçin.
Önümüzdeki zamanda süresi geçecek veya süresi geçmiş olan etkinliklerin listesini görmek için Süresi geçmiş'i seçin.
Yeni Görev, E-posta, Randevu veya Telefon görüşmesi gibi yeni bir etkinlik oluşturmak için komut çubuğu seçeneklerini keşfedin.
Örneğin: yeni bir e-posta oluşturmak için komut çubuğundan E-posta'yı seçin. Yeni E-posta etkinlik formu görüntülenir.
Etkinlik panosunu doğrudan açmak için komut çubuğundaki ... simgesini seçin ve Panoları Aç'a gidin.
Bir etkinliğin durumunu görüntülemek için etkinlik kaydını seçin. Durum, etkinlik formunun sol alt köşesinde görüntülenir.
E-postaya bir bilgi makalesi yerleştirin
E-posta üzerinde çalışırken, e-postanıza eklemek üzere ilgili bir bilgi makalesi arayıp seçerek müşterilere hızlı bir şekilde yardımcı olabilirsiniz. Makaleyi iletinizin gövdesine ekleyebilir ve/veya bağlantısını paylaşabilirsiniz.
Dynamics 365 Customer Engagement (on-premises) 9.1'de bir e-postaya bilgi bankası makalesi ekleyebilirsiniz. Daha fazla bilgi: Dynamics 365 Customer Engagement (on-premises)'deki yeni özellikler
Taslak olarak seçtiğiniz e-posta formunda imlecinizi bilgi makalesini veya bağlantısını yerleştirmek istediğiniz yere yerleştirin ve Bilgi Bankası Makalesini Ekle'yi seçin.
Eklenecek bilgi makalesini seçme ekranı gösterilir.
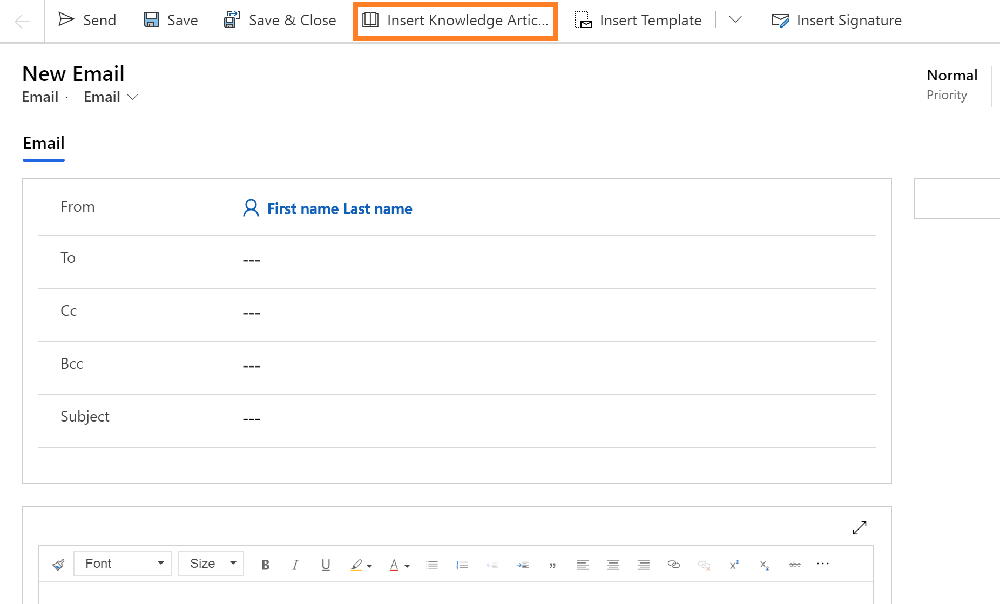
Eklemek istediğiniz makaleyi arayın. Bilgi makalelerini arama hakkında daha fazla bilgi için bkz. Müşteri Hizmetleri Merkezi'nde bilgi makalelerini arama.
Kullanılabilir makalelerin listesi görüntülenir. Önizleme bölmesinde görüntülemek için arama sonuçlarında bir makale seçebilirsiniz.
Eklemek istediğiniz makaleyi bulduğunuzda aşağıdaki eylemlerden birini yapın:
E-postaya makale eklemek için arama sonuçlarında İçerik ekle simgesini veya makale önizleme bölmesinin üst kısmındaki Makale içeriği ekle'yi seçin. Bu, içeriği e-posta gövdesine ekler ve Eklenecek bilgi makalesini seçme sayfasını kapatır.
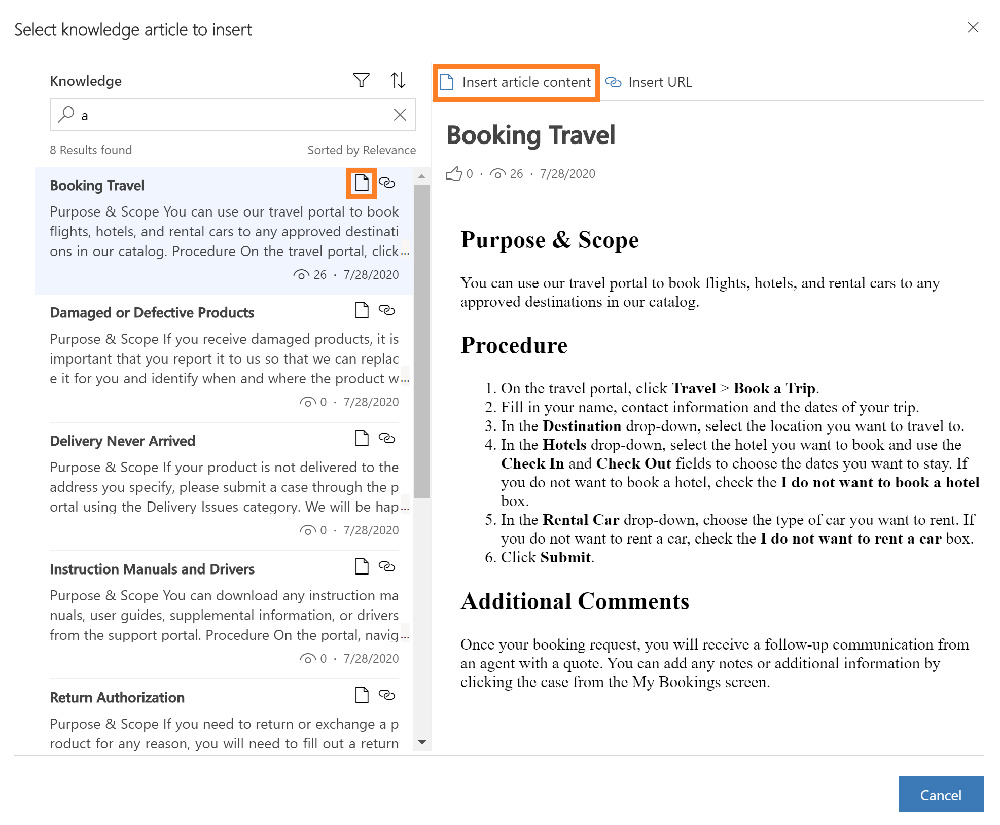
Not
- Zengin metin düzenleyicisi seçeneklerini kullanmak üzere etkinleştirilmiş bir alana bilgi makalesi eklemek için önce alan için özel zengin metin düzenleyicisini yapılandırmanız gerekir. Bu yapılandırma hakkında daha fazla bilgi için bkz. Yardım deneyimini özelleştirme.
- Birden fazla alan ekler ve Bilgi Makalesi Ekle'yi seçerseniz varsayılan olarak bilgi bankası makalesi formdaki ilk alana eklenir.
Yöneticiniz URL biçimini destekleyen harici bir portal ayarlamışsa bağlantı ekleyebilirsiniz. Daha fazla bilgi için bkz. Bilgi bankası yönetimini ayarlama (Müşteri Hizmetleri Merkezi). Makaleyi e-posta bağlantı olarak eklemek için arama sonuçlarında URL simgesini veya makale önizleme bölmesinin üst kısmındaki URL ekle'yi seçin. Bu, makalenin bağlantısını e-posta gövdesine ekler ve Eklenecek bilgi makalesini seçme sayfasını kapatır.
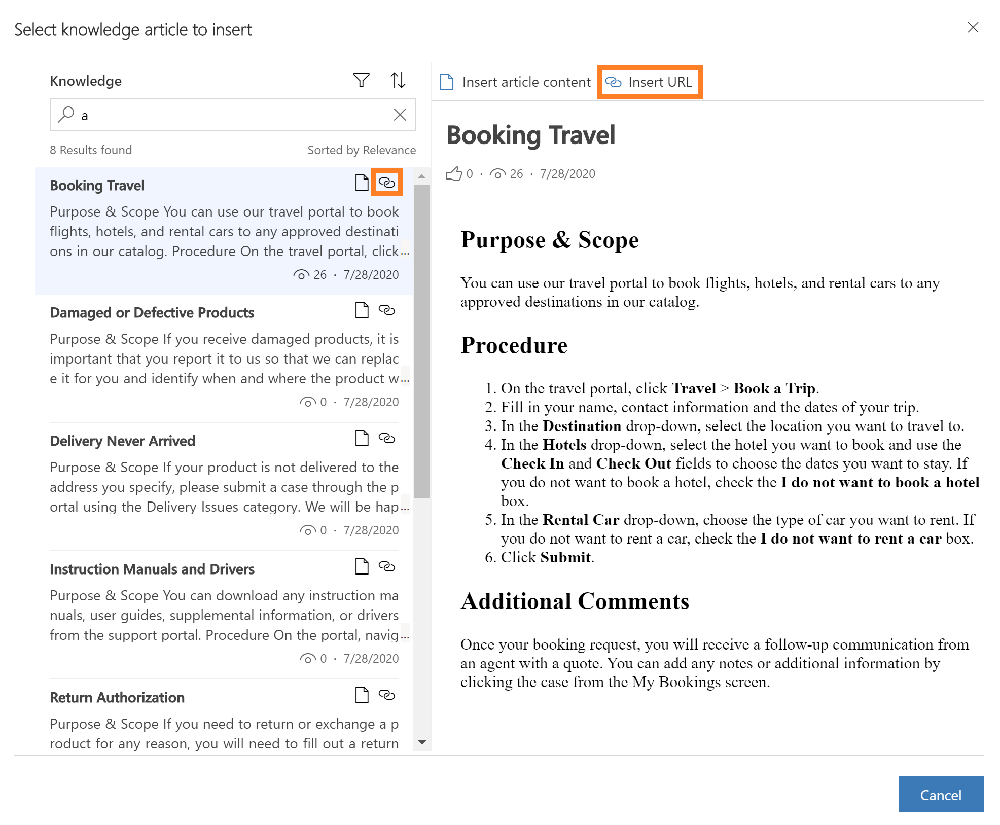
Kuyrukları Oluşturun ve Yönetin
Çalışmanızın ilerlemesini düzenlemek, önceliklendirmek ve izlemek için kuyrukları kullanın. Dynamics 365 Customer Service uygulamasında kuyruklar, tamamlanması gereken veya eylem gerektiren herhangi bir öğeyi saklamak için kullanılan kapsayıcılardır. Örneğin, bir görevi tamamlamak veya bir servis talebini kapatmak için bir kuyruk kullanabilirsiniz. Kuyrukları oluşturma ve yönetme hakkında daha fazla bilgi için bkz. Kuyruklar oluşturma ve yönetme.
Kuyruk görünümünü açma
Müşteri Hizmetleri Merkezi site haritasında Servis>Kuyruklar öğesini seçin. Kuyruk görünümü görüntülenir.
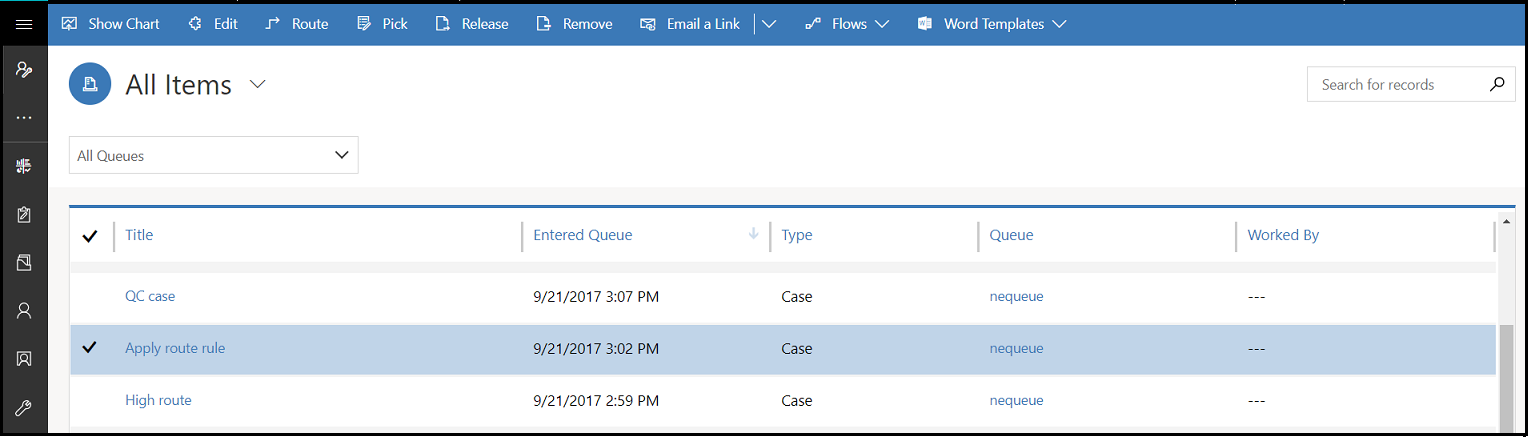
- Görünümler ve çeşitli kuyruklar arasında geçiş yapmak için açılır listeleri kullanın.
- Şunları yapmak için kuyruk görünümünde bir kayıt seçin:
- Kaydı düzenleyin
- Kaydı yönlendirin
- Kaydı seçin. Kayıt size atanır ve kuyruğunuza taşınır.
- Kaydı yayınlayın. Kayıt, diğer üyeler tarafından alınmak üzere yeniden kuyruk sahibine atanacaktır.
Bir kuyruğa servis talebi ekleme hakkında bilgi edinmek için bkz. Kuyruğa servis talebi ekleme.
Yeni bir site oluşturun
Yeni bir site oluşturmak için Gelişmiş bul![]() öğesine gidin. Daha sonra bu site alanını ekleyerek diğer varlık formlarını (örneğin Firma) özelleştirebilirsiniz.
öğesine gidin. Daha sonra bu site alanını ekleyerek diğer varlık formlarını (örneğin Firma) özelleştirebilirsiniz.
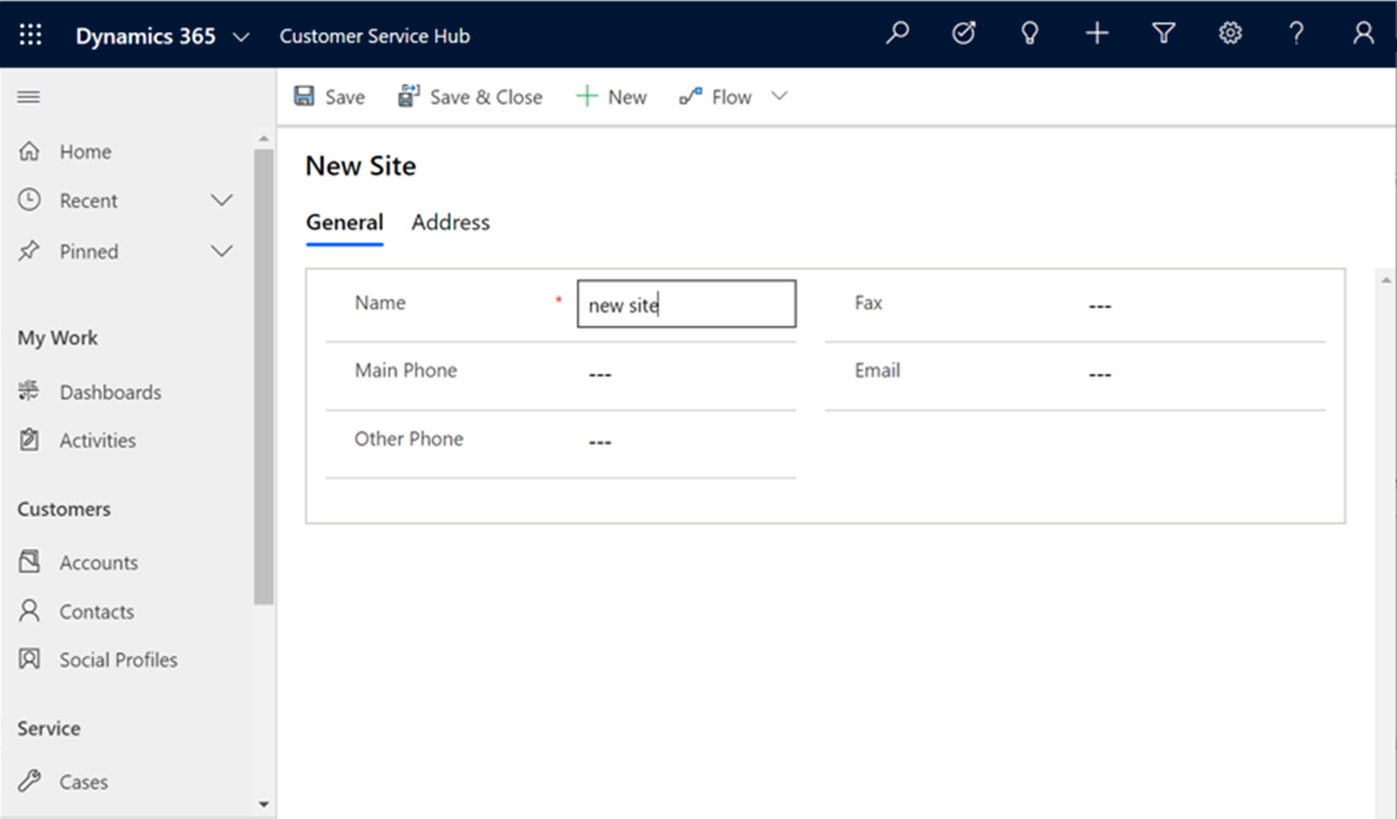
Bir tesis/ekipman öğesi oluşturun
Yeni Tesis/Ekipman öğesi oluşturmak için bunu yapabileceğiniz Gelişmiş bul![]() öğesine gidin.
öğesine gidin.
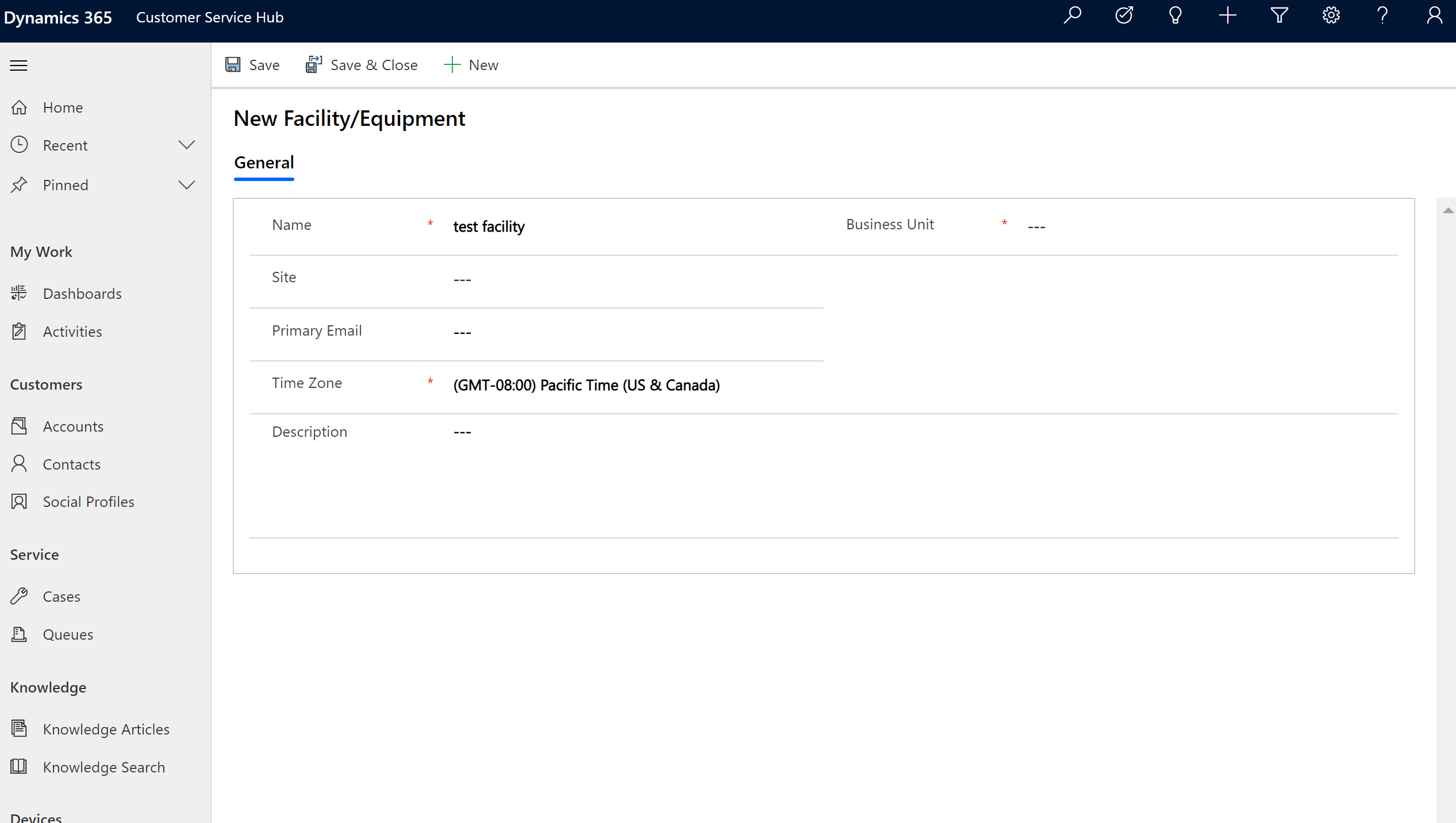
Ayrıca bkz.
Customer Service Merkezi için form oluşturma ve tasarlama
Servis taleplerinizi daha etkili izleyin ve hızlı bir şekilde harekete geçin
Geri Bildirim
Çok yakında: 2024 boyunca, içerik için geri bildirim mekanizması olarak GitHub Sorunları’nı kullanımdan kaldıracak ve yeni bir geri bildirim sistemiyle değiştireceğiz. Daha fazla bilgi için bkz. https://aka.ms/ContentUserFeedback.
Gönderin ve geri bildirimi görüntüleyin