İş emirlerine inceleme ekleme
İncelemeler oluşturun ve bunları Field Service teknisyenlerinin çevrimiçi olarak doldurması için iş emirlerine ekleyin. Denetimlere genel bakış bölümünde daha fazla bilgi edinin.
Bu makale, müşteri varlığında bakım denetim listesi kullanarak inceleme oluşturma örneği sağlar.
Ön koşullar
Dynamics 365 sürüm 9.1.0000.15015+.
İş emri olay türleri ve servis görevleri bilgisi önerilir.
Field Service Yöneticisi rolü, inceleme şablonları oluşturabilir ve bunları servis görevi türleriyle ilişkilendirebilir.
Field Service Sevkiyatçılar rolü, iş emirlerine incelemelere sahip servis görevleri ekleyebilir.
Field Service Kaynak rolü, iş emri servis görevleri ve ilgili incelemelerin yanı sıra atandıkları iş emirlerini görüntüleyebilir.
İnceleme oluşturma
Yeniden kullanılabilen ve birden çok iş emrine eklenebilen bir inceleme oluşturun. Bir incelemede soru sorulmadan boş sayfaların eklenmesini önermiyoruz, çünkü bu, hazır akışlarda serileştirme hatalarına neden olabilir.
Field Service'te Ayarlar alanını değiştirin.
İş Emirleri>Denetim Şablonları'na gidin ve Yeni'yi seçin.
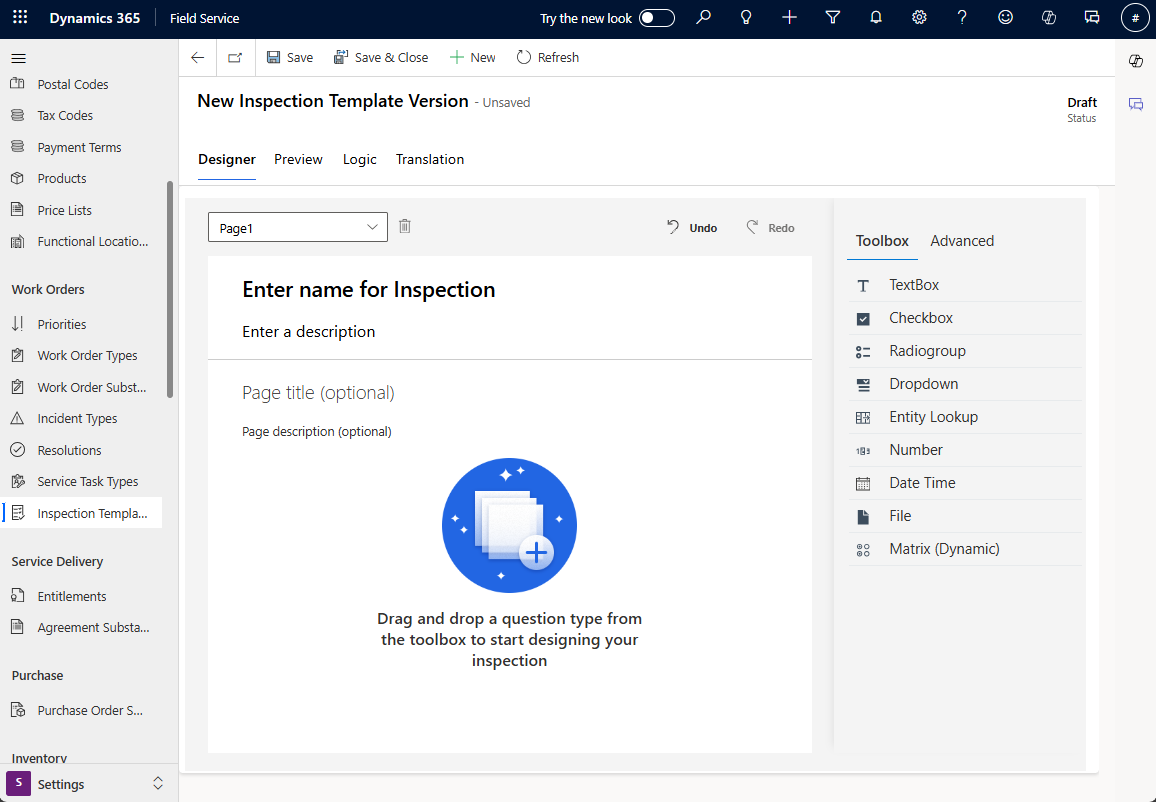
İnceleme şablonu için bir Ad sağlayın ve isteğe bağlı bir açıklama girin. Şablon yayımlandıktan sonra adı değiştiremezsiniz.
Gelişmiş'i seçin ve teknisyenin perspektifinden incelemenin görünümünü ve tarzını seçin.
- Başlık ve açıklamayı göster: Denetimin başlığını ve açıklamasını gösterin veya gizleyin.
- Düzen yoğunluğu: Soruların altında yanıt alanları görüntülemek için Rahat seçeneğini seçin. Yanıt alanlarını soruların sağında görüntülemek için Kompakt seçeneğini belirleyin.
- Soru numaralarını göster: İncelemede soru numaralarını gösterin veya gizleyin.
Araç kutusu'nu seçin ve inceleme sorularını doldurun:
- Soru türlerini girin.
- İnceleme sorusunu zorunlu hale getirmek için Gerekli düğmesini kullanın.
- İncelem sorusu için daha fazla ayrıntı eklemek üzere Dişli simgesini seçin ve ayrıntıları girin.
Soruları birlikte düzenlenmiş şekilde gruplandırmak için Sayfa açılır liste menüsünden sayfalar ekleyin. Tek seferde birden fazla soruya mantık eklemeyi kolaylaştırmak için sayfaları da kullanabilirsiniz.
Önizleme bölümünde incelemeyi teknisyen bakış açısından test edin.
Tasarımcı bölümünde, gerekirse değişiklikleri yapın. Ardından Kaydet'i seçin. İnceleme taslak durumundadır, böylece değişiklik yapmaya ve mantık eklemeye devam edebilirsiniz. İncelemenin hazır olduğunu düşündüğünüzde, bir sonraki adıma geçin.
İş emri sürecine incelemeyi eklemek için bir servis görev türü ilişkilendirilmelidir.
Servis görevi türünü otomatik olarak oluşturmak için Yayımla ve yeni bir servis görevi türü oluştur'u seçin ve ardından onaylayın.
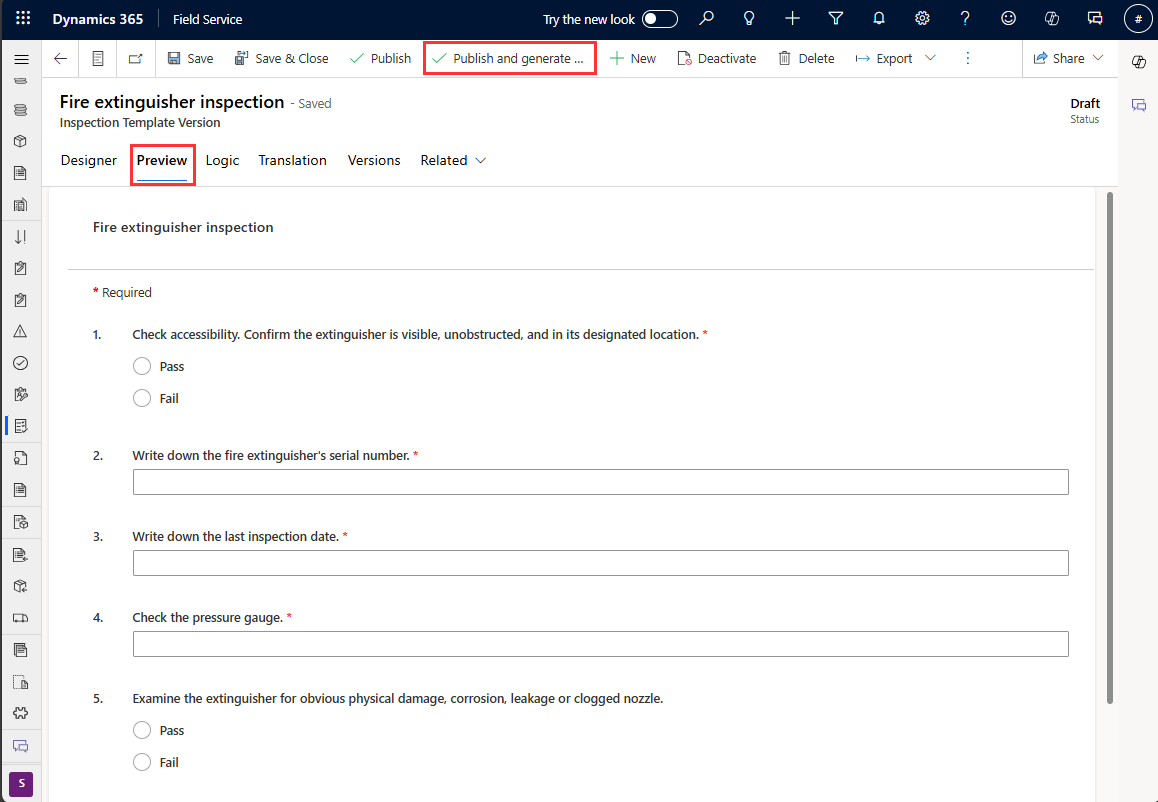
Incelemeyi varolan bir servis görevi türüyle ilişkilendirmek veya servis görev türünü el ile oluşturmak için Yayımla'yı seçin, onaylayın ve sonra incelemeyi servis görev türüyle ilişkilendirin.
Soru türleri
Sağ taraftaki bir soru türüne çift tıklayarak veya soru türünü sürükleyerek denetim için bir soru ekleyin.
Metin kutusu: Teknisyenlerin serbest biçimli yanıt için klavyelerinden metin girmesine olanak tanır. Gelişmiş panelde, çok satırlı yanıtlar ekleyebilmek için metin kutusunu büyütmeyi sağlayan bir seçenek bulunmaktadır. Erken erişim katılımı sürümünde, bir metin kutusu varsayılan bir değerle giriş yapabilir ve aynı zamanda salt okunur olarak yapılabilir.
Onay Kutusu, Radyo düğmesi grubu, Açılan liste: Teknisyenlerin önceden tanımlanmış seçeneklerden bir yanıt seçmesine olanak tanır. Onay kutusu, Radyo düğmesi grubu ve Açılan liste soru türleri benzerdir. Onay kutusu soru türü çok seçimlidir, Radyo düğmesi gurubu ve Açılan ise tek bir yanıta izin verir. Radyo Düğmesi Grubu ile Açılan Liste arasındaki fark kozmetiktir ve bunlar istenen kullanıcı deneyimine göre seçilmelidir.
Varlık arama: Teknisyenlerin bir Dynamics 365 kaydı seçmesine olanak tanır. İnceleme tasarımcısı arabiriminde, yöneticiler bir varlık ve görüntülenecek alanı seçmelidir. Seçili varlık için, Ad alanı ve zorunlu alanlar, aramada görüntülenebilecek varlık öznitelikleridir. Kullanıcı yazdığında, açılan listede arama dizesiyle başlayan en çok 50 kayıt görüntülenir. İlk sonuçlar tüm eşleşmeleri içermeyebilir, bu nedenle, eşleşen sonuç en üstte gösterilmeye başlayana kadar arama dizisine ekleme yapmaya devam edin. Varlık arama, oturum açmış kullanıcının güvenlik rollerini dikkate alır. Bu da bazı varlıkların ve kayıtların görüntülenemeyebileceği anlamına gelir.
- Varlık arama seçeneklerinde görüntülenen kayıtları incelemek için filtreler ekleyin. Örneğin, ayrılabilir kaynak kayıt türü için bir varlık arama inceleme sorusu oluşturuldu. Listeden yükleniciler ve makineleri kaldırmak için kaynak türü Kullanıcı olarak ayarlanmış şekilde, takılabilir kaynakların listesine filtre uygulayabilirsiniz.
Sayı: Girişi sayısal değerle kısıtlar veya hata verir. Genellikle, bir ölçümü veya sayısal bir derecelendirme değerini temsil eder.
Tarih Saat: Teknisyenlerin tarih ve saat girmesine olanak tanır.
Dosya: Teknisyenlerin dosya yüklemesine, fotoğraf çekmesine veya film rulosundan birden çok fotoğraf seçmelerine olanak tanır.
Barkod tarama: Teknisyenlerin alanı cihazlarının kameralarıyla taradıkları bir barkodun barkod numarası ile doldurmasına izin verir. "Metin kutusu" soru türünü seçin, ardından Gelişmiş bölümünde giriş türü olarak Barkod'u seçin.
Matris (Dinamik): Bir soru ızgarası ekler. İnceleme gerçekleştirilirken dinamik olarak daha fazla satır eklenebilir. Örnek için aşağıdaki ekran görüntüsüne bakın.

İncelemeyi servis görevi türü ile ilişkilendirin
İncelemeyi servis görevi türü ile ilişkilendirin. Bu ilişkilendirme, incelemeler doğrudan iş emirlerine eklenmediğinden gereklidir; incelemeler, İş Emri Servis Görevleri'nin parçası olarak eklenir.
Ayarlar'da Servis Görevi Türleri'ni seçin.
Mevcut bir servis görevi türünü seçin veya yeni bir tane oluşturun.
Aşağıdaki bilgileri girin:
İnceleme Var: Evet olarak ayarlayın.
İnceleme Şablonu: Oluşturduğunuz incelemeyi seçin. İnceleme formu görünür.
Kaydet ve Kapat'ı seçin.
Birlikte çalışmayı gruplamak için servis görevi türlerini olay türlerine eklemek yaygındır. Ancak bu, tek tek servis görevlerini iş emirlerine ekleyebileceğinizden gerekli değildir.
İncelemeyi iş emrine ekleme
Yeni bir iş emri oluşturun ve Kaydet'i seçin.
Görevler bölümünü ve Görev ekle'yi seçin.
Görev Türü için, ilişkili bir incelemeye sahip olan, oluşturduğunuz servis görev türünü seçin.
Kaydet ve Kapat'ı seçin. İnceleme, görev kaydedilene kadar doldurulamaz. Teknisyen incelemeyi tamamladıktan sonra, tamamlanmış inceleme görünür.
Alternatif olarak, inceleme servis göreviniz, iş emri olay türü aracılığıyla iş emrine eklenebilir.
Mobilde incelemeler gerçekleştirme
Dynamics 365 Field Service mobil uygulamasındaki denetimleri görüntüleyebilir ve tamamlayabilirsiniz.
Oturum açın ve atanan iş emrine gidin.
İlgili incelemenin bulunduğu servis görevini seçin.
İnceleme formunu bulun ve yanıtları girin. Bir inceleme sorusu gerekiyorsa, yanıtlamanız gerekir; aksi durumda görevi tamamlayamazsınız.
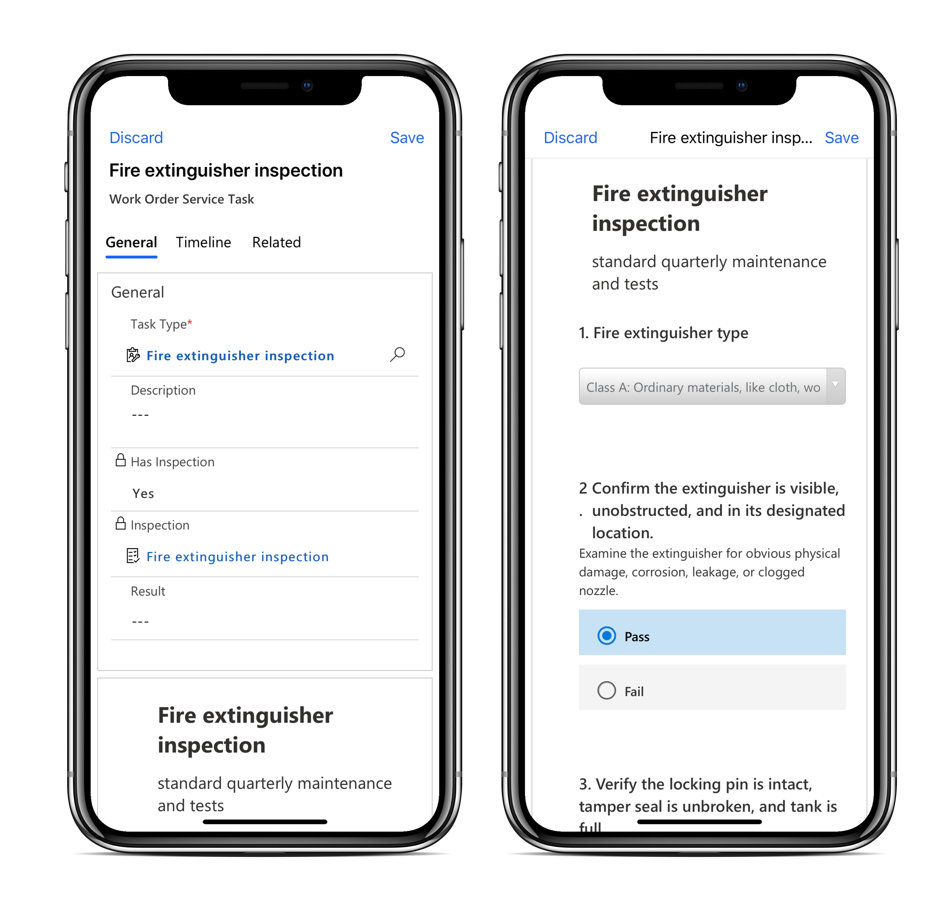
Gerekirse telefonun film rulosundan dosya yükleyeyin, fotoğraf çekin veya resim yükleyin. Dosya veya görüntü yüklerken yorum eklemek için resim yazısı simgesini seçin. Dosya ekleri, yönetici tarafından sınırı değiştirmediği sürece dosya başına 3 MB ile sınırlıdır. Çok sayıda dosya içeren incelemelerin yüklenmesi zaman alır.
Kaydet'i seçin. Bir iş süreci hatasını önlemek için servis görevini tamamlanacak şekilde ayarlamadan önce incelemeyi kaydettiğinizden emin olun.
Tamamlandı olarak işaretle'yi seçin veya Tamamlandı %'yi 100 olarak ayarlayın.
Genel incelemeyi rapor etmek için bir Sonuç girin:
- Geçer
- Başarısız
- Kısmen Başarılı
- Bilinmiyor
Görevin tamamlanması için harcanan gerçek süreyi girin.
Kaydet ve Kapat'ı seçin.
Gerekirse, baştan başlamak için Daha>Net Yanıtlar'ı seçebilir ve bu servis görevi incelemesi için tüm yanıtları kalıcı olarak silebilirsiniz.
Not
Yalnızca tek yanıt desteklenir ve tek bir görev için aynı incelemeyi iki defa dolduramazsınız. Yanıtlar temizlenirse veya yeniden yanıtlanırsa orijinal yanıtlar silinir ve yalnızca en son yanıtlar kaydedilir.
Yanıtları görüntüle
Field Service web uygulamasında, bir sevkiyatçı görevi iş emrinde görüntüleyerek inceleme yanıtlarını görebilir. Sevkiyatçılar, bir inceleme yanıtındaki her eki silemez. Kullanıma hazır Field Service-Dispatcher rolü, inceleme eklerini silme özelliğine sahip değildir. Ancak, Yanıtları Temizle ve tüm ekleri temizleyen Dosyaları Temizle işlemlerini yapabilirler. Sevkiyatçı bir incelemedeki ekleri tek tek silmek isterse bunlara Notlar varlığı için silme ayrıcalıklarına sahip olması gerekir.