Install the Dynamics 365 Remote Assist model-driven app
Tip
Dynamics 365 Remote Assist customers now have access to Remote Assist in Microsoft Teams mobile. Take advantage of all that Teams has to offer and collaborate with other users! For the best calling experience on HoloLens, use Dynamics 365 Guides.
With Guides, the same remote experts can assist you through a problem while you have the holographic content of a Guide appearing before you.
Learn more and try Guides!
The Dynamics 365 Remote Assist model-driven app is built on the Microsoft Dataverse. The model-driven app is a companion to the Dynamics 365 Remote Assist apps for HoloLens, iOS, and Android, and enables new scenarios for managing data generated and used by Dynamics 365 Remote Assist.
More information: What are model-driven apps in Power Apps?
The Dataverse is the central location for customers to store their organization-specific data. The Dynamics 365 Remote Assist client apps on HoloLens or mobile can send and receive data to the Dataverse, which can then be accessed through the model-driven app in a browser. This also allows other applications, such as Dynamics 365 Field Service, to share the same organizational data so you can gain further insights. You can even use Microsoft Power Automate to create flows that use Microsoft Dataverse and make them available for third-party apps. The high-level architecture diagram below shows the various possible components for these scenarios.
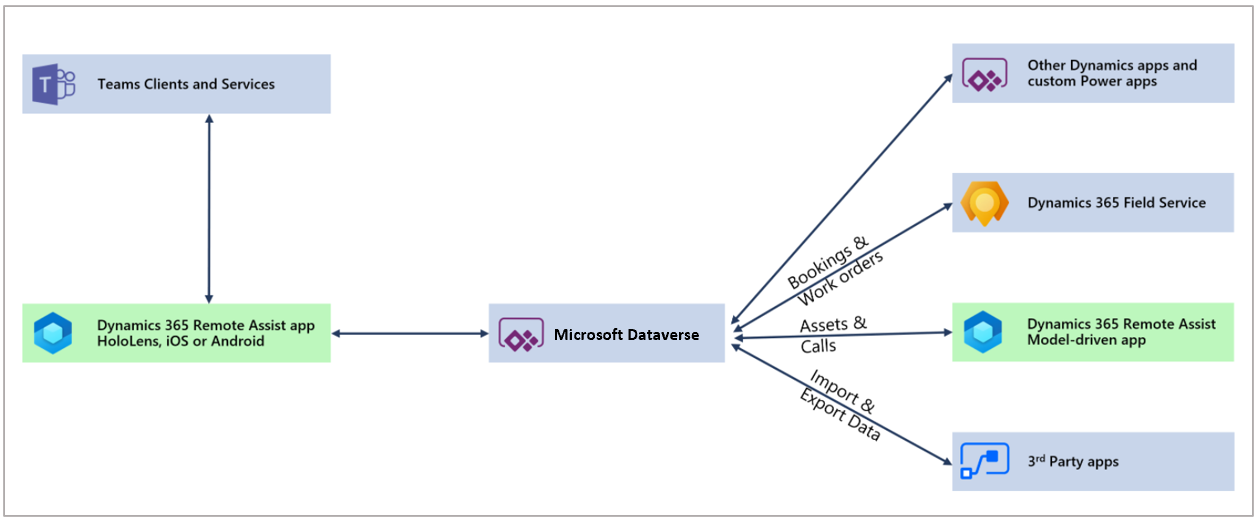
Note
The Dynamics 365 Remote Assist model-driven app has been deployed to the following regions: SAM, CAN, FRA, IND, FRA, UAE, GER, ZAF, JPN, APJ, GBR, OCE, EUR, NAM, GCC, USG. Other regions are not supported at this time. For more information, see:
Features enabled by the model-driven app
After installing the Dynamics 365 Remote Assist model-driven app, you'll be able to use any of the following features:
Use the Dynamics 365 Remote Assist client app on HoloLens or mobile to capture and view asset data.
Create and share one-time call links.
Monitor operational metrics through the Calls dashboard.
Prerequisites
To complete the installation steps for the model-driven app, you need:
A Dynamics 365 Remote Assist subscription to create environments and install the app.
The ability to manage environments in the Power Platform admin center.
Available database capacity. If you're creating a new environment for Dynamics 365 Remote Assist, you'll need at least 1 GB of available database capacity. Paid subscriptions of Dynamics 365 Remote Assist provide default tenant capacity. More information: New Dataverse storage capacity
Important
You can get a 30-day trial subscription of Dynamics 365 Remote Assist to try out the Remote Assist model-driven app. Make sure to follow these instructions to create a subscription-based trial environment. Note that you can't use the standard trial instructions for this purpose. In step 4 of the subscription-based trial environment instructions:
- For the Enable Dynamics 365 apps option, select Yes.
- For the Automatically deploy these apps option, select All enterprise applications. If you select Customer Service Pro or Sales Pro, the Remote Assist model-driven app will NOT be installed.
Install the Dynamics 365 Remote Assist model-driven app
Important
To install the Dynamics 365 Remote Assist model-driven app, you must have the System Administrator role, and you must have a Power Apps license (or a license like a Dynamics 365 Remote Assist license that includes a Power Apps license).
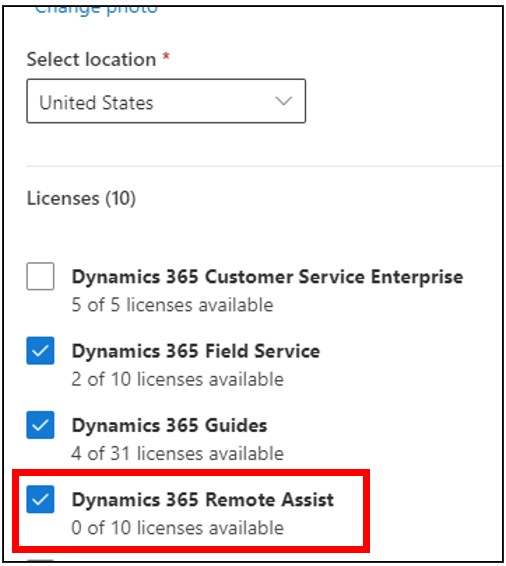
You can install the Dynamics 365 Remote Assist app in two ways:
Create a new Dynamics 365 environment.
Use an existing environment. This environment must be Dynamics 365 apps–enabled.
Create a new environment
Sign in to the Power Platform admin center.
Make sure you select the following:
Under Type, select Production or Sandbox.
Under Add a Dataverse data store, select Yes.
Select Next.
Make sure you select Yes under Enable Dynamics 365 apps.
Select Save. This will create an environment and automatically install the Dynamics 365 Remote Assist app.
Use an existing environment
Sign in to the Power Platform admin center.
In the left pane, select Resources > Dynamics 365 apps.
Find the Dynamics 365 Remote Assist app, select the ellipsis button
 , and then select Install.
, and then select Install.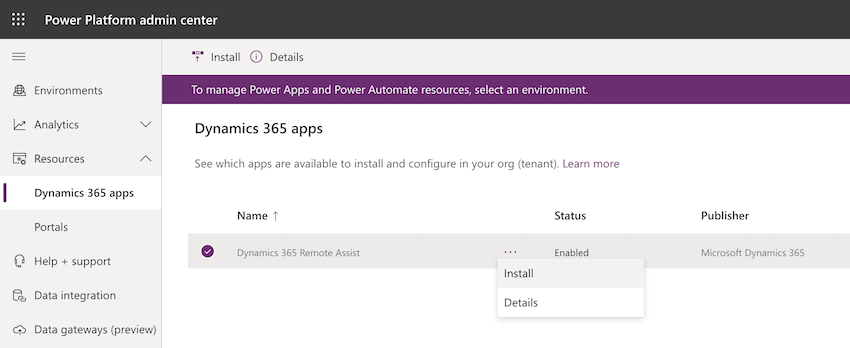
Select an environment, review the packages to be installed, agree to the terms of service, and then select Install. This process might take a while.
Important
The environment selected must be Dynamics 365 apps–enabled.
Do not install into the Default environment. If you select the Default environment, some Dynamics 365 Remote Assist features, such as the Calls Dashboard, won't work.
Update the model-driven app to the latest version
As new versions of the Dynamics 365 Remote Assist model-driven app are released, update the app by following the steps below to ensure that the latest features are available.
Sign in to the Power Platform admin center.
In the left pane, select Environments, and then select the name of the environment that you want to update.
From this view of environment details, you can select Resources > Dynamics 365 apps from the top nav bar or from the card in the main view.
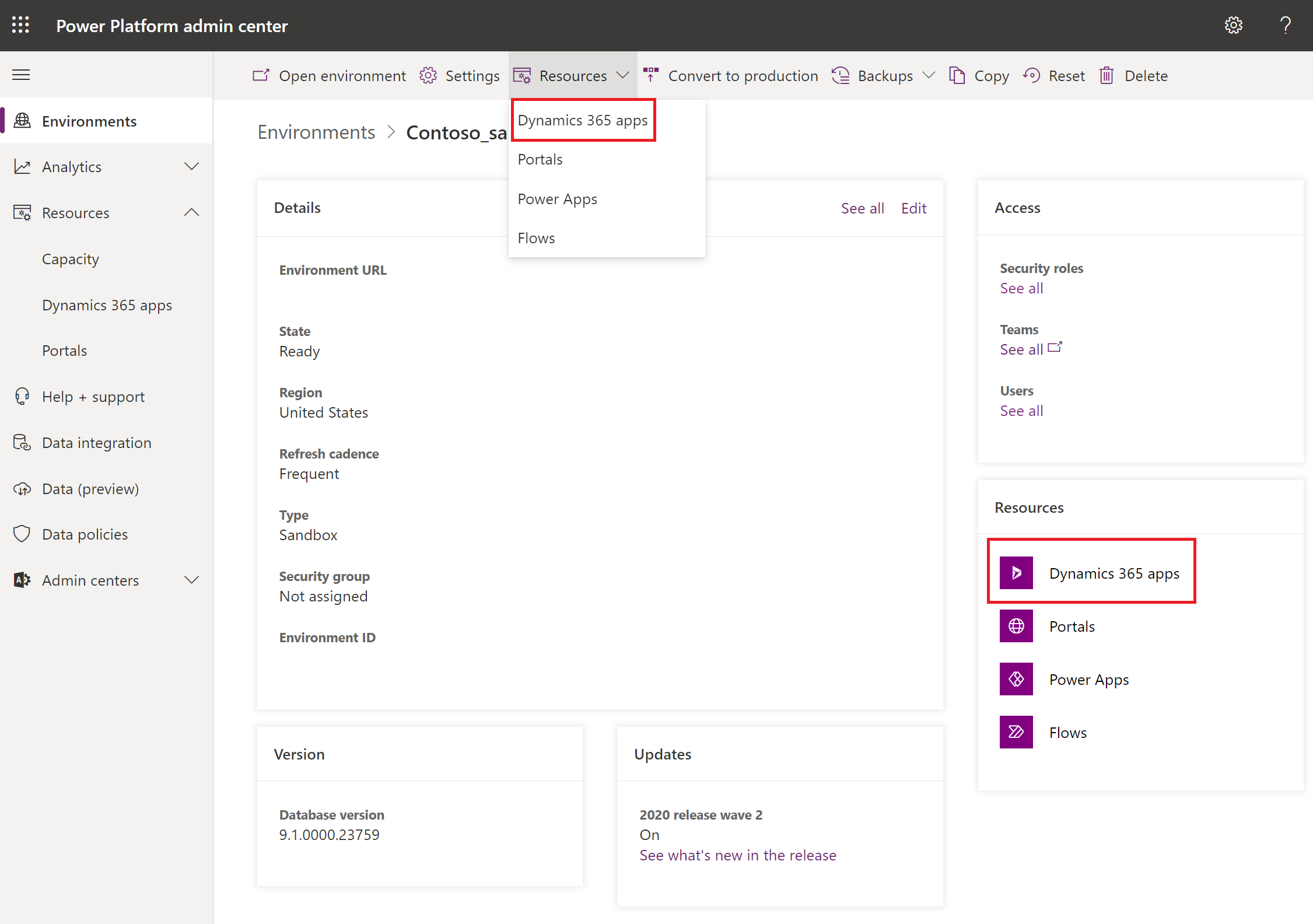
You'll see the appropriate status for applications that have an Update available. Select the status, which will show a pane with the update details. Follow the steps to start the update.
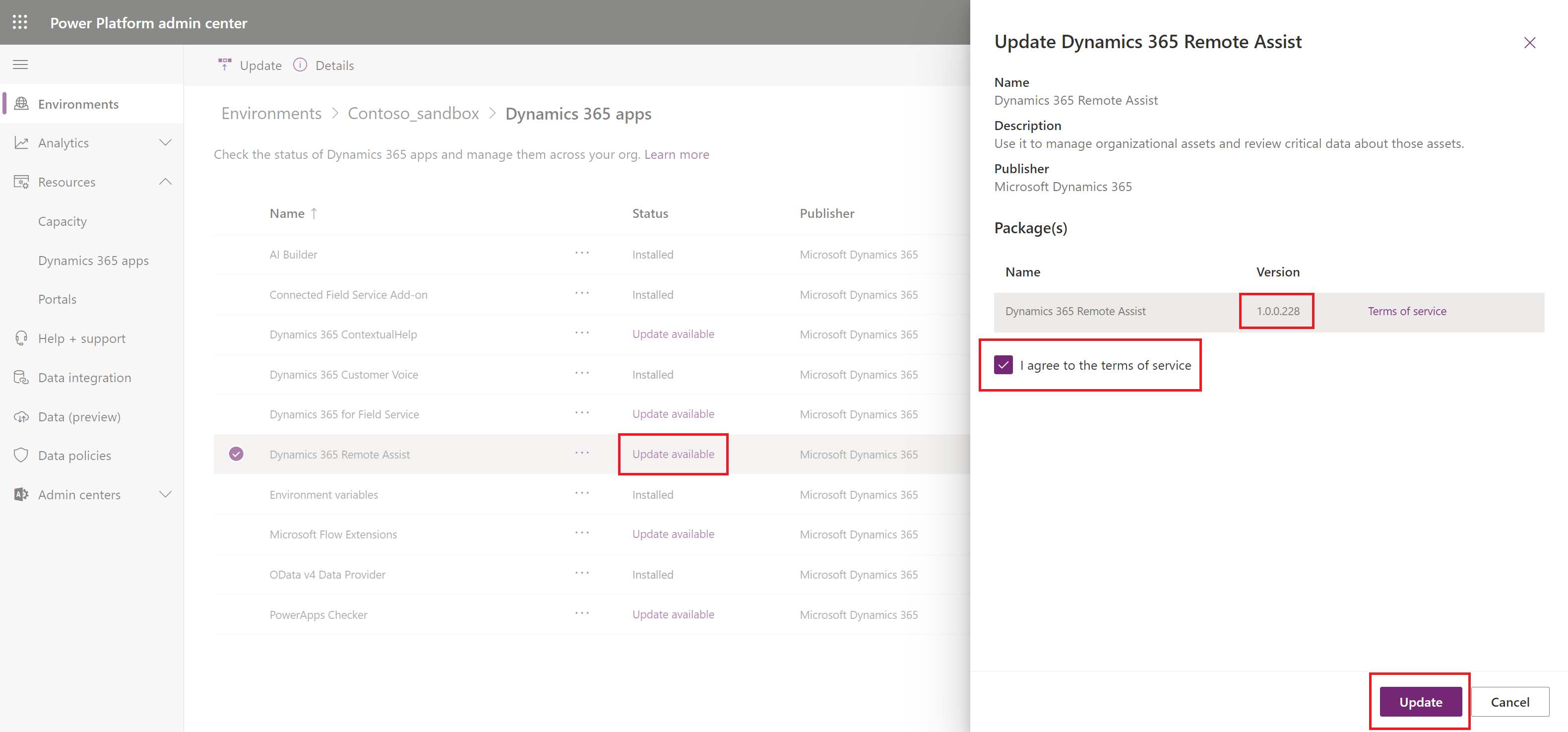
After initiating the update, the environment details will show a status of Installing next to the Dynamics 365 Remote Assist app. This process might take a while. Once the update has been completed, the status will change to Installed.
Next step
You've installed the Dynamics 365 Remote Assist app! You can get to the app by opening the environment and selecting the Dynamics 365 Remote Assist app. More information: About Unified Interface for model-driven apps in Power Apps
The next step is to add users to the model-driven app so they can interact with data in the Dataverse.