için Dynamics 365 uygulamasıyla Temel İş Birliği Deneyimi Microsoft Teams
Microsoft Teams için Dynamics 365 uygulama kullanarak ekip üyeleriyle işbirliği.
Lisans ve rol gereksinimleri
| Gereksinim türü | Aşağıdakine sahip olmanız gerekir: |
|---|---|
| Lisans |
Ek bilgi: |
| Güvenlik rolleri |
Daha fazla bilgi için: Birincil satış rolleri |
Microsoft Teams'te İşbirliği Deneyimi
Microsoft Teams için Dynamics 365 uygulaması bir kez yüklendiğinde, Dynamics 365 sekmesindeki bir Customer Engagement uygulamasını (Dynamics 365 Sales, Dynamics 365 Customer Service, Dynamics 365 Field Service, Dynamics 365 Marketing veya Dynamics 365 Project Service Automation) Microsoft Teams'de bir kanala ekleyerek diğer takım üyeleriyle işbirliği yapmanızı sağlar.
Bir uygulama kaydını veya görünümünü bir takım kanalına bağlama
Bir takım kanalından, müşteri hesapları, fırsatlar ve daha fazlası gibi dilediğiniz varlıkta işbirliği yapmak için bir Customer Engagement uygulaması ( Dynamics 365 Sales veya Dynamics 365 Customer Service gibi) kaydı veya görünümünü bağlayabilirsiniz.
Bir takım kanal açıp seçin Ekle düğmesi (
 ).
).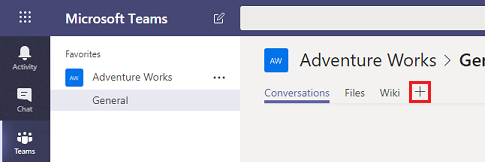
Bir kanala uygulama kaydı sabitlemek için Dynamics 365 simgesini seçin.
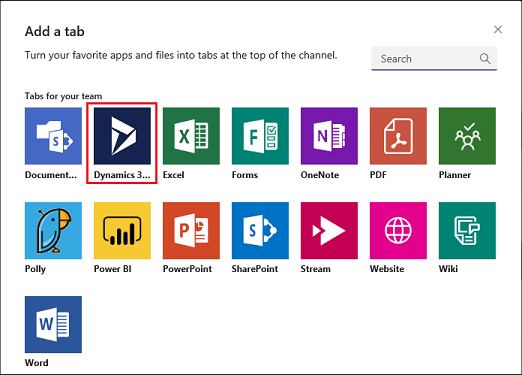
Varlık Seçimi ya da Görünüm Seçimi'ni seçin.
Varlık Seçimi
Bağlanmak istediğiniz varlığı arayın. En son görüntülenen bir kayıt seçin veya kayıtları bulmak için Ara'yı kullanın. Bir varlık türünü aramayı daraltmak için Filtre ölçütü'nü kullanabilirsiniz.
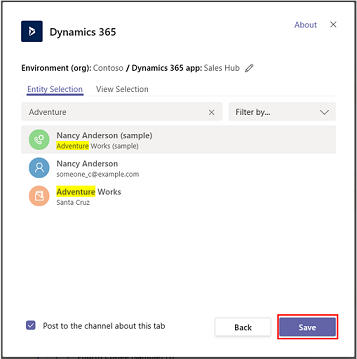
Takımın sahibiyseniz, kaydın sahibi olan veya kaydın paylaşıldığı diğer üyeleri takıma ekleme seçeneği görürsünüz. Bitirdiğinizde, Kaydet'i seçin.
Not
Gelişmiş İş Birliği Deneyiminin takıma üye eklemek için etkinleştirilmiş olması gerekir. Daha fazla bilgi için bkz. Dynamics 365 kayıtlarının Teams kanallarına bağlanmasını etkinleştirme.
Yukarıdaki adımları tamamladığınızda, başarılı bir bağlantı bildirimi görürsünüz ve uygulama kaydı yeni eklenen sekmeye yüklenir. Uygulamayı kullanıyormuş gibi kayıtla etkileşime girebilirsiniz. Yazma izinleri olanlar bir kaydı düzenleyebilir. Değişiklikler Dynamics 365'teki Customer Engagement uygulamaları ile eşitlenir.
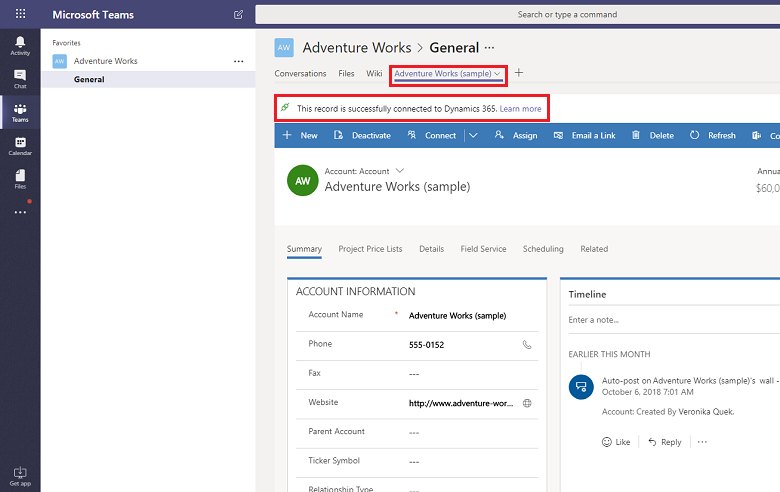
Dynamics 365'teki Customer Engagement uygulamaları ve Microsoft Teams'e bağlanılırken yalnızca iki bağlantı durumu vardır: Başarılı veya Başarısız.
Başarılı bağlantı durumu, bağlantının Dynamics 365 uygulamaları başarıyla kaydedildiğini belirtir böylece Microsoft Teams kanalı Dynamics 365 uygulamaları sayfasında belirir ve bu kanalda kullanılan dosyalar Belgeler sekmesinde Dynamics 365 uygulamaları içerisinde görüntülenir.
Başarısız bağlantı durumu, bağlantının Customer Engagement uygulamasına başarıyla gönderilmediğini gösterir. Microsoft Teams kullanıcıları kanalda sabitlenmiş sekmeyi kullanmaya devam edebilir, ancak sabitlenmiş kayıt veya görünüm ile takım kanalı arasındaki ilişki Customer Engagement uygulamanızda depolanmaz. Daha fazla bilgi için bkz. Sorun Giderme.
Seçimi Görüntüle
Uygulamada varlık için kullanılabilir etkin görünümler listesini görmek için bir varlık seçin ve ardından Kaydet'i seçin.
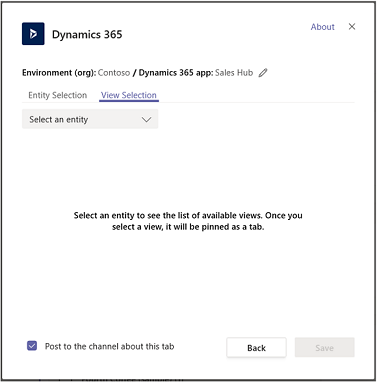
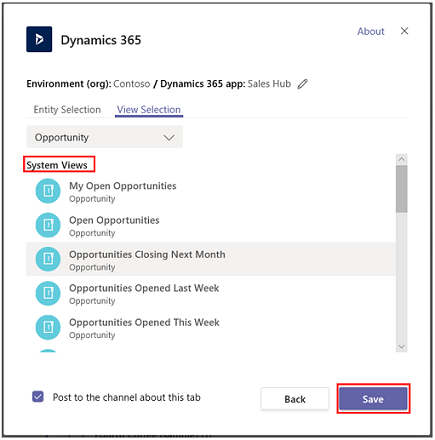
Yukarıdaki adımları tamamladıktan sonra yeni eklenen sekmede uygulama varlık görünümünü göreceksiniz.
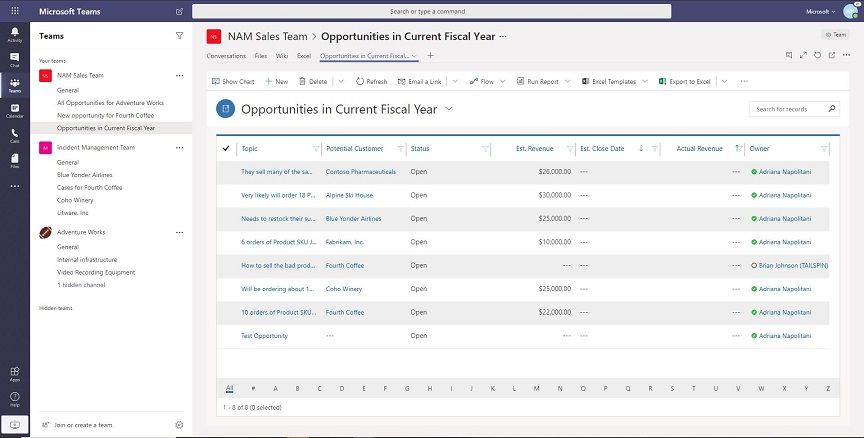
Not
- Kişisel görünümü (Görünümüm) Sistem Görünümü yerine seçerseniz görünümü Microsoft Teams kanalına eklemeden önce Microsoft Teams içindeki diğer kullanıcılarla paylaştırmanız önerilir. Aksi takdirde, diğer takım üyeleri görünüm içeriğine erişemezler.
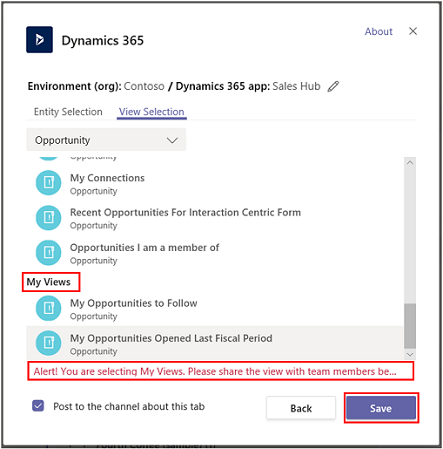
Birden çok ortam veya uygulama modülleri varsa yukarıdaki sayfasında ortam ve uygulama modülü seçerek değiştirebilirsiniz Düzenle (
 ) ortam veya uygulama modülü Microsoft Teams kullanılacağını belirtmek için.
) ortam veya uygulama modülü Microsoft Teams kullanılacağını belirtmek için.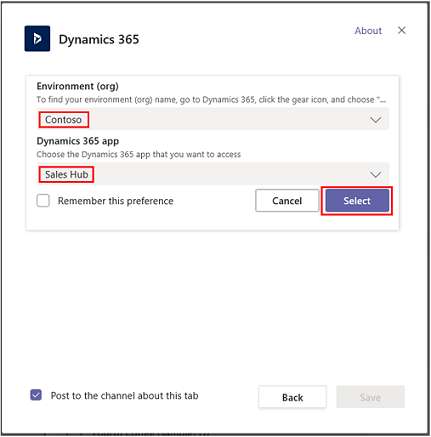
Ortam ve uygulama seçimlerini Panom'u seçtiğinizde görüntülenen varsayılan kişisel pano olarak ayarlamak için Bu tercihi hatırla'yı seçin.
Bu ayara yeniden erişmek için Ayarlar sekmesini seçin.
Microsoft Teams işbirliği kanalında uygulama sekmesi ayarlandıktan sonra, sabitlenmiş uygulama müşteri bilgileri üzerinde takım üyeleriyle çalışmaya başlayabilir ve dosyaları doğrudan Microsoft Teams'den paylaşabilirsiniz.
Bir konuşma yapın
Uygulama sekmesini kullanarak ekip üyelerinizle yan yana sohbet edebilirsiniz. Bir Microsoft Teams kanalında sabitlenmiş uygulama sekmesinde, konuşma sekmesini açmak için Konuşmayı göster düğmesini seçin.
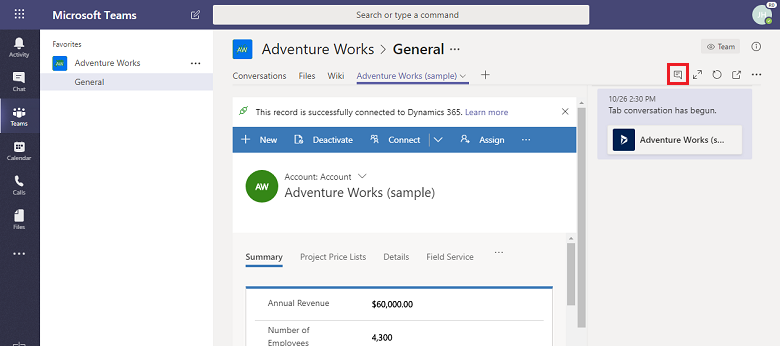
Uygulama kaydı veya görünümü açma
Microsoft Teams'den sabitlenmiş uygulama kaydı veya görünüm sayfasına gitmek çok kolaydır. Microsoft Teams kanalına sabitlenmiş uygulama kaydı sekmesinden Web sitesine git düğmesine seçin ve kaydı ya da görünümü Dynamics 365 uygulamalarında açın.
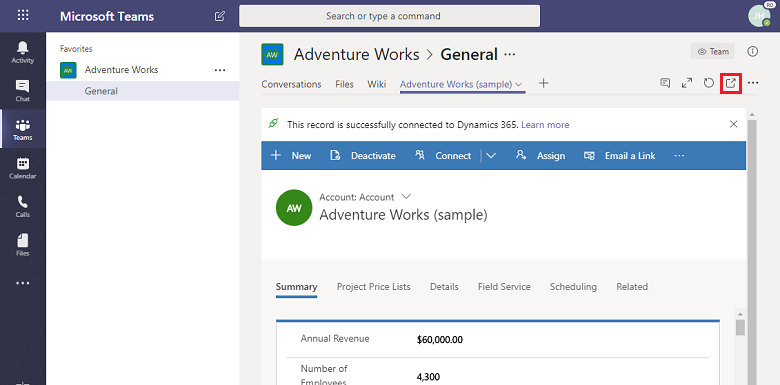
Dosyaları görüntüleme ve ilişkilendirme
Bağlı takım kanalında dosyaları uygulama kaydı ile ilişkilendirmek için Dosyalar sekmesini seçin. Dynamics 365 içerisindeki uygulamalarda Belgeler içerisinde bağlantılı kayıt için belirecektir. Bir uygulama kaydına belge eklerken, benzer şekilde, bu belge Microsoft Teams'de Dosyalar sekmesinde görünür.
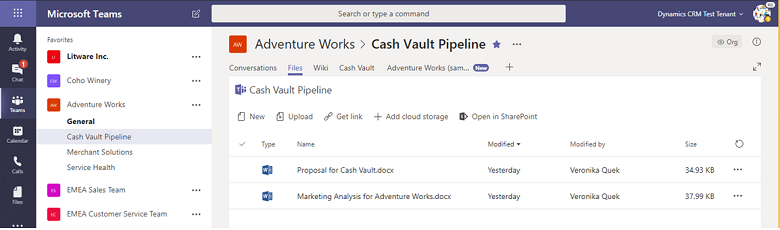
Bu iletiyi görüyorsanız: paylaşılan dosyalar birden fazla konumda bulunur. Diğer konumlardaki dosyalar görmek için "belge konumu" seçin.
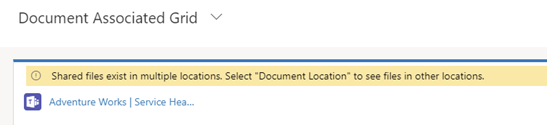
Birden fazla Microsoft Teams kanalı bir uygulama kaydına bağlı olduğunda, kanalların her biri Customer Engagement uygulamasında ayrı bir belge konumu olarak görüntülenir. Seçerek, farklı bir konuma geçebilirsiniz belge konumu dosyasının konumunu belirtmek için.
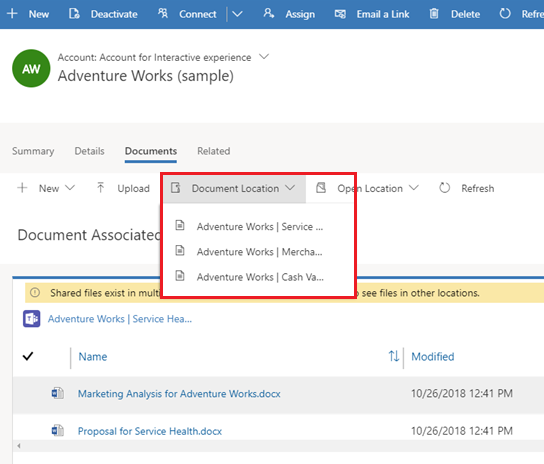
Tüm bağlı takım kanalı dosya kitaplıkları da dahil olmak üzere tüm belge konumları arasında bir birleştirilmiş dosya listesini görüntülemek için, Belge Konumu'ndan Tüm Konumları seçin.
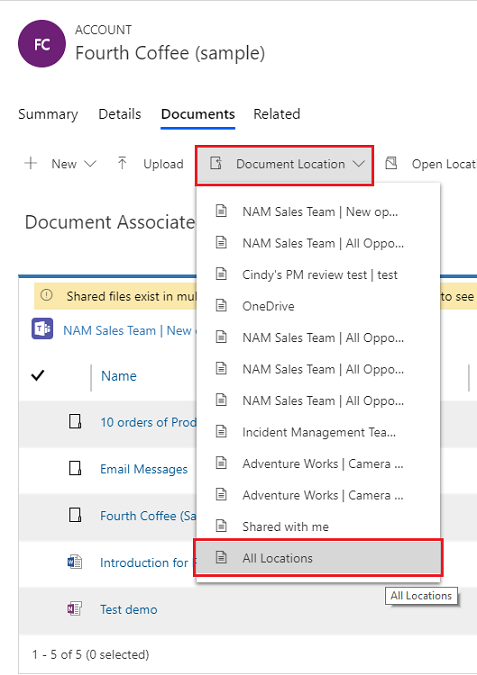
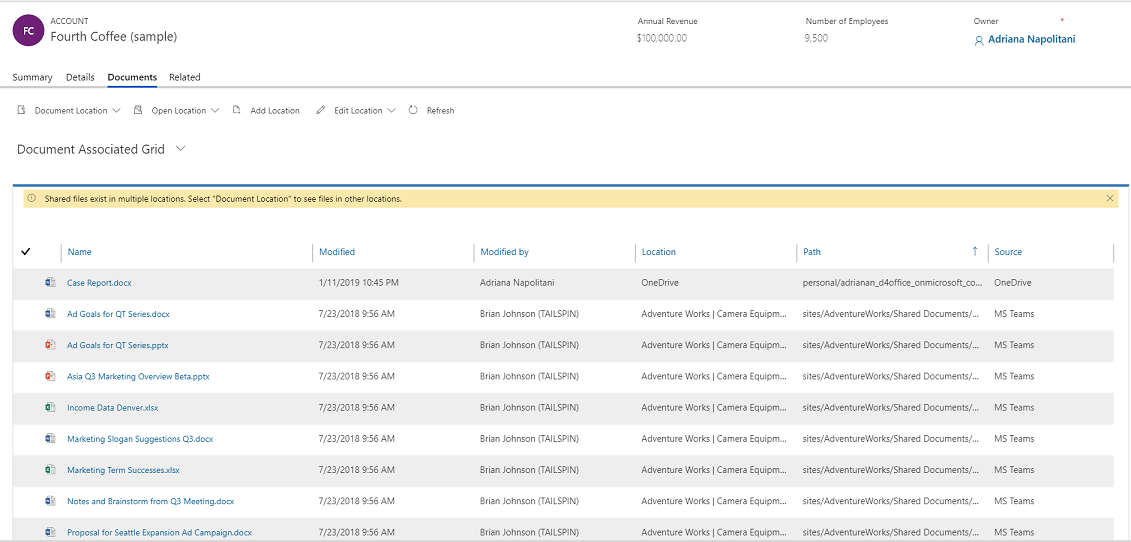
Bir uygulamada işbirliği deneyimi
Dynamics 365'teki bir Customer Engagement uygulamasında (Dynamics 365 Sales ve Dynamics 365 Customer Service gibi), bağlantılı Microsoft Teams kanalını ve dosyaları Microsoft Teams kanaldan görebilirsiniz.
İşbirliği seçeneğini destekleyen varlıklar hakkında daha fazla bilgi için bkz. Microsoft Teams entegrasyonunu destekleyen kayıt türleri.
Bir uygulama kaydı sayfasında, İşbirliği'ni seçerek tüm bağlı takım kanallarının listesini görüntüleyin. Ardından, Microsoft Teams ilgili kanal görüşmeye gitmek için bir takım kanalı seçin.
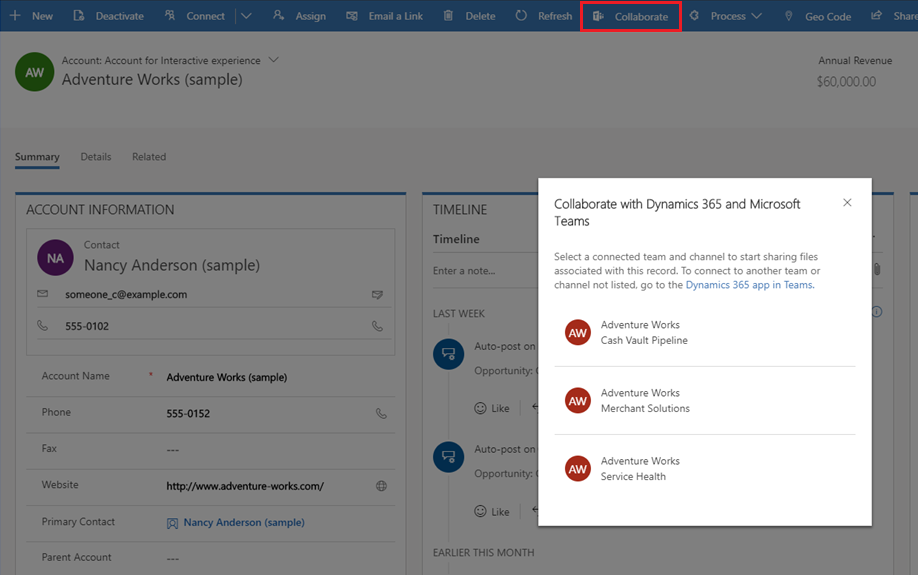
Buna ek olarak, Dynamics 365'teki Customer Engagement uygulamalarında belge yönetimi Microsoft Teams ile tümleşiktir. Bağlı kanal dosya kitaplığını uygulamada görebilir ve dosyaları doğrudan karşıya yükleyebilirsiniz; karşıya yüklenen dosyalar, Microsoft Teams'de Dosyalar sekmesi altındaki bağlı takım kanalı dosya kitaplığında görüntülenir. Bağlı Microsoft Teams kanalına yüklenen dosyalar uygulamanızdaki Belgeler sekmesinde görünür.
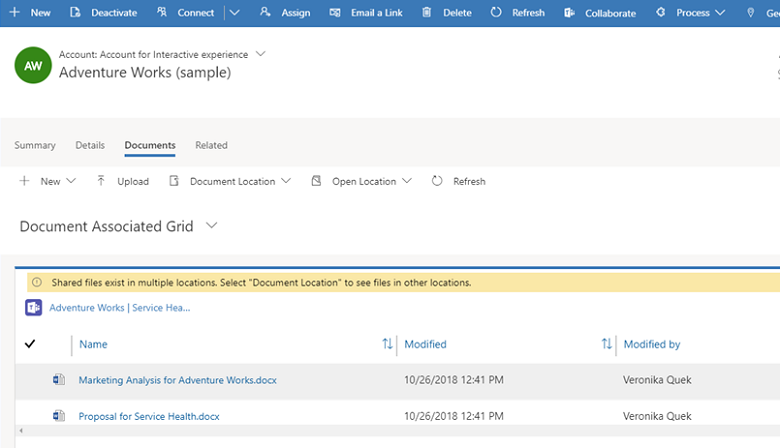
Microsoft Teams tümleştirmesini destekleyen kayıt türleri
Şu anda yalnızca şu kayıt türleri Microsoft Teams işbirliği özelliklerini destekler. İşbirliği Yap düğmesi ve dosya paylaşımı özelliği, yalnızca aşağıda listelenen kayıt türleriyle çalışır.
Not
Aşağıdaki liste bir varlığın mantıksal adını (görünen ad değil) gösterir.
- Firma
- Sözleşme
- Not
- Randevu
- Businessunit
- Kampanya
- Servis Talebi
- Kategori
- Rakip
- İlgili Kişi
- E-posta
- Gider
- Karşılama Tercihi
- Stok Düzeltmesi
- Stok Transferi
- Fatura
- Bb makalesi
- Bilgi Bankası Makalesi
- Müşteri Adayı
- Fırsat
- Opportunityproduct
- Sipariş
- Ürün
- Proje
- Satın Alma Siparişi
- Satın Alma Siparişi Girişi
- Teklif
- Kaynak İsteği
- RMA
- RMA Girişi
- RTV
- Satış Belgeleri
- Görev
- Takım
- İş Emri
Bu ayarlar etkin değilse, kullanıcılar Customer Engagement uygulaması kayıtlarını Microsoft Teams ile bağlamaya devam edebilir ancak bağlı Microsoft Teams kanalı ve belge kitaplığı Customer Engagement uygulamasında görünmez.
Özellik etkinleştirildiğinde, iş birliği özelliği yalnızca seçili sistem varlıkları kümesi için etkinleştirilir. Microsoft Teams tümleştirmesini ek varlıklar veya özel varlıklar etkinleştirmek isterseniz bunu programlama yoluyla msdyn_SetTeamsDocumentStatus Web API eylemini kullanarak yapabilirsiniz. Daha fazla bilgi: Kod kullanarak Microsoft Teams tümleştirmesini etkinleştirme veya devre dışı bırakma.
Geri Bildirim
Çok yakında: 2024 boyunca, içerik için geri bildirim mekanizması olarak GitHub Sorunları’nı kullanımdan kaldıracak ve yeni bir geri bildirim sistemiyle değiştireceğiz. Daha fazla bilgi için bkz. https://aka.ms/ContentUserFeedback.
Gönderin ve geri bildirimi görüntüleyin