Model temelli uygulamaya bağlanma
Connect istemcisi, Unified Service Desk varlıklarınızı ve yapılandırma verilerinizi dağıttığınız Microsoft Dataverse kurulumuna bağlanmak için kullanabileceğiniz aracı uygulamasıdır. İstemci uygulaması kullanarak oturum açtığınızda, Dataverse kurulumundaki Unified Service Desk yapılandırmasını okur ve uygulamadaki denetimlerle ve işlevleri buna göre sunar.
Unified Service Desk'te oturum açma
Oturum açma iletişim kutusunda değerleri önceden doldurma veya oturum açma iletişim kutusunu görüntülemeden kullanıcıların otomatik olarak oturum açmaları gibi oturum açma deneyimini yapılandırmak istiyorsanız Oturum açma bilgisini yapılandırma bölümüne gidin.
Uygulamanın masaüstünüzdeki kısayoluna çift tıklayarak Unified Service Desk istemcisini başlatın.
Unified Service Desk oturum açma iletişim kutusunda, Dataverse platform sunucunuza bağlanmak için kimlik doğrulama bilgilerinizin ayrıntılarını sağlayın.
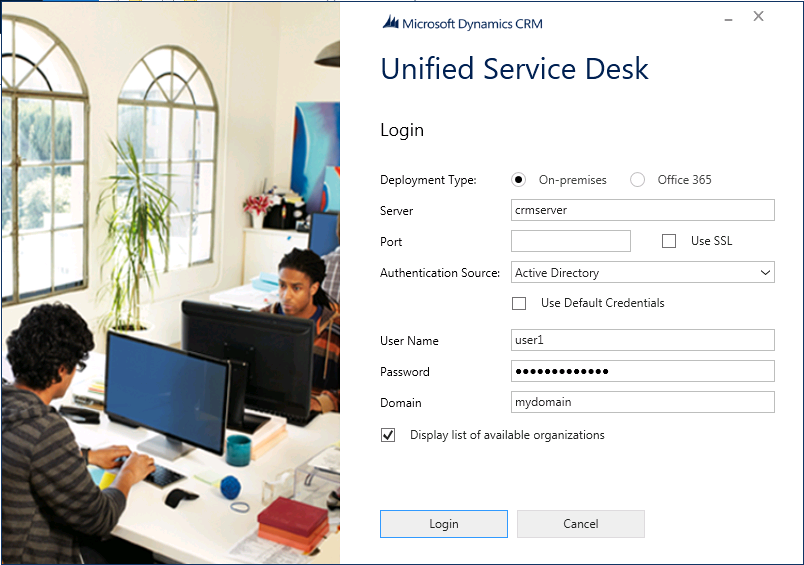
Dataverse için Microsoft 365'i seçin.
Dynamics 365 Customer Engagement (on-premises) dağıtımlar için, Yerinde öğesini ve ardından aşağıdaki Kimlik Doğrulama Kaynakları'ndan birini seçin.
Active Directory. Customer Engagement (on-premises) uygulamasına dahili olarak ağınızdan bağlanıyorsanız ve Dataverse'e Internet üzerinden bağlanmıyorsanız bu kimlik doğrulama kaynağını seçin.
Internet'e Yönelik Dağıtım (IFD). Customer Engagement (on-premises) uygulamasına Internet üzerinden bağlanıyorsanız bu kimlik doğrulama kaynağını seçin.
OAuth. Customer Engagement (on-premises) uygulamasına Windows Server dışında ancak OAuth açık çerçevesini destekleyen bir güvenlik belirteci hizmeti (STS) ile bağlanıyorsanız bu kimlik doğrulama kaynağını seçin.
Birden çok kurumunuz varsa ve Unified Service Desk'i dağıtmak istediğiniz kurumu seçmek istiyorsanız Kullanılabilir kuruluşların listesini görüntüle onay kutusunu seçin ve ardından Oturum Aç'ı seçin.
Birden çok kuruluşunuz varsa, bağlanmak istediğiniz kuruluşu seçin.
Unified Service Desk giriş ekranı görüntülenir. Bu ekran, istemci tarafından arka planda okunan yapılandırma verileri hakkında bilgileri gösterir. Ardından, ana pencere görünür ve Dataverse sunucusu kimlik bilgilerinizi girmenizi ister. Kimlik bilgilerinizi girin ve ardından Unified Service Desk istemci uygulamasında oturum açın.
Bundan sonra yeniden oturum açmanız gerektiğinde Unified Service Desk istemcisini başlattığınızda, kimlik bilgilerinizi tekrar sağlamanız gerekmez. Kimlik bilgileriniz Windows Kimlik Bilgisi Yöneticisi'nde güvenli bir şekilde saklanır ve diğer bağlantı bilgileri sonraki oturum açma etkinliklerinde kullanılmak için C:\Users\<USER_NAME>\AppData\Roaming\Microsoft\Microsoft Dynamics 365 Unified Service Desk\<Sürüm> dosyasında saklanır.
Oturum açmak için bağlantı bilgilerinizi değiştirmek isterseniz, karşılama ekranında Kimlik Bilgilerini Değiştir'i seçin. Farklı kimlik bilgileri girebileceğiniz ilk oturum açma iletişim kutusunu görürsünüz.
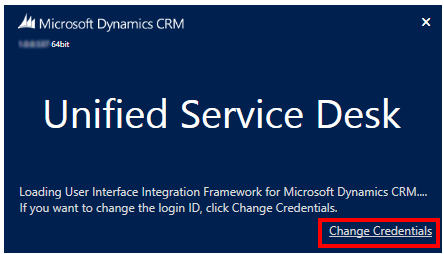
Unified Service Desk için çoklu oturum açma
Unified Service Desk için çoklu oturum açma (SSO), iyileştirilmiş başlatma performansı ve kullanıcı deneyimini, kullanıcıların model yönetimli uygulamalarına kimlik bilgilerini birden fazla defa girmelerine gerek kalmadan sağlar. Bu, aynı parolanın tekrar girilmesi ihtiyacını ortadan kaldırarak oturum açma hataları olasılığını en aza indirir ve sorunsuz bir kullanıcı deneyimi sağlar.
Unified Service Desk 4.1.1.1433 ve sonrasında, SSO varsayılan olarak devre dışıdır.
Unified Service Desk 4.1.1.1433 öncesi sürümlerinde SSO varsayılan olarak etkinleştirilmiştir.
SSP etkinse ve kuruluşunuz temsilciler için etkinsizlik oturum zaman aşımını zorunlu kılıyorsa temsilciler otomatik olarak etkinlik dışı oturum zaman aşımı zamanı dolduğunda varsayılan olarak otomatik olarak çıkış yapılmaz. Bu nedenle, ürünün önceki sürümlerindeki temsilciler için etkinlik dışı bir oturumun zaman aşımını zorunlu kılmak için SSO özelliğini devre dışı bıraktığınızdan emin olun.
SSO'u etkinleştirmek veya devre dışı bırakmak için bkz. Çoklu oturum açmayı etkinleştirme veya devre dışı bırakma.
Not
SSO özelliği, yalnızca model temelli uygulamalar ve Unified Service Desk için kullanılabilir.
Dynamics 365 Customer Engagement (on-premises) için SSO desteklenmez.
SingleSignOnThreshold, Unified Service Desk'in Dataverse sunucusuna oturum açmak için kimlik bilgilerini girmek için iletişim kutusu göstermeden önce bekleyeceği süreyi milisaniye (ms) cinsinden belirten UII seçeneğidir. Varsayılan olarak SingleSignOnThreshold değeri 5000 ms'dir. SingleSignOnThreshold UII seçeneği yalnızca SingleSignOnEnabledBrowsers UII seçeneğini yapılandırdığınızda ve geçerli bir değer belirttiğinizde çalışır. Daha fazla bilgi edinmek için bkz. Unified Service Desk içinde seçenekleri yönetin.
Zaman aşımı değerini değiştirmek için SingleSignOnThreshold UII seçeneğini yapılandırın ve 1000 ile 60.000 ms arasında bir değer girin. 1.000 ms'den küçük veya 60.000 ms'den büyük bir değer girerseniz Unified Service Desk, değeri 5.000 ms olan varsayılan değere sıfırlar.
| Ms cinsinden değer | Tanım |
|---|---|
| Kategori 5,000 | Default value |
| 1.000-60.000 | Kabul edilen değer aralığı |
| > 60.000 | Değer 5000 ms'ye sıfırlanır |
SingleSignOnThreshold değerini değiştirme
Unified Service Desk Yönetici uygulamasında oturum açın.
Seçenekleri belirleyin.
Etkin UII Seçenekleri sayfasında Yeni'yi seçin.
Ad için, SingleSignOnThreshold değerini girin. Değer için süreyi milisaniye (ms) olarak girin.
Kaydet'i seçin.
UII seçeneklerini ayarladıktan sonra SSO özelliği etkinleşir. Unified Service Desk istemci uygulamasına oturum açarken, kimlik bilgilerinizi yalnızca bir defa girmeniz gerekir.
SSO'yu etkinleştirme veya devre dışı bırakma
SSO özelliğini ekinleştirmek için SingleSignOnEnabledBrowsers UII seçeneğini yapılandırmanız ve bunu Doğru olarak ayarlamanız gerekir. Değeri boş bırakırsanız SSO etkin olmaya devam eder. SSO özelliğini devre dışı bırakmak için değeri Yanlış olarak ayarlayın.
SSO'yu etkinleştirme
Unified Service Desk Yönetici uygulamasında oturum açın.
Seçenekleri belirleyin.
Etkin UII Seçenekleri sayfasında Yeni'yi seçin.
Ad için, SingleSignOnEnabledBrowsers değerini girin. Değer için Chrome girin.
Kaydet'i seçin.
Önemli
Hem Chrome hem de EdgeWebView2 SSO aynı anda etkinleştirilmemelidir. Her iki tarayıcı da SingleSignOnEnabledBrowsers UII seçeneğinde listeleniyorsa SSO çalışmaz. UII seçeneği için seçeneklerden yalnızca birinin listelendiğinden emin olun.
Oturum açma bilgilerini yapılandırma
Gerekirse, yöneticiler oturum açma iletişim kutusunda (kullanıcı adı ve parola hariç) önceden doldurabilecekleri değerlerle kullanıcıların Active Directory kimlik bilgilerine bağlı olarak, belirli bir Dataverse kurulumuna bağlanabilmeleri veya yerinde bir Dataverse kurulumuna oturum açma iletişim kutusunu dahi görüntülemeden kullanıcıların otomatik olarak oturum açmaları için Unified Service Desk oturum açma deneyimini yapılandırabilirler.
Not
Unified Service Desk oturum açma iletişim kutusundaki alanları kaldıramaz veya ekleyemezsiniz. Sadece bir kullanıcı oturum açmaya çalıştığında alanlarda görüntülenecek değerleri belirtebilirsiniz. Ancak, kullanıcılar oturum açmadan önce Unified Service Desk oturum açma diyalog kutusuna hazır doldurulan değerleri değiştirebilirler.
Oturum açma bilgilerinizi yapılandırmak için istemci yükleme dizininde bulunan UnifiedServiceDesk.exe.config dosyasını kullanın (genellikle C:\Program Files\Microsoft Dynamics CRM USD\USD).
Notepad'i yönetici olarak çalıştırın.
Notepad'de, istemci yükleme dizininden UnifiedServiceDesk.exe.config dosyasını açın (genellikle C:\Program Files\Microsoft Dynamics CRM USD\USD).
UnifiedServiceDesk.exe.config dosyasındaki
<appSettings>düğümü altına aşağıdaki anahtarları girin.<add key="CrmDeploymentType" value="<DEPLOYMENT_TYPE>" /> <add key="CrmUseSSL" value="<VALUE>" /> <add key="CrmOrg" value="<ORG_NAME>" /> <add key="CrmPort" value="<PORT_NUMBER>" /> <add key="CrmServerName" value="<CRM_SERVER_NAME>" /> <add key="UseDefaultCreds" value="<VALUE>" /> <add key="CacheCredentials" value="<VALUE>" /> <add key="CrmOnlineRegion" value="<CRM_ONLINE_REGION>" /> <add key="AuthHomeRealm" value="<VALUE>" /> <add key="AskForOrg" value="<VALUE>" /> <add key="CrmDomain" value="<DOMAIN_NAME>" />Her anahtar için uygun bir değer girin. Oturum açma iletişim kutusunda her bir anahtar eşlemesinin ayrı alanı vardır. Aşağıdaki tabloda, geçerli anahtar değerleri gösterilmektedir.
Tuş Değer CrmDeploymentTypePremveyaO365
Customer Engagement (on-premises) uygulamasına bağlanıyorsanızPremkullanılmalıdır; Dataverse platformuna bağlanıyorsanızO365kullanılmalıdır.CrmUseSSLTrueveyaFalse
Bu anahtar yalnızca,CrmDeploymentTypeanahtarındaPrembelirttiyseniz uygulanabilir.CrmOrgDataverse kuruluş adını belirtin. CrmPortDataverse bağlantı noktası numarasını belirtin.
Bu anahtar yalnızca,CrmDeploymentTypeanahtarındaPrembelirttiyseniz uygulanabilir.CrmServerNameDataverse sunucusu adını belirtin.
Bu anahtar yalnızca,CrmDeploymentTypeanahtarındaPrembelirttiyseniz uygulanabilir.UseDefaultCredsTrueveyaFalse
Not: Customer Engagement (on-premises) yüklemesi(<add key="CrmDeploymentType" value="Prem" />) ve Active Directory kimlik doğrulaması(<add key="AuthHomeRealm" value="Active Directory" />) için kullanıcıların belirtilen Dataverse sunucusuna veya kuruluşuna oturum açma iletişim kutusunu dahi görüntülemeden doğrudan oturum açmaları için bu anahtarın değeriniTrueolarak belirleyin.CacheCredentialsTrueveyaFalse
Not: Unified Service Desk istemcisi her açıldığında bağlantı iletişim kutusunu görüntülemeye zorlamak için bu anahtarın değeriniFalseolarak belirleyin. Varsayılan olarak, istemci son bağlantı bilgilerini önbelleğe alır ve (kullanıcı iptal etmediği ve farklı bir bağlantı belirtmediği sürece) Dataverse sunucusuna bağlanmak için kullanır.CrmOnlineRegionNorthAmerica,EMEA,APAC,SouthAmerica,Oceania,JPN,CAN,INDveyaNorthAmerica2
Çevrimiçi bölgeyi bilmiyorsanız bu değeri boş bırakın:value=""
Bu anahtar yalnızca,CrmDeploymentTypeanahtarındaO365belirttiyseniz uygulanabilir.AuthHomeRealmActive DirectoryveyaInternet-facing deployment(IFD)
Bu anahtar yalnızca,CrmDeploymentTypeanahtarındaPrembelirttiyseniz uygulanabilir.AskForOrgTrueveyaFalse
Oturum açma iletişim kutusunda, Kullanılabilir kuruluşların listesini görüntüle onay kutusunun seçili olup olmadığını belirtir.CrmDomainWindows etki alanı adını belirtin.
Bu anahtar yalnızca,CrmDeploymentTypeanahtarındaPrembelirttiyseniz uygulanabilir.UnifiedServiceDesk.exe.config dosyasını kaydedin.
Oturum açma bilgilerini yapılandırmak istediğiniz her kullanıcının bilgisayarında aşağıdakileri yapın:
Az önce değiştirdiğiniz istemci yükleme dizininde bulunan UnifiedServiceDesk.exe.config dosyasını, mevcut dosyayı değiştirmek için kullanın (genellikle C:\Program Files\Microsoft Dynamics CRM USD\USD).
Unified Service Desk oturum açma bilgilerini kullanıcının bilgisayarındaki dolaşım kullanıcısı profillerinden kaldırın. Kullanıcı, en az bir kez kendi bilgisayarından Microsoft 365'te oturum açtıysa C:\Users\<KULLANICI_ADI>\AppData\Roaming\Microsoft\Microsoft Dynamics 365 Unified Service Desk dizininde şu dosyalar oluşturulur: Default_USD.config ve Default_USD. UnifiedServiceDesk.exe.config dosyasındaki yapılandırma ayarlarının etkili olması için bu dosyaları silmelisiniz.
Kullanıcı, bilgisayarında Unified Service Desk uygulamasını başlattığında:
Oturum açma iletişim kutusu, UnifiedServiceDesk.exe.config dosyasında belirtilen değerleri gösterir ve bağlantı bilgilerini (kullanıcı adı ve parola hariç; bunlar Windows Kimlik Bilgileri Yöneticisi'nde saklanır) saklamak için C:\Users\<KULLANICI_ADI>\AppData\Roaming\Microsoft\Microsoft Dynamics 365 Unified Service Desk dizininde Default_USD.config dosyasını da oluşturur. Bundan sonra, istemci uygulaması oturum açma bilgilerini görüntülemek ve Unified Service Desk'te otomatik olarak oturum açmak için Default_USD.config dosyasını kullanır.
Active Directory kimlik doğrulaması ile Customer Engagement (on-premises) yüklemesi için kullanıcının oturum açma iletişim kutusu görüntülenmeden otomatik olarak oturum açmasını yapılandırdıysanız (
<add key="UseDefaultCreds" value="True" />) oturum açma iletişim kutusu görüntülenmez ancak bağlantı bilgilerini (kullanıcı adı ve parola hariç) saklamak için C:\Users\<KULLANICI_ADI>\AppData\Roaming\Microsoft\Microsoft Dynamics 365 Unified Service Desk dizininde Default_USD.config dosyası oluşturulur. Bundan sonra, istemci uygulaması Unified Service Desk'te otomatik olarak oturum açmak için Default_USD.config dosyasını kullanır.
Varsayılan oturum açma bilgilerini değiştirmeniz gerekiyorsa, 1 ila 6 arasındaki adımları yinelemeniz gerekir.
Not
Chrome'da oturum açtığınızda ve SSO etkinleştirilmişse sorunları önlemek için ChromeWebViewShowOutside UII seçeneğini TRUE olarak ayarlamanızı öneririz. Daha fazla bilgi: Unified Service Desk'teki genel ayarlar ve seçenekleri yönetme.
Oturum açma sorunlarını giderme
Unified Service Desk, Dataverse platformu oturumu açma sırasında oluşabilecek hataların günlüğe kaydedilmesi günlük desteği sunar. İstemci uygulamada herhangi bir oturum açma sorunuyla ilk kez karşılaştığınızda C:\Users\<KULLANICI_ADI>\AppData\Roaming\Microsoft\Microsoft Dynamics 365 Unified Service Desk\<Sürüm> konumunda Login_ErrorLog.log adlı bir günlük dosyası oluşturulur. Bundan sonra, günlük dosyası, sonraki oturum açma sorunlarıyla ilgili bilgilerin günlüğe kaydedilmesi için kullanılır. Bu bilgiler, istemci uygulamadan Dataverse oturumu açmayla ilgili sorunları gidermede kullanışlı olabilir.
Not
Unified Service Desk tarafından istemci uygulamasında karşılaşılan operasyonel hataların kaydedilmesi için aynı konumda UnifiedServiceDesk.log, adlı başka bir günlük dosyası daha oluşturulur. Günlük dosyası, istemci uygulamasında herhangi bir sorunla ilk defa karşılaştığınızda oluşturulur. Daha fazla bilgi: Unified Service Desk'te tanılama günlüğünü yapılandırma
Ayrıca bkz.
Unified Service Desk'teki erişimi yönetmek
Unified Service Desk kullanmayı öğrenme
Unified Service Desk'i yapılandırma adım adım yönergeleri
Yönetmek ve yönetim genel bakış
Geri Bildirim
Çok yakında: 2024 boyunca, içerik için geri bildirim mekanizması olarak GitHub Sorunları’nı kullanımdan kaldıracak ve yeni bir geri bildirim sistemiyle değiştireceğiz. Daha fazla bilgi için bkz. https://aka.ms/ContentUserFeedback.
Gönderin ve geri bildirimi görüntüleyin