Performans veri günlüklerini (Performans veri toplama) oluşturun.
Performans verilerini toplayarak, performans sorunlarını tanımlamak ve gidermek için kullanılan günlük dosyalarını kaydetmek amacıyla Unified Service Desk istemci uygulamasındaki işlem olayları hakkındaki verileri toplayabilirsiniz.
Şunlar için performans veri günlüklerini oluşturabilirsiniz:
- İstemci önyükleme uygulama yükleme zamanında Unified Service Desk uçtan uca performansını çözümleme.
- Unified Service Desk istemci uygulamasında aracıların gerçekleştirdiği işlemlerinin performansını çözümleme.
Şunlar için performans veri günlüklerini iki şekilde oluşturabilirsiniz:
- Kapatma istemci uygulaması aracılığıyla önyükleme içeren uygulama yapılandırma dosyası (UnifiedServiceDesk.exe.config), uçtan uca istemci uygulaması için veri günlüğünü oluşturmak için kullanma.
- Verileri günlük işlemler için oluşturmak için klavye kısayollarını kullanma.
Not
Unified Service Desk'te performans sorunlarıyla karşılaşırsanız müşteri desteği sorunu gidermeye yardımcı olmak için sizden performans verilerini toplamanızı ve günlük dosyalarını göndermenizi isteyebilir.
Performans veri günlüğünü oluşturmak için uygulama yapılandırma dosyasını (UnifiedServiceDesk.exe.config) kullanın
Başlatma performans veri günlüğünü oluşturmak (toplamak) için uygulama yapılandırma dosyasını (UnifiedServiceDesk.exe.config) kullanın.
Unified Service Desk önyüklenirken performans sorunlarıyla karşılaşırsanız performans verilerini günlük dosyalarına toplamaya başlamak için uygulama yapılandırma dosyasını (UnifiedServiceDesk.exe.config) el ile değiştirebilirsiniz.
Başlangıç performans verilerini kaydını toplamaya başlamak için uygulama yapılandırma dosyasındaki değeri, XML düğümünde Kapalı yerine Ayrıntılı olarak değiştirin.
<add name="Microsoft.Uii.Common.Performance" value="Verbose"/>
Daha fazla bilgi: Tanı Ayrıntı Düzeyi
Performans veri günlüğü oluşturmak için klavye kısayolu kullanın
İstemci uygulaması ile çalışıyorsanız ve çalıştırdığınız işlemlerinin performansını analiz etmek istediğiniz zaman, bu işlemlerin belirli bir performans raporu üretmek performans günlüğü oluşturmak gerekir.
Klavye kısayolu kullanarak performans verilerini toplamaya başlama
Performans verilerini toplamaya başlamak için Ctrl+Alt+Q tuşlarına veya yapılandırılmış klavye kısayoluna basın. Unified Service Desk, Performans verilerini toplamaya başlamak ister misiniz? iletisinin yer aldığı bir pencere görüntüler.
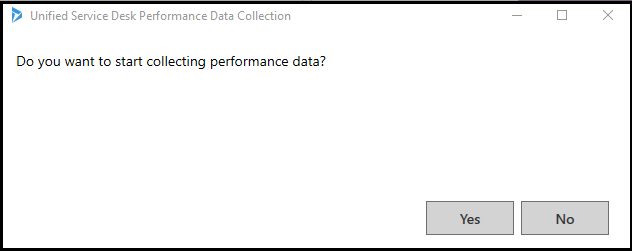
Not
Klavye kısayoluna bastığınızda Unified Service Desk performans verilerini toplamayı başlatma penceresini görüntülemezse klavye odağının Internet Explorer web sayfasında olmadığından emin olun. Klavye odağını Internet Explorer web sayfasının dışına taşımak için Alt+0 tuşlarına basın ve ardından performans verilerini toplamaya başlamak için klavye kısayoluna basın. Daha fazla bilgi: Unified Service Desk için Seçenekleri Yönetme
Performans verilerini toplamaya başlamak için Evet'e tıklayın.
Not
Oturum için performans verilerini toplamaya başladıktan sonra Ctrl+Alt+Q tuşlarına basarsanız Unified Service Desk'te Performans verilerini toplama işlemi zaten başlatılmış. PerfSessionId - XXXXXXX-XXXX-XXXX-XXXX-XXXXXXXXXXXX iletisinin yer aldığı bir pencere görüntülenir.
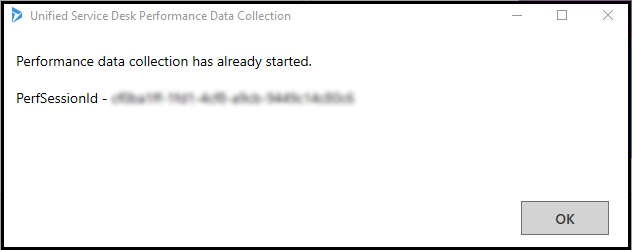
Performans verilerini toplamayı klavye kısayolları kullanarak durdurma
Performans verilerini toplamayı durdurmak için Ctrl+Alt+P tuşlarına veya yapılandırılmış klavye kısayoluna basın.
Unified Service Desk bir iletinin yer aldığı bir pencere görüntüler - Performans verilerini toplama işlemini durdurmak ister misiniz? PerfSessionId - XXXXXXX-XXXX-XXXX-XXXX-XXXXXXXXXXXX.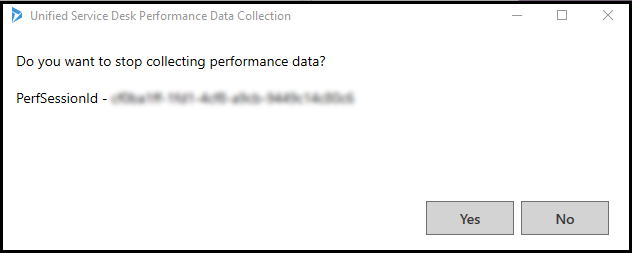
Performans verilerini toplamayı durdurmak için Evet'e tıklayın.
Not
Oturum için performans verilerini toplamayı durdurduktan sonra Ctrl+Alt+P tuşlarına basarsanız Unified Service Desk'te Performans verilerini toplama işlemi zaten durduruldu penceresi görüntülenir.
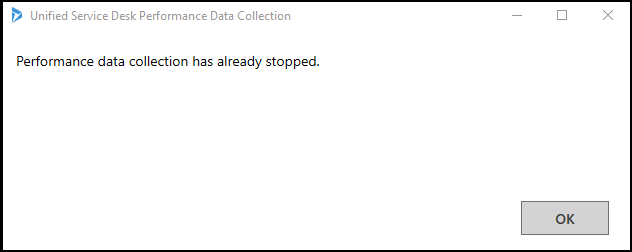
Performans veri dosyasının konumu
Performans verilerini toplamaya başladığınızda istemci bilgisayarda benzersiz performans oturum kimliğine (GUID) sahip günlük dosyaları oluşturulur.
Günlük dosyalarının istemci bilgisayarda saklandığı varsayılan yol:
%APPDATA%\Roaming\Microsoft\Microsoft Dynamics 365 Unified Service Desk\<version>\USDPerformanceData_<hhmmssfff>_<yyyy-mm-dd>
Uygulama yapılandırma dosyasından günlük dosyalarının varsayılan yolunu değiştirebilirsiniz. Uygulama yapılandırma dosyasının XML düğümünde aşağıdaki özniteliklerin değerini değiştirin.
| Öznitelik | Varsayılan Değer | Yeni Değer |
|---|---|---|
| Location | LocalUserApplicationDirectory | Özel |
| CustomLocation | - |
<\İstemci bilgisayarda yeni klasör yolu> Örnek: C:\UnifiedServiceDesk\Logs |
Uygulama yapılandırma dosyasında varsayılan XML düğümü:
<add name="RollingPerfTraceListener" type="Microsoft.Crm.UnifiedServiceDesk.Dynamics.Utilities.Performance.RollingPerfTraceListener, Microsoft.Crm.UnifiedServiceDesk.Dynamics" BaseFileName="USDPerformanceData" Location="LocalUserApplicationDirectory" MaxFileSize ="52428800" MaxFileCount="10"/>
Uygulama yapılandırma dosyasında yeni yol ayarlama örneği:
<add name="RollingPerfTraceListener" type="Microsoft.Uii.Common.Performance.RollingPerfTraceListener, Microsoft.Uii.Common" BaseFileName="USDPerformanceData" Location="Custom" CustomLocation="C:\UnifiedServiceDesk\Logs" MaxFileSize ="52428800" MaxFileCount="10"/>
MaxFileSize, Unified Service Desk'in istemci bilgisayardaki varsayılan veya yapılandırılmış yolda sakladığı bir performans günlük dosyasının (bayt cinsinden) maksimum boyutudur. Performans günlük dosyasının boyutu MaxFileSize değerine eşitse Unified Service Desk varsayılan veya yapılandırılmış yolda yeni bir dosya oluşturur ve performans verilerini toplamaya devam eder.
Örnek: MaxFileSize = "52000000" olarak yapılandırırsınız. Performans günlük dosyasının boyutu 52000000 bayt (52 MB) olduğunda Unified Service Desk, varsayılan veya yapılandırılmış yolda yeni bir performans günlük dosyası oluşturur ve performans verilerini toplamaya devam eder.
MaxFileCount, Unified Service Desk'in istemci bilgisayardaki varsayılan veya yapılandırılmış yolda sakladığı dosyaların sayısıdır. Performans günlük dosyası sayısı MaxFileCount değerine eşit olduğunda, Unified Service Desk varsayılan veya yapılandırılmış yolda yeni performans günlük dosyası oluşturmak için en eski performans günlük dosyasını siler.
Örnek: MaxFileCount="10" olarak yapılandırırsınız. Unified Service Desk, varsayılan veya yapılandırılmış yolda 10 performans günlük dosyası oluşturur. Yeni bir performans günlük dosyası oluşturmak için Unified Service Desk en eski performans günlük dosyasını siler ve yeni performans günlük dosyası oluşturur. Performans günlük dosyalarının sayısı hiçbir zaman MaxFileCount değerini aşamaz.
Not
Performans verilerini toplamaya her başladığınızda Unified Service Desk, istemci bilgisayarda sakladığı performans oturum kimliğine sahip yeni bir dosya oluşturur.
Performans verilerini toplama klavye kısayolunu yapılandırma
İstemci bilgisayarda çalışan bir aracı, klavye kısayollarını kullanarak Unified Service Desk performans verilerini toplamayı başlatabilir ve durdurabilir. Varsayılan olarak, performans verilerini toplamayı başlatan klavye kısayolu Ctrl+Alt+Q ve performans verileri toplamayı durduran ise Ctrl+Alt +P tuşlarıdır.
Varsayılan klavye kısayolunu değiştirmek için Sistem Yöneticisinin Unified Service Desk performans verilerini toplamayı başlatmak ve durdurmak üzere kullanılan yeni klavye kısayollarını yapılandırması gerekir.
Performans verilerini toplamak üzere yeni bir klavye kısayolu yapılandırmak için:
Dynamics 365 kurulumunda oturum açın.
Dynamics 365 yanındaki Aşağı okunu seçin.
Unified Service Desk Yönetici uygulaması'nı seçin.
Site haritasında Gelişmiş ayarlar altındaki Tanı ayarları ve Denetim'i seçin.
Etkin denetim ve Tanılama ayarları sayfasında kaydı seçin.
Not
Mevcut bir kayıt yoksa yeni bir Denetim ve Tanılama Ayarı kaydı oluşturun. Daha fazla bilgi: Tanılama için kullanılacak Denetim ve Tanılama kaydı oluşturma.
Performans Verileri Toplama alanını görüntülemek için Tanılama Ayarları'nı seçin.
Klavye kısayolunu İsteğe Bağlı Başlama Kısayolu ve İsteğe Bağlı Bitiş Kısayolu alanına anahtar1+anahtar2+anahtar3 biçiminde yazın. Örneğin, İsteğe bağlı başlangıç kısayolu için CTRL + alt + Q, isteğe bağlı son kısayol için de CTRL + alt + P tuşlarına bas.
Değişiklikleri kaydetmek için Kaydet'i seçin.
Ayrıca bkz.
Unified Service Desk Performans Çözümleyicisine genel bakış
Unified Service Desk Performans Çözümleyici indirin
Performans Raporu kullanıcı arabirimine genel bakış
Unified Service Desk'te denetlemeyi ve tanılamayı yapılandırma