Not
Bu sayfaya erişim yetkilendirme gerektiriyor. Oturum açmayı veya dizinleri değiştirmeyi deneyebilirsiniz.
Bu sayfaya erişim yetkilendirme gerektiriyor. Dizinleri değiştirmeyi deneyebilirsiniz.
Hologramlar dünyasını keşfetmeye hazır mısınız?
Bu kılavuz aşağıdakilere giriş sağlar:
- Karma gerçeklikle etkileşim kurma
- HoloLens 2'da hologramlarla etkileşime için ellerinizi ve sesinizi kullanma
- HoloLens'te Windows 10 gezinme (Windows Holographic)
Karma gerçekliği keşfetme
HoloLens'te hologramlar, dijital dünyayı fiziksel ortamınızla karıştırarak dünyanızın bir parçası gibi görünür ve ses çıkarır. Hologramlar etrafınızda olsa bile, her zaman çevrenizi görebilir, serbestçe hareket edebilir ve insanlarla ve nesnelerle etkileşim kurabilirsiniz. Bu deneyime "karma gerçeklik" diyoruz.
Holografik çerçeve, hologramlarınızı gözlerinizin ayrıntılara en hassas olduğu yere konumlandırıyor ve göz yoluyla görme lensleri çevre görüşünüzü net bir şekilde bırakıyor. Uzamsal ses sayesinde arkanızda olsa bile dinleyerek hologramı sabitleyebilirsiniz. HoloLens fiziksel ortamınızı anladığı için hologramları tablolar ve duvarlar gibi gerçek nesnelerin üzerine ve çevresine yerleştirebilirsiniz.
HoloLens'i gezinmek, akıllı telefonunuzu kullanmaya çok benzer. Holografik pencerelere, menülere ve düğmelere dokunup bunları işlemek için ellerinizi kullanabilirsiniz.
Bu temel etkileşimleri öğrendiğiniz zaman HoloLens'te gezinmek çok hızlı olacaktır.
İpucu
Yakınınızda bir HoloLens varsa İpuçları uygulaması HoloLens'te el etkileşimleri için değişmez uygulamalı öğreticiler sağlar.
Başlangıç'a gitmek için başlangıç hareketini kullanın veya " Başlangıç'a git" deyin ve İpuçları'nı seçin.
El izleme çerçevesi
HoloLens'in iki tarafınızı da birkaç metre görebilmenizi sağlayan algılayıcıları vardır. Ellerinizi kullandığınızda, bu çerçevenin içinde tutmanız gerekir, aksi zaman HoloLens bunları görmez. Ancak siz gezindikçe çerçeve de sizinle birlikte hareket eder.
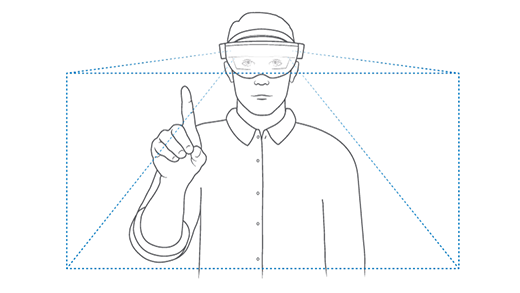
Yakınınızda hologramlara dokunun
Hologram size yakın olduğunda, elinizi ona yaklaştırın ve işaret parmağınızın ucunda beyaz bir yüzük görünmelidir. Bu, hologramlara hassas bir şekilde dokunmanıza ve bunlarla etkileşim kurmanıza yardımcı olan dokunmatik imleçtir . Bir öğeyi seçmek için dokunma imleciyle dokunmanız yeterlidir. Tıpkı dokunmatik ekran kullandığınız gibi, içeriğin yüzeyine parmağınızla çekerek içeriği kaydırın.
Yakınınızdaki bir hologramı almak için parmağınızı ve işaret parmağınızı hologram üzerinde sıkıştırın ve basılı tutun. Bırakmak için parmaklarınızı bırakın. Karma gerçeklik girişinde 3B nesneleri ve uygulama pencerelerini taşımak, yeniden boyutlandırmak ve döndürmek için bu yakalama hareketini kullanın.
Başlangıç menüsündeki bir uygulama kutucuğunda bulacağınız bağlam menüsü gibi bir bağlam menüsü açmak için dokunmatik ekranda yaptığınız gibi dokunup bekleyin .
Hologramlar için erişim dışı el ışınını kullanma
Ellerinizin yanında hologram olmadığında , dokunmatik imleç otomatik olarak gizlenir ve el ışınları avucunuzun içinden görünür. El ışınları hologramlarla uzaktan etkileşim kurmanızı sağlar.
İpucu
Dikkat dağıtıcı el ışınları bulursanız, "El ışınlarını gizle" diyerek bunları gizleyebilirsiniz. Yeniden görünmelerini sağlamak için "El ışınlarını göster" deyin.
Hava dokunuşu kullanarak seçme
El ışınlarını kullanarak bir şey seçmek için şu adımları izleyin:
Öğeyi hedeflemek için avucunuzdan bir el ışını kullanın. Kolunun tamamını kaldırmana gerek yok, dirseğinizi alçak ve rahat tutabilirsiniz.
İşaret parmağınızı doğrudan tavana doğru kaydırın.
Hava dokunma hareketini gerçekleştirmek için başparmak ve işaret parmağınızı birbirine sıkıştırın ve ardından hızla serbest bırakın.
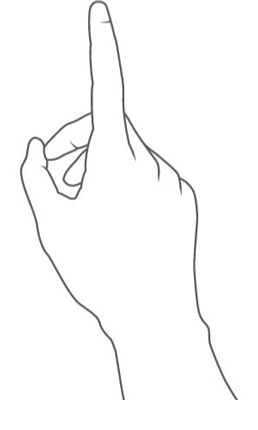
Hava musluğu ve basılı tutarak yakalama
El ışınını kullanarak hologram almak veya uygulama penceresi içeriğini kaydırmak için, hava dokunuşuyla başlayın, ancak parmaklarınızı serbest bırakmak yerine bir arada tutun.
El ışınıyla aşağıdaki eylemleri gerçekleştirmek için hava dokunma ve basılı tutma özelliğini kullanın:
- Kaydır'a gidin. Uygulama penceresi içeriğini kaydırmak için, içeriğe dokunup bekleyin ve ardından el ışınınızı yukarı ve aşağı veya yan yana hareket ettirin.
- Tut. Uygulama penceresini veya hologramı almak için uygulama başlık çubuğunu veya hologramı el ışınınızla hedefleyin ve ardından havadan dokunup bekleyin.
- Bağlam menülerini açın. Bağlam menülerini açmak için el ışınınızla havadan dokunup bekleyin.
Başlangıç hareketi
Başlangıç hareketi Başlat menüsünü açar. Başlangıç hareketini gerçekleştirmek için, avuç içiniz size dönük olarak elinizi uzatın. İç bileğinizde bir Başlangıç simgesi görürsünüz. Diğer elinizi kullanarak bu simgeye dokunun. Başlangıç menüsü , aradığınız yerde açılır.
İpucu
- Elleriniz el izleme çerçevesinin içinde olduğu sürece Başlangıç hareketini kullanabilirsiniz. Başlangıç simgesine bakmanız gerekmez. Dirseğinizi düşük ve rahat tutun ve Başlangıç menüsünün açılmasını istediğiniz yöne bakın.
- Başlangıç menüsü istediğiniz konumda açılmadıysa yeniden konumlandırmak için başınızı hareket ettirmeniz yeterlidir.
- Başlat menüsündeki küçük metni okuma konusunda sorun yaşıyorsanız, açıldıktan sonra daha yakına gidin.
- Eliniz çerçevenin biraz yanından uzaksa, simgeyi görmeseniz bile iç bileğinize dokunarak Başlat menüsünü görüntülemeye devam edebilirsiniz.
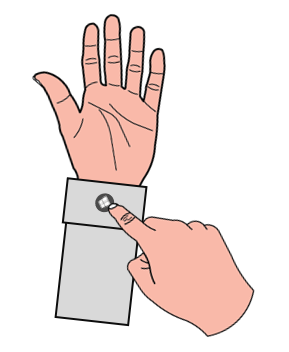
Başlat menüsünü kapatmak için Başlat menüsü açıkken Başlangıç hareketini yapın. Ayrıca Başlat menüsüne bakabilir ve "Kapat" diyebilirsiniz.
Tek elle Başlatma hareketi
Önemli
Tek elle başlatma hareketinin çalışması için:
- Kasım 2019 güncelleştirmesine (derleme 18363.1039) veya sonraki bir sürüme güncelleştirmeniz gerekir.
- Göz izlemenin doğru şekilde çalışabilmesi için gözlerinizin cihazda ayarlanması gerekir. Başlangıç simgesine baktığınızda etrafında dönen noktalar görmüyorsanız, gözleriniz cihazda ayarlanmamıştır .
Başlangıç hareketini tek elle de gerçekleştirebilirsiniz. Bunu yapmak için, avuç içiniz size dönükken elinizi uzatın ve iç bileğinizdeki Başlangıç simgesine bakın. Gözünüz simgenin üzerindeyken parmağınızı ve işaret parmağınızı birbirine sıkıştırın.

Başlat menüsü, karma gerçeklik giriş sayfası ve uygulamalar
Tüm bu el etkileşimlerini test etmeye hazır mısınız?!
Yüklü uygulamalarınızı Başlat menüsünde bulabilir ve Microsoft Store'da HoloLens için ek uygulamalar bulabilirsiniz.
Windows bilgisayarının masaüstünde her zaman deneyimine başladığı gibi HoloLens de açıldığında her zaman karma gerçeklik giriş sayfasında başlar. Başlat menüsünü kullanarak uygulama pencerelerinin yanı sıra uygulama başlatıcıları ve 3B içeriği karma gerçeklik girişinde açabilir ve yerleştirebilirsiniz. Fiziksel alanınızdaki yerleşimleri HoloLens tarafından anımsanacaktır.
Başlat menüsünü açın, ardından Ayarlar uygulaması kutucuğunu seçin. Önünüzde bir uygulama penceresi açılır.
Ayarlar, 2B uygulama penceresi kullanan bir HoloLens uygulaması örneğidir. Pc'de bir Windows uygulamasına çok benzer.
Artık Başlangıç menüsünü yeniden açabilir ve İpuçları uygulaması kutucuğunu seçebilirsiniz. Uygulamanın 3B uygulama başlatıcısı önünüzde görünür. Uygulamayı açmak için başlatıcıdaki oynat düğmesini seçmeniz gerekir.
İpuçları, çevreleyici bir uygulama örneğidir. Modern bir uygulama, çalışırken karma gerçeklikten sizi uzaklaştırır ve gördüğünüz tek uygulama olur. Çıkmak için Başlangıç menüsünü açmanız ve alttaki karma gerçeklik giriş düğmesini seçmeniz gerekir.
Başlat menüsünden Güç menüsü
Kullanıcının oturumu kapatmasına, kapatmasına ve cihazı yeniden başlatmasına olanak tanıyan yeni bir menü. HoloLens Başlangıç ekranında bir sistem güncelleştirmesinin ne zaman kullanılabilir olduğunu gösteren bir gösterge.
Nasıl kullanılır?
Başlangıç hareketini kullanarak veya "Başlangıç'a git" diyerek HoloLens Başlangıç ekranını açın.
Kullanıcı profili resminin yanındaki üç nokta simgesine (...) dikkat edin:
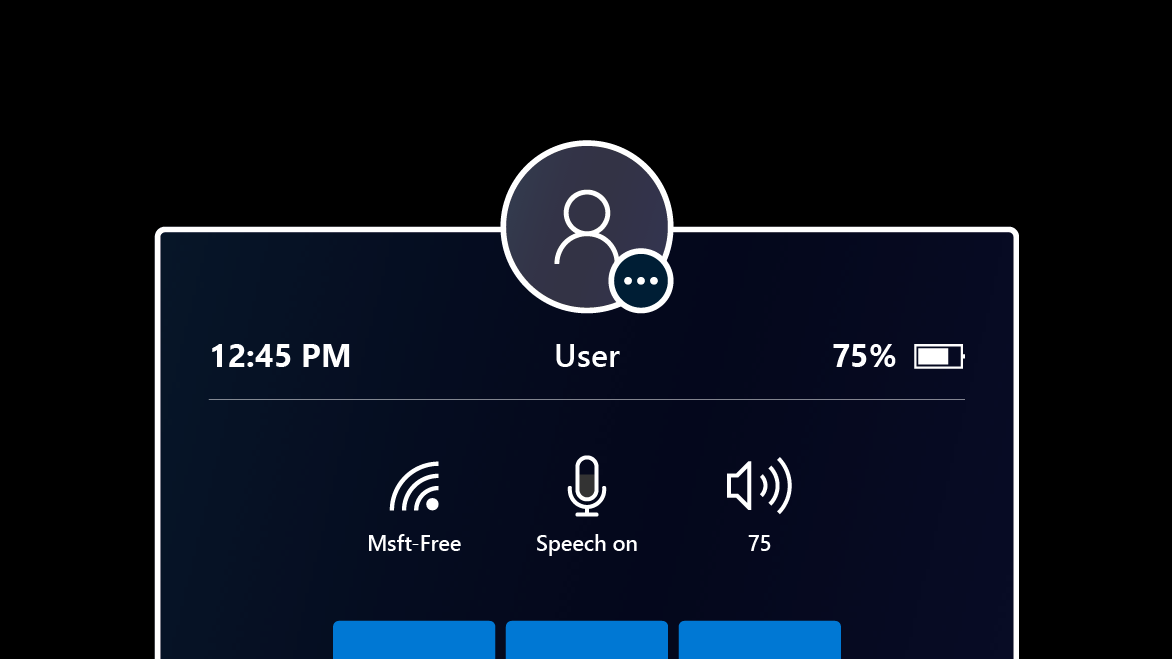
Ellerinizi veya "Güç" sesli komutunu kullanarak kullanıcı profili resmini seçin.
Oturumu Kapat, Cihazı Yeniden Başlat veya Kapat seçeneklerini içeren bir menü görüntülenir:
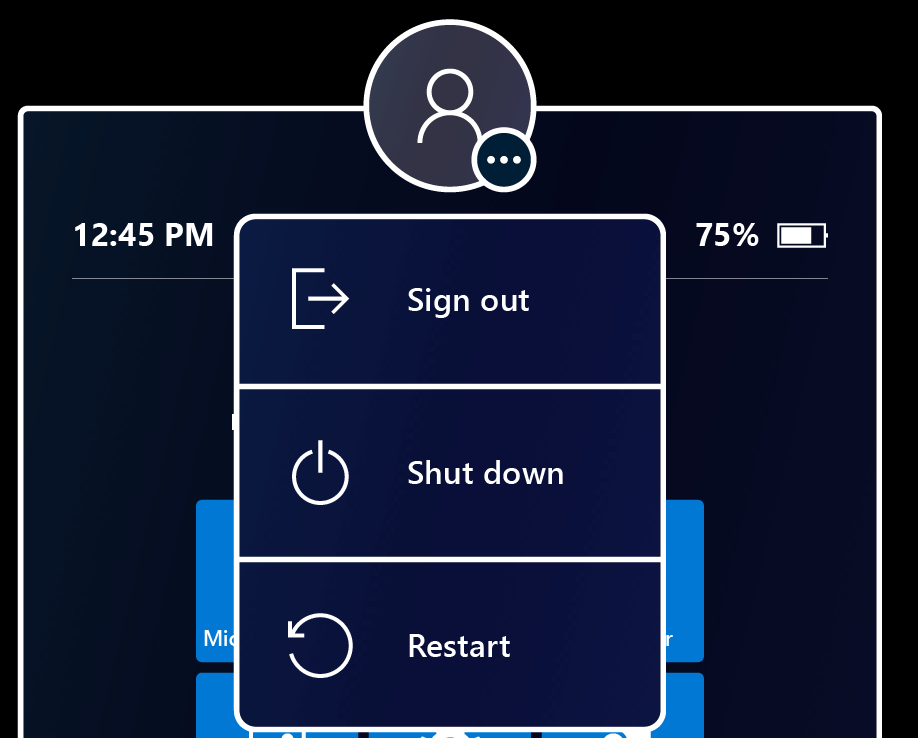
HoloLens'inizi oturumu kapatmak, yeniden başlatmak veya kapatmak için menü seçeneklerini belirleyin. Cihaz tek bir Microsoft Hesabı (MSA) veya yerel hesap için ayarlandıysa Oturumu kapat seçeneği kullanılamayabilir.
Başka bir yere dokunarak veya Başlangıç hareketiyle Başlat menüsünü kapatarak menüyü kapatın.
HoloLens 2'da uygulamaları kullanma ve yönetme hakkında bilgiler de dahil olmak üzere Başlangıç menüsü ve karma gerçeklik giriş sayfası hakkında daha fazla bilgi edinmek için buraya gidin.
Hologramları taşıma, yeniden boyutlandırma ve döndürme
Karma gerçeklik girişinde eller, el ışınları ve sesli komutları kullanarak uygulama pencerelerini ve 3B nesneleri taşıyabilir, yeniden boyutlandırabilir ve döndürebilirsiniz.
Hologramları taşıma
Hologramı veya uygulamayı taşımak için şu adımları izleyin:
- Hologramın üzerinde işaret parmağınızı ve baş parmağınızı sıkıştırarak hologramı yakalayın veya elinizi aşağı doğru yüzleyin ve ardından yumruğunu kapatın. Mavi sınırlayıcı kutusunun içinde herhangi bir yerde bir 3B hologram alın. Uygulama penceresi için başlık çubuğunu alın.
- Bırakmadan, hologramı konumlandırmak için elinizi hareket ettirin. Bir uygulama penceresini bu şekilde taşırken, uygulama penceresi hareket ederken otomatik olarak yüzünüzü görür ve yeni konumunda kullanımı kolaylaştırır.
- Yerleştirmek için parmaklarınızı bırakın.
Hologramları yeniden boyutlandırma
Bunları yeniden boyutlandırmak için 3B hologramların ve uygulama pencerelerinin köşelerinde görünen yeniden boyutlandırma tutamaçlarını alın ve kullanın.
Bir uygulama penceresi için, bu şekilde yeniden boyutlandırıldığında pencere içeriğinin boyutu artar ve daha kolay okunur hale gelir.
Bir uygulama penceresini, pencerede daha fazla içerik görünecek şekilde yeniden boyutlandırmak istiyorsanız, uygulama penceresinin kenarlarında ve alt kenarlarında bulunan yeniden boyutlandırma tutamaçlarını kullanın.
Sizden daha uzakta olan bir hologramı yeniden boyutlandırmanın iki yolu vardır. Hologramın iki köşesini kapabilir veya yeniden boyutlandırma denetimlerini kullanabilirsiniz.
Hologramları döndürme
3B hologramlar için sınırlayıcı kutunun dikey kenarlarında görünen döndürme tutamaçlarını alın ve kullanın.
Uygulama pencerelerinin taşınması, bir uygulama penceresinin otomatik olarak döndürülerek yüz yüze dönmesine neden olur.
Ayrıca bir kerede iki elinizle (veya el ışınıyla) bir 3B hologram veya uygulama penceresi alabilir ve ardından:
- Hologramı yeniden boyutlandırmak için ellerinizi birbirine yakın veya daha uzağa hareket ettirin.
- Hologramı döndürmek için ellerinizi vücudunuzdan daha yakına ve daha uzağa hareket ettirin.
Beni takip et, takip etmeyi bırak
Hologramlar ve uygulama pencereleri, bunları dünyada yerleştirdiğiniz yerde kalır. Hareket etmeniz gerekiyorsa ve bir uygulamanın görünür kalmasını istiyorsanız bu her zaman uygun değildir. Bir uygulamadan sizi takip etmeyi başlatmasını veya durdurmasını istemek için, uygulama penceresinin sağ üst köşesindeki (Kapat düğmesinin yanında) Beni takip et'i seçin. Sizi takip eden bir uygulama penceresi de sizi sürükleyici bir uygulama olarak takip eder.
HoloLens'i sesinizle kullanma
HoloLens'te ellerinizle yaptığınız hızlı fotoğraf çekme veya uygulama açma gibi işlemlerin çoğunu yapmak için sesinizi kullanabilirsiniz.
| Bunu yapmak için | Bunu söyle |
|---|---|
| Başlangıç menüsünü açma | "Başlangıç ekranına git" |
| Seçim | Bakış imlecini getirmek için "seç" deyin. Ardından, imleci seçmek istediğiniz şeyin üzerine getirmek için başınızı çevirin ve yeniden "seç" deyin. |
| Kullanılabilir konuşma komutlarını görme | "Ne diyebilirim ki?" |
HoloLens ile konuşmayı kullanmanın diğer sesli komutlarını ve yollarını görün
Yazmak için çekin
Bazı müşteriler, yazmak istedikleri sözcüğün şeklini çekerek sanal klavyelerde "yazmayı" daha hızlı buluyor. Artık Windows Holographic, sürüm 21H1 ile, parmağınızın ucunu holografik klavyenin düzleminden geçirerek, sözcüğün şeklini çekerek ve ardından parmağınızın ucunu klavyenin düzleminden çekerek tek seferde bir sözcük çekebilirsiniz. Sözcüklerin arasında parmağınızı klavyeden kaldırarak boşluk çubuğuna basmanıza gerek kalmadan takip eden sözcükleri çekebilirsiniz. Klavyede parmağınızın hareketini takip eden bir çekme izi görürseniz özelliğin çalıştığını anlarsınız.
Parmağınıza karşı direnç hissetmediğiniz holografik bir klavyenin yapısı nedeniyle (cep telefonu ekranından farklı olarak) bu özelliğin kullanılması ve ustalaşılması zor olabilir. Bu özelliği genel sürüm için değerlendirdiğimizden geri bildiriminiz önemlidir; özelliği yararlı bulduğunuzda veya yapıcı geri bildiriminiz varsa lütfen Geri Bildirim Merkezi aracılığıyla bize bildirin.
Sonraki adımlar
Tebrikler! HoloLens 2 kullanmaya hazırsınız!
Artık HoloLens 2 özel gereksinimlerinizi karşılayacak şekilde yapılandırabilirsiniz. Denemek isteyebileceğiniz diğer şeyler şunlardır:
- Fare ve klavye gibi Bluetooth cihazlarını bağlama
- Mağazadan uygulama yükleme
- HoloLens'inizi diğer kişilerle paylaşma
İpucu
Hologram tasarlama uygulamasını deneyin.
BT yöneticisiyseniz, kuruluşunuza HoloLens 2 dağıtma konusunda yardım için Yaygın Dağıtım Senaryoları'nı gözden geçirin.