Power Apps uygulamasında 3B modellere iğneler ekleme
Tuval uygulamalarınızdaki 3B modellere iğneler (dairesel işaretçiler olarak gösterilir) ekleyin. Kullanıcılar, kendi iğnelerini ekleyebilir ve seçtikleri iğnelerle ilgili bilgileri görüntüleyebilir.
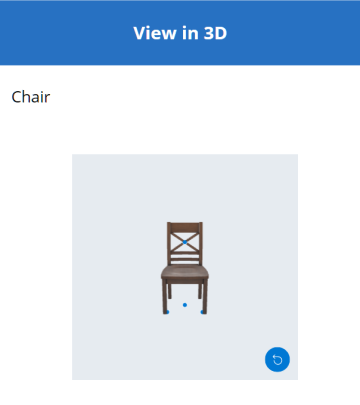
Excel çalışma kitabından bir 3B modele önceden tanımlanmış iğneler ekleme
3B modele iğne eklemenin en kolay yolu iğneleri bir Excel çalışma kitabından yüklemektir.
İğneler için veri kaynağı Excel'de yer alan adlandırılmış bir tablo olmalıdır. Tablonun dört sütunu olmalıdır. Her sütun, 3B nesne denetiminin bir özelliğine karşılık gelir. Her satır, model üzerinde bir iğne olarak çizilir. Satırlar, üç boyutlu bir koordinat sisteminde iğnelerin yerleşimini belirler.
Önemli
Power Apps uygulamasındaki karma gerçeklik (MR) denetimleri sol eli temel alan koordinat sistemi kullanır.
| Sütun | Karşılık gelen |
|---|---|
| Etiket | ItemsLabels |
| X | PinsX |
| Y | PinsY |
| Z | PinsZ |
3B bir modele dört iğne yerleştirmek üzere koordinatları içeren "TestPins" adlı bir tablo örneği:
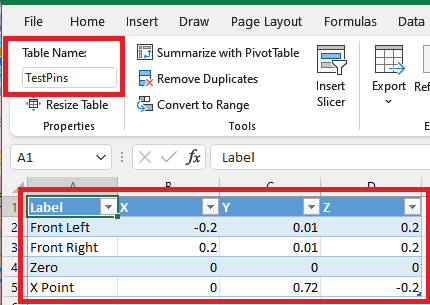
Bu örneği denemek için önce Excel'de bir tablo oluşturun.
Aşağıdaki örnek verileri kopyalayın ve yeni bir Excel çalışma sayfasının A1 hücresine yapıştırın.
Etiket X İğneleri Y İğneleri Z İğneleri Ön sol -0,2 0,01 0,2 Ön sağ 0,2 0,01 0,2 Sıfır 0 0 0 X Noktası 0 0,72 -0,2 Yapıştırılan hücrelerden birini seçin. Ana Sayfa sekmesinde, Tablo Olarak Biçimlendir'i seçin, bir stil seçin ve ardından Tamam'ı seçin.
Tablo Adı altındaki Tablo Tasarımı sekmesinde TestPins gibi bir ad girin.
Çalışma kitabını kaydedin ve kapatın.
Ardından, iğneleri bir 3B modelde görüntülemek için tabloyu veri kaynağı olarak ekleyin.
- Power Apps Studio uygulamasında 3B model ekleyin veya mevcut bir modeli seçin.
- 3B nesne denetiminin Source özelliğini https://raw.githubusercontent.com/microsoft/experimental-pcf-control-assets/master/chair.glb (veya istediğiniz başka bir model dosyası) olarak ayarlayın.
Not
3B nesne denetiminin ilk örneği varsayılan olarak 3DObject1 olarak adlandırılır ve aşağıdaki örneklerde kullanacağımız ad bu olacaktır. Ek denetim örnekleri ViewIn3D2, ViewIn3D3 vb. olarak anılacaktır.
- Modelin Özellikler sekmesinde, Pins(Items) açılır listesini seçin.
- Arama kutusuna excel yazın ve ardından Excel'den İçe Aktar'ı seçin.
- Daha önce kaydettiğiniz Excel çalışma kitabını bulun ve açın.
- Tabloya verdiğiniz adı Excel'de seçin ve ardından Bağlan'ı seçin.
- Gelişmiş sekmesinde, PinsX, PinsY ve PinsZ öğelerini bulun ve tabloda karşılık gelen sütunun adını girin. (Bu örnekte, ItemsLabels içine Etiket, PinsX içine X vb. girin.) Sütun adını tırnak içine alın.
Modelde koordinatlarla tanımlanan konumlarda iğneler görüntülenir.
3B modelde iğnelerin etiketlerini ve koordinatlarını görüntüleme
Tuval uygulamasında seçili iğnelerin etiketini ve koordinatlarını görüntülemek için bir veri tablosu kullanın.
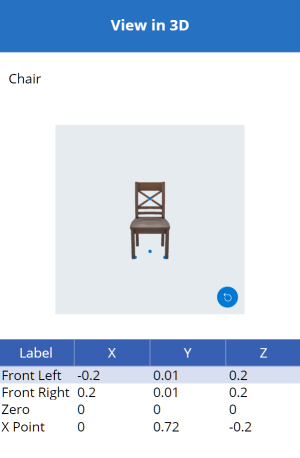
Uygulamanız, Power Apps Studio uygulamasında düzenleme için açıkken:
Ekle sekmesini açın ve Düzen seçeneğini genişletin.
Tabloyu uygulama ekranının ortasına yerleştirmek için Veri tablosu'nu seçin veya daha hassas bir şekilde konumlandırmak için ekranda sürükleyin.
Tüm iğneler veya yalnızca seçilen iğne hakkındaki bilgileri göstermeyi seçin. Veri tablosu seçiliyken:
Tüm iğneleri göster: Özellikler bölmesinde, Pins(Items) açılır listesini seçin ve daha önce bağlandığınız Excel tablosunu seçin.
Yalnızca seçili iğneyi göster: Power Apps Studio ifade düzenleyicisine 3DObject1.SelectedItems ifadesini girin.
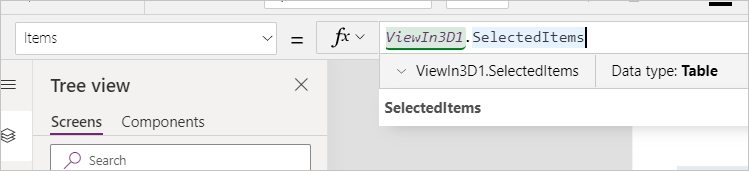
Özellikler bölmesinde, Alanları düzenle'yi seçin ve ardından Alan ekle'yi seçin.
Gösterilecek sütunları seçin ve ardından Ekle'yi seçin.
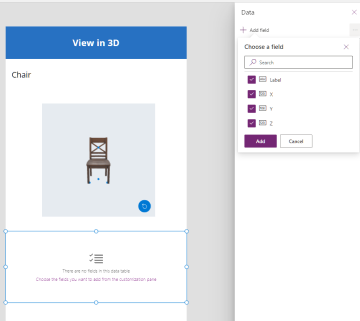
3B modelde seçili iğnenin etiketini görüntüleme
Tuval uygulamasında yalnızca seçilen iğnenin etiketini görüntülemek için bir metin kutusu kullanın.
Uygulamanız, Power Apps Studio uygulamasında düzenleme için açıkken:
- Ekle sekmesini açın.
- Tablo kutusunu uygulama ekranının ortasına yerleştirmek için Metin etiketi denetimini seçin veya daha hassas bir şekilde konumlandırmak için ekranda sürükleyin.
- İfade düzenleyicisine 3DObject1.Selected.Label ifadesini girin.
Kullanıcıların bir 3B modele kendi iğnelerini eklemesine izin vermek üzere bir koleksiyon oluşturma
Kullanıcıların bir 3B modele iğne yerleştirmesine izin vermek istiyorsanız koleksiyon kullanın.
Uygulamanız, Power Apps Studio uygulamasında düzenleme için açıkken:
Ekle sekmesini açın.
Uygulama ekranına bir metin giriş kutusu yerleştirmek için Metin girişi'ni seçin.
Dört metin girişi denetimi oluşturmak için metin kutusunu kopyalayın ve üç kez yapıştırın.
Her denetim için Default özelliğini sırasıyla X, Y, Z ve Etiket olarak ayarlayın.
Ağaç görünümü sekmesini açın.
Her denetimi uygun şekilde XCoordinate, YCoordinate, ZCoordinate ve LabelInput olarak yeniden adlandırın.
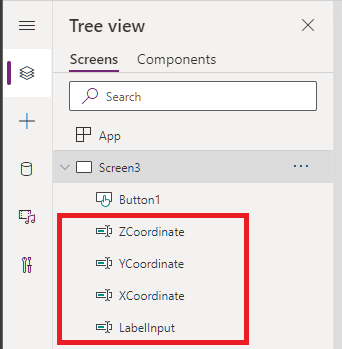
Ardından, kullanıcının verilerini iğne koleksiyonuna eklemek için bir düğme ekleyin.
Ekle sekmesini açın.
Uygulama ekranına bir düğme yerleştirmek için Düğme'yi seçin.
Düğmenin Text özelliğini İğne ekle olarak ayarlayın.
Düğmenin OnSelect özelliğine aşağıdaki kodu tam olarak gösteren şekilde girin:
Collect( PinsCollection, { X: XCoordinate.Text, Y: YCoordinate.Text, Z: ZCoordinate.Text, Label: LabelInput.Text } )
Artık, Excel tablosundaki iğnelerin veri kaynağını yeni koleksiyona değiştireceksiniz.
3B modeli seçin.
Özellikler sekmesinde, Pins(Items) açılır listesini seçin ve ardından PinsCollection öğesini seçin.
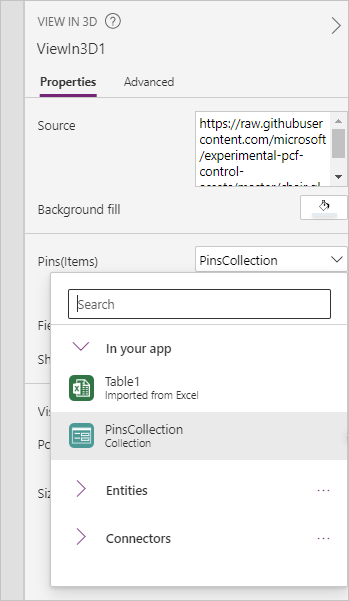
Gelişmiş sekmesinde, PinsX, PinsY ve PinsZ öğelerini bulun ve bunları sırasıyla X, Y ve Z olarak ayarlayın.
Kullanıcı, koordinatları ve bir etiketi girip İğne ekle'yi seçtiğinde girilen koordinatlarda modele etiketli bir iğne yerleştirilir.
3B modele eklendiklerinde iğnelerle ilgili bilgileri görüntüleme
Son olarak, kullanıcı iğne ekledikçe iğneler hakkındaki bilgileri görüntüleyerek önceki örnekleri birleştirin.
Uygulamanız, Power Apps Studio uygulamasında düzenleme için açıkken:
- Ekrana bir veri tablosu ekleyin.
- Özellikler sekmesinde, Pins(Items) açılır listesini seçin ve PinsCollection öğesini seçin.
- Alanları düzenle'yi seçip ardından Alan ekle'yi seçin.
- Tabloda gösterilecek sütunları seçin ve ardından Ekle'yi seçin.
Diğer karma gerçeklik denetimleri
- MR'de görüntüle denetimiyle 3B içerikleri karma gerçeklikte görüntüleyin.
- Ölçüm Kamerası denetimiyle mesafe, alan ve hacmi ölçün.
- Şekli MR'de görüntüle denetimi ile önceden tanımlanmış 3B şekiller oluşturma ve görüntüleme.
- Markup in MR denetimi ile ortamınızdaki bir alan veya varlık belirlemek için 3D çizgiler veya 3D oklar çizin.
Not
Belge dili tercihlerinizi bizimle paylaşabilir misiniz? Kısa bir ankete katılın. (lütfen bu anketin İngilizce olduğunu unutmayın)
Anket yaklaşık yedi dakika sürecektir. Kişisel veri toplanmaz (gizlilik bildirimi).
Geri Bildirim
Çok yakında: 2024 boyunca, içerik için geri bildirim mekanizması olarak GitHub Sorunları’nı kullanımdan kaldıracak ve yeni bir geri bildirim sistemiyle değiştireceğiz. Daha fazla bilgi için bkz. https://aka.ms/ContentUserFeedback.
Gönderin ve geri bildirimi görüntüleyin