Canlı izleme ile tuval uygulamalarında hata ayıklama
Canlı monitör, tüm tuval uygulamaları için varsayılan olarak kullanılabilir. Canlı izleyiciyi kullanarak, yazma deneyimi Power Apps Studio sırasında bir tuval uygulamasında meydana gelen olayları izleyebilir veya bir tuval uygulamasının yayımlanan sürümünde hata ayıklamak için İzleyici'yi kullanabilirsiniz. Daha fazla bilgi: Canlı monitöre genel bakış
Bir uygulama yazarken İzleyici'yi açmak için
Power Apps'a oturum açın.
Yeni bir uygulama oluşturun veyamevcut bir uygulamayı düzenleyin.
Sol bölmede Gelişmiş araçlar'ı seçin.
Canlı monitörü aç'ı seçin.
Bu eylem, Canlı monitörü yeni bir tarayıcı sekmesinde açar ve mevcut Power Apps Studio oturumunuza bağlar.
En üstte, geçerli izleme oturumunu Studio oturumu olarak gösteren birbildirim görünür.
İpucu
Canlı monitörün uygulamanız üzerinde hiçbir etkisi yoktur. Canlı izlemeyi test ortamındaki veya üretimdeki herhangi bir uygulamayla kullanabilirsiniz.
Web oynatıcısında yayınlanan uygulamada hata ayıklamak için Canlı izleyici'yi de kullanabilirsiniz.
Yayımlanmış bir uygulama için Canlı izleyici'yi açmak için
Power Apps'a oturum açın.
Sol bölmede, Uygulamalar'ı seçin.
Listeden bir uygulama seçin.
Ayrıntılar'ın yanındaki açılır menüyü seçin ve ardından Canlı monitör'ü seçin.
Yayınlanan uygulamayı oynat'ı seçin.
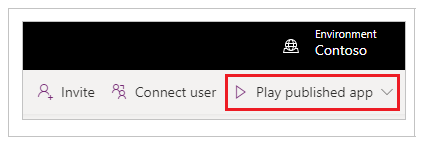
Bu eylem, yayımlanan uygulamayı yeni bir tarayıcı sekmesinde açar ve geçerli Canlı izleme oturumunuza bağlar. Uygulama web oynatıcısına yüklendiğinde ve yayınlanan uygulamayla etkileşim kurduğunuzda etkinlikleri Canlı monitörde hemen görürsünüz.
Canlı izleme ayrıca, şu anda açık olan izleme oturumunun uygulamanın yayımlanan sürümü için olduğuna dair bir bildirim görüntüler.
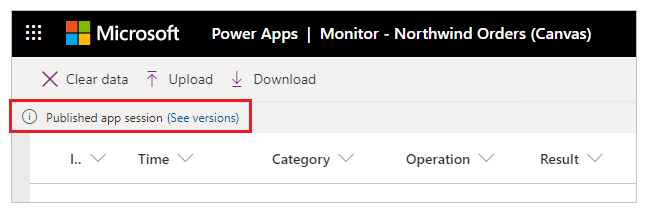
Yukarıdaki adımları izleyin, ancak Yayınlanan uygulamayı oynat yerine İzleme ilişkilendirmek'i seçin. Yayımlanan uygulama için izlenen bir oturum açmak üzere cihazınızdaki kopyalanmış bağlantıyı kullanın. İlişkik bir tarayıcı değil, mobil Power Apps cihaz kullanılarakaçıldığından emin olun.
Not
Kopya monitör ilişkilendirmek şurada mevcuttur: https://make.preview.powerapps.com
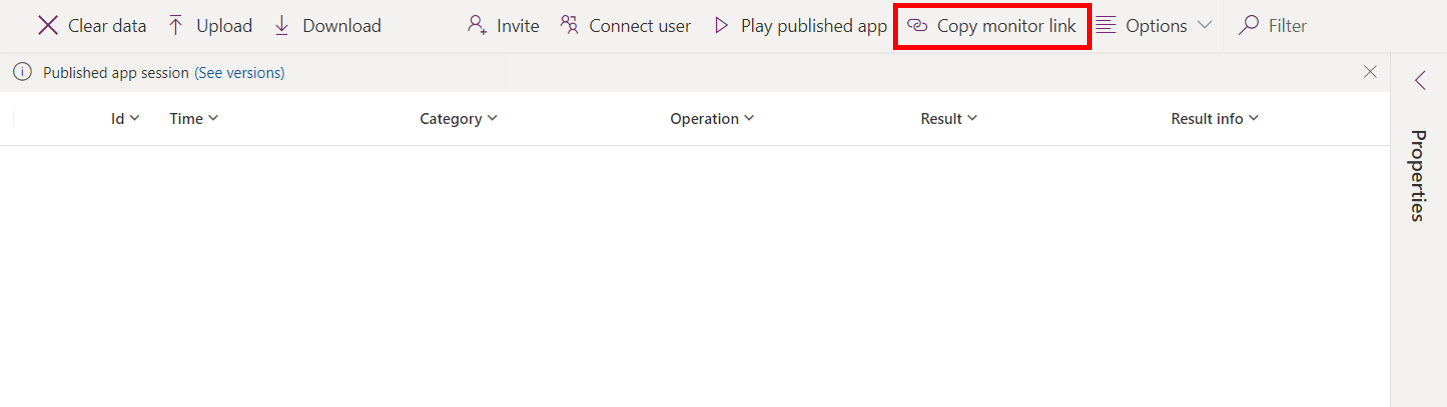
Yayınlanan uygulama için kaynak ifadeleri Live Monitor'de görüntülemek istiyorsanız, ifadeleri uygulamayla yayınlamak için ayarı açmanız gerekir. Bu ayar, geleneksel geliştirmede bir hata ayıklama dosyası oluşturmaya benzer. Uygulamanızla kaynak ifadelerini yayımlama isteğe bağlıdır. Bu ayar kapalı olsa bile, uygulamanızda oluşan olayları görebilirsiniz, ancak bu olayları belirli ifadelerle veya formüllerle eşleyemezsiniz.
Bu ayarı etkinleştirmek için Dosya Ayarları'na> gidin ve ardından Yayımlanan uygulamada hata ayıklama'yı açın.
Not
Bu ayarın etkinleştirilmesi, tüm kullanıcılarınız için uygulamanızın performansı üzerinde daha fazla etkisi olur. Etkiyi en aza indirmek için, yayımlanan uygulamanızda hata ayıklarken kaynak ifadelerini görüntülemek zorunda kalmadığı anda bu ayarı devre dışı bırakın.
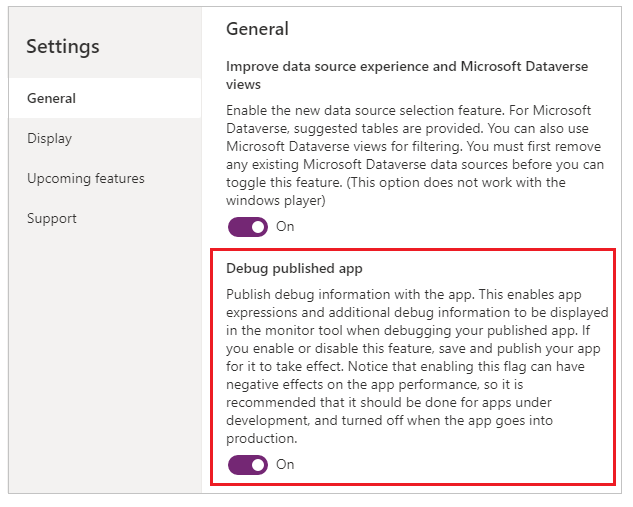
Uygulamanızdaki olayları görüntülemek için uygulamayı Power Apps Studio'da yürütün. Canlı monitör daha sonra olayların tablosunu belirli ayrıntılarla birlikte meydana geldikleri anda görüntüler.
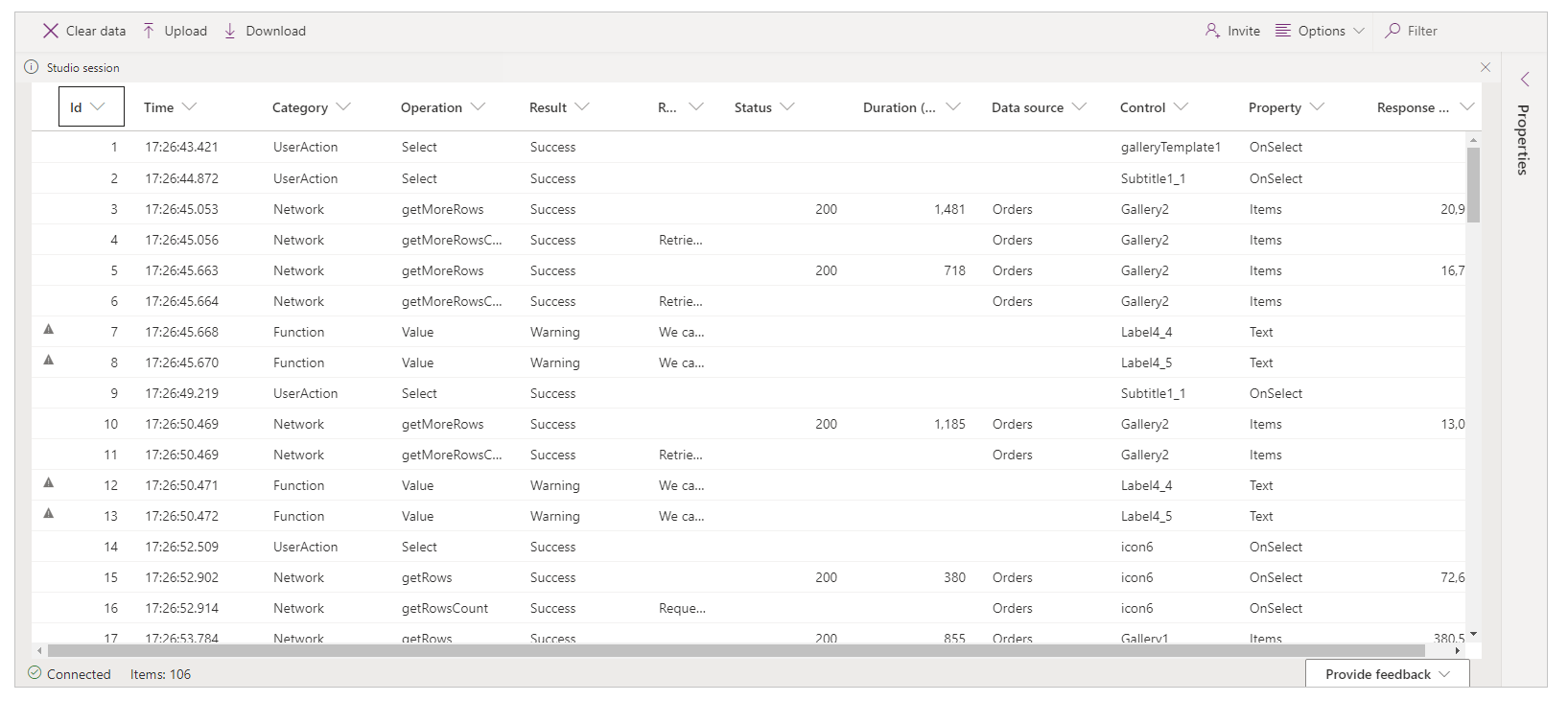
Bu örnekte, Northwind örnek çözümüne dahil edilenNorthwind Örnek Verileri uygulamasını kullanacaksınız.
Northwind örnek çözümü , örnek verileri yükleyen Microsoft Dataverse bir tuval uygulamasıdır. Ayrıca yeni bir uygulama oluşturabilir veya mevcut uygulamayı kullanabilirsiniz.
Bir uygulamanın dağıtıldığı ve uygulamanın ilk sürümünün performans düşüşü sorunu yaşadığı bir senaryo düşünün. Uygulama zaman zaman net bir modeli olmayan hatalar da üretir. Uygulamadaki veriler çoğu zaman başarıyla yükleniyor ancak bazı durumlarda yüklenemiyor.
Canlı izlemeyi kontrol ettiğinizde, veri işlemlerini beklendiği gibi görürsünüz. Anca, belirli bir zaman diliminde çok fazla istek olduğunu gösteren HTTP durum kodu 429'u içeren birden fazla yanıt olduğunu da fark ediyorsunuz.
Bu olaylardan birini seçtiğinizde şu hatayı görüyorsunuz: "Hız sınırı aşıldı. XX saniye içinde yeniden deneyin."
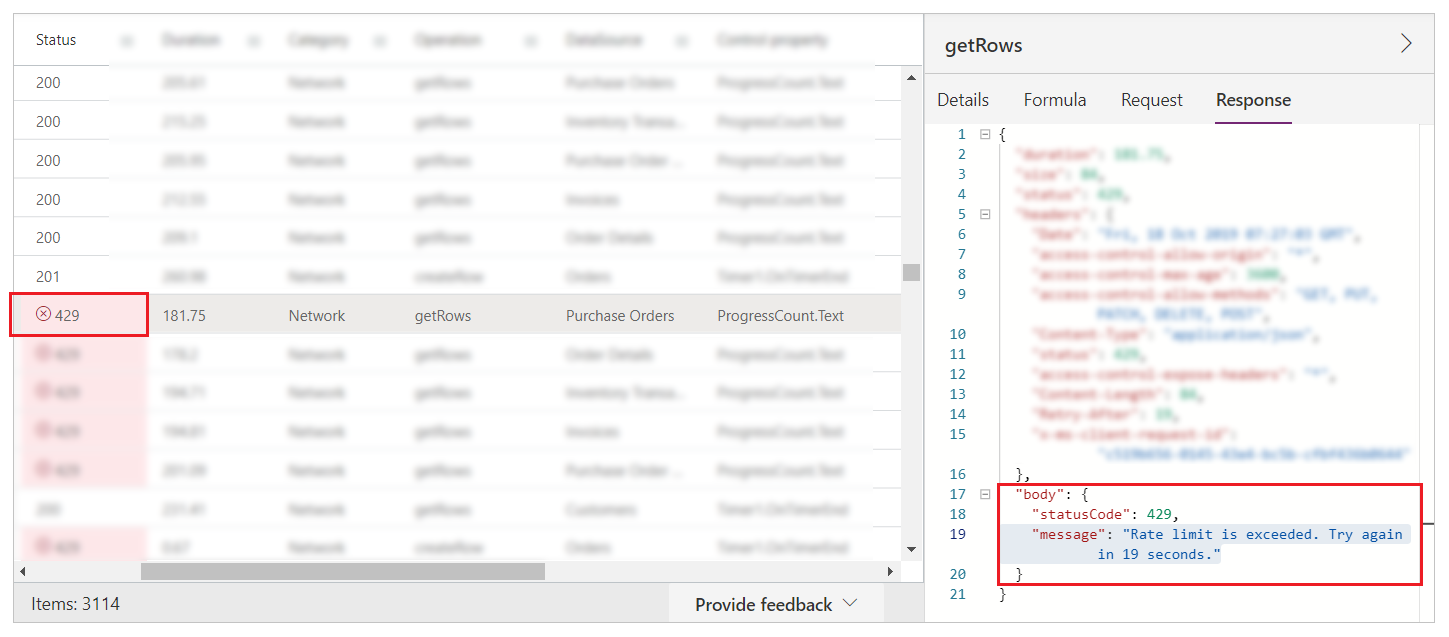
İsteklerin neden kısıtlandığını anlamak için bu sorunun daha ayrıntılı analiz edilmesi gerekiyor. Canlı izleyicide, her createRow çağrısı için ProgressCount.Text özelliğinden her biri farklı bir varlığa yönelik birkaç getRows isteği olduğunu görürsünüz. Bu varlıklar, uygulamanın satır oluşturduğu varlıklar değildir. ProgressCount.Text formülü, aşağıdaki görüntüde gösterildiği gibi Canlı izleyicide görülür.
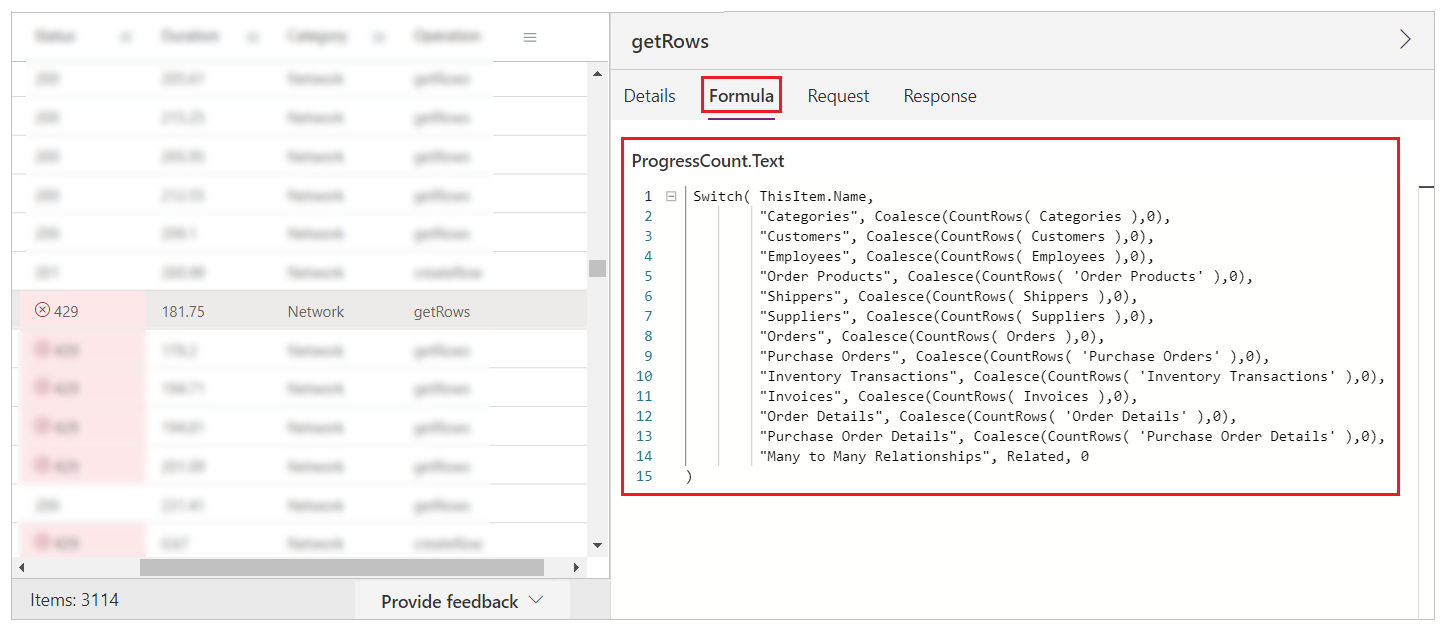
Eklenen her kayıt için formül yeniden değerlendirilir ve birkaç varlıkta CountRows çağrılır. Bu davranış, günlükte getRows ile sonuçlanır çünkü CountRows için Dataverse temsilci atanmamıştır. Her bir kayıt ekleme isteği için muhtemelen her bir varlıktaki satırları saymak üzere 12 ek istek yaparsınız.
Dataverse platformu hizmete yönelik istekleri azalttığından, bu ekstra istekler ara sıra hatalara neden olur. Bu, genel performans sorununu da açıklar.
Canlı izleme ile işbirliğine dayalı hata ayıklama
Gelişmiş izleme
İzleyici ile model yönetimli uygulamalarda hata ayıklama