Power Automate ile sıralı onayları yönetme
Son onaylayanın oturumu kapatabilmesi için bazı iş akışları ön onay gerektirir. Örneğin, bir şirketin 1000 ABD dolarının üzerindeki faturalar için Finans departmanının onayından önce bir ön onay verilmesini gerektiren sıralı onay ilkesi olabilir.
Bu öğreticide, çalışanların tatil isteklerini yöneten sıralı bir onay akışı oluşturacaksınız. SharePoint'i Power Automate ile kullanma hakkında ayrıntılı bilgi için SharePoint belgelerine gidin.
SharePoint'i Power Automate ile kullanma hakkında ayrıntılı bilgi için SharePoint belgelerine gidin.
Not
SharePoint burada yalnızca bir örnek olarak kullanılır. Onay akışları oluşturmak için gerekli değildir. Power Automate'in akışlarınızı gerçekleştirmek için tümleştirildiği 200'den fazla hizmetin herhangi birini kullanabilirsiniz. SharePoint 2010 kullanıyorsanız SharePoint 2010 iş akışını kullanım dışı bırakma kısmına gidin.
Akıştaki ayrıntılı adımlar
Akış:
- Bir çalışan SharePoint Online listesinde tatil isteği oluşturduğunda başlar.
- Tatil isteğini onay merkezine ekler ve ardından ön onayı verecek kişiye e-posta ile gönderir.
- Çalışana ön onay kararını e-posta ile gönderir.
- SharePoint Online listesini, ön onayı veren kişinin karar ve açıklamalarıyla güncelleştirir. Not: İstek önceden onaylandıysa akış şu adımlarla devam eder:
- Son onaylayana isteği gönderir.
- Çalışana son kararı e-posta ile gönderir.
- SharePoint listesini son karar ile güncelleştirir.
Şu görüntü, önceki adımları özetlemektedir:
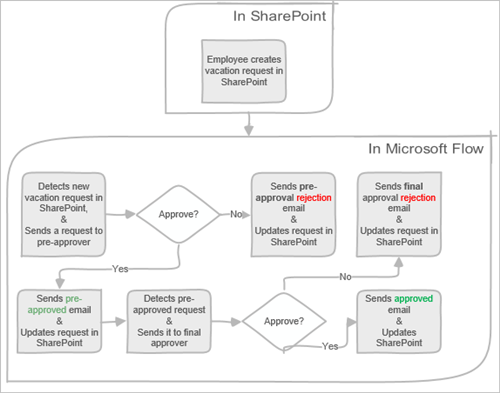
Önkoşullar
- Power Automate.
- SharePoint Online listesi.
- Office 365 Outlook ve Office 365 Kullanıcıları hesabı.
Not
Bu kılavuzda SharePoint Online ve Office 365 Outlook uygulamalarını kullanacağız ancak dilerseniz Zendesk, Salesforce veya Gmail gibi hizmetleri de kullanabilirsiniz. SharePoint 2010 kullanıyorsanız bkz. SharePoint 2010 iş akışını kullanım dışı bırakma
Akışı oluşturmadan önce bir SharePoint Online listesi oluşturun. Daha sonra, bu listeyi tatiller için onay istemek amacıyla kullanacağız.
Bu yönergeleri uygulamak amacıyla, oluşturduğunuz SharePoint Online listesinde şu sütunlar bulunmalıdır:
Oluşturduğunuz SharePoint Online listesinde şu sütunlar bulunmalıdır:
| Başlık | Tek satırlı metin |
|---|---|
| Tatil başlangıç tarihi | Tarih ve saat |
| Tatil bitiş tarihi | Tarih ve saat |
| Açıklamalar | Tek satır metin |
| Onaylandı | Evet/Hayır |
| Yönetici yorumları | Birden çok metin satırı |
| Değiştirilmiş | Tarih ve saat |
| Oluşturuldu | Tarih ve saat |
| Ön onaylı | Evet/Hayır |
| Oluşturan | Kişi veya grup |
| Değiştiren | Kişi veya grup |
SharePoint Online listesinin adını ve URL'sini not edin. SharePoint - Yeni bir öğe oluşturulduğunda tetikleyicisini yapılandırdığınız zaman daha sonra bu bilgileri kullanırız.
Power Automate klasik tasarımcıyı veya Copilot ile Düzenle (önizleme) tasarımcısını kullanır. Hangi tasarımcıyı kullandığınızı belirlemek için Copilot tasarımcısı ile Düzenlemeyi (önizleme) Anlama bölümündeki Not bölümüne gidin.
Akışınızı oluşturma
Power Automate'te oturum açın.
Soldaki gezinti bölmesinde Akışlarım'ı seçin.
Sol üst menüden Yeni akış>Otomatik bulut akışı'nı seçin.
Akışınıza bir ad verin.
Akışınızın tetikleyicisini seçin altında, Bir öğe oluşturulduğunda - SharePoint'i ve ardından Oluştur'u seçin.
Bir öğe oluşturulduğunda kartında, daha önce oluşturduğunuz SharePoint listesi için Site Adresi ve Liste Adı'nı seçin.
- Bir öğe oluşturulduğunda kartında, daha önce oluşturduğunuz SharePoint listesi için Site Adresi ve Liste Adı'nı seçin.
Tatil isteğini oluşturan kişi için yöneticiyi getirme
+Adım ekle'yi seçin ve Eylem seçin arama kutusuna yöneticiyi al yazın.
Yöneticiyi al (V2) - Office 365 Users eylemini bulup seçin.
Yöneticiyi al kartındaki Kullanıcı (UPN) kutusuna Oluşturan E-postası belirtecini ekleyin.
Bu eylem, SharePoint'te tatil isteğini oluşturan kişi için yöneticiyi getirir.
Not
İlerlerken akışınızdaki değişiklikleri düzenli aralıklarla kaydetmek iyi bir fikirdir.
Ön onaylar için onay eylemi ekleme
Yeni adım'ı seçin.
Eylem seçin arama kutusuna onay ifadesini girin.
Başlat ve onay bekle eylemini seçin.
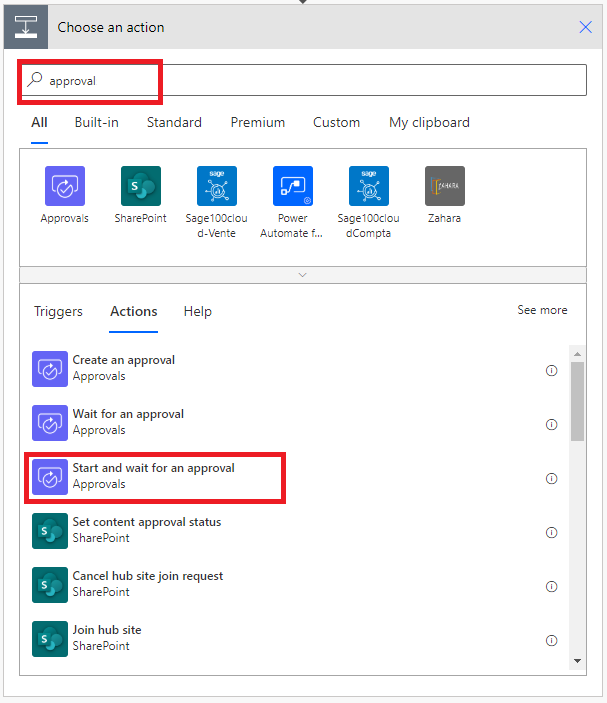
Başlat ve onay bekle kartını ihtiyaçlarınıza uyacak şekilde yapılandırın.
Not
Onay türü, Başlık ve Atanan alanları zorunludur. Ayrıntılar alanını biçimlendirmek için Markdown'ı kullanabilirsiniz.
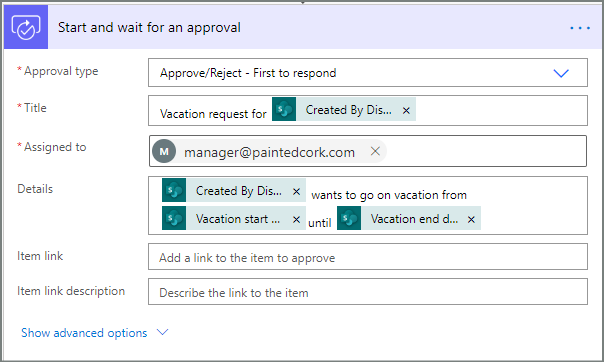
Bu eylem, ön onay isteğini Atanan kutusundaki e-posta adresine gönderir.
Koşul ekle
Yeni adım'ı seçin ve ardından eylem listesinde Koşul seçeneğini belirleyin.
Koşul kartında, sol kısımda Bir değer seçin alanını işaretleyin.
Dinamik değerler listesi görüntülenir.
Dinamik değerler listesinden Onaylayan yanıtını yanıtlar'ı seçin.
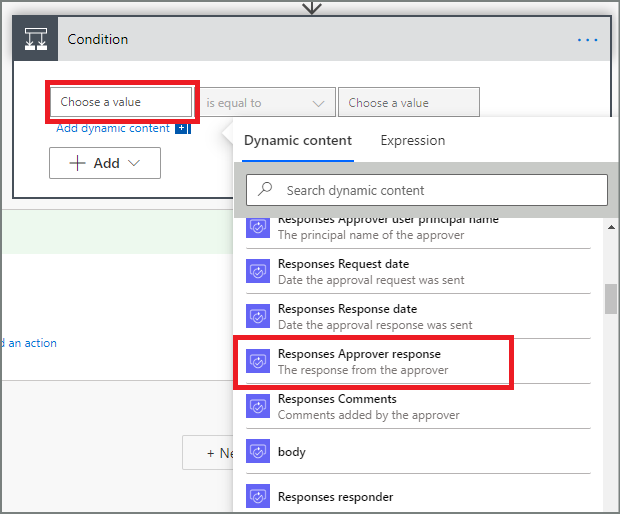
Sağ kısımda, Bir değer seçin kutusunu işaretleyin ve kutuya Onayla yazın.
Not
Onaylar - Onay başlat eylemi için geçerli yanıtlar "Onayla" ve "Reddet" şeklindedir. Bu yanıtlar büyük/küçük harfe duyarlıdır.
Koşul kartınız gösterilir:
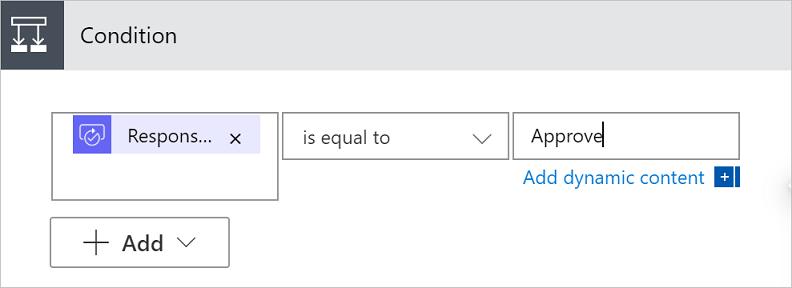
Not
Bu koşul, Başlat ve onay bekle eyleminden gelen yanıtı kontrol eder.
Ön onaylar için e-posta eylemi ekleme
Koşulun If yes dalında Eylem ekle'yi seçin.
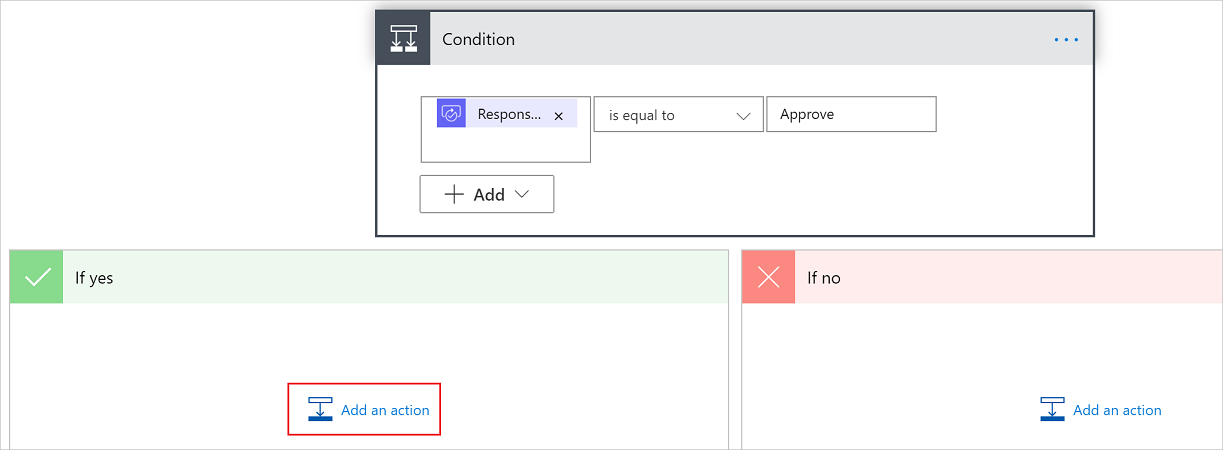
Eylem seçin kartındaki arama kutusuna e-posta gönder yazın.
E-posta gönder (V2) eylemini seçin.
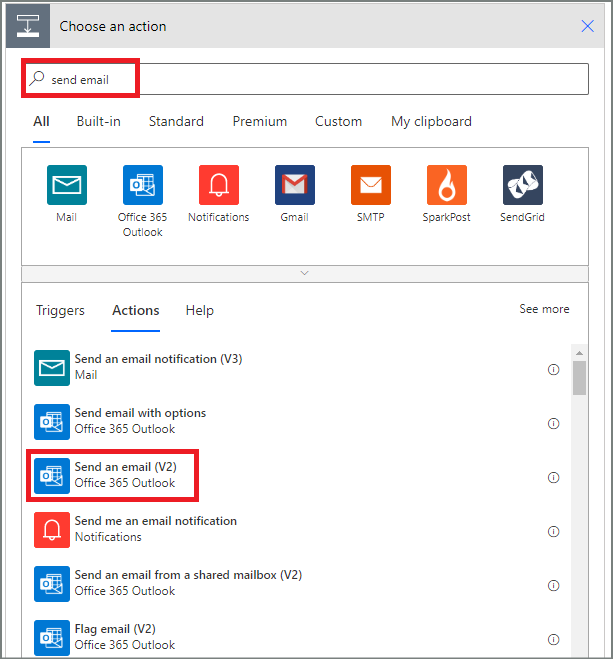
E-posta kartını ihtiyaçlarınıza uyacak şekilde yapılandırın.
Not
Kime, Konu ve Gövde alanları gereklidir.
Bu kart, tatil isteğinin durumu değiştiğinde gönderilecek e-postaya yönelik bir şablondur.
E-posta gönder (V2) kartının Gövde kutusunda Onaylar - Onay başlat eyleminin Açıklamalar belirtecini kullanın.
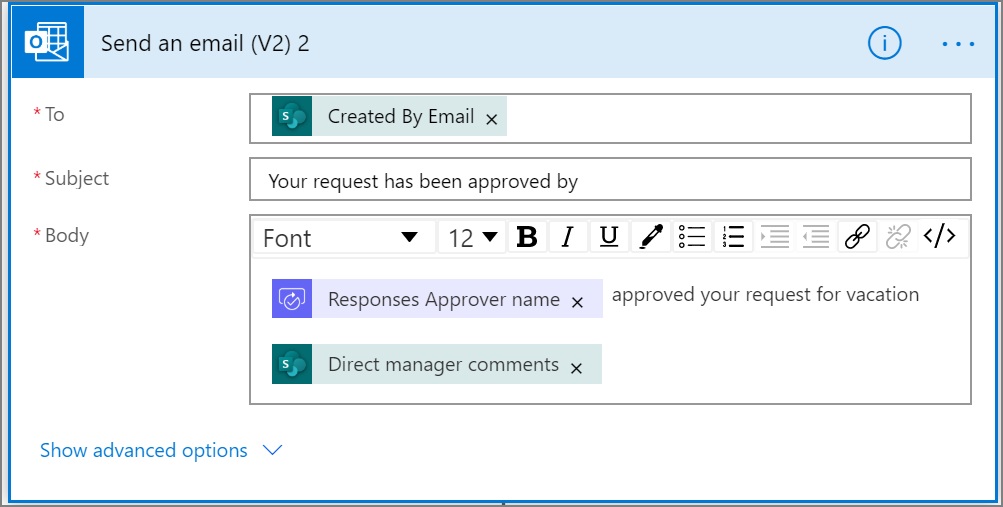
Önceden onaylanan istekler için güncelleştirme eylemi ekleme
Evet ise dalında Eylem ekle'yi seçin.
Eylem seçin kartının arama kutusuna SharePoint yazın, SharePoint filtresini ve ardından Öğeyi güncelleştir eylemini seçin.
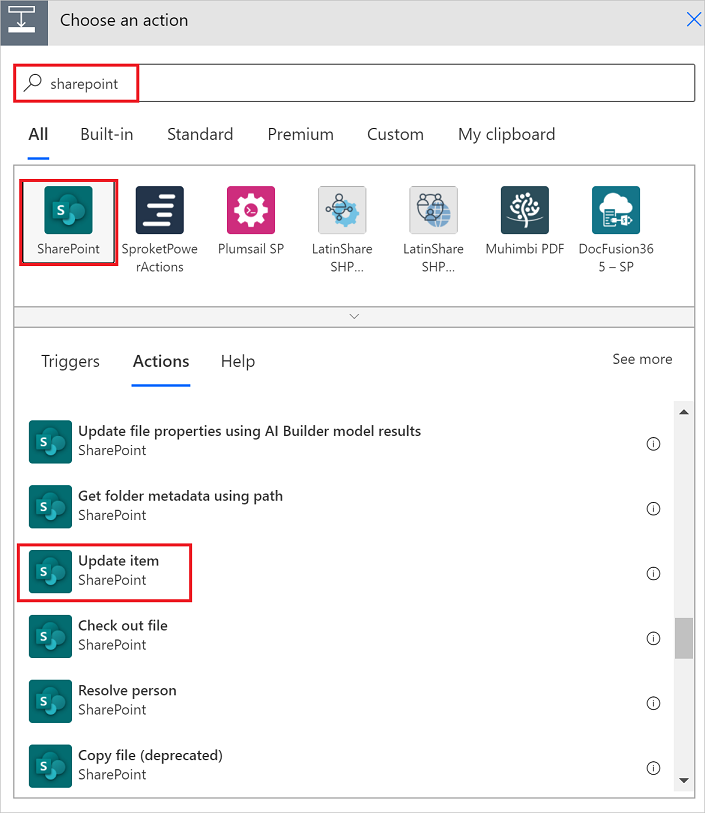
Öğeyi güncelleştir kartını ihtiyaçlarınıza uyacak şekilde yapılandırın.
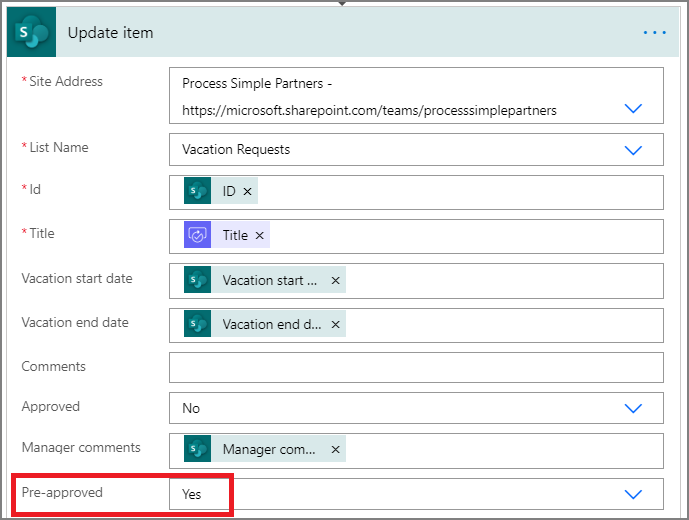
Önceden onaylayanın yöneticisini alma
Yöneticiyi al eylemi ekleyip ardından bu eylemden bir tane daha yapılandırmak için daha önce uyguladığımız Tatil isteğini oluşturan kişi için yöneticiyi alma adımlarını uygulayın. Bu sefer, önceden onaylayanın yöneticisini alacağız.
İşlemi tamamladığınızda Yöneticiyi al 2 kartı şu görüntüye benzemelidir. Bu akışta kullanılan uygulama ve hizmetlerden dinamik içerik ekleyin kartındaki Yöneticiyi al kategorisinden E-posta belirtecini kullandığınızdan emin olun.
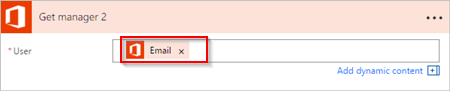
Son onay eylemini ekleme
Başlat ve onay bekle eylemi ekleyip ardından bu eylemden bir tane daha yapılandırmak için daha önce uyguladığımız Ön onaylar için onay eylemi ekleme adımlarını uygulayın. Bu eylem son onay için bir e-posta isteği gönderir.
İşlemi tamamladığınızda kart şu görüntüye benzemelidir:
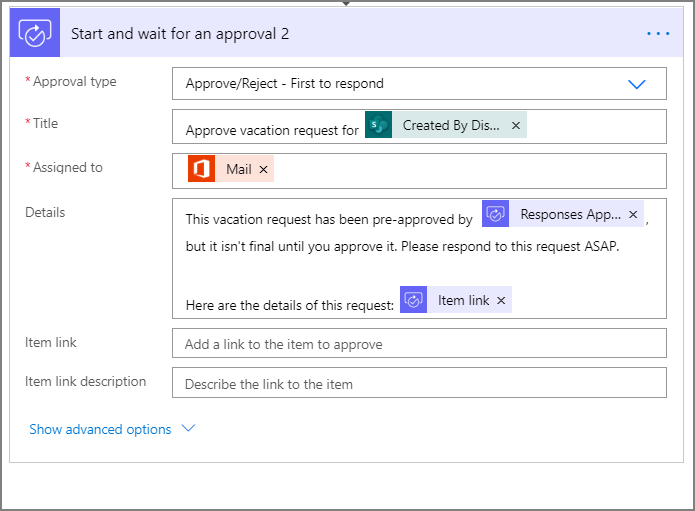
Son onay koşulunu ekleme
Son onaylayanın kararını kontrol edecek bir Koşul ekleyip yapılandırmak için koşul ekleme bölümündeki adımları tekrarlayın.
Son onayı içeren bir e-posta gönderme
Tatil istekleri onaylandığında e-posta gönderecek bir eylem ekleyip yapılandırmak için Ön onaylar için e-posta eylemi ekleme adımlarını uygulayın.
İşlemi tamamladığınızda kartınız şu görüntüye benzemelidir:
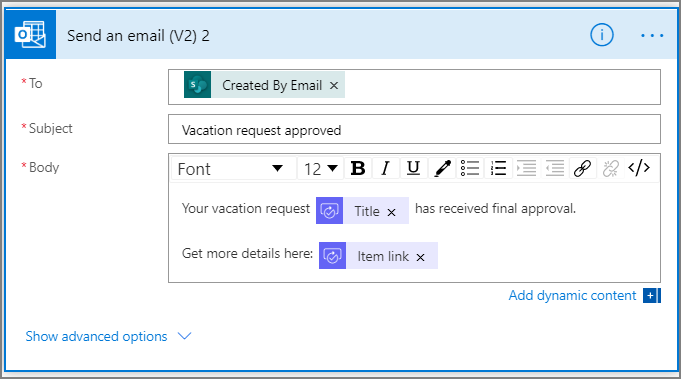
SharePoint'i onayla güncelleştirme
Tatil isteği onaylandığında SharePoint'i güncelleştirecek bir eylem ekleyip yapılandırmak için Önceden onaylanan istekler için güncelleştirme eylemi ekleme bölümündeki adımları uygulayın.
İşlemi tamamladığınızda kart şu görüntüye benzemelidir:
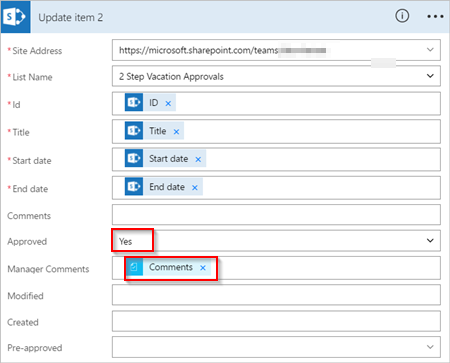
Ön onay reddini içeren bir e-posta gönderme
Hayır ise dalında Eylem ekle'yi seçin.
Eylem seçin kartının arama kutusuna Gönder yazın, eylemleri filtrelemek için Office 365 Outlook'u seçin ve ardından E-posta gönder (V2) - Office 365 Outlook eylemini seçin.
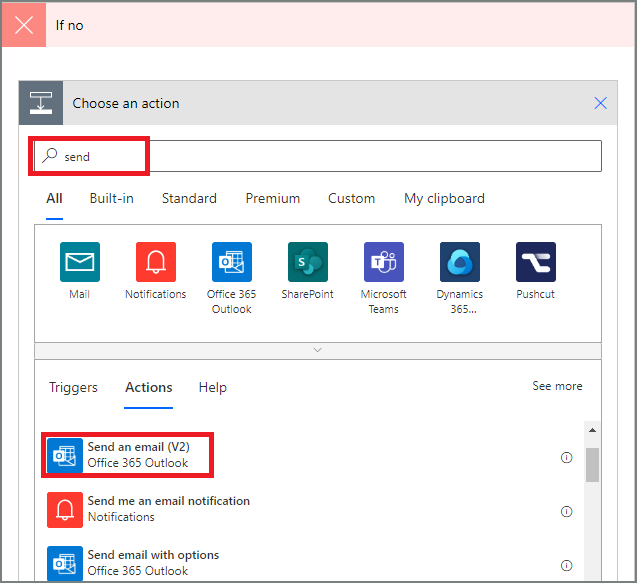
E-posta kartını ihtiyaçlarınıza uyacak şekilde yapılandırın.
Bu kart, tatil isteği durumu değiştiğinde gönderilecek e-postanın şablonu temsil eder.
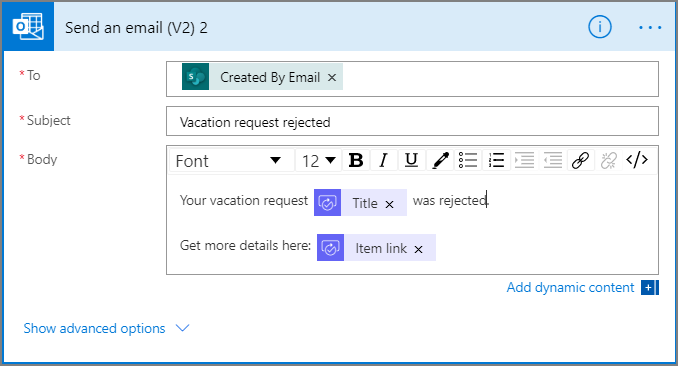
Bu eylem, Koşul kartının altındaki HAYIR İSE, HİÇBİR ŞEY YAPMA dalına eklenmelidir.
SharePoint'i ön onay reddi ile güncelleştirme
Eylem ekle'yi seçin.
Eylem seçin kartının arama kutusuna güncelleştir ifadesini girin ve ardından Öğeyi güncelleştir - SharePoint eylemini seçin.
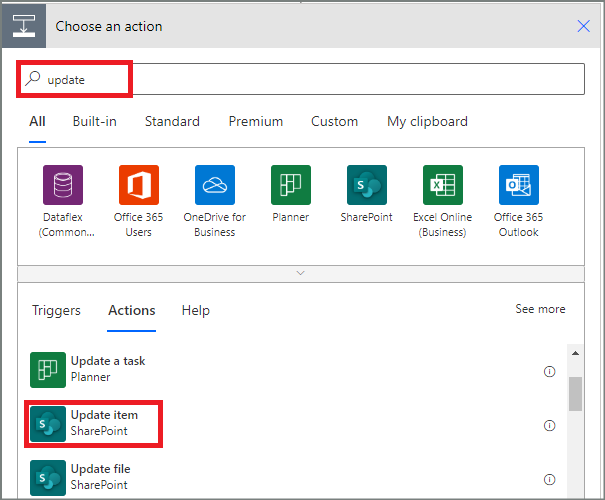
Kartı ihtiyaçlarınıza uyacak şekilde yapılandırın.
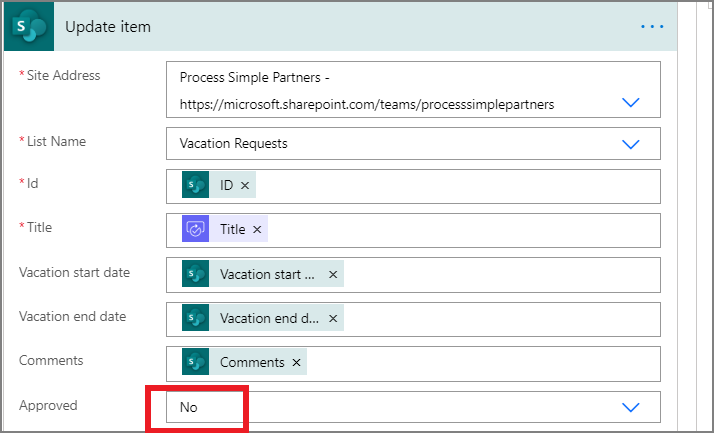
Son reddi içeren bir e-posta gönderme
Tatil isteği, son onaylayan tarafından reddedildiğinde e-posta gönderecek bir eylem ekleyip yapılandırmak için Ön onay reddini içeren bir e-posta gönderme adımlarını uygulayın.
Bu eylem, Koşul 2 kartının altındaki HAYIR İSE, HİÇBİR ŞEY YAPMA dalına eklenmelidir.
İşlemi tamamladığınızda kart şu görüntüye benzemelidir:
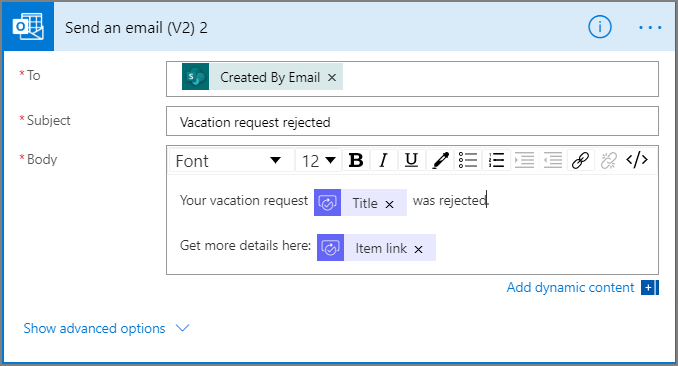
SharePoint'i son ret ile güncelleştirme
Tatil isteği, son onaylayan tarafından reddedildiğinde SharePoint'i güncelleyecek bir eylem ekleyip yapılandırmak için SharePoint'i ön onay reddi ile güncelleştirme bölümündeki adımları uygulayın.
İşlemi tamamladığınızda kart şu görüntüye benzemelidir:
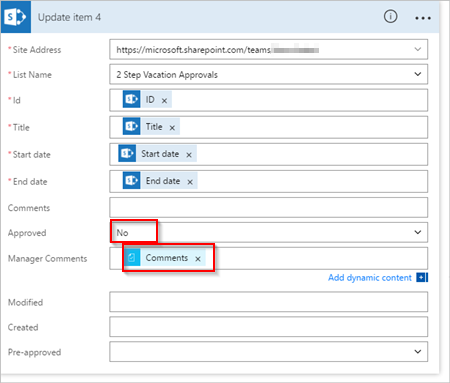
Akışı güncelleştir'e tıklayarak yaptığınız işlemleri kaydedin.
Tüm adımları uyguladıysanız akışınız şu görüntüye benzemelidir:
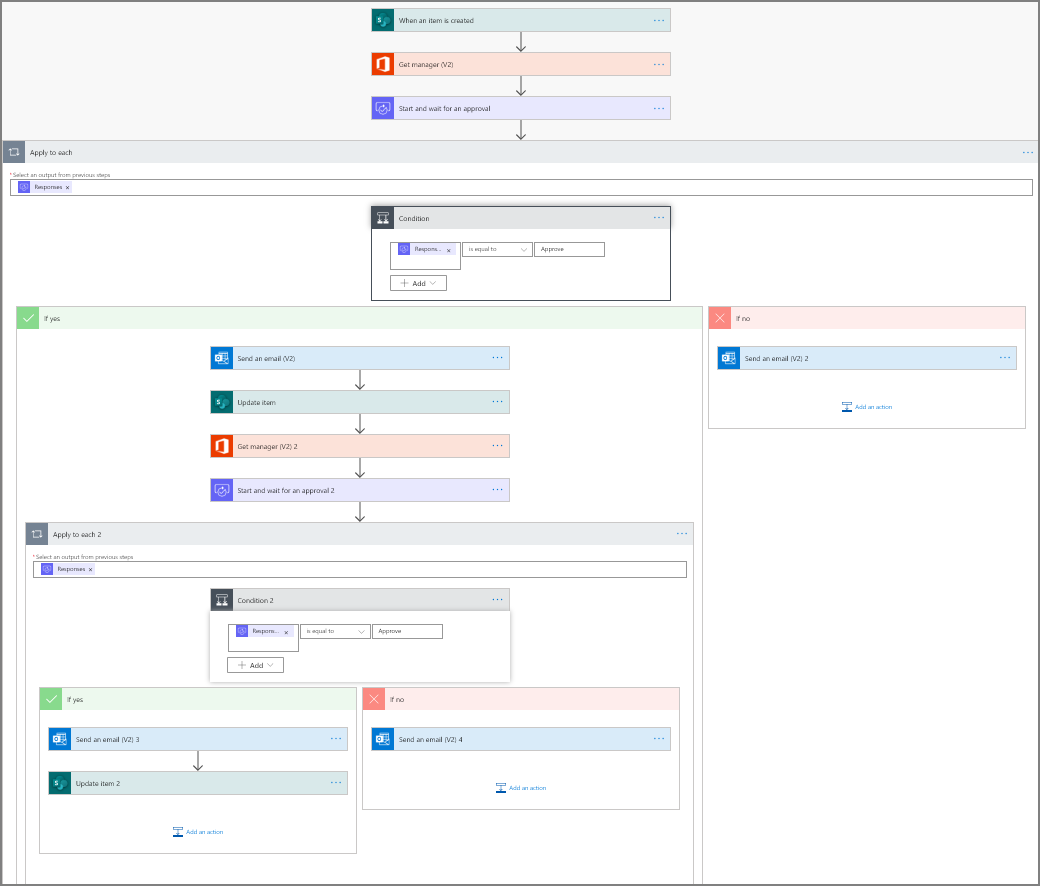
Akışı oluşturduğumuza göre artık nasıl çalıştığını görebiliriz.
Onay isteği gönderme
Önceden oluşturduğunuz SharePoint Online listesinde bir tatil isteği oluşturun.
Bu istek kaydedildikten sonra akış tetiklenir ve:
- Onay merkezinde bir istek oluşturur.
- Onaylayanlara onay isteği e-postası gönderir.
İsteğiniz şu görüntüye benzemelidir:
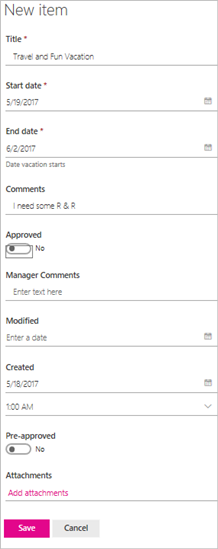
Bekleyen onay isteklerini görüntüleme
Bekleyen tüm onay isteklerini görüntülemek için şu adımları izleyin:
Power Automate'te oturum açın.
Soldaki gezinti bölmesinde Eylem öğeleri>Onaylar'ı seçin.
Bekleyen onay istekleriniz Alınan sekmesinde görünür.
Bir isteği önceden onaylama
Bir onay akışında onaylayan rolündeyseniz her istek oluşturma işleminde bir e-posta alırsınız. Onay istekleri onay merkezine de gönderilir. Böylece istekleri e-postadan, onay merkezinden veya Power Automate uygulamasından onaylayabilir ya da reddedebilirsiniz.
Bir isteği onaylamak için:
E-postadan
SharePoint Online listesine bir öğe eklendiğinde gönderilen e-postada Onayla seçeneğini belirleyin.
Not: Power Automate uygulamasının yüklü olduğu bir mobil cihaz kullanıyorsanız Power Automate uygulaması açılır, aksi durumda onay merkezi tarayıcınızda açılır.
Bir açıklama girin ve Onayla düğmesini seçin.
Onay merkezinden
Power Automate'te oturum açın.
Soldaki gezinti bölmesinde Onaylar'ı seçin.
Onaylamak istediğiniz istekte Onayla'yı seçin.
Açıklama ekleyin ve ardından ekranın en altındaki Onayla'yı seçin.
Power Automate uygulamasından
Power Automate uygulaması yüklü olan cep telefonunuzda istek onay e-postasından Onayla'yı seçin.
Ekranın sağ üst köşesinden Onayla'yı seçin.
İşlem başarılı sayfası, onayınızın kaydedildiğini belirtir.
Not
Android, iOS ve Windows Phone'daki ekranlar birbirinden biraz farklı olabilir ancak işlevler tüm cihazlarda aynıdır.
İsteği onaylama
Bir isteği onaylamak için uygulanacak adımlar bir isteği önceden onaylama adımlarıyla aynıdır
Son onaylayan, tatil isteğini yalnızca istek önceden onaylandığında alır.
Bir isteği reddetme
İstekleri e-postadan, onay merkezinden veya Power Automate uygulamasından reddedebilirsiniz. Bir isteği reddetmek için istek onaylama adımlarını uygulayın ancak Onayla yerine Reddet'i seçin.
Kararınızı (isteğin reddi) onayladıktan sonra akış şu adımları çalıştırır:
- Tatil isteği gönderen kişiye bir e-posta gönderir.
- SharePoint Online listesini karara göre güncelleştirir ve onaylayanın eklediği açıklamaları dahil eder.