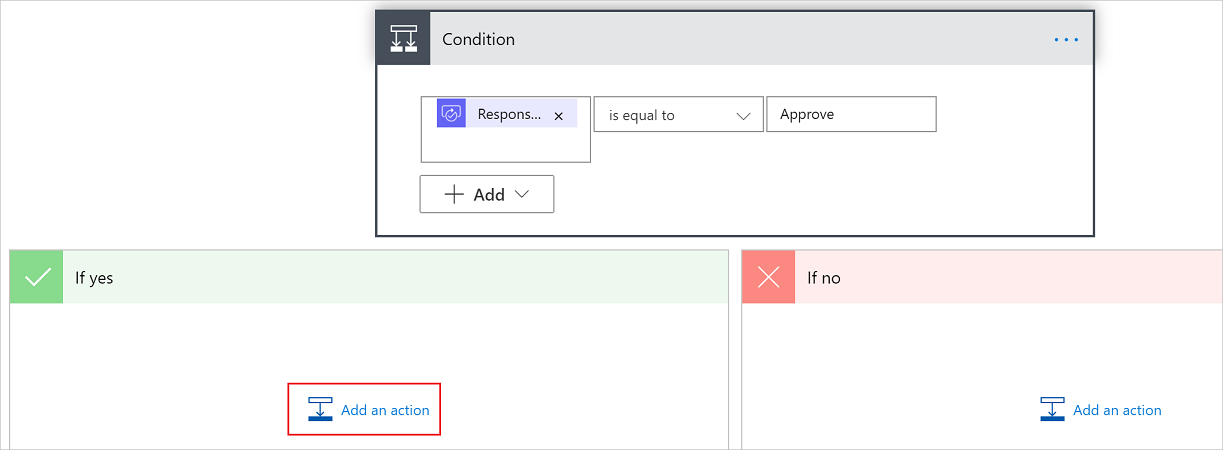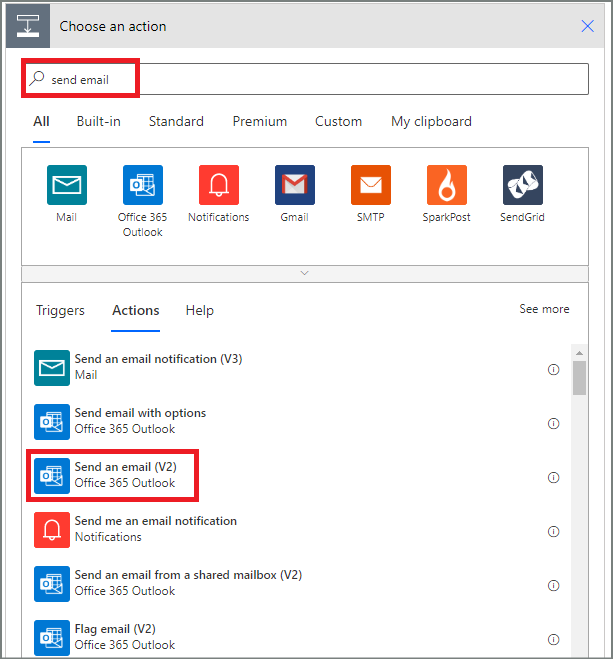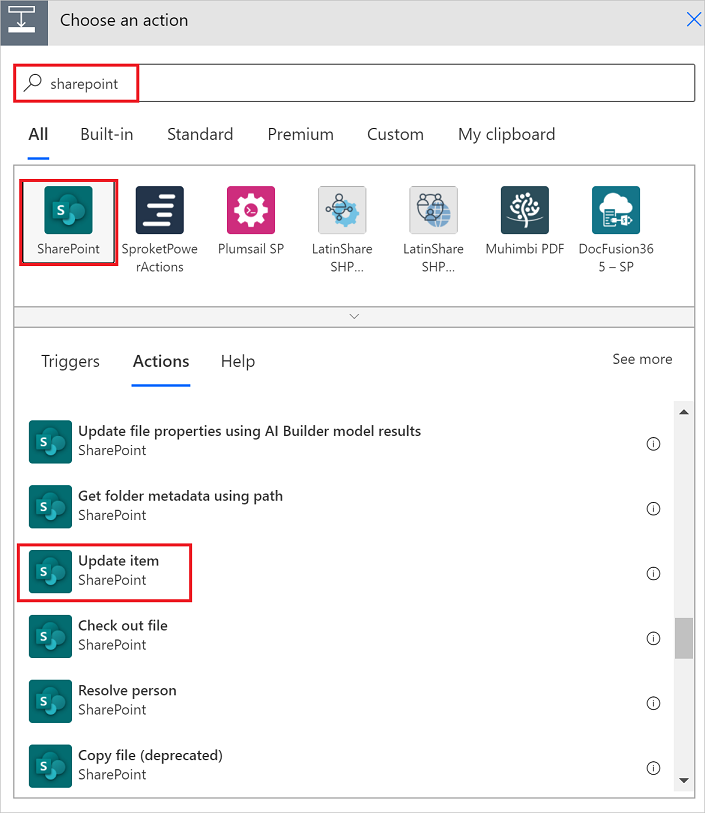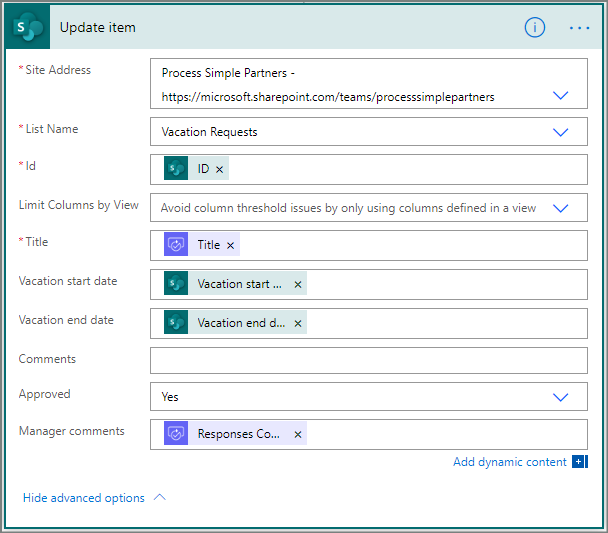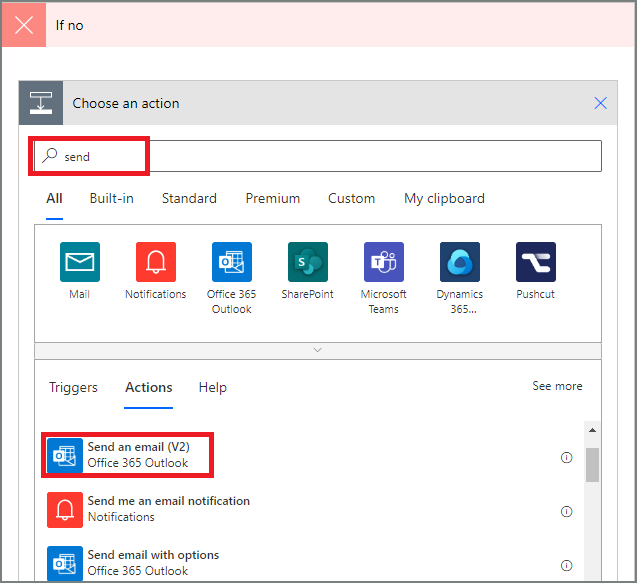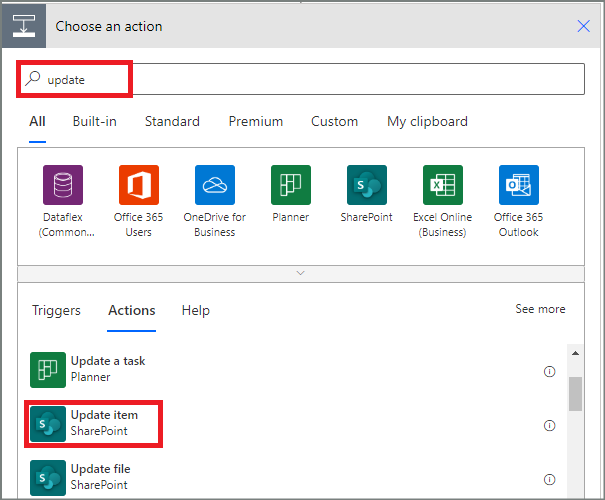Not
Bu sayfaya erişim yetkilendirme gerektiriyor. Oturum açmayı veya dizinleri değiştirmeyi deneyebilirsiniz.
Bu sayfaya erişim yetkilendirme gerektiriyor. Dizinleri değiştirmeyi deneyebilirsiniz.
Power Automate ile SharePoint, Dynamics 365, Salesforce, OneDrive İş veya okul, Zendesk veya WordPress gibi çeşitli hizmetlerdeki belge ya da işlemlerin onaylanmasını yönetebilirsiniz.
Onay iş akışı oluşturmak için Onaylar - Başlat ve onay bekle eylemini herhangi bir akışa ekleyin. Bu eylemi ekledikten sonra, akışınız belge veya işlemlerin onay süreçlerini yönetebilir. Örneğin faturaları, iş emirlerini veya satış tekliflerini onaylayan belge onay akışları oluşturabilirsiniz. Ayrıca tatil isteklerini, fazla mesaileri veya seyahat planlarını onaylamak üzere işlem onayı akışları da oluşturabilirsiniz.
Onaylayanlar, istekleri e-posta gelen kutularından, Power Automate'teki onay merkezinden ve Power Automate uygulamasından yanıtlayabilir.
Onay akışı oluşturun
Oluşturup test edeceğimiz akış, aşağıda genel hatlarıyla sunulmuştur. Bu örnekte tetikleyici olarak SharePoint Online'ı kullanıyorsunuz, ancak onay akışınızı başlatmak için başka herhangi bir tetikleyiciyi kullanabilirsiniz.

Akış, aşağıdaki adımları gerçekleştirir:
Bir SharePoint Online listesinde tatil isteği oluşturulduğunda başlatılır.
Tatil isteğini onay merkezine ekler ve ardından onaylayana e-posta ile gönderir.
Tatil isteğinde bulunan kişiye, onaylayanın kararını içeren bir e-posta gönderir.
SharePoint Online listesini, onayı veren kişinin karar açıklamalarıyla güncelleştirir.
SharePoint ile Power Automate'nin kullanımı hakkında daha fazla bilgi edinmek için SharePoint belgelerine bakın.
Önemli
Her zaman ortamınızın güvenli olması için SharePoint güvenliğiyle ilgili en iyi uygulamaları ve kuruluşunuzun en iyi uygulamalarını izleyin. Güvenlik, bu makalenin kapsamı dışındadır.
Önkoşullar
Bu öğreticiyi tamamlamak için şunlara erişiminiz olmalıdır:
- Power Automate.
- SharePoint Online listesi.
- Office 365 Outlook ve Office 365 Kullanıcıları hesabı.
Not
Bu kılavuzda SharePoint Online ve Office 365 Outlook uygulamalarını kullanacağız ancak dilerseniz Zendesk, Salesforce veya Gmail gibi hizmetleri de kullanabilirsiniz. SharePoint 2010 kullanıyorsanız, SharePoint 2010 iş akışının emekliye ayrılması bölümünde daha fazla bilgi edinin
Akışı oluşturmadan önce bir SharePoint Online listesi oluşturun. Daha sonra bu listeyi kullanarak tatil onayı talebinde bulunursunuz.
SharePoint Online listenizde şu sütunları oluşturun:
| Column | Türü |
|---|---|
| Title | Tek satır metin |
| Başlangıç Tarihi | Tarih ve Saat |
| Bitiş Tarihi | Tarih ve Saat |
| Açıklamalar | Tek satırlı metin |
| Onaylandı | Evet/Hayır |
| Yönetici Yorumları | Tek satırlı metin |
SharePoint Online listesinin adını ve URL'sini not edin. SharePoint - Bir öğe oluşturulduğunda tetikleyicisini yapılandırırken bu bilgilere ihtiyaç duyacaksınız.
Otomatik bulut akışı oluşturma
Otomatik bir bulut akışı oluşturmak için şu adımları izleyin.
- Power Automate'te oturum açın.
- Sol gezinti bölmesinde, Akışlarım öğesini seçin.
- Komut çubuğundan Yeni akış>Otomatik bulut akışı'nı seçin.
- Akışınıza bir ad verin.
- Akışınızın tetikleyicisini seçin altında, Bir öğe oluşturulduğunda - SharePoint'i ve ardından Oluştur'u seçin.
- Akış tetikleyicisini yapılandır'a gidin.
Akış tetikleyicisini yapılandırın
Bir akış oluşturduğunuzda ilk adım tetikleyiciyi yapılandırmaktır. Tetikleyici, belirli bir olay gerçekleştiğinde akışınızı başlatır. Power Automate bulut akışınızı yapılandırmak için yeni tasarımcıyı veya klasik tasarımcıyı kullanmanıza olanak tanır. Adımlar her iki tasarımcıda da benzerdir. Yeni tasarımcı ile klasik tasarımcı arasındaki farkları belirleme bölümünden daha fazla bilgi edinin (örneklerle birlikte).
Otomatik bir bulut akışı oluşturduğunuzdan emin olun.
Yeni tasarımcı: Bir öğe oluşturulduğunda kartını seçerek soldaki yapılandırma bölmesini açın.
Klasik tasarımcı: Bir öğe oluşturulduğunda kartını, Bir öğe oluşturulduğunda kartını seçerek genişletin.
Daha önce oluşturduğunuz SharePoint listesi için Site Adresi'ni ve Liste Adı'nı seçin.
Site Adresi ve Liste Adı, Ön Koşullar bölümündeki SharePoint çevrimiçi listesinde oluşturduğunuz öğelerdir.
Yeni tasarımcı Klasik tasarımcı 

Bölmenin sağ üst köşesindeki (<<) öğesini seçerek yapılandırma bölmesini kapatın.
Profil eylemi ekleme'ye gidin.
Profil eylemi ekleme
Akışınıza bir profil işlemi eklemek için bu adımları izleyin. Bu eylem, onay isteğinde kullanabileceğiniz kullanıcının profil bilgilerini alır.
Otomatik bir bulut akışı oluşturduğunuzdan ve akış tetikleyicisini yapılandırdığınızdan emin olun.
+'i seçin ve ardından Eylem ekle arama alanına Profil yazın.
Office 365 Kullanıcılar altında Profilimi al (V2)'ı seçin.

Gelişmiş parametreler açılır menüsünde, Alanları seç onay kutusunu işaretleyin ve ardından bölmenin boş bir alanını seçin.
Alanları seç alanını seçin ve ardından yıldırım simgesini seçin.
Akışınıza dahil etmek için profilinizden bir alan seçin.
Alanınız aradığınızı görüntülemiyorsa, ek alanları görüntülemek için Daha fazlasını gör'ü seçin.
Profilinizden daha fazla alan eklemek için önceki iki adımı yineleyin.
Bölmenin sağ üst köşesindeki (<<) öğesini seçerek yapılandırma bölmesini kapatın.
Onay eylemi ekleme'ye gidin.
Onay eylemi ekleme
Akışınıza bir onay eylemi eklemek için bu adımları izleyin.
Bu yordamları şu sırayla gerçekleştirdiğinizden emin olun:
Tasarımcıda Profilimi al (V2) kartının altında + öğesini seçin.
Bir eylem ekle arama alanına onay yazın.
Standart onaylar altında Başlat ve onay bekle eylemini seçin.

Onay türü açılır menüsünden bir değer seçin.
Ayrıca Özel değer gir'i seçerek kendi değerinizi de oluşturabilirsiniz.
Başlık alanına onay isteği için bir başlık girin.
Atanan alanına, isteği onaylayacak kişinin e-posta adresini girin.
Bu eylem, onay isteğini Atanan alanındaki e-posta adresine gönderir.
Ayrıntılar alanında, tatil isteğini açıklayın. Tatil isteği gönderen kişinin başlangıç tarihi ve bitiş tarihi gibi bilgileri ekleyebilirsiniz.
Bu örnekte aşağıdaki adımları gerçekleştirin:
Ayrıntılar alanını seçin ve ardından yıldırım simgesini seçin.
Tatil talebinde bulunan kişiye ait değeri seçin. Bu, değeri Ayrıntılar alanına ekler.
Yeni girdiğiniz değerin yanındaki Ayrıntılar alanına, tatile gitmek istiyor değerini girin.
Şimşek simgesini seçin ve ardından tatil isteğinin başlangıç tarihi değerini seçin.
Az önce girdiğiniz değerin yanındaki Ayrıntılar alanına kadar yazın.
Şimşek simgesini seçin ve ardından tatil isteğinin bitiş tarihi değerini seçin.
Ayrıntılar alanı şu örneğe benzer görünmelidir:
<requestor>,<start date>ile<end date>arasında tatile gitmek istiyor.(İsteğe bağlı) Ayrıntılar alanını biçimlendirmek için Markdown'ı kullanabilirsiniz.

Bölmenin sağ üst köşesindeki (<<) öğesini seçerek yapılandırma bölmesini kapatın.
Onaylar için e-posta eylemi ekleme'ye gidin.
Onaylar için e-posta eylemi ekleme
Tatil isteği onaylandığında e-posta göndermek için şu adımları izleyin.
Bu yordamları şu sırayla gerçekleştirdiğinizden emin olun:
Başlat ve onay bekle kartının altında, Koşul eylemini eklemek için artı işaretini (+) seçin.
Bir eylem ekle arama alanına koşul yazın.
Denetim altında, Koşul'u seçin.
Parametreler sekmesinde, ilk Bir değer seçin alanını seçin ve ardından yıldırım simgesini seçin.
Yanıtlar Onaylayan yanıtı değerini seçin.
Beklenen yanıt görünmezse, ek değerleri görüntülemek için açılır menünün başlık çubuğunda Daha fazlasını gör'ü seçin.
Bir sonraki alanda, açılır menüden eşittir seçeneğini seçin.
Diğer Bir değer seçin alanına Onayla yazın.

Bölmenin sağ üst köşesindeki (<<) öğesini seçerek yapılandırma bölmesini kapatın.
Tasarımcıda, Doğru dalındaki artı işaretini seçin.
Eylem ekle arama alanına e-posta gönder yazın.
Office 365 Outlook'un altında E-posta gönder (V2)'i seçin.
Parametreler sekmesi görüntülenir. Bu, tatil talebinin durumu değiştiğinde gönderilen e-postanın şablonudur.
Kime alanına tatil isteğini gönderen kişinin e-posta adresini girin.
Konu alanına, e-posta için bir konu yazın. Bu örnekte Tatil isteğiniz onaylandı ifadesi konu olarak kullanılmaktadır.
Gövde alanına e-posta için bir mesaj yazın:
E-postada görünmesini istediğiniz standart metni yazın, örneğin Tatil talebiniz onaylandı.
Tatil isteğini onaylayan kişinin adını eklemek için:
- İmlecinizi ismin görünmesini istediğiniz konumdaki Gövde alanına getirin ve ardından şimşek simgesini seçin.
- Açılır menüden dinamik bir değer seçin. Aşağıdaki örnekte Yanıt Onaylayıcı adı dinamik değeri kullanılmaktadır.
(İsteğe bağlı) Onaylayanın açıklamalarını eklemek için:
- Onaylayan yorumları yazın.
- İmlecinizi yorumların görünmesini istediğiniz konumdaki Gövde alanına getirin ve ardından şimşek simgesini seçin.
- Açılır menüden dinamik bir değer seçin. Aşağıdaki örnekte Yanıt yorumları dinamik değeri kullanılmaktadır.

Bölmenin sağ üst köşesindeki (<<) öğesini seçerek yapılandırma bölmesini kapatın.
Onaylanan istekler için güncelleştirme eylemi ekleme'ye gidin.
Onaylanan istekler için güncelleştirme eylemi ekleme
Onaylanan isteklerle ilgili eylemleri güncelleştirmek için bu adımları izleyin.
Şu yordamları gerçekleştirdiğinizden emin olun:
E-posta gönder (v2) kartının altındaki Doğru dalında +'ü seçin.
Eylem ekle arama alanına SharePoint güncelleme yazın.
SharePoint altında Öğeyi güncelle'yi seçin.

Öğeyi güncelleştir kartını ihtiyaçlarınıza uyacak şekilde yapılandırın.
Site Adresi, Liste Adı, Kimlik ve Başlık alanları gereklidir.

Bölmenin sağ üst köşesindeki (>>) öğesini seçerek yapılandırma bölmesini kapatın.
Reddedilen istekler için e-posta eylemi ekleme
Tatil isteği reddedildiğinde e-posta göndermek için şu adımları izleyin.
- Bu yordamları şu sırayla gerçekleştirdiğinizden emin olun:
+ öğesini False dalında seçin.
Eylem ekle kartının arama kutusuna gönder yazın.
Eylemleri filtrelemek için Office 365 Outlook'ta E-posta gönder (V2) eylemini seçin.

E-posta kartını ihtiyaçlarınıza uyacak şekilde yapılandırın.
Bu kart, tatil isteği durumu değiştiğinde gönderilecek e-postanın şablonu temsil eder.

Reddedilen istekler için güncelleştirme eylemi ekleme
Reddedilen isteklerle ilgili eylemleri güncelleştirmek için bu adımları izleyin.
- Bu yordamları şu sırayla gerçekleştirdiğinizden emin olun:
E-posta gönder (v2) kartının altındaki False dalında +'ü seçin.
Bir eylem seçin kartındaki arama kutusuna öğeyi güncelle yazın ve ardından SharePoint'te Öğeyi güncelle eylemini seçin.

Kartı ihtiyaçlarınıza uyacak şekilde yapılandırın.
Site Adresi, Liste Adı, Kimlik ve Başlık alanları gereklidir.

İşinizi kaydetmek için Kaydet'i seçin.
Tüm adımları uyguladıysanız akışınız şu ekran görüntüsüne benzemelidir:

Artık akışı oluşturduğunuza göre, onu test etme zamanı geldi. Onay isteyen akışınızı test edin'e gidin.
Onay isteyen akışınızı test edin
Bu öğreticideki bölümleri tamamladıktan sonra, tatil isteği için onay isteyen bir akış oluşturdunuz. Artık akışınızın beklendiği gibi çalıştığından emin olmak için akışınızı test edebilirsiniz.
Önceden oluşturduğunuz SharePoint Online listesinde bir tatil isteği oluşturun.
Bu istek kaydedildikten sonra akış tetiklenir ve:
- Onay merkezinde bir istek oluşturur.
- Onaylayanlara onay isteği e-postası gönderir.
Tebrikler! Tatil isteği için onay isteyen bir akış oluşturdunuz ve bunu test ettiniz. Artık kuruluşunuzdaki tatil isteklerini yönetmek için bu akışı kullanabilirsiniz.
Uzun süre çalışan onaylar oluşturma
Akışınızın 30 günden fazla sürmesi durumunda onaylarınızı Microsoft Dataverse'de saklayın. Bu, orijinal akış çalıştırma süresi dolduktan sonra bile onay isteklerine verilen yanıtlar doğrultusunda hareket eden akışlar oluşturmanıza olanak tanır.
Bunu yapmak için, Onay oluştur (v2) eylemi temelinde biri onay isteği göndermek ve diğeri de onay isteğinin yanıtlarında iş mantığını çalıştırmak için olmak üzere iki akış kullanın.
İpucu
Modern e-posta istemcilerini kullanıyorsanız bir isteğin hala gerekli olup olmadığını düşünmeniz gerekmez çünkü Power Automate onay isteğinin tamamlandığını bildirmek için e-postayı otomatik olarak güncelleştirir.
Onay isteğini iptal etme
Bazen gönderdiğiniz onay isteğini iptal etmek isteyebilirsiniz. İstekte bir yanlışlık yapmış olabilirsiniz veya istek artık uygun olmayabilir. İsteği gönderen kişi aşağıdaki adımları izleyerek isteğini iptal edebilir.
İptal özelliği Onay oluştur (v2) eyleminde desteklenir.
Sol gezinti bölmesinde Onaylar'ı seçin.
Gönderilen sekmesinde onay isteğinizi bulun ve seçin.
Sayfanın üst kısmında İptal'i seçin.
İsteği iptal etmek istediğinizi onaylamanız istenebilir.
İpucu
İptal ettiğiniz onay isteklerini görüntülemek için Geçmiş sekmesini seçebilirsiniz.
Konuk kullanıcılardan onay isteme
Kuruluşunuzun dışındaki kişilere onay istekleri gönderebilirsiniz. Bunu yapmak için diğer kiracılardan kullanıcıları konuk olarak davet ederek Microsoft Entra konuk kullanıcılarını kullanın.
Konuğa bir rol atadığınızda, konuk onay sürecine katılmak için gereken izni alır.
Akışınızı oluşturup test ettikten sonra diğer kişilere nasıl kullanılacağını açıklamayı unutmayın.
İlgili bilgiler
- Onay isteklerini yönetme
- Sıralı onayları yönetme
- Paralel onay iş akışları oluşturma
- Android veya iOS için Power Automate mobil uygulamasını yükleyin
- Eğitim: Power Automate (modül) ile onay akışları oluşturun
- Eğitim: Power Automate içinde onay sürecini otomatikleştirme (modül)