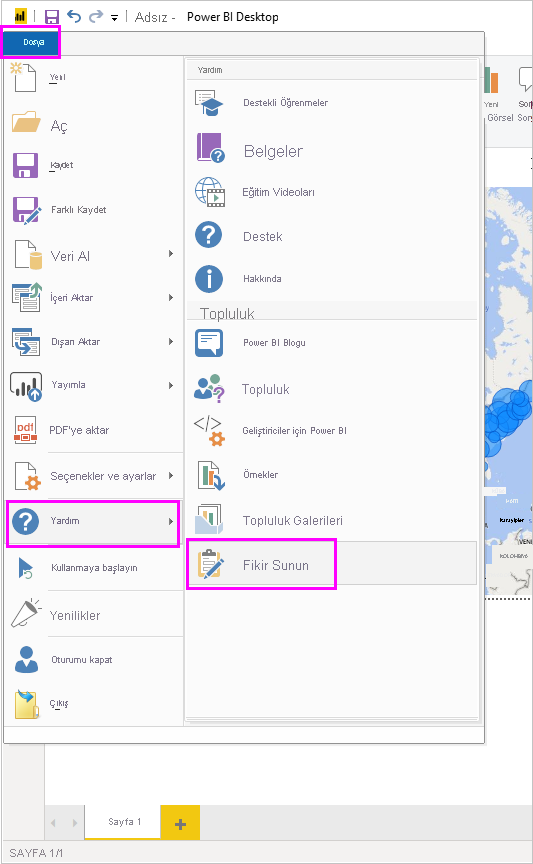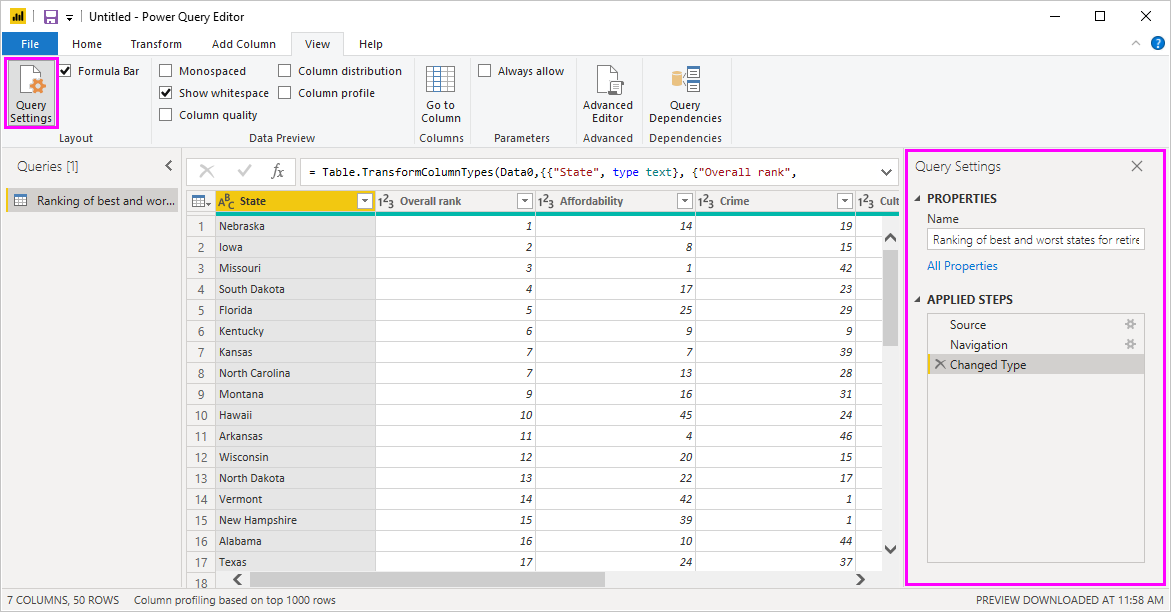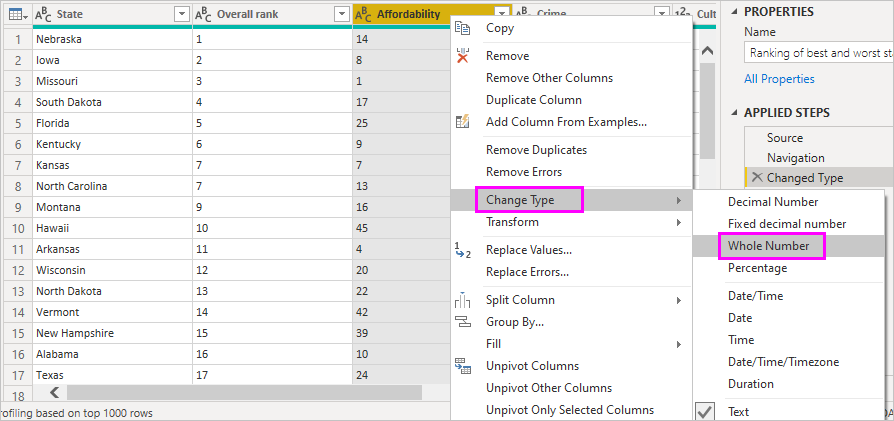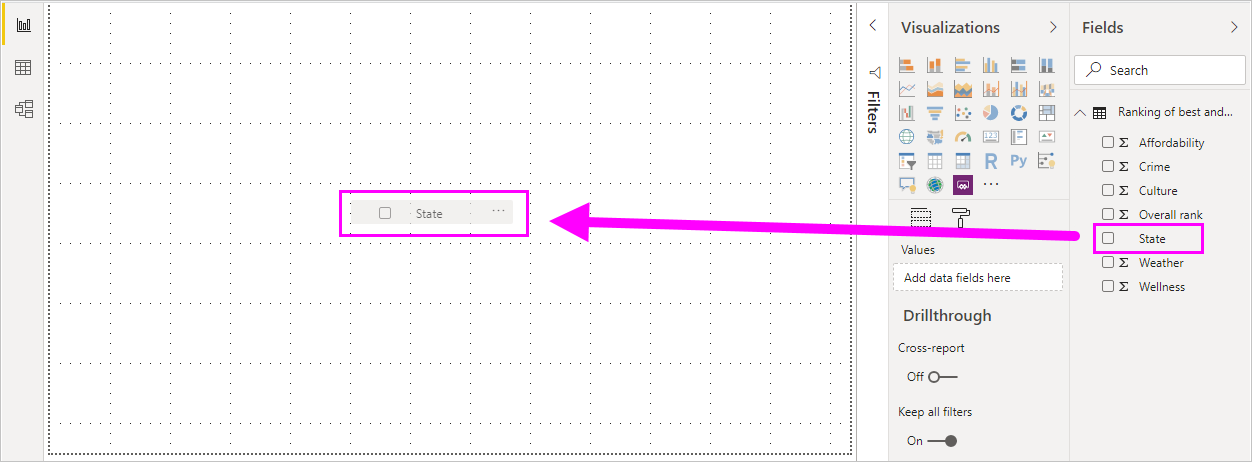Power BI Desktop'ta veri kaynaklarına bağlanma
Power BI Desktop ile sürekli genişleyen veri dünyasına kolayca bağlanabilirsiniz. Power BI Desktop'a sahip değilseniz, indirip yükleyebilirsiniz.
Power BI Desktop'ta her türlü veri kaynağı vardır. Aşağıdaki görüntüde Veri al Diğer>Web'i seçerek verilere>nasıl bağlandığınız gösterilmektedir.
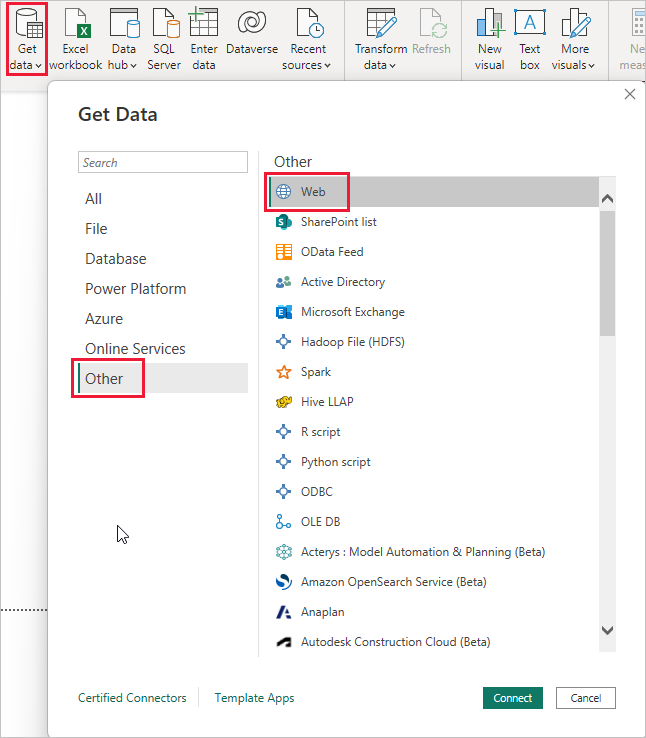
Verilere bağlanma örneği
Bu örnekte bir Web veri kaynağına bağlanacağız.
Emekli olduğunu düşün. Bol güneş ışığı, tercihen vergiler ve iyi sağlık hizmetleri olan bir yerde yaşamak istiyorsunuz. Veya belki de bir veri analistisiniz ve bu bilgilerin müşterilerinize yardımcı olmasını istiyorsunuz, örneğin, yağmurluk üretim müşterinizin çok yağmur yağdığı yerlerde satışları hedeflemesine yardımcı olmak istiyorsunuz.
Her iki durumda da, bu konular hakkında ilginç veriler içeren bir Web kaynağı ve daha fazlasını bulabilirsiniz:
https://www.fool.com/research/best-states-to-retire
Veri>al Diğer Web'i> seçin. Web'den alanına adresi girin.
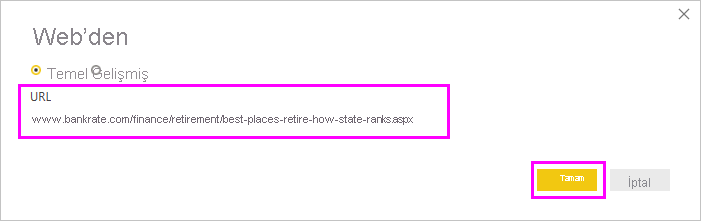
Tamam’ı seçtiğinizde, Power BI Desktop’ın Sorgu işlevi çalışmaya başlar. Power BI Desktop, Web kaynağıyla iletişim kurar ve Gezgin penceresi bu Web sayfasında bulduklarının sonuçlarını döndürür. Bu durumda, bir tablo buldu. Bu tabloyla ilgilendiğimiz için listeden seçiyoruz. Gezgin penceresi bir önizleme görüntüler.
Bu noktada, tabloyu yüklemeden önce, pencerenin alt kısmındaki Verileri Dönüştür'ü seçerek veya tabloyu yükleyerek sorguyu düzenleyebilirsiniz.
Tabloyu yüklemek ve Power Query Düzenleyicisi başlatmak için Verileri Dönüştür'ü seçin. Sorgu Ayarlar bölmesi görüntülenir. Değilse, şeritten Görünüm'ü seçin ve ardından Sorgu Ayarlar'nı seçerek Sorgu Ayarlar bölmesini görüntüleyin. Düzenleyici şöyle görünür.
Tüm bu puanlar sayı yerine metindir ve bunların sayı olması gerekir. Sorun değil. Sütun üst bilgisine sağ tıklayıp Türü>Değiştir Tam Sayı'yı seçerek değiştirin. Birden fazla sütun seçmek için önce bir sütun seçin, sonra Shift'i seçin, diğer bitişik sütunları seçin ve ardından seçili tüm sütunları değiştirmek için bir sütun başlığına sağ tıklayın. Bitişik olmayan sütunları seçmek için Ctrl tuşunu kullanın.
Sorgu Ayarlar UYGULANAN ADIMLAR, yapılan değişiklikleri yansıtır. Verilerde daha fazla değişiklik yaparken, Power Query Düzenleyicisi bu değişiklikleri gerektiği gibi ayarlayabileceğiniz, yeniden ziyaretleyebileceğiniz, yeniden düzenleyebileceğiniz veya silebileceğiniz UYGULANAN ADIMLAR bölümüne kaydeder.
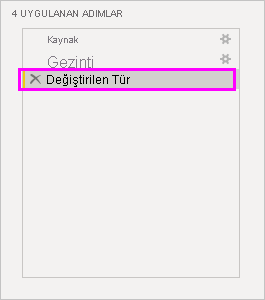
Tablo yüklendikten sonra da tabloda başka değişiklikler yapılabilir, ancak şimdilik bu değişiklikler yeterlidir. İşiniz bittiğinde, Giriş şeridinden Kapat ve Uygula'yı seçin; Power BI Desktop değişiklikleri uygular ve Power Query Düzenleyicisi kapatır.
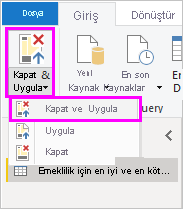
Veri modeli yüklendiğinde, Power BI Desktop'taki Rapor görünümünde alanları tuvale sürükleyerek görselleştirmeler oluşturmaya başlayabilirsiniz.
Tabii ki bu model tek bir veri bağlantısıyla basittir. Power BI Desktop raporlarının çoğu, zengin bir veri modeli oluşturan ilişkilerle gereksinimlerinizi karşılayacak şekilde şekillendirilmiş farklı veri kaynaklarıyla bağlantılara sahiptir.
İlgili içerik
Power BI Desktop ile yapabileceğiniz her türlü şey vardır. Özellikleri hakkında daha fazla bilgi için aşağıdaki kaynaklara göz atın:
- Power BI Desktop nedir?
- Power BI Desktop'ta Power Query'ye genel bakış
- Power BI Desktop'ta veri kaynakları
- Power BI Desktop'ta verileri şekillendirme ve birleştirme
- Power BI Desktop'ta sık kullanılan sorgu görevlerini gerçekleştirme
Bize geri bildirimde bulunmak ister misiniz? Harika! Power BI Desktop'ta Fikir Gönder menü öğesini kullanın veya Topluluk Geri Bildirimi'ni ziyaret edin. Sizden haber almak için sabırsızlanıyoruz!