Power BI'da şablon uygulaması oluşturma
Bu makalede Power BI şablon uygulaması oluşturmaya yönelik adım adım yönergeler yer alır. Power BI şablon uygulamaları, Power BI iş ortaklarının çok az kodlamayla veya hiç kodlama olmadan Power BI uygulamaları oluşturmasına ve bunları herhangi bir Power BI müşterisine dağıtmasına olanak sağlar.
Power BI raporları ve panoları oluşturabiliyorsanız şablon uygulaması oluşturucusu olabilir ve analiz içeriğini derleyip bir uygulamada paketleyebilirsiniz. Ardından uygulamanızı AppSource veya kendi web hizmetiniz gibi kullanılabilir herhangi bir platform aracılığıyla diğer Power BI kiracılarına dağıtabilirsiniz. Şablon uygulamanızı kendi web hizmetiniz aracılığıyla dağıtıyorsanız, müşterileriniz için işleri kolaylaştırmak için yükleme işleminin bir bölümünü otomatikleştirebilirsiniz.
Power BI yöneticileri, kuruluşlarında kimlerin şablon uygulamaları oluşturabileceğini ve bunları kimlerin yükleyebileceğini yönetir ve denetler. Yetkili kullanıcılar şablon uygulamanızı yükleyebilir, değiştirebilir ve kuruluşlarındaki Power BI tüketicilerine dağıtabilir.
Önkoşullar
Şablon uygulaması oluşturma gereksinimleri şunlardır:
- Power BI pro lisansı
- Power BI Desktop (isteğe bağlı)
- Temel Power BI kavramları hakkında bilgi
- Şablon uygulaması kiracı ayarlarında gösterildiği gibi bir şablon uygulamasını genel olarak paylaşma izinleri
Şablon çalışma alanını oluşturma
Diğer Power BI kiracılarına dağıtabileceğiniz bir şablon uygulaması oluşturmak için bir çalışma alanında oluşturmanız gerekir.
Power BI hizmeti, Power BI'da çalışma alanı oluşturma bölümünde açıklandığı gibi bir çalışma alanı oluşturun. Gelişmiş bölümünde Şablon uygulaması geliştir'i seçin.
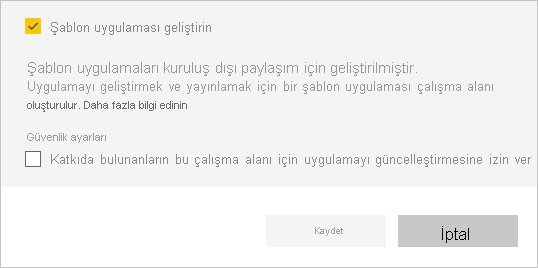
Önemli
Uygulama oluşturucu çalışma alanının atandığı kapasite, uygulama yükleyicilerinin uygulamayı yüklediği çalışma alanlarının kapasite atamasını belirlemez. Bu, premium kapasite çalışma alanında geliştirilen bir uygulamanın premium kapasite çalışma alanına yüklenmesi gerekmediği anlamına gelir. Bu nedenle yükleyici çalışma alanları premium kapasite olmadığından ve yükleyici yüklü çalışma alanını premium kapasiteye el ile atamadığı sürece premium kapasiteye dayalı işlevsellik çalışmayacağından oluşturucu çalışma alanı için premium kapasite kullanılması önerilmez.
Önemli
Şablon uygulaması geliştir seçeneği yalnızca uygulama oluşturucu çalışma alanı oluşturulurken seçilebilir. Çalışma alanı bir uygulama oluşturucu çalışma alanı olarak tanımlandıktan sonra, uygulama oluşturucu işlevselliği hiçbir zaman çalışma alanından kaldırılamaz.
Çalışma alanını oluşturmayı bitirdiğinizde Kaydet'i seçin.
Not
Şablon uygulamalarını yükseltmek için Power BI yöneticinizden izin almanız gerekir.
Şablon uygulaması çalışma alanına içerik ekleme
Normal bir Power BI çalışma alanında olduğu gibi, sonraki adımınız çalışma alanına içerik eklemektir. Power Query'de parametreler kullanıyorsanız, bunların gibi Textiyi tanımlanmış türleri olduğundan emin olun. ve Binary türleri Any desteklenmez.
Şablon uygulamanız için rapor ve pano oluştururken göz önünde bulundurmanız gereken öneriler için bkz . Power BI'da şablon uygulamaları yazma ipuçları.
Şablon uygulamasının özelliklerini tanımlama
Artık çalışma alanınızda içerik olduğuna göre, bunu bir şablon uygulamasında paketleyebilirsiniz. İlk adım, yalnızca kiracınızdaki kuruluşunuzun içinden erişilebilen bir test şablonu uygulaması oluşturmaktır.
Şablon uygulaması çalışma alanında Uygulama oluştur'u seçin.
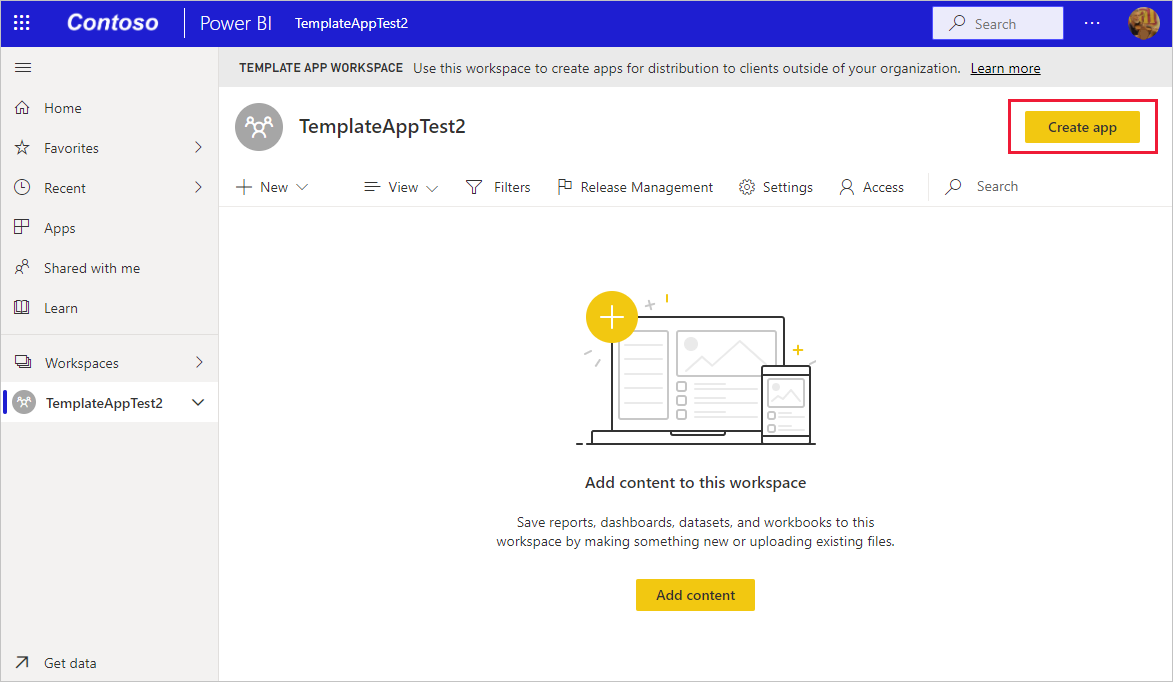
Ardından, şablon uygulamanız için diğer seçenekleri altı sekmede doldurun.
Markalama sekmesinde aşağıdaki alanları doldurun:
- Uygulama adı
- Açıklama
- Destek sitesi. Destek bağlantısı, şablon uygulamasını kuruluş uygulaması olarak yeniden dağıtıldıktan sonra uygulama bilgilerinin altında görünür.
- Uygulama logosu. Logonun 45K dosya boyutu sınırı vardır, 1:1 en boy oranına sahip olmalıdır ve .png, .jpg veya .jpeg dosya biçiminde olmalıdır.
- Uygulama tema rengi
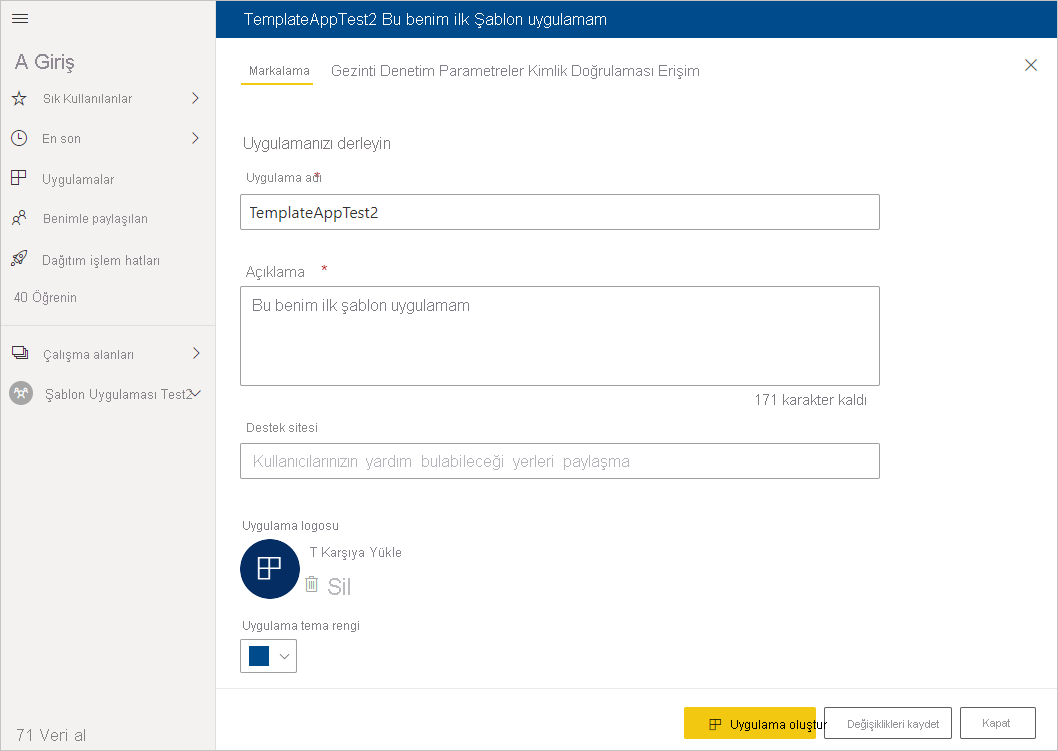
Gezinti sekmesinde, uygulamanın gezinti bölmesini tanımlamak için Yeni gezinti oluşturucusu'nu açabilirsiniz.
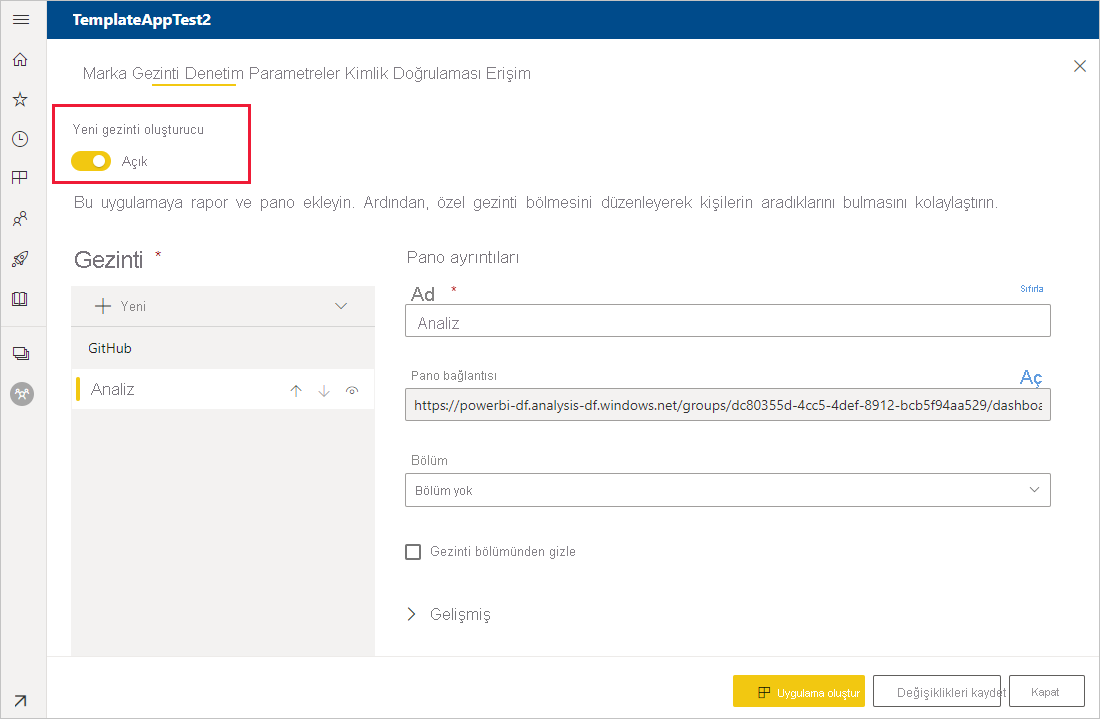
Yeni gezinti oluşturucusu'nu açmazsanız bir uygulama giriş sayfası seçme seçeneğiniz vardır. Uygulamanızın giriş sayfası olacak bir rapor veya pano tanımlayın. İstediğiniz izlenimi veren bir giriş sayfası kullanın.
Denetim sekmesinde, uygulama kullanıcılarınızın uygulama içeriğinin sınırlarını ve kısıtlamalarını ayarlayın. Uygulamanızdaki fikri mülkiyeti korumak için bu denetimi kullanabilirsiniz.
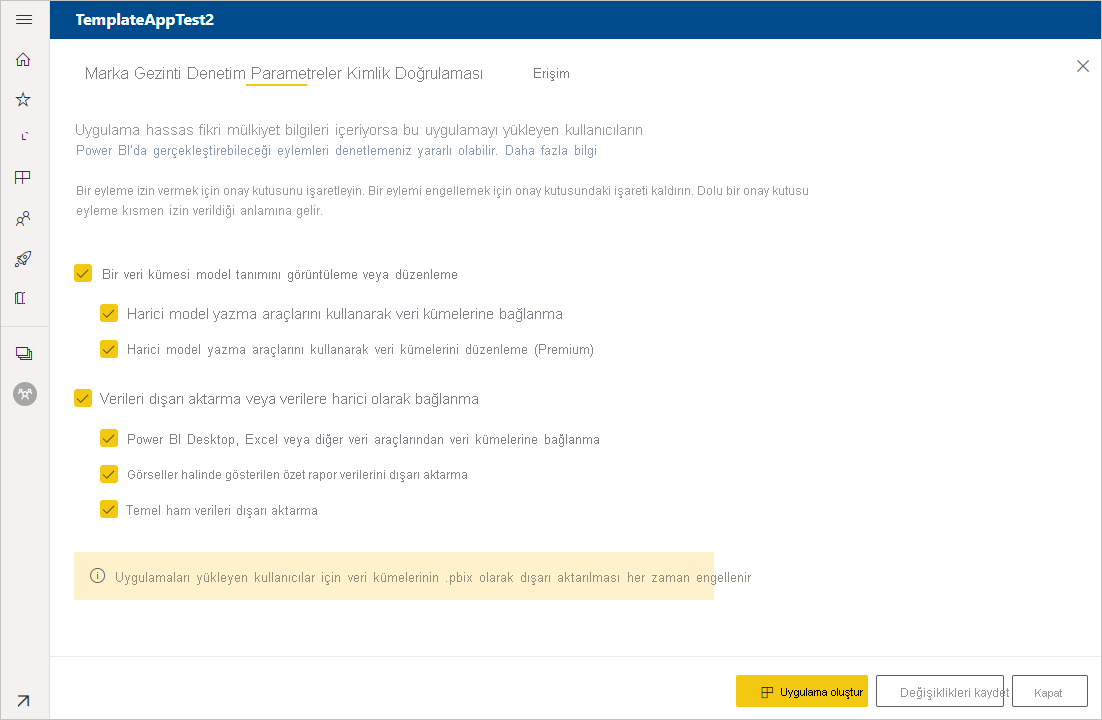
Not
Verilerinizi korumak istiyorsanız Raporu dosyaya indir seçeneğini devre dışı bırakın ve ardından diğer iki seçeneği istediğiniz şekilde yapılandırın.
Neden:
Bu sekmedeki görünüm, düzenleme ve dışarı aktarma denetimleri yalnızca Power BI hizmeti için geçerlidir. .pbix dosyasını indirdikten sonra artık hizmette olmaz. Verilerinizin korumasız bir kopyasını kullanıcı tarafından seçilen bir konuma yerleştirir. Ardından artık kullanıcının bununla yapabilecekleri üzerinde herhangi bir denetiminiz olmaz.
Kullanıcılarınızın kendi veri kaynaklarını eklemesine izin verirken sorgularınıza ve ölçülerinize erişimi sınırlamak istiyorsanız, yalnızca Veriye dışarı veya dışarıdan bağlanma seçeneklerini denetlemeyi göz önünde bulundurun. Bu, kullanıcıların anlam modelinizi düzenleyemeden kendi veri kaynaklarını eklemesine olanak tanır. Daha fazla bilgi için bkz . Power BI Desktop'ta bileşik modelleri kullanma.
Parametreler özgün .pbix dosyasında oluşturulur (sorgu parametreleri oluşturma hakkında daha fazla bilgi edinin). Uygulama yükleyicisinin verilerine bağlandıktan sonra uygulamayı yapılandırmasına yardımcı olmak için bu sekmedeki özellikleri kullanırsınız.
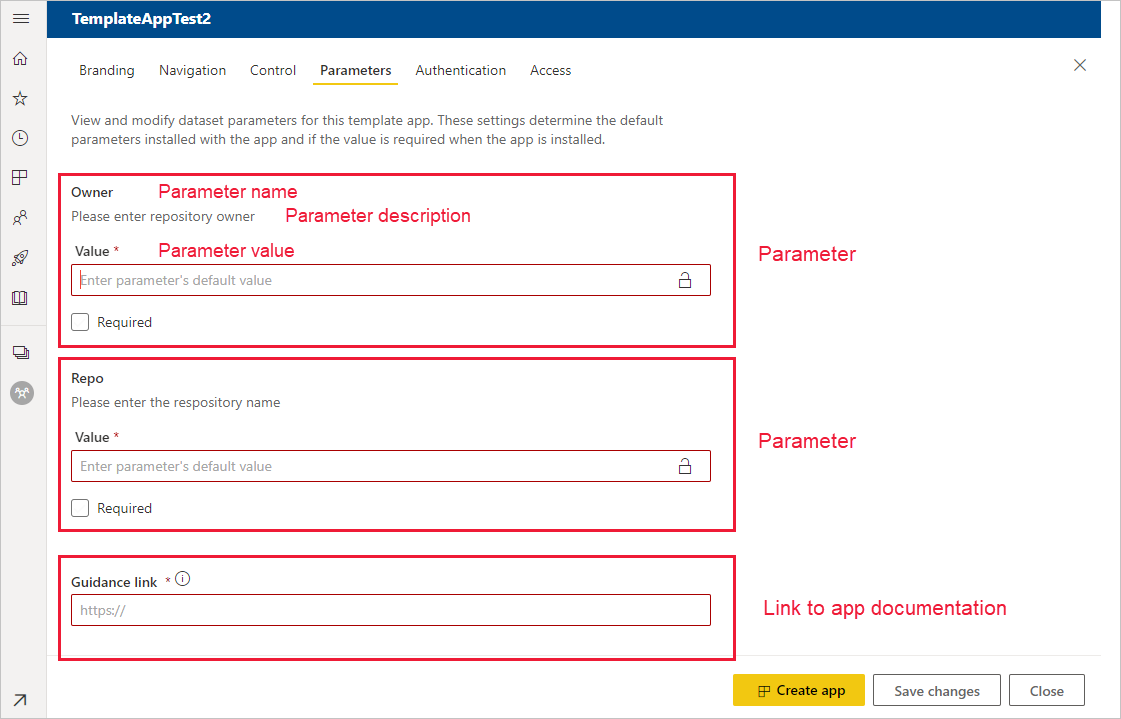
Her parametrenin, sorgudan gelen bir adı ve bir Değer alanı vardır. Yükleme sırasında parametresi için değer almak için üç seçenek vardır:
Uygulamayı yükleyen kullanıcının bir değer girmesini zorunlu kılabilirsiniz.
Bu durumda, kullanıcının değiştirdiğini gösteren bir örnek sağlarsınız. Bir parametreyi bu şekilde yapılandırmak için Gerekli onay kutusunu seçin ve sonra metin kutusunda, aşağıdaki örnekte gösterildiği gibi kullanıcıya ne tür bir değer beklendiğini gösteren bir örnek verin.
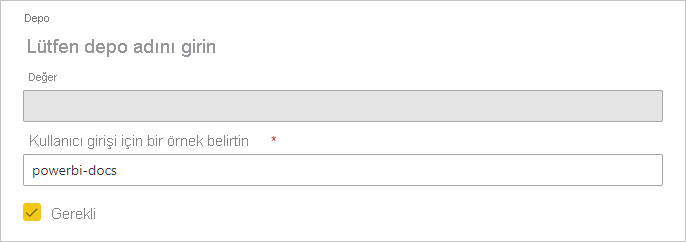
Uygulamayı yükleyen kullanıcının değiştirebileceği önceden doldurulmuş bir değer sağlayabilirsiniz.
Bu şekilde yapılandırılan bir parametre, uygulamayı yükleyen kullanıcıdan gizlenir. Bu yöntemi yalnızca önceden doldurulmuş değerin tüm kullanıcılar için geçerli olduğundan eminseniz kullanmalısınız. Aksi takdirde, kullanıcı girişi gerektiren ilk yöntemi kullanın.
Parametreyi bu şekilde yapılandırmak için Değer metin kutusuna değeri girin ve ardından değerin değiştirilmemesi için kilit simgesini seçin. Aşağıdaki örnekte bu seçenek gösterilmektedir:
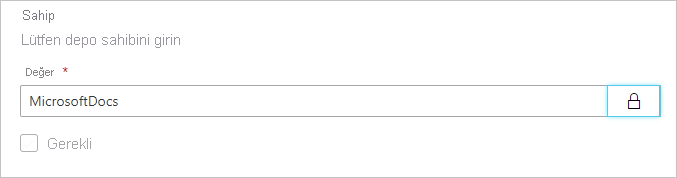
Kullanıcının yükleme sırasında değiştirebileceği varsayılan bir değer sağlayabilirsiniz.
Bir parametreyi bu şekilde yapılandırmak için, Değer metin kutusuna istediğiniz varsayılan değeri girin ve aşağıdaki örnekte olduğu gibi kilit simgesinin kilidini açık bırakın:
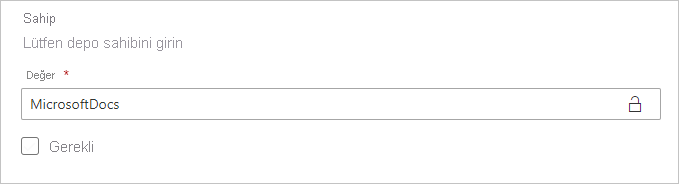
Bu sekmede, uygulama belgelerine bir bağlantı da sağlarsınız.
Kimlik Doğrulaması sekmesinde, kullanılacak kimlik doğrulama yöntemini seçin. Kullanılabilir seçenekler, kullanılan veri kaynağı türlerine bağlıdır.
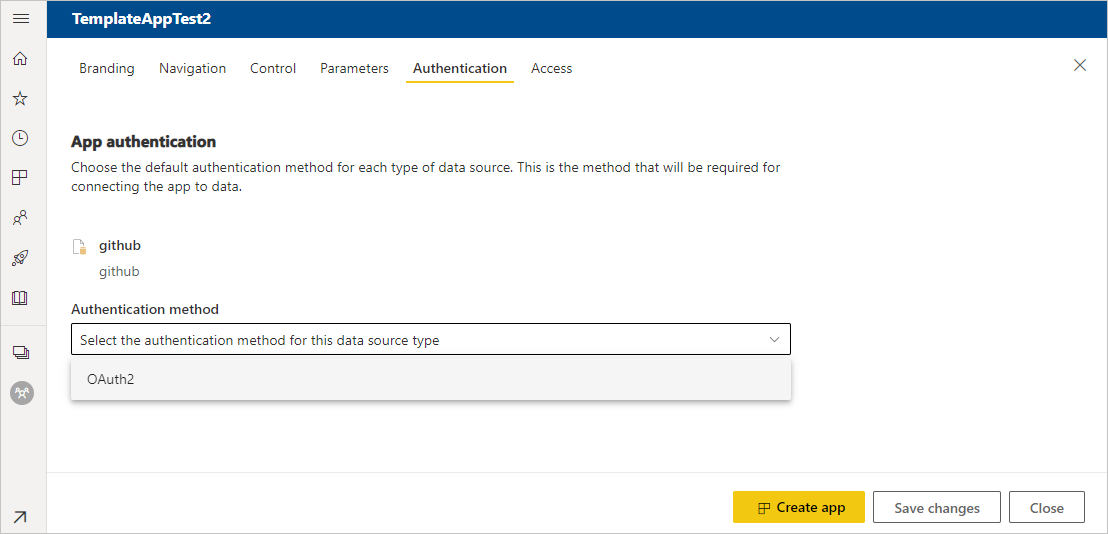
Gizlilik düzeyi otomatik olarak yapılandırılır:
- Tek bir veri kaynağı otomatik olarak özel olarak yapılandırılır.
- Çok anonim bir veri kaynağı otomatik olarak genel olarak yapılandırılır.
Test aşamasında, Erişim sekmesinde kuruluşunuzda başka kimlerin uygulamanızı yükleyip test sınayabileceğine karar verin. Daha sonra geri gelecek ve bu ayarları değiştireceksiniz. Bu ayar, dağıtılmış şablon uygulamasının erişimini etkilemez.
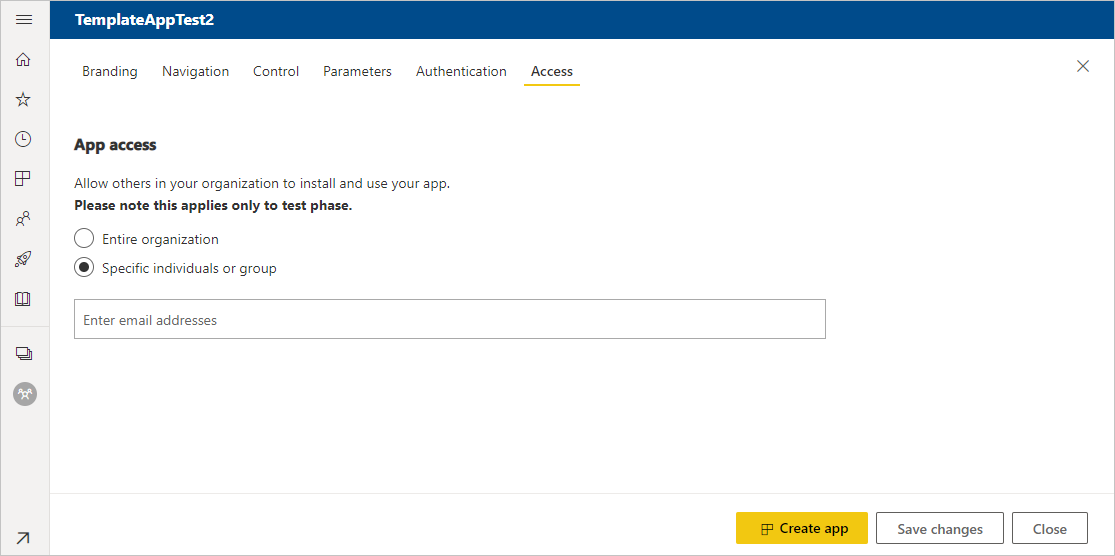
Uygulama oluştur'u seçin.
Test uygulamasının hazır olduğunu belirten ve uygulama test edenlerinizle kopyalayıp paylaşabileceğiniz bir bağlantı içeren bir ileti görürsünüz.
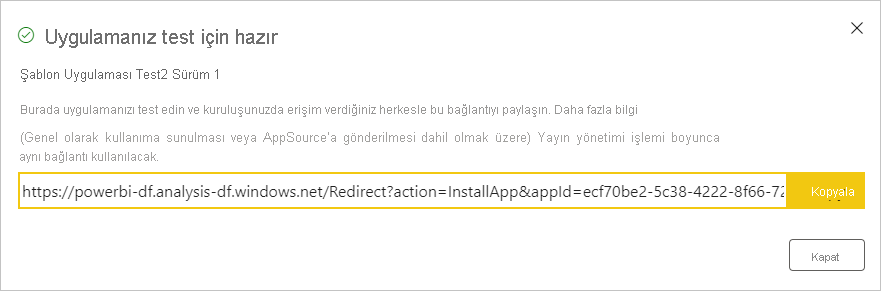
Ayrıca aşağıdaki sürüm yönetimi sürecinin ilk adımını da gerçekleştirdiniz.
Şablon uygulaması yayınını yönetme
Şablon uygulamasını genel kullanıma sunmadan önce hazır olduğundan emin olmak istiyorsunuz. Power BI yayın yönetimi bölmesinde, uygulama yayın yolunun tamamını izleyebilir ve inceleyebilirsiniz. Ayrıca aşamadan aşamaya geçişi tetikleyebilirsiniz. Yaygın aşamalar şunlardır:
- Yalnızca kuruluşunuzda test için bir test uygulaması oluşturun.
- Test paketini üretim öncesi aşamaya yükseltin ve kuruluşunuzun dışında test edin.
- Üretim öncesi paketi Üretim'deki üretim sürümüne yükseltin.
- Herhangi bir paketi silin veya önceki bir aşamadan baştan başlayın.
Yayın aşamaları arasında ilerlerken URL değişmez. Yükseltme, URL'nin kendisini etkilemez.
Yayın aşamalarını geçmek için:
Şablon çalışma alanında Yayın Yönetimi'ni seçin.
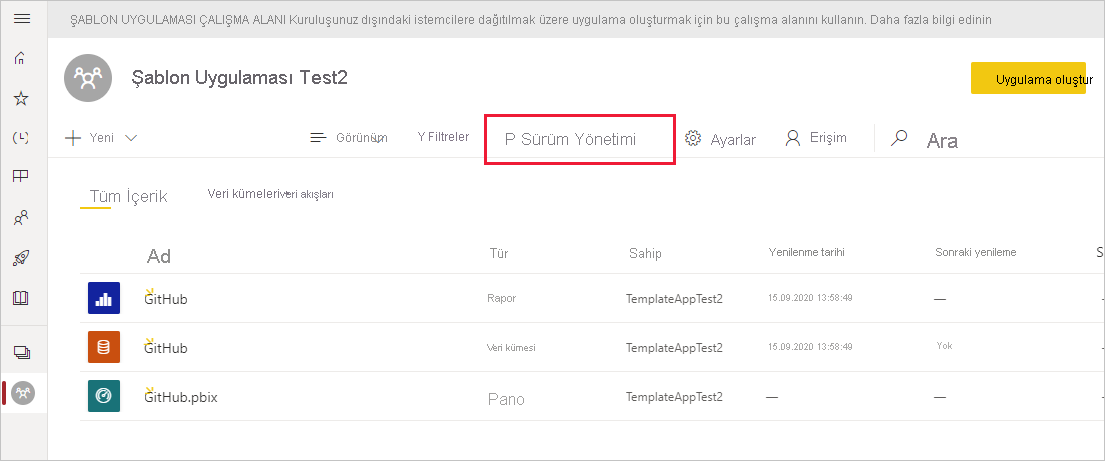
Test uygulamasını oluşturmak için bu makaledeki adımları izlediyseniz Test'in yanındaki nokta zaten doldurulur. Bağlantı al'ı seçin.
Uygulamayı henüz oluşturmadıysanız şablon uygulaması oluşturma işlemini başlatmak için Uygulama oluştur'u seçin.
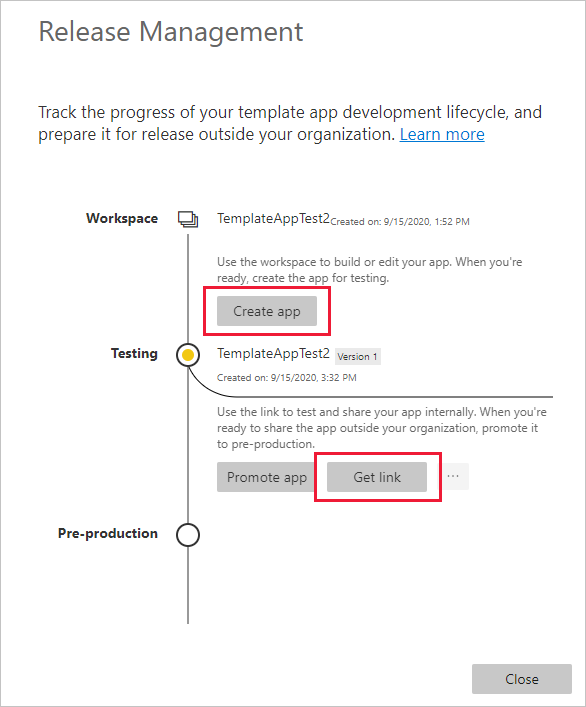
Uygulama yükleme deneyimini test etmek için penceredeki bağlantıyı kopyalayın ve yeni bir tarayıcı penceresine yapıştırın.
Buradan, uygulama yükleyicilerinizin izleyeceği yordamın aynısını izlersiniz. Daha fazla bilgi için bkz . Kuruluşunuzda şablon uygulamaları yükleme ve dağıtma.
İletişim kutusunda Yükle'yi seçin.
Yükleme başarılı olduktan sonra Uygulamalar listesinden uygulamayı seçerek açın.
Test uygulamasının örnek verilere sahip olduğunu doğrulayın. Değişiklik yapmak için özgün çalışma alanında uygulamaya geri dönün. Memnun kalana kadar test uygulamasını güncelleştirin.
Uygulamanızı kiracınızın dışında test için ön üretime yükseltmeye hazır olduğunuzda Sürüm Yönetimi bölmesine dönün ve Uygulamayı yükselt'i seçin.
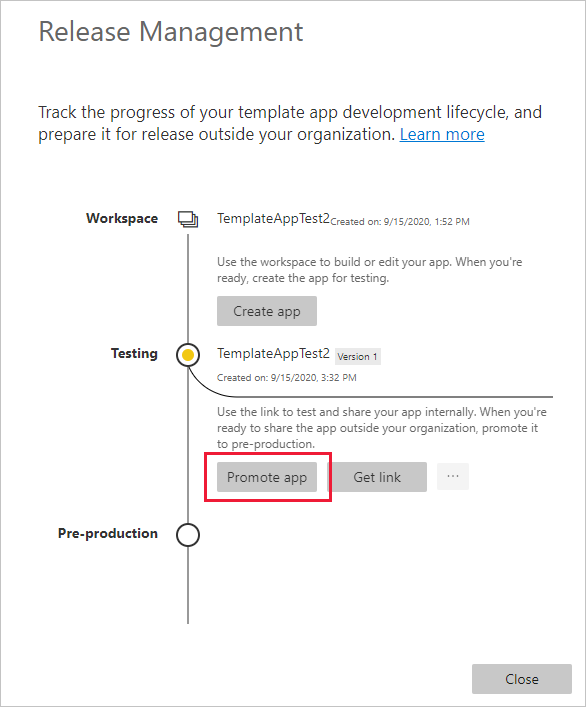
Not
Uygulamayı yükselttiğinizde, uygulama kuruluşunuzun dışında herkese açık hale gelir.
Uygulamayı yükselt seçeneğini görmüyorsanız Power BI yöneticinize başvurarak size yönetici portalında şablon uygulaması geliştirme izinleri verin.
İletişim kutusunda Yükselt'i seçin.
Test için kiracınızın dışında paylaşmak üzere yeni URL'yi kopyalayın. Bu bağlantı ayrıca yeni bir İş Ortağı merkezi teklifi oluşturarak uygulamanızı AppSource'ta dağıtma işlemine başlamak için gönderdiğiniz bağlantıdır.
İş Ortağı merkezine yalnızca üretim öncesi bağlantıları gönderin. Uygulama onaylandıktan ve AppSource'ta yayımlandıktan sonra bildirim aldıktan sonra paketi Power BI'da üretime yükseltebilirsiniz.
Uygulamanız üretime veya AppSource aracılığıyla paylaşmaya hazır olduğunda Yayın Yönetimi bölmesine dönün ve Üretim öncesi'nin yanındaki Uygulamayı yükselt'i seçin.
Yükselt'i seçin.
Uygulamanız artık üretim aşamasında ve dağıtıma hazır.
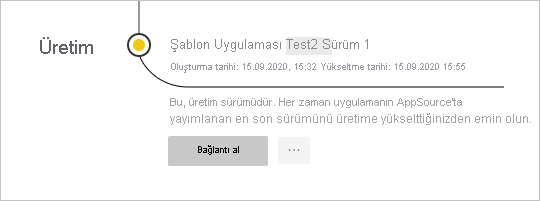
Uygulamanızı dünyanın her yanındaki Power BI kullanıcılarının kullanımına sunmak için AppSource'a gönderin. Daha fazla bilgi için bkz . Power BI uygulaması oluşturma teklifi.
Yükleme sırasında parametre yapılandırmasını otomatikleştirme
Bağımsız bir yazılım satıcısıysanız ve şablon uygulamanızı web hizmetiniz aracılığıyla dağıtıyorsanız, müşterileriniz uygulamayı Power BI'a yüklediğinde şablon uygulama parametrelerini otomatik olarak yapılandıran otomasyon oluşturabilirsiniz. Otomatik yapılandırma, müşterileriniz için işleri kolaylaştırır ve başarılı bir yükleme olasılığını artırır çünkü müşterilerin bilmedikleri ayrıntıları sağlaması gerekmez. Daha fazla bilgi için bkz . Şablon uygulaması yüklemesinin otomatik yapılandırması.
İlgili içerik
- Müşterilerinizin şablon uygulamanızla nasıl etkileşim kuracaklarını öğrenmek için bkz . Kuruluşunuzdaki şablon uygulamalarını yükleme, özelleştirme ve dağıtma.
- Uygulamanızı dağıtma hakkında ayrıntılı bilgi için bkz . Power BI uygulaması oluşturma teklifi.