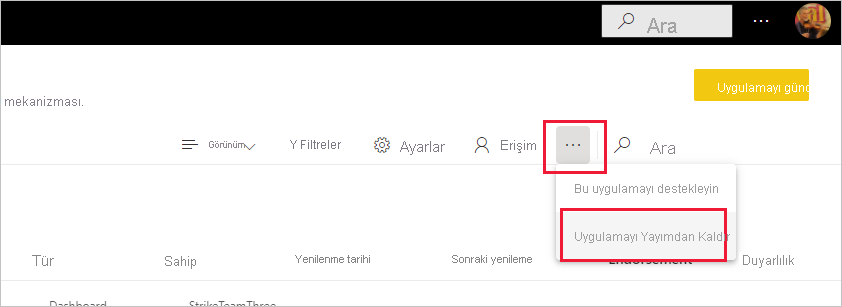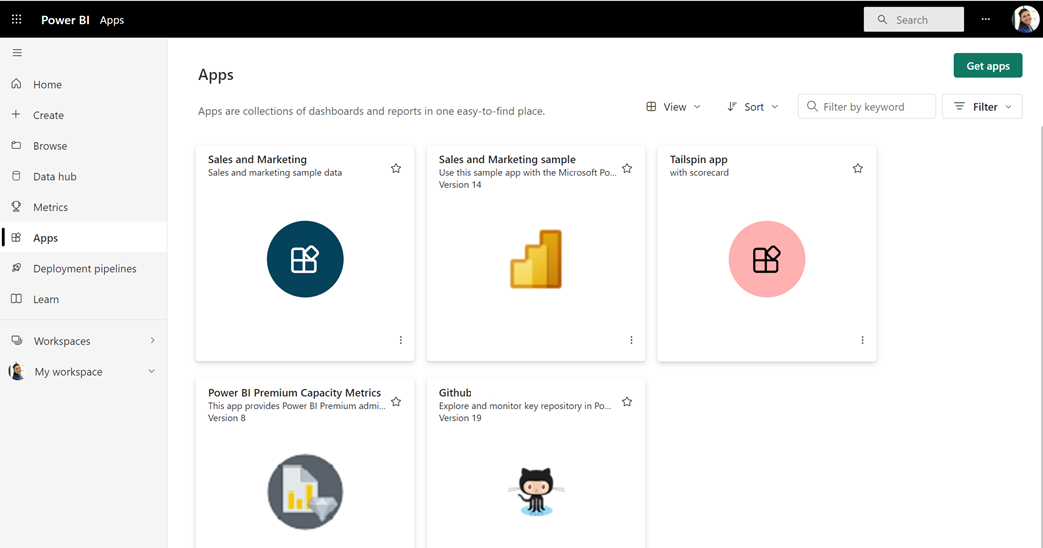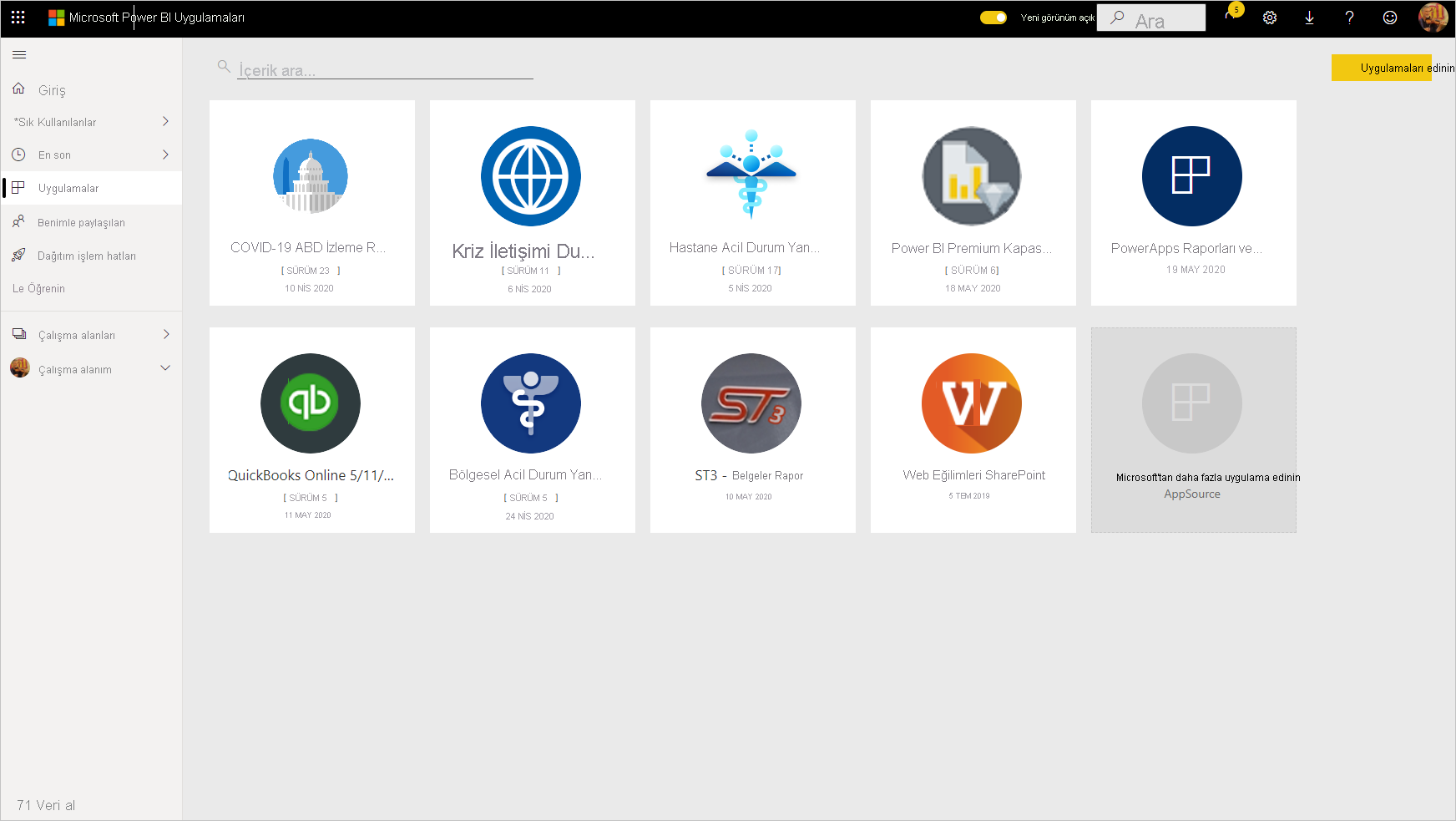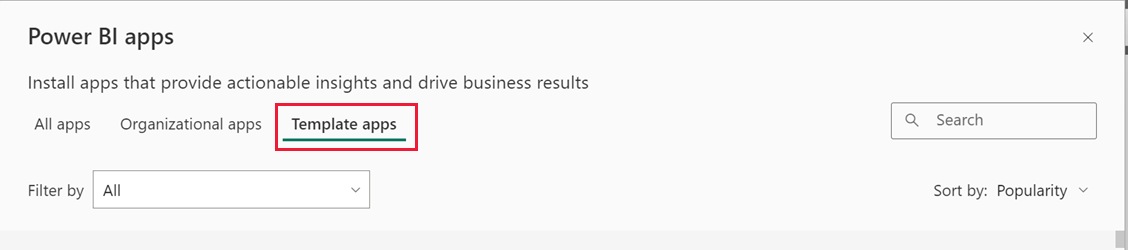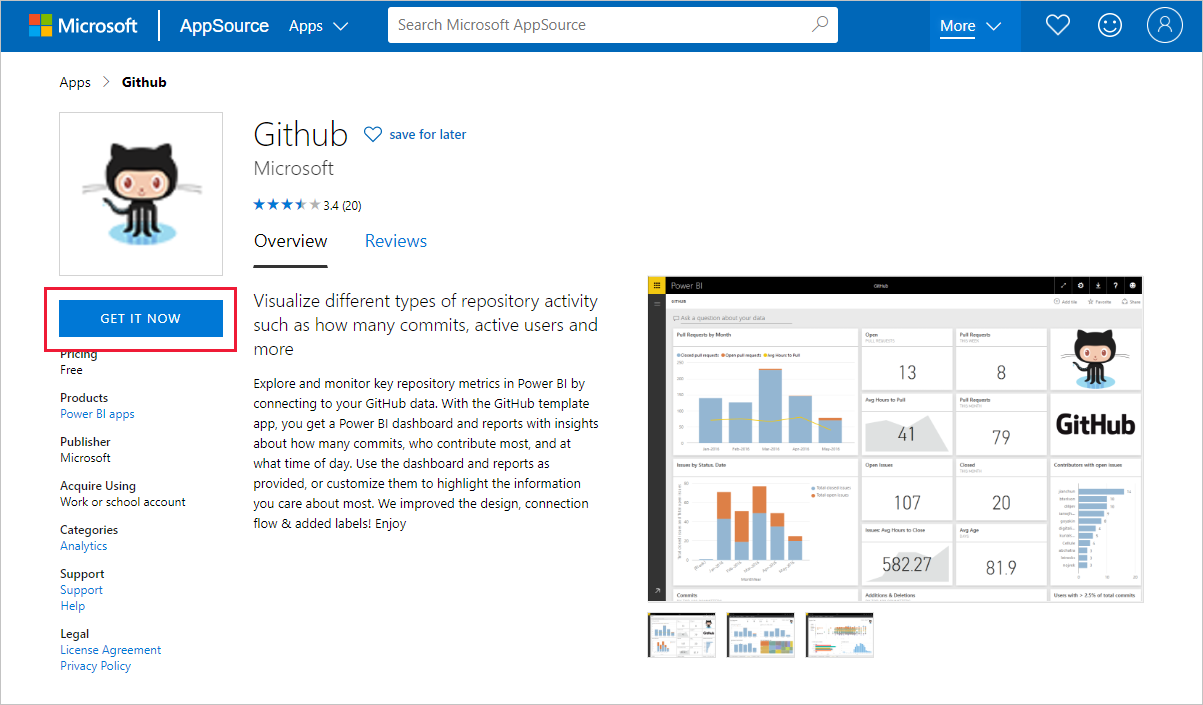Not
Bu sayfaya erişim yetkilendirme gerektiriyor. Oturum açmayı veya dizinleri değiştirmeyi deneyebilirsiniz.
Bu sayfaya erişim yetkilendirme gerektiriyor. Dizinleri değiştirmeyi deneyebilirsiniz.
Power BI analisti misiniz? Burada şablon uygulamaları hakkında daha fazla bilgi edinebilir ve Salesforce, Microsoft Dynamics ve Google Analytics gibi işinizi yürütmek için kullandığınız birçok hizmete nasıl bağlanabileceğinizi öğrenebilirsiniz. Daha sonra şablon uygulamasının önceden oluşturulmuş panosunu ve raporlarını kuruluşunuzun gereksinimlerine uyacak şekilde değiştirebilir ve bunları iş arkadaşlarınıza uygulama olarak dağıtabilirsiniz.
Kuruluşunuzun dışında dağıtım için şablon uygulamaları oluşturmak istiyorsanız bkz . Power BI'da şablon uygulaması oluşturma. Çok az kodlamayla veya hiç kod yazmadan Power BI iş ortakları Power BI uygulamaları oluşturabilir ve bunları Power BI müşterilerinin kullanımına açabilir.
Önkoşullar
Şablon uygulamasını yüklemek, özelleştirmek ve dağıtmak için şunları yapmanız gerekir:
- Power BI pro lisansı.
- Kiracınıza şablon uygulamaları yükleme izinleri.
- AppSource'tan veya uygulama oluşturucusundan edindiğiniz uygulama için geçerli bir yükleme bağlantısı.
- Power BI'ın temel kavramları hakkında iyi bir bilgi.
Şablon uygulaması yükleme
Power BI hizmeti gezinti bölmesinde Uygulamalar Uygulama> al'ı seçin.
Görüntülenen Power BI uygulamaları marketinde Şablon uygulamaları'nı seçin. AppSource'ta kullanılabilen tüm şablon uygulamaları gösterilir. Aradığınız şablon uygulamasını bulmak için göz atın veya arama kutusunu kullanarak filtrelenmiş bir seçim yapın. Şablon uygulamasının adının bir kısmını yazın veya aradığınız öğeyi bulmak için finans, analiz veya pazarlama gibi bir kategori seçin.
Aradığınız şablon uygulamasını bulduğunuzda seçin. Şablon uygulaması teklifi görüntülenir. Şimdi Edinin'i seçin.
Görüntülenen iletişim kutusunda Yükle'yi seçin.
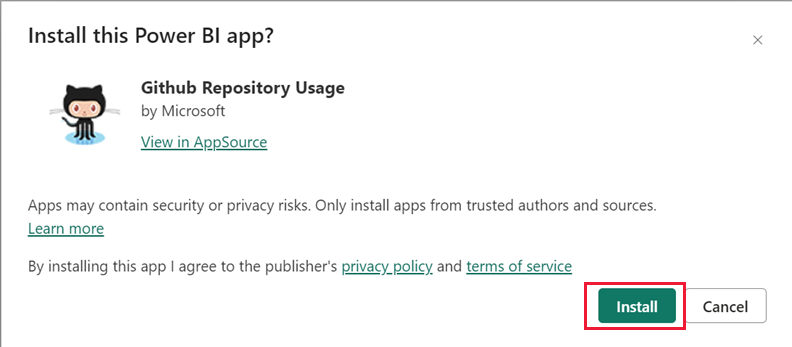
Uygulama, daha fazla özelleştirme için gereken tüm yapıtları içeren aynı ada sahip bir çalışma alanıyla birlikte yüklenir.
Not
AppSource'ta listelenmeyen bir uygulama için yükleme bağlantısı kullanırsanız, bir doğrulama iletişim kutusu seçiminizi onaylamanızı ister.
AppSource'ta listelenmeyen bir şablon uygulaması yükleyebilmek için yöneticinizden ilgili izinleri isteyebilirsiniz. Ayrıntılar için Power BI yönetim portalındaki şablon uygulaması ayarlarına bakın.
Yükleme başarıyla tamamlandığında, yeni uygulamanızın hazır olduğunu bildiren bir bildirim görüntülenir.
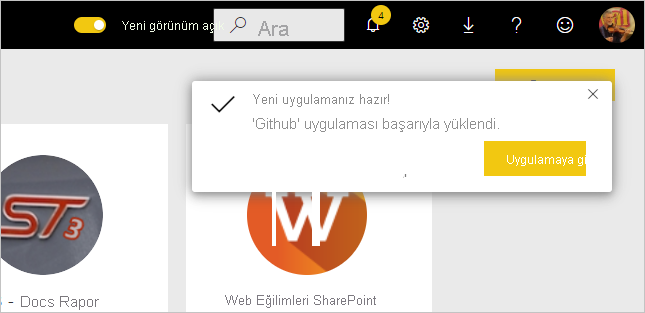
Verilere bağlanma
Uygulamaya gidin'i seçin.
Uygulama açılır ve örnek veriler gösterilir.
Sayfanın üst kısmındaki başlıkta verilerinizi Bağlan bağlantısını seçin.
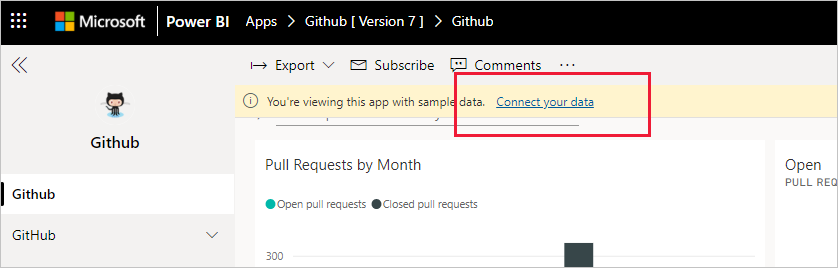
Bu bağlantı, veri kaynağını örnek veriden kendi veri kaynağınıza (bilinen sınırlamalara bakın) ve ardından kimlik doğrulama yöntemi iletişim kutusunu değiştirdiğiniz parametreler iletişim kutusunu açar. Bu iletişim kutularındaki değerleri yeniden tanımlamanız gerekebilir. Ayrıntılar için yüklediğiniz belirli şablon uygulamasının belgelerine bakın.
Bağlantı iletişim kutularını doldurmayı tamamladıktan sonra bağlantı işlemi başlar. Bir başlık, verilerin yenilendiğini ve bu sırada örnek verileri görüntülediğinizden haberdar olur.
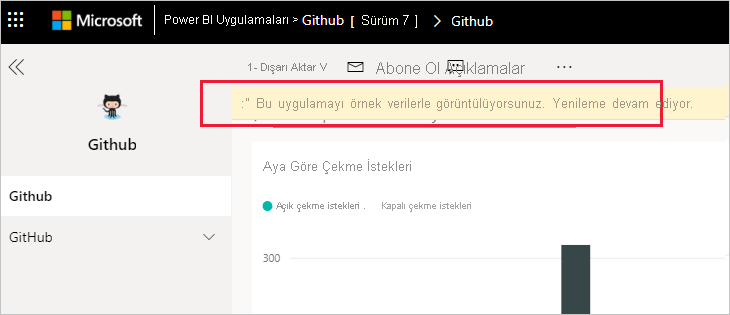
Oturum açma işlemi sırasında bu ayarı devre dışı bırakmayacaksanız rapor verileriniz günde bir kez otomatik olarak yenilenir. İsterseniz rapor verilerini güncel tutmak için kendi yenileme zamanlamanızı da ayarlayabilirsiniz.
Uygulamayı özelleştirme ve paylaşma
Verilerinize bağlandıktan ve veri yenileme tamamlandıktan sonra, uygulamanın içerdiği rapor ve panolardan herhangi birini özelleştirebilir ve uygulamayı iş arkadaşlarınızla paylaşabilirsiniz. Ancak, değiştirdiğiniz öğeleri farklı adlar altında kaydetmediğiniz sürece, uygulamayı yeni bir sürümle güncelleştirdiğinizde yaptığınız değişikliklerin üzerine yazılacağını unutmayın. Üzerine yazma hakkındaki ayrıntılara bakın.
Uygulamanızı özelleştirmek ve paylaşmak için sayfanın sağ üst köşesindeki kalem simgesini seçin.
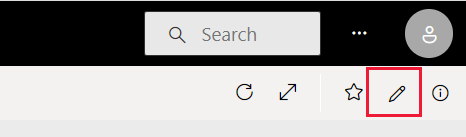
Çalışma alanında yapıtları düzenleme hakkında bilgi için bkz.
Çalışma alanında yapıtlarda değişiklik yapmayı bitirdiğinizde, uygulamayı yayımlamaya ve paylaşmaya hazır olursunuz. Nasıl yapılacağını öğrenmek için bkz . Uygulamanızı yayımlama.
Şablon uygulamasını güncelleştirme
Şablon uygulaması oluşturucuları, zaman zaman AppSource, doğrudan bağlantı veya her ikisi aracılığıyla şablon uygulamalarının yeni geliştirilmiş sürümlerini yayınlar.
Uygulamayı ilk olarak AppSource'tan indirdiyseniz, şablon uygulamasının yeni bir sürümü kullanıma sunulduğunda iki yolla bildirim alırsınız:
Power BI hizmeti yeni bir uygulama sürümünün kullanılabilir olduğunu bildiren bir güncelleştirme başlığı görüntülenir.
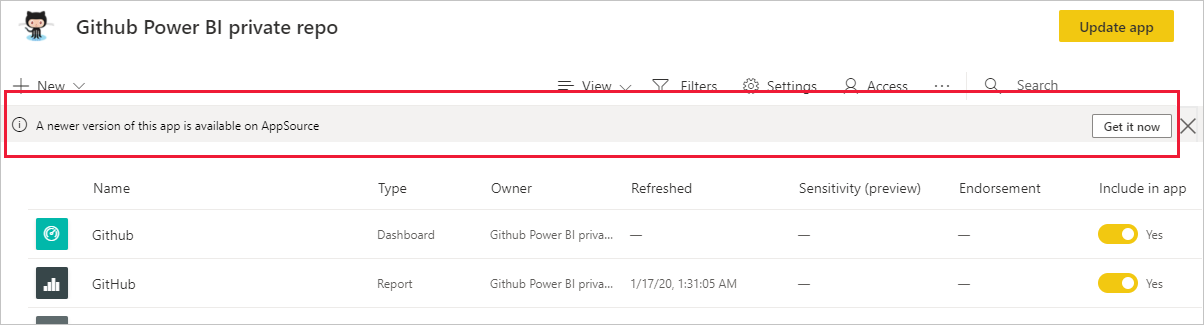
Power BI'ın bildirim bölmesinde bir bildirim alırsınız.
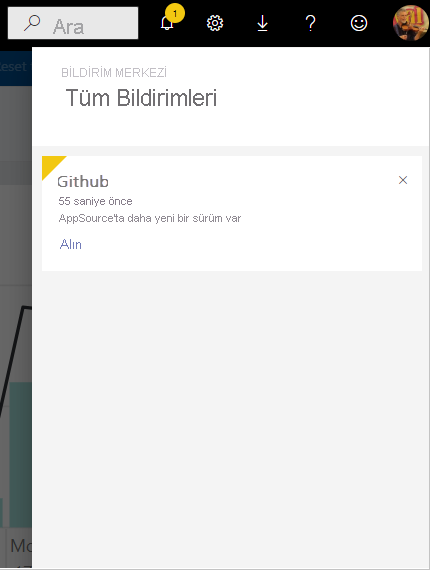
Not
Uygulamayı ilk olarak AppSource yerine doğrudan bağlantı üzerinden aldıysanız, yeni bir sürümün ne zaman kullanılabilir olduğunu öğrenmenin tek yolu şablon uygulamasını oluşturan kişiye başvurmaktır.
Güncelleştirmeyi yüklemek için bildirim başlığında veya bildirim merkezinde Al'ı seçin ya da uygulamayı AppSource'ta yeniden bulun ve Şimdi edinin'i seçin. Şablon uygulaması oluşturucusundan güncelleştirme için doğrudan bağlantı aldıysanız bağlantıyı seçin.
Güncelleştirmenin şu anda yüklü olan uygulamanızı nasıl etkilemesini istediğiniz sorulur.
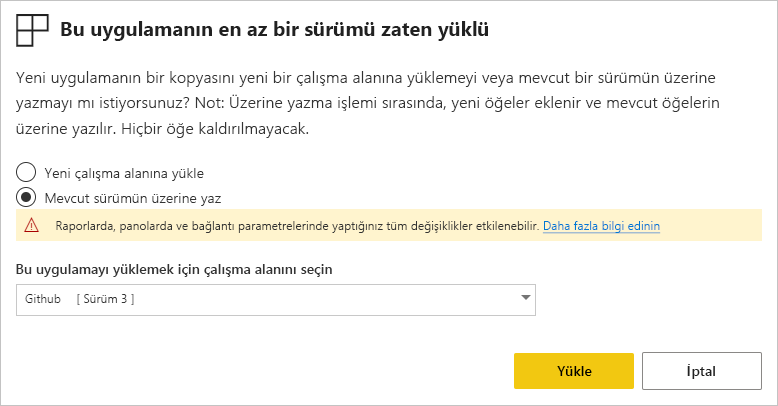
Çalışma alanını ve uygulamayı güncelleştirin: Hem çalışma alanını hem de uygulamayı Güncelleştirmeler ve uygulamayı kuruluşunuza yeniden yayımlar. Uygulamada veya içeriğinde herhangi bir değişiklik yapmadıysanız ve eski uygulamanın üzerine yazmak istiyorsanız bu seçeneği belirleyin. Bağlantılarınız yeniden kurulur ve uygulamanın yeni sürümü uygulama adı, logo ve gezinti gibi güncelleştirilmiş uygulama markalarının yanı sıra içerikte yapılan en son yayımcı iyileştirmelerini içerir.
Uygulamayı güncelleştirmeden yalnızca çalışma alanı içeriğini güncelleştirin: Çalışma alanındaki raporları, panoları ve anlam modelini Güncelleştirmeler. Çalışma alanını güncelleştirdikten sonra, uygulamaya ne eklemek istediğinizi seçebilirsiniz ve ardından değişiklikleri kuruluşunuza yeniden yayımlamak için uygulamayı güncelleştirmeniz gerekir.
Uygulamanın başka bir kopyasını yeni bir çalışma alanına yükleyin: Çalışma alanı ve uygulamanın yeni bir sürümünü yükler. Geçerli uygulamanızı değiştirmek istemiyorsanız bu seçeneği belirleyin.
Üzerine yazma davranışı
Üzerine yazma, uygulamadaki değil çalışma alanındaki raporları, panoları ve anlam modelini güncelleştirir. Üzerine yazma, uygulama gezintisini, kurulumunu ve izinlerini değiştirmez.
İkinci seçeneği belirlediyseniz, çalışma alanını güncelleştirdikten sonra, çalışma alanından uygulamaya değişiklikleri uygulamak için uygulamayı güncelleştirmeniz gerekir.
Üzerine yazma, yapılandırılmış parametreleri ve kimlik doğrulamasını korur. Güncelleştirmeden sonra otomatik bir anlam modeli yenilemesi başlar. Bu yenileme sırasında uygulama, raporlar ve panolar örnek veriler sunar.
Üzerine yazma işlemi, yenileme tamamlanana kadar her zaman örnek verileri gösterir. Şablon uygulaması yazarı anlamsal modelde veya parametrelerde değişiklik yaptıysa, yenileme tamamlanana kadar çalışma alanı ve uygulama kullanıcıları yeni verileri görmez. Bunun yerine, bu süre boyunca örnek verileri görmeye devam ederler.
Üzerine yazma işlemi, çalışma alanına eklediğiniz yeni raporları veya panoları hiçbir zaman silmez. Yalnızca özgün yazarın değişikliklerini içeren özgün raporların ve panoların üzerine yazar.
Önemli
Kuruluş uygulaması kullanıcılarınız için raporlara ve panoya değişiklik uygulamak için üzerine yazdıktan sonra uygulamayı güncelleştirmeyi unutmayın.
Şablon uygulamasını silme
Yüklü bir şablon uygulaması, uygulama ve ilişkili çalışma alanından oluşur. Şablon uygulamasını kaldırmak istiyorsanız iki seçeneğiniz vardır:
Uygulamayı ve ilişkili çalışma alanını tamamen kaldırın: Şablon uygulamasını ve ilişkili çalışma alanını tamamen kaldırmak için Uygulamalar sayfasındaki uygulama kutucuğuna gidin, çöp kutusu simgesini seçin ve ardından görüntülenen iletişim kutusunda Sil'i seçin.
Uygulamayı yayımdan kaldırma: Bu seçenek uygulamayı kaldırır ancak ilişkili çalışma alanını korur. Bu seçenek, yaptığınız ve saklamak istediğiniz özelleştirmeler varsa kullanışlıdır.
Uygulamayı yayımdan kaldırmak için:
Uygulamayı açın.
Şablon uygulamasının çalışma alanını açmak için uygulama kalemini düzenle simgesini seçin.
Şablon uygulaması çalışma alanında Diğer seçenekler (...) öğesini ve ardından Uygulamayı Yayımdan Kaldır'ı seçin.