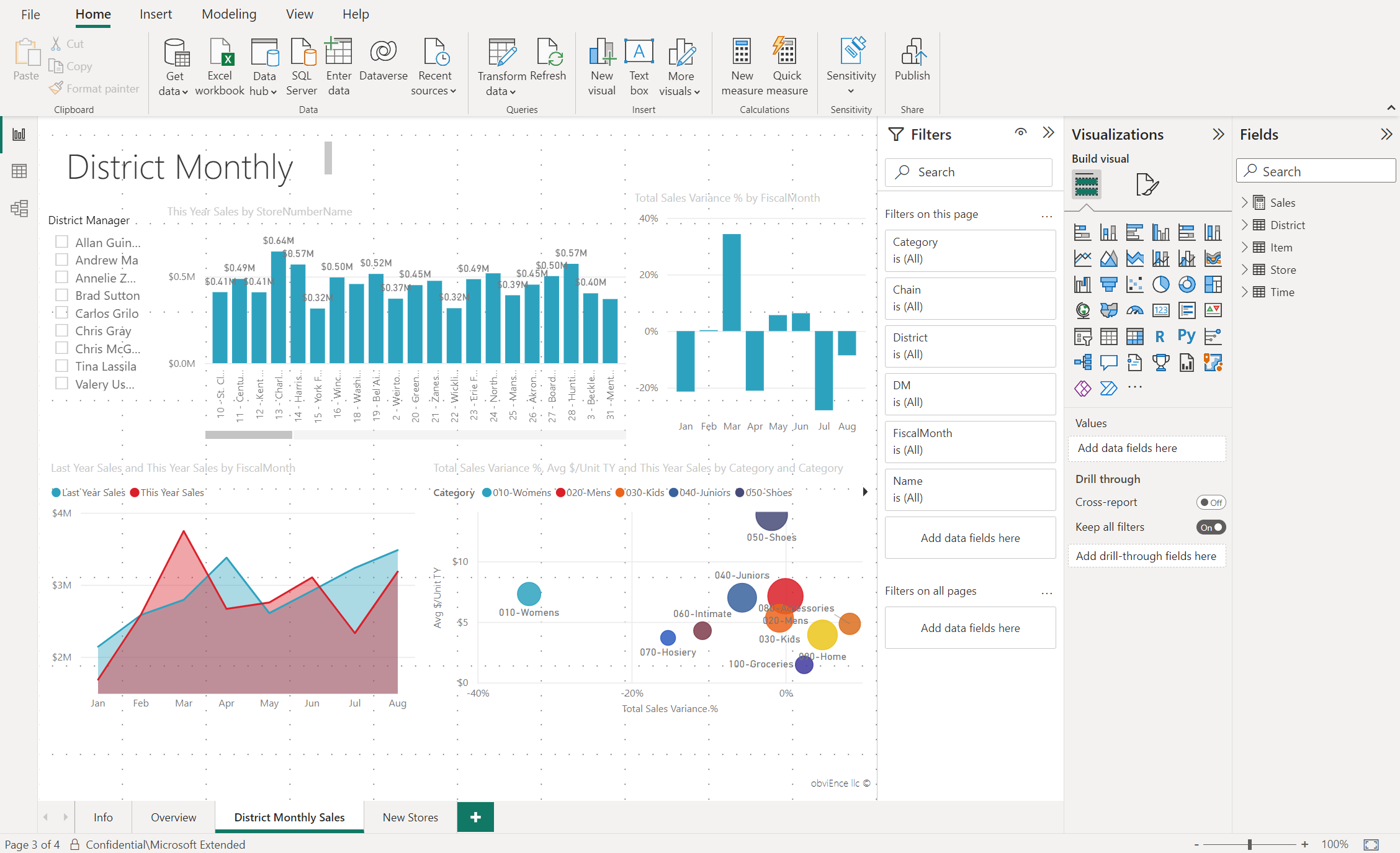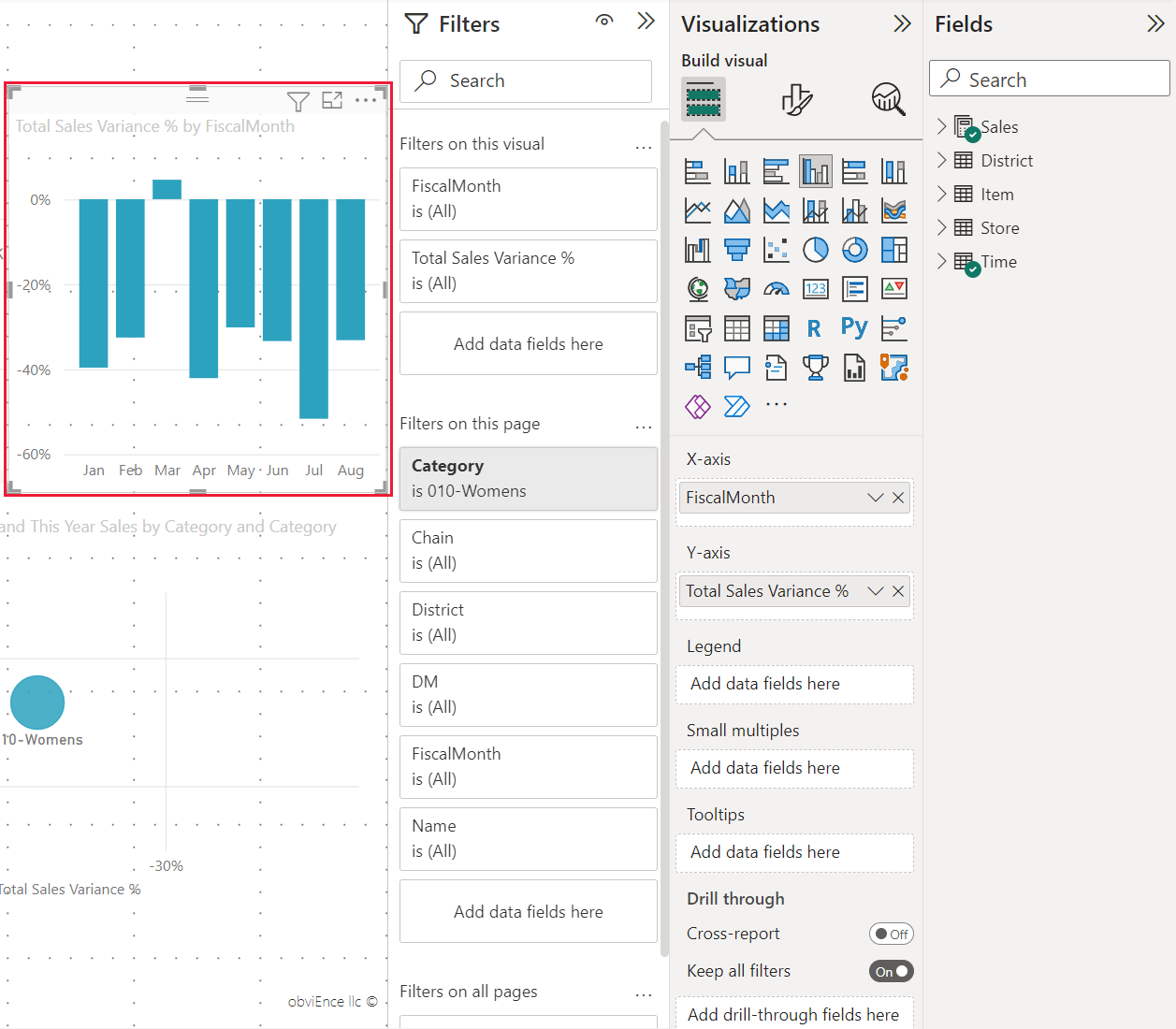Not
Bu sayfaya erişim yetkilendirme gerektiriyor. Oturum açmayı veya dizinleri değiştirmeyi deneyebilirsiniz.
Bu sayfaya erişim yetkilendirme gerektiriyor. Dizinleri değiştirmeyi deneyebilirsiniz.
ŞUNLAR IÇIN GEÇERLIDIR: Power BI Desktop
Power BI hizmeti
Power BI Desktop'ta ve Power BI hizmeti rapor düzenleyicisi, tüketicilerinizin gördüğü raporları grafikler, tablolar, haritalar ve diğer görsellerle tasarladığınız yerdir. İki ortamda benzerdir. Genellikle Power BI Desktop'ta rapor oluşturmaya başlarsınız. Ardından Power BI hizmeti yayımlarsınız ve burada değiştirmeye devam edebilirsiniz. Power BI hizmeti ayrıca raporlarınıza göre panoları oluşturduğunuz yerdir.
Panolarınızı ve raporlarınızı oluşturduktan sonra bunları rapor tüketicilerinize dağıtırsınız. Raporları nasıl paylaştığınıza bağlı olarak, son kullanıcılarınız Power BI hizmeti Okuma görünümünde onlarla etkileşimde bulunabilir, ancak bunları düzenleyemez. Rapor tüketicilerinin Power BI hizmeti neler yapabilecekleri hakkında daha fazla bilgi edinin.
Power BI hizmeti rapor düzenleyicisi yalnızca Düzenleme Görünümü'nde kullanılabilir. Raporu Düzenleme görünümünde açmak için rapor sahibi veya oluşturucu olmanız veya raporu barındıran çalışma alanında en az Katkıda Bulunan rolüne sahip olmanız gerekir.
Power BI rapor düzenleyicisi birkaç ana bölüme ayrılmıştır:
- Şerit
- Rapor tuvali
- Filtreler bölmesi
- Görsel Öğeler bölmesi
- Alanlar bölmesi
Şerit
Şerit, rapor düzenleyicisinin Power BI Desktop ve Power BI hizmeti aynı olmayan tek bölümüdür. Şeritteki eylemler, tuvalde ne seçtiğinize bağlı olarak değişir. Sürekli yeni eylemler ekleniyor. Belirli bir eylem hakkında bilgi için Power BI belge içindekiler tablosunu veya Arama kutusunu kullanın.
Rapor tuvali
Rapor tuvali, çalışmanızın görüntülendiği yerdir. Görsel oluşturmak için Alanlar, Filtreler ve Görselleştirmeler bölmelerini kullandığınızda, görseller rapor tuvalinizde oluşturulur ve görüntülenir. Tuvalin altındaki her sekme rapordaki bir sayfayı temsil eder. Bu sayfayı açmak için bir sekme seçin.
Rapor düzenleyicisi bölmeleri
Raporu ilk açtığınızda üç bölme görünür: Filtreler, Görselleştirmeler ve Alanlar. İlk iki bölme olan Filtreler ve Görselleştirmeler, görselleştirmelerinizin nasıl görüneceğini denetler: tür, renkler, filtreleme ve biçimlendirme. Son bölme olan Alanlar, görselleştirmelerde kullanılan temel verileri yönetir. Rapor düzenleyicisinde görüntülenen içerik, rapor tuvalinde yaptığınız seçimlere göre değişir.
Örneğin, bu sütun grafiği gibi tek bir görseli seçtiğinizde:
Filtreler bölmesi görseldeki, sayfadaki veya tüm sayfalardaki filtreleri görüntüler. Bu durumda, sayfa düzeyi filtreleri vardır, ancak görsel düzeyinde filtre yoktur.
Görselleştirmeler bölmesi, kullanılan görselin türünü tanımlar. Bu örnekte, Kümelenmiş sütun grafiği.
Görselleştirmeler bölmesinde üç sekme vardır:

Görsel oluşturma: Görseldeki alanları görüntüler. Tüm ayrıntıları görmek için aşağı kaydırmanız gerekebilir. Bu grafik FiscalMonth ve Total Sales Variance kullanıyor.

Görseli biçimlendir: Seçili görselleştirmenin biçim görsel bölmesini görüntülemek için boya fırçası simgesini seçin.

Analiz: Analiz bölmesini görüntülemek için büyüteç simgesini seçin.
Alanlar bölmesinde veri modelindeki tüm kullanılabilir tablolar listelenir. Tabloyu genişlettiğinizde, bu tablodaki alanları görürsünüz. Yeşil onay işareti, bu tablodaki en az bir alanın görselleştirmede olduğunu bilmenizi sağlar.
Filtreler bölmesi
Sayfa, rapor, detaylandırma ve görsel düzeyinde raporlarınızda kalıcı filtreleri görüntülemek, ayarlamak ve değiştirmek için Filtreler bölmesini kullanın. Evet, görsellerin öğelerini seçerek veya dilimleyiciler gibi araçları kullanarak rapor sayfalarında ve görsellerde geçici filtreleme yapabilirsiniz. Filtreler bölmesinde filtreleme, filtrelerin durumunun raporla birlikte kaydedilmesinin avantajına sahiptir.
Filtreler bölmesinin başka bir güçlü özelliği vardır: Raporunuzdaki görsellerden birinde olmayan bir alanı kullanarak filtreleyebilirsiniz. Bir görselleştirme oluşturduğunuzda Power BI, görselleştirmedeki tüm alanları Filtreler bölmesinin görsel düzeyi filtreler alanına otomatik olarak ekler. Görselleştirmede olmayan bir alan kullanarak bir görsel, sayfa, detaylandırma veya rapor filtresi ayarlamak istiyorsanız, bunu Filtre'nin demetlerinden birine sürükleyin.
Yeni filtre deneyimi daha fazla esneklik sunar. Örneğin, filtreleri raporun kendisi gibi görünecek şekilde biçimlendirebilirsiniz. Ayrıca filtreleri kilitleyebilir veya rapor tüketicilerinizden gizleyebilirsiniz.
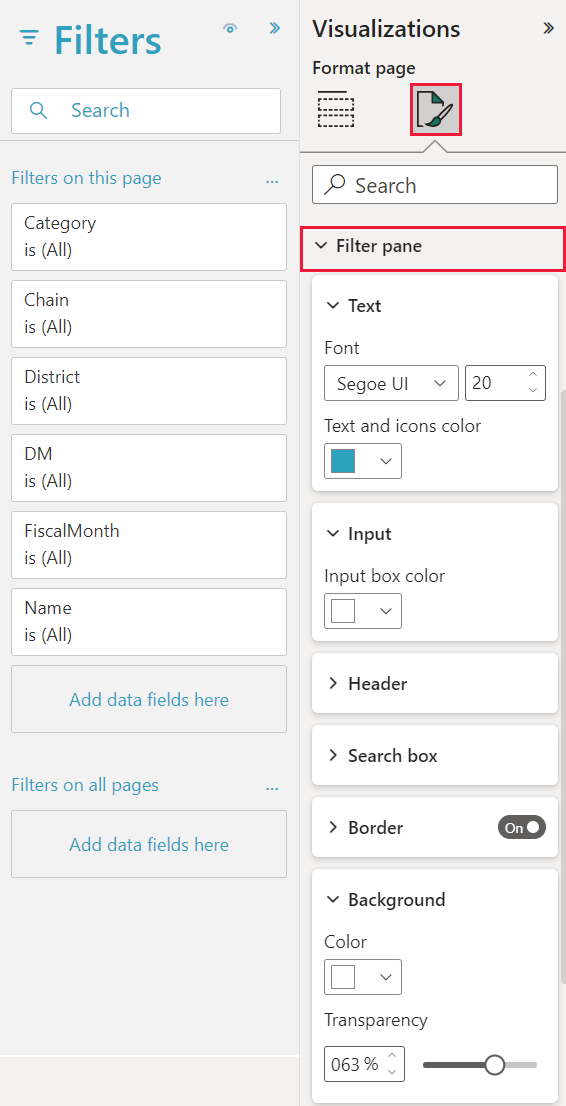
Daha fazla bilgi için bkz . Power BI raporlarında filtreleri biçimlendirme.
Görsel Öğeler bölmesi
Görselleştirmeler bölmesinin dört bölümü vardır.
![]()
Görselleştirme türünü burada seçebilirsiniz. Küçük simgeler, oluşturabileceğiniz farklı görselleştirme türlerini gösterir. Önceki resimde dağılım grafiği seçilidir. Görselleştirme türünü seçmeden alanları seçerek görselleştirme oluşturmaya başlarsanız Power BI görselleştirme türünü sizin için seçer. Power BI'ın seçimini koruyabilir veya farklı bir simge seçerek türü değiştirebilirsiniz.
Özel görselleştirmeleri Power BI Desktop'a indirebilirsiniz. Simgeleri de bu bölmede gösterilir.
Görselleştirmedeki alanları yönetme
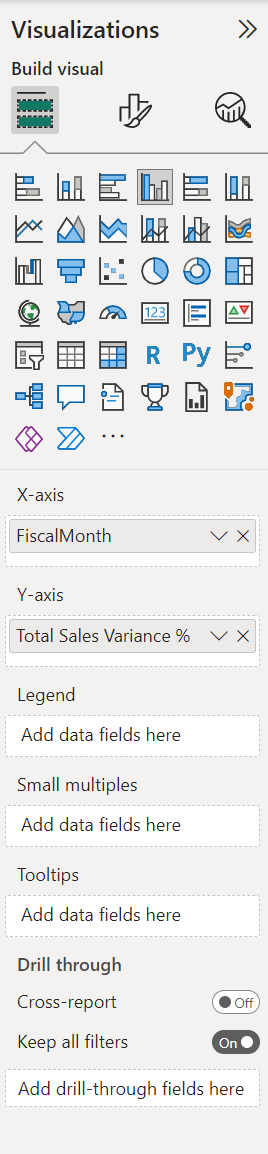
Bu bölmedeki demetler , seçtiğiniz görselleştirme türüne bağlı olarak değişir. Örneğin, bir çubuk grafik seçtiyseniz Eksen, Gösterge ve Değerler'i görürsünüz. Bir alanı seçtiğinizde veya tuvale sürüklediğinizde Power BI bu alanı demetlerden birine ekler. Alanları Alanlar listesinden doğrudan demetlere de sürükleyebilirsiniz. Bazı demetler belirli veri türleriyle sınırlıdır. Örneğin, Değerler sayısal olmayan alanları kabul etmemektedir. Bu nedenle, Bir Kategori alanını Değerler demetine sürüklerseniz Power BI bunu Kategori Sayısı olarak değiştirir.
Daha fazla bilgi için bkz . Power BI raporuna görsel ekleme.
Bölmenin bu bölümünde detaylandırma ve filtre davranışını denetleme seçenekleri de vardır.
Görsellerinizi biçimlendirme
Görseli biçimlendir bölmesini görüntülemek için boya fırçası simgesini seçin. Kullanılabilir seçenekler, seçilen görselleştirme türüne bağlıdır.
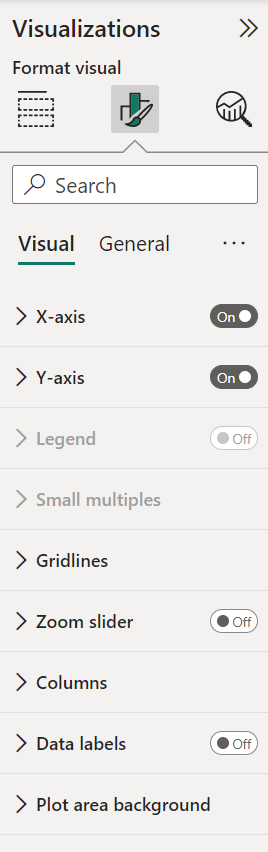
Daha fazla bilgi edinmek için kendi başınıza keşfedin veya aşağıdaki makalelere bakın:
- Biçimlendirme bölmesini kullanmaya başlama
- Renk biçimlendirmesi
- X ekseni ve y ekseni özelliklerini özelleştirme
Görselleştirmelerinize analiz ekleme
Analiz bölmesini görüntülemek için büyüteç simgesini seçin. Kullanılabilir seçenekler, seçilen görselleştirme türüne bağlıdır.
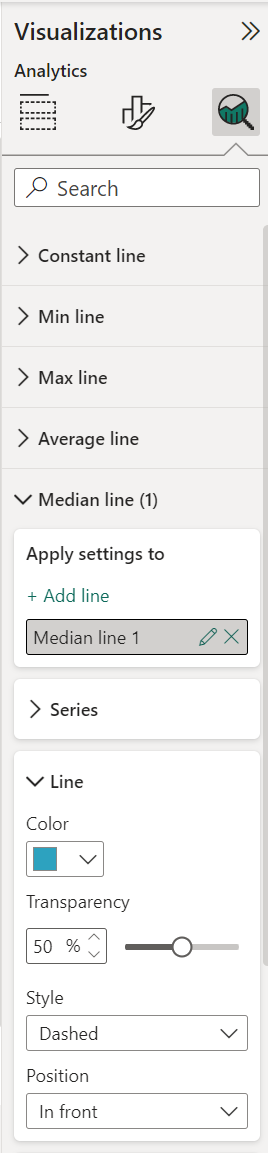
Power BI hizmeti Analiz bölmesiyle görselleştirmelere dinamik başvuru çizgileri ekleyebilir ve önemli eğilimlere veya içgörülere odaklanabilirsiniz. Daha fazla bilgi için bkz . Power BI Desktop'ta Analiz bölmesini kullanma.
Alanlar bölmesi
Alanlar bölmesi, verilerinizde görselleştirme oluşturmak için kullanabileceğiniz tabloları, klasörleri ve alanları görüntüler.
Yeni bir görselleştirme başlatmak için bir alanı sayfaya sürükleyin. Ayrıca bir alanı mevcut görselleştirmeye sürükleyerek alanı bu görselleştirmeye ekleyebilirsiniz.
Alanın yanına onay işareti eklediğinizde Power BI bu alanı etkin veya yeni görselleştirmeye ekler. Ayrıca bu alanın yerleştirildiği demete de karar verir. Örneğin, alan gösterge, eksen veya değer olarak kullanılmalı mı? Power BI en iyi tahmini yapar ve gerekirse bu demetten diğerine taşıyabilirsiniz.
Her iki durumda da, seçilen her alan rapor düzenleyicisindeki Görselleştirmeler bölmesine eklenir.
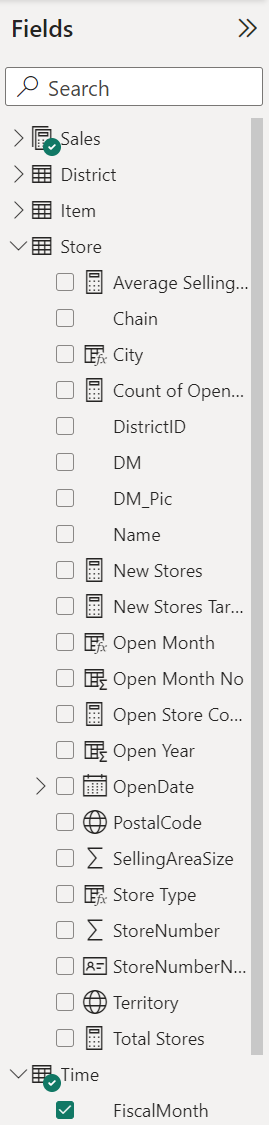
Power BI Desktop'ta alanları gösterme veya gizleme, hesaplama ekleme ve daha fazlasını da yapabilirsiniz.
Alan simgeleri
Power BI, rapordaki alan türlerini göstermek için birçok farklı simge kullanır. Bunları fark ettiğinizde, farklı görsellerde nasıl davrandıklarını daha iyi anlarsınız. Tam liste için, Power BI Desktop'ta Alan listesini kullanma bölümünün Alan listesi bölümüne bakın.
İlgili içerik
- Power BI hizmeti bir Excel dosyasından rapor oluşturma
- Power BI Desktop'ta Rapor görünümüyle çalışma
- Telefonunuz için en iyi duruma getirilmiş Power BI raporlarını görüntüleme
- Power BI hizmeti tasarımcılar için temel kavramlar
Başka sorunuz var mı? Power BI Topluluğu sorun