Öğretici: Azure işlevi kullanarak şablon uygulaması yükleme yapılandırmasını otomatikleştirme
Şablon uygulamaları, müşterilerin verilerinden içgörüler almaya başlaması için harika bir yoldur. Şablon uygulamaları, verilerine bağlayarak hızlı bir şekilde çalışır duruma getirebilirsiniz. Şablon uygulamaları, müşterilere istedikleri zaman özelleştirebilecekleri önceden oluşturulmuş raporlar sağlar.
Müşteriler her zaman verilerine nasıl bağlanacaklarına ilişkin ayrıntılar hakkında bilgi sahibi değildir. Şablon uygulaması yüklerken bu ayrıntıları sağlamak onlar için sorun olabilir.
Veri hizmetleri sağlayıcısıysanız ve müşterilerinizin hizmetinizdeki verilerini kullanmaya başlamalarına yardımcı olacak bir şablon uygulaması oluşturduysanız, şablon uygulamanızı yüklemelerini kolaylaştırabilirsiniz. Şablon uygulamanızın parametrelerinin yapılandırmasını otomatikleştirebilirsiniz.
Müşteri portalınızda oturum açtığında, hazırladığınız özel bir bağlantıyı seçer. Bu bağlantı:
- otomasyonunu başlatır ve ihtiyaç duyduğu bilgileri toplar.
- Şablon uygulaması parametrelerini önceden yapılandırıyor.
- Müşteriyi uygulamayı yükleyebileceği Power BI hesabına yönlendirir.
Tek yapması gereken, Veri kaynaklarına göre yükle ve kimlik doğrulaması yap'ı seçmektir ve artık hazırlar!
Müşteri deneyimi burada gösterilmiştir.
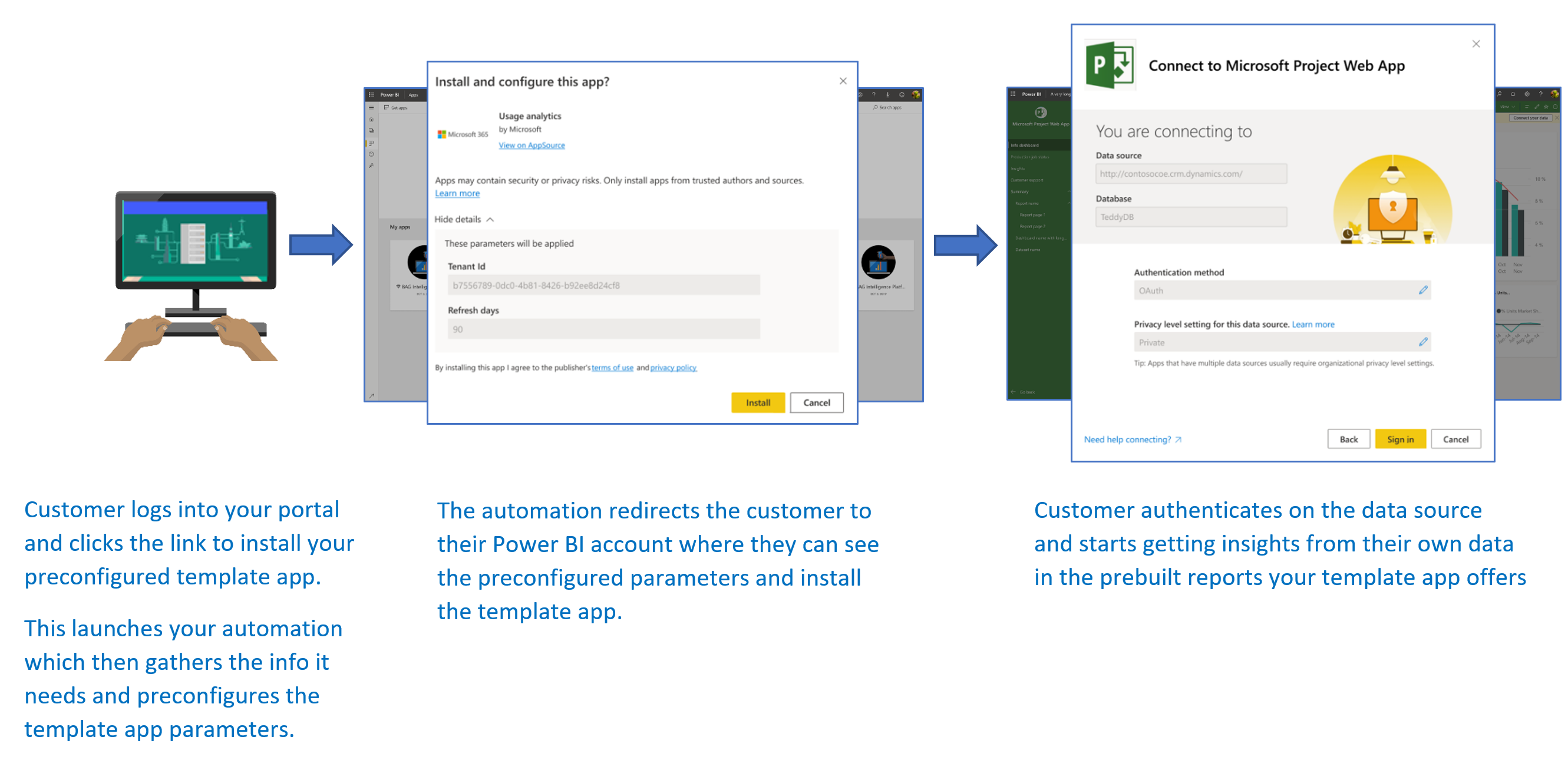
Bu öğreticide, şablon uygulamanızı önceden yapılandırmak ve yüklemek için oluşturduğumuz bir otomatik yükleme Azure İşlevleri örneği kullanacaksınız. Bu örnek, gösterim amacıyla kasıtlı olarak basit tutulmlenmiştir. Şablon uygulaması yüklemek ve bunu kullanıcılarınız için otomatik olarak yapılandırmak için Power BI API'lerini kullanmak üzere bir Azure işlevinin kurulumunu kapsüller.
Genel otomasyon akışı ve uygulamanın kullandığı API'ler hakkında daha fazla bilgi için bkz . Şablon uygulaması yüklemesinin yapılandırmasını otomatikleştirme.
Basit uygulamamız bir Azure işlevi kullanır. Azure İşlevleri hakkında daha fazla bilgi için Azure İşlevleri belgelerine bakın.
Temel akış
Aşağıdaki temel akışta, müşteri portalınızdaki bağlantıyı seçerek uygulamanın uygulamayı başlattığında neler yaptığı listelenir.
Kullanıcı ISV'nin portalında oturum açar ve sağlanan bağlantıyı seçer. Bu eylem akışı başlatır. ISV'nin portalı bu aşamada kullanıcıya özgü yapılandırmayı hazırlar.
ISV, ISV'nin kiracısında kayıtlı bir hizmet sorumlusuna (yalnızca uygulama belirteci) göre yalnızca uygulama belirteci alır.
ISV, Power BI REST API'lerini kullanarak, ISV tarafından hazırlanan kullanıcıya özgü parametre yapılandırmasını içeren bir yükleme bileti oluşturur.
ISV, yükleme biletini içeren bir
POSTyeniden yönlendirme yöntemi kullanarak kullanıcıyı Power BI'a yönlendirir.Kullanıcı, yükleme biletiyle Power BI hesabına yönlendirilir ve şablon uygulamasını yüklemesi istenir. Kullanıcı Yükle'yi seçtiğinde, şablon uygulaması onlar için yüklenir.
Not
Yükleme bileti oluşturma sürecinde parametre değerleri ISV tarafından yapılandırılırken, veri kaynağıyla ilgili kimlik bilgileri yalnızca yüklemenin son aşamalarında kullanıcı tarafından sağlanır. Bu düzenleme, bunların üçüncü bir tarafa açık olmasını engeller ve kullanıcı ile şablon uygulaması veri kaynakları arasında güvenli bir bağlantı sağlar.
Önkoşullar
- Kendi Microsoft Entra kiracınız ayarlandı. Bir kiracı ayarlama yönergeleri için bkz . Microsoft Entra kiracısı oluşturma.
- Önceki kiracıda kayıtlı bir hizmet sorumlusu (yalnızca uygulama belirteci).
- Yüklemeye hazır parametreli şablon uygulaması . Şablon uygulaması, uygulamanızı Microsoft Entra Id'ye kaydettiğiniz kiracıda oluşturulmalıdır. Daha fazla bilgi için bkz . Şablon uygulaması ipuçları veya Power BI'da şablon uygulaması oluşturma.
- Otomasyon iş akışınızı test edebilmek için hizmet sorumlusunu şablon uygulaması çalışma alanına Yönetici olarak ekleyin.
- Power BI Pro lisansı. Power BI Pro’ya kaydolmadıysanız başlamadan önce ücretsiz deneme için kaydolun.
Şablon uygulamaları otomasyon geliştirme ortamınızı ayarlama
Uygulamanızı ayarlamaya devam etmeden önce Hızlı Başlangıç: Azure Uygulaması Yapılandırması ile Azure İşlevleri uygulaması oluşturma başlığı altında yer alan yönergeleri izleyerek Azure uygulaması yapılandırmasıyla birlikte bir Azure işlevi geliştirin. Uygulama yapılandırmanızı makalede açıklandığı gibi oluşturun.
Microsoft Entra Id'de uygulama kaydetme
Hizmet sorumlusu ve uygulama gizli dizisi ile Power BI içeriği ekleme bölümünde açıklandığı gibi bir hizmet sorumlusu oluşturun.
Uygulamayı sunucu tarafı web uygulaması olarak kaydettiğinizden emin olun. Uygulama gizli dizisi oluşturmak için sunucu tarafı web uygulaması kaydedersiniz.
Sonraki adımlar için uygulama kimliğini (ClientID) ve uygulama gizli dizisini (ClientSecret) kaydedin.
Uygulama kaydı oluşturmaya hızlı bir şekilde başlamak için Ekleme kurulum aracını gözden geçirebilirsiniz. Power BI Uygulama Kayıt Aracı'nı kullanıyorsanız Müşterileriniz için ekle seçeneğini belirleyin.
Otomasyon iş akışınızı test edebilmeniz için hizmet sorumlusunu şablon uygulaması çalışma alanına bir Yönetici olarak ekleyin.
Şablon uygulaması hazırlığı
Şablon uygulamanızı oluşturduktan ve yükleme için hazır olduktan sonra, sonraki adımlar için aşağıdaki bilgileri kaydedin:
Uygulama oluşturulduğunda şablon uygulamasının özelliklerini tanımlama işleminin sonundaki yükleme URL'sinde görünen Uygulama Kimliği, Paket Anahtarı ve Sahip Kimliği.
Şablon uygulamasının Yayın Yönetimi bölmesinde Bağlantı al'ı seçerek de aynı bağlantıyı alabilirsiniz.
Şablon uygulamasının anlamsal modelinde tanımlandığı şekilde parametre adları . Parametre adları büyük/küçük harfe duyarlı dizelerdir. Bunlar, şablon uygulamasının özelliklerini tanımladığınızda Parametre Ayarlar sekmesinden veya Power BI'daki anlam modeli ayarlarından da alınabilir.
Not
Şablon uygulaması henüz AppSource'ta genel kullanıma açık olmasa bile, önceden yapılandırılmış yükleme uygulamanızı şablon uygulamanızda test edebilirsiniz. Kiracınızın dışındaki kullanıcıların şablon uygulamanızı yüklemek için otomatik yükleme uygulamasını kullanabilmesi için, şablon uygulamasının Power BI uygulamaları marketinde herkese açık olması gerekir. Şablon uygulamanızı oluşturmakta olduğunuz otomatik yükleme uygulamasını kullanarak dağıtmadan önce, uygulamayı İş Ortağı Merkezi'ne yayımladığınızdan emin olun.
Şablon uygulamanızı yükleme ve yapılandırma
Bu bölümde, şablon uygulamanızı önceden yapılandırmak ve yüklemek için oluşturduğumuz bir otomatik yükleme Azure İşlevleri örneği kullanacaksınız. Bu örnek, gösterim amacıyla kasıtlı olarak basit tutulmlenmiştir. Şablon uygulamalarınız için otomatik yükleme API'sini kolayca dağıtmak ve kullanmak için bir Azure işlevi ve Azure Uygulaması Yapılandırması kullanmanıza olanak tanır.
Visual Studio'yu indirin (sürüm 2017 veya üzeri)
Visual Studio'yu indirin (sürüm 2017 veya üzeri). En son NuGet paketini indirdiğinizden emin olun.
Otomatik yükleme Azure İşlevleri örneğini indirme
Başlamak için GitHub'dan otomatik yükleme Azure İşlevleri örneğini indirin.
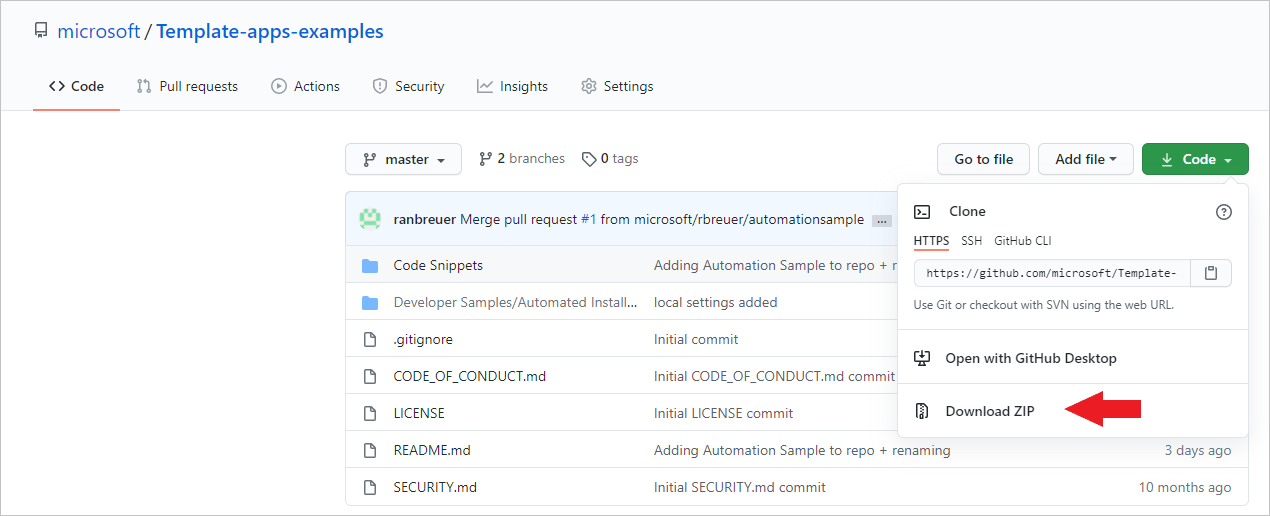
Azure uygulama yapılandırmanızı ayarlama
Bu örneği çalıştırmak için Azure uygulama yapılandırmanızı burada açıklandığı gibi değerler ve anahtarlarla ayarlamanız gerekir. Anahtarlar uygulama kimliği, uygulama gizli dizisi ve şablon uygulamanızın AppId, PackageKey ve OwnerId değerleridir. Bu değerleri alma hakkında bilgi için aşağıdaki bölümlere bakın.
Anahtarlar Constants.cs dosyasında da tanımlanır.
| Yapılandırma anahtarı | Anlamı |
|---|---|
| TemplateAppInstall:Application:AppId | Yükleme URL'sinden AppId |
| TemplateAppInstall:Application:PackageKey | Yükleme URL'sinden PackageKey |
| TemplateAppInstall:Application:OwnerId | Yükleme URL'sinden OwnerId |
| TemplateAppInstall:ServicePrincipal:ClientId | Hizmet sorumlusu uygulama kimliği |
| TemplateAppInstall:ServicePrincipal:ClientSecret | Hizmet sorumlusu uygulama gizli dizisi |
Constants.cs dosyası burada gösterilir.
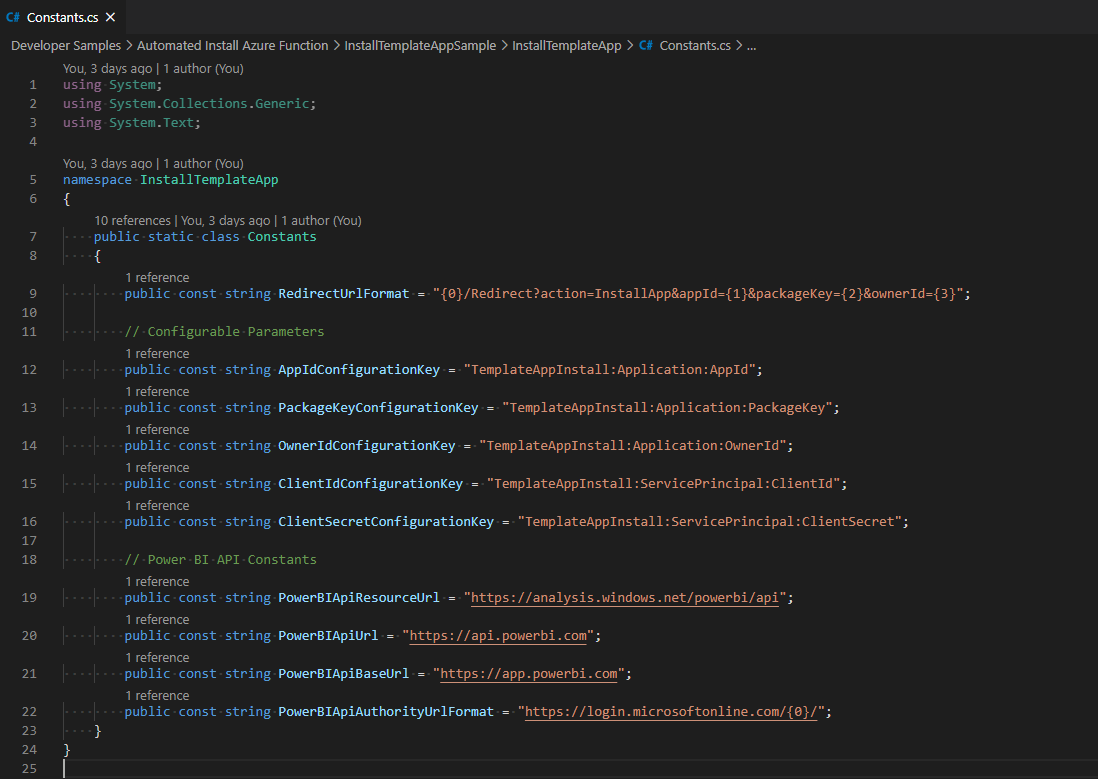
Şablon uygulaması özelliklerini alma
Uygulama oluşturulduğunda tanımlandığı şekilde tüm ilgili şablon uygulaması özelliklerini doldurun. Bu özellikler şablon uygulamasının AppId, PackageKey ve OwnerId değerleridir.
Önceki değerleri almak için şu adımları izleyin:
Power BI'te oturum açın.
Uygulamanın özgün çalışma alanına gidin.
Yayın Yönetimi bölmesini açın.

Uygulama sürümünü seçin ve yükleme bağlantısını alın.
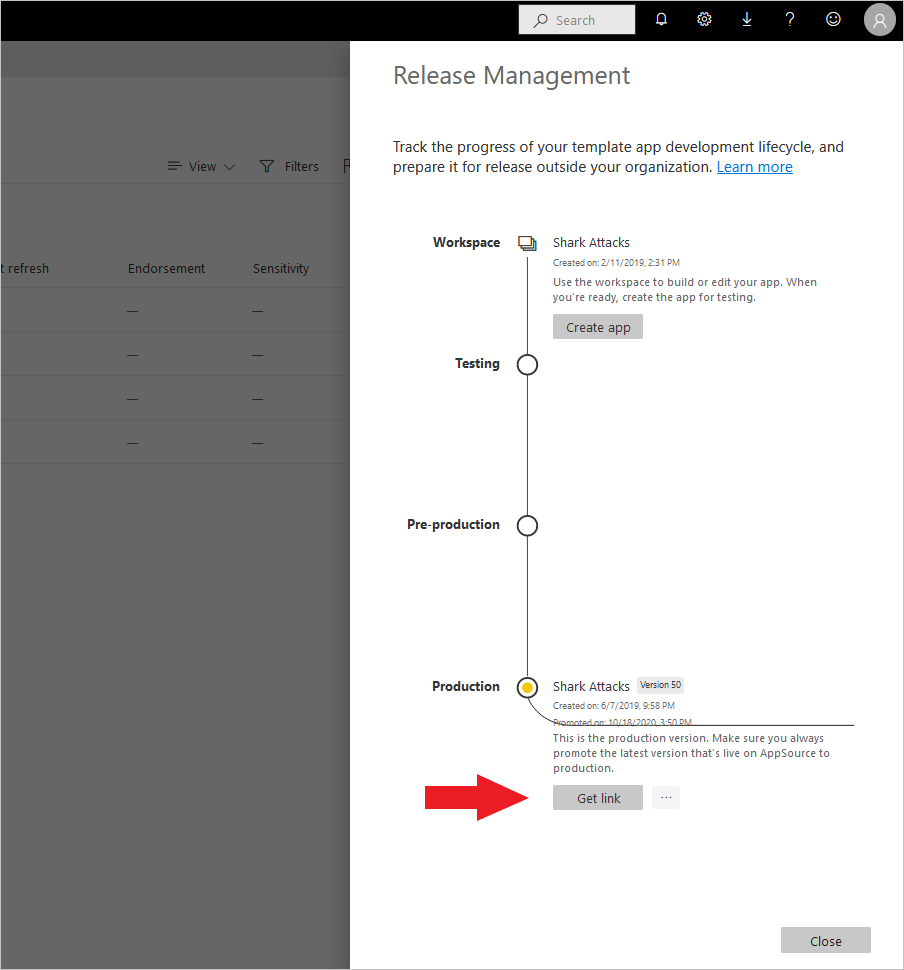
Bağlantıyı panoya kopyalayın.
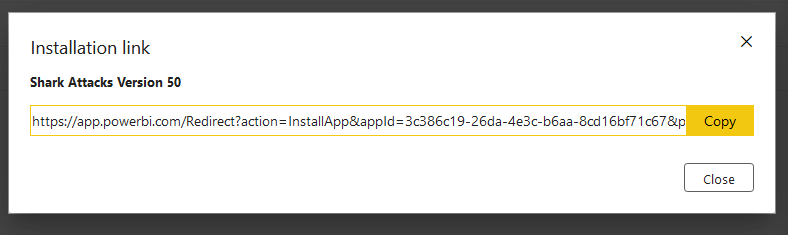
Bu yükleme URL'si, değerlerine ihtiyacınız olan üç URL parametresini barındırıyor. Uygulama için appId, packageKey ve ownerId değerlerini kullanın. Örnek URL burada gösterilene benzer olacaktır.
https://app.powerbi.com/Redirect?action=InstallApp&appId=3c386...16bf71c67&packageKey=b2df4b...dLpHIUnum2pr6k&ownerId=72f9...1db47&buildVersion=5
Uygulama kimliğini alma
applicationId bilgilerini Azure'daki uygulama kimliğiyle doldurun. applicationId değeri, uygulama tarafından kendisini izin istediğiniz kullanıcılara tanıtmak için kullanılır.
Uygulama kimliğini almak için şu adımları izleyin:
Azure Portal’ında oturum açın.
Sol bölmede Tüm hizmetler> Uygulama kayıtları'i seçin.
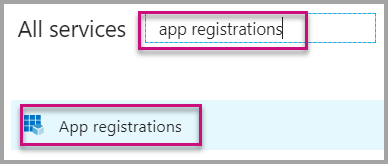
Uygulama kimliğine ihtiyaç duyan uygulamayı seçin.
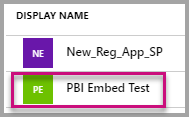
GUID olarak listelenen bir uygulama kimliği vardır. Uygulamanın applicationId değeri olarak bu uygulama kimliğini kullanın.
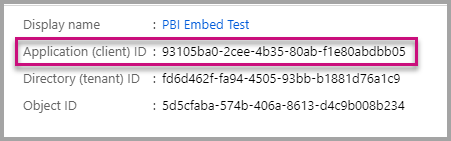
Uygulama gizli dizisini alma
Azure'daki Uygulama kayıtları bölümünüzün Anahtarlar bölümünden ApplicationSecret bilgilerini doldurun. Bu öznitelik, hizmet sorumlusunu kullandığınızda çalışır.
Uygulama gizli dizisini almak için şu adımları izleyin:
Azure Portal’ında oturum açın.
Sol bölmede Tüm hizmetler> Uygulama kayıtları'i seçin.
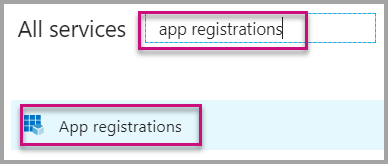
Uygulama gizli dizisini kullanması gereken uygulamayı seçin.
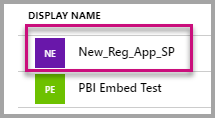
Yönet'in altında Sertifikalar ve gizli diziler'i seçin.
Yeni istemci gizli dizileri'ni seçin.
Açıklama kutusuna bir ad girin ve bir süre seçin. Ardından kaydet'i seçerek uygulamanızın değerini alın. Anahtar değerini kaydettikten sonra Anahtarlar bölmesini kapattığınızda, Değer alanı yalnızca gizli olarak gösterilir. Bu noktada anahtar değerini alamazsınız. Anahtar değerini kaybederseniz Azure portalında yeni bir değer oluşturun.
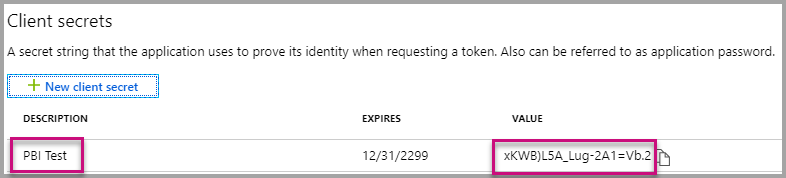
İşlevinizi yerel olarak test edin
İşlevinizi çalıştırmak için İşlevi yerel olarak çalıştırma başlığı altında açıklanan adımları izleyin.
Portalınızı işlevin URL'sine istek POST göndermek için yapılandırın. POST http://localhost:7071/api/install bunun bir örneğidir. İstek gövdesi, anahtar-değer çiftlerini açıklayan bir JSON nesnesi olmalıdır. Anahtarlar, Power BI Desktop'ta tanımlanan parametre adlarıdır. Değerler, şablon uygulamasındaki her parametre için ayarlanacak istenen değerlerdir.
Not
Üretimde, portalınızın amaçlanan mantığı tarafından her kullanıcı için parametre değerleri çıkarılır.
İstenen akış şu şekilde olmalıdır:
- Portal, isteği kullanıcı veya oturum başına hazırlar.
- İstek
POST /api/install, Azure işlevinize verilir. İstek gövdesi anahtar-değer çiftlerinden oluşur. Anahtar, parametre adıdır. Değer, ayarlanacak istenen değerdir. - Her şey düzgün yapılandırılırsa tarayıcı otomatik olarak müşterinin Power BI hesabına yeniden yönlendirilmeli ve otomatik yükleme akışını göstermelidir.
- Yükleme sonrasında, parametre değerleri 1. ve 2. adımlarda yapılandırıldığı gibi ayarlanır.
İlgili içerik
Projenizi Azure'da yayımlama
Projenizi Azure'da yayımlamak için Azure İşlevleri belgelerindeki yönergeleri izleyin. Ardından şablon uygulaması otomatik yükleme API'lerini ürününüzle tümleştirebilir ve üretim ortamlarında teste başlayabilirsiniz.