Rapor görsellerindeki dalgalanmaları açıklamak için Çözümle özelliğini kullanma
UYGULANANLAR: İş kullanıcıları
için Power BI hizmeti Power BI hizmeti tasarımcılar ve geliştiriciler
için Power BI Desktop
Pro veya Premium lisansı gerektirir
Rapor görsellerindeki değerlerde büyük artışlar ve keskin düşüşler olduğunda, bu tür dalgalanmaların nedenini merak edebilirsiniz. Power BI hizmeti Çözümle ile nedenini kolayca bulabilirsiniz.
Örneğin, Aya ve Üreticiye göre toplam birimleri gösteren aşağıdaki görseli göz önünde bulundurun. VanArsdel rakiplerinden daha iyi bir performansa sahip ancak Haziran 2014'te derin bir düşüşe geçti. Bu gibi durumlarda verileri inceleyebilir ve oluşan değişikliği açıklamaya yardımcı olabilirsiniz.
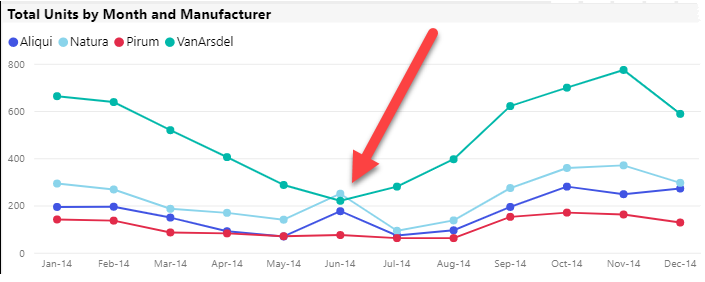
Power BI hizmeti görsellerdeki artışları, düşüşleri veya olağan dışı dağılımları açıklamasını ve verileriniz hakkında hızlı, otomatik, içgörüsel analizler yapmasını isteyebilirsiniz. Bir veri noktasına sağ tıklayın, Çözümleme Azalmayı açıklama (veya önceki çubuk daha düşükse artış) veya Bu dağıtımın farklı olduğu Yeri Analiz Et'i > seçin.> Ardından içgörü kullanımı kolay bir pencerede görüntülenir.
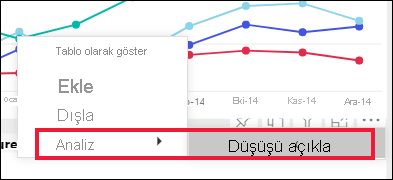
Çözümle özelliği bağlamsaldır ve önceki çubuk veya sütun gibi hemen önceki veri noktasını temel alır.
Not
Bu özellik önizleme aşamasındadır ve değiştirilebilir. İçgörü özelliği varsayılan olarak etkindir ve açıktır (etkinleştirmek için Önizleme kutusunu işaretlemeniz gerekmez).
Hangi faktörlerin ve kategorilerin seçildiği
Power BI, farklı sütunları inceledikten sonra göreli katkıda en büyük değişikliği gösteren faktörleri seçer ve görüntüler. Her birinde, katkıda en önemli değişiklik olan değerler açıklamada vurgulanıyor. Buna ek olarak, en büyük gerçek artış ve düşüşlere sahip değerler de vurgulanıyor.
Power BI tarafından oluşturulan tüm içgörüleri görmek için kaydırma çubuğunu kullanın. Sıra, ilk olarak en önemli katkıda bulunan görüntülenirken sıralanır.
İçgörüleri kullanma
Görsellerde görülen eğilimleri açıklamak üzere içgörüleri kullanmak için çubuk veya çizgi grafikteki herhangi bir veri noktasına sağ tıklayın ve Çözümle'yi seçin. Ardından görünen bir seçeneği belirleyin: artışı açıklayın, düşüşü açıklayın veya farkı açıklayın.
Power BI daha sonra makine öğrenmesi algoritmalarını veriler üzerinde çalıştırır ve bir pencereyi görsel ve açıklamayla doldurur. Açıklama, artışı, azalmayı veya farkı en çok etkileyen kategorilerin ayrıntılarını gösterir. Aşağıdaki örnekte, ilk içgörü bir şelale grafiğidir.
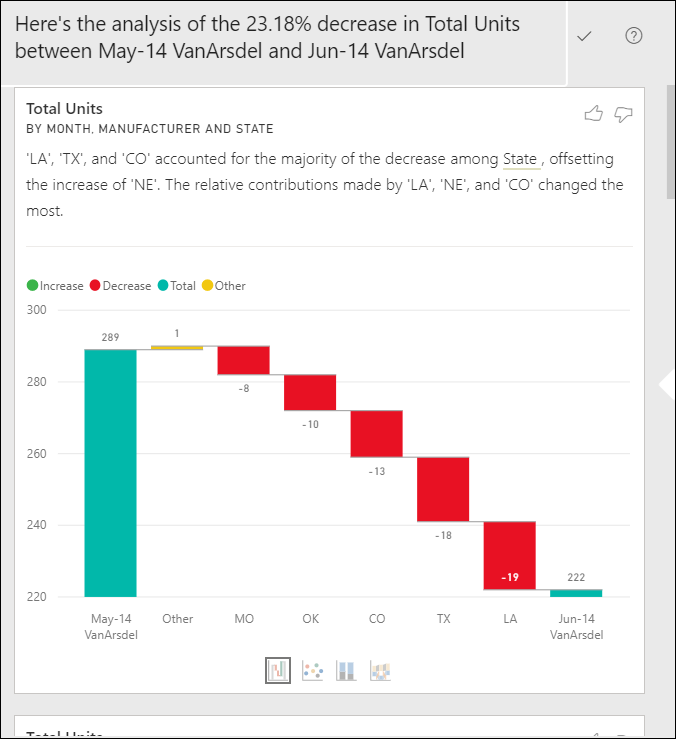
İçgörülerin dağılım grafiği, yığılmış sütun grafiği veya şerit grafiği görüntülemesini sağlamak için şelale görselinin altındaki küçük simgeleri seçin.
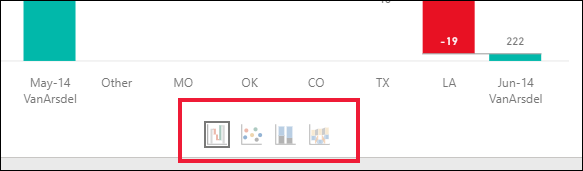
Görsel ve özellik hakkında geri bildirim sağlamak için sayfanın üst kısmındaki başparmak yukarı ve başparmak aşağı simgelerini kullanın.
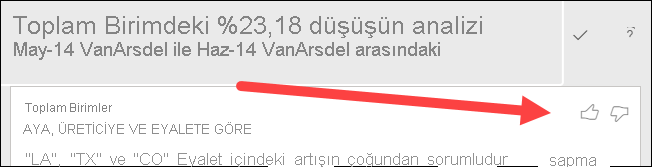
Raporunuz Okuma veya Düzenleme görünümündeyken içgörüleri kullanabilirsiniz. Verileri analiz etmek ve raporlarınıza kolayca ekleyebileceğiniz görseller oluşturmak için çok yönlü bir özelliktir. Rapor Düzenleme görünümünde açıksa, başparmak simgelerinin yanında bir artı simgesi görürsünüz. Raporunuzdaki içgörüleri yeni bir görsel olarak eklemek için artı simgesini seçin.
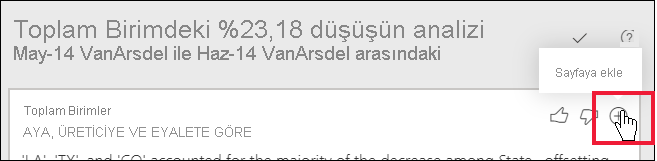
Döndürülen sonuçların ayrıntıları
İçgörüler tarafından döndürülen ayrıntılar, aralarındaki değişikliği anlamanıza yardımcı olmak için iki zaman aralığı arasındaki farkları vurgulamak için tasarlanmıştır.
Algoritmayı şöyle düşünebilirsiniz; modeldeki diğer tüm sütunları alır ve dökümü o sütuna göre hesaplar (önceki ve sonraki dönemler için) bu dökümde ne kadar değişiklik olduğunu belirler. Ardından bu sütunları en büyük değişiklikle döndürür. Önceki örnekte, Louisiana, Texas ve California'nın katkıları Haziran'dan Temmuz'a kadar %13'ten %19'a düştüğünden, Şelale içgörüsünde State seçilmiştir. Bu değişiklik, Toplam birim sayısındaki düşüşe en çok katkıda bulundu.
Döndürülen her içgörü için görüntülenebilen dört görsel vardır. Bu görsellerden üçü, 2. Üç Aylık Dönem'den 3. Çey'e artışın açıklaması gibi iki dönem arasındaki katkı değişikliğini vurgulamak için tasarlanmıştır. Şerit grafik, seçili veri noktasından önceki ve sonraki değişiklikleri gösterir.
Dağılım çizimi
![]()
Dağılım çizimi görseli, ilk dönemdeki ölçünün değerini (x ekseni) sütunun her değeri için ikinci dönemdeki (y ekseni) ölçünün değerine göre gösterir (Bu örnekte Durum ). Veri noktaları artmışsa yeşil bölgede, azaldıysa kırmızı bölgede yer alır.
Noktalı çizgi en uygun değeri gösterir ve bu çizginin üzerindeki veri noktaları genel eğilimden daha fazla ve altındakiler daha az artar.
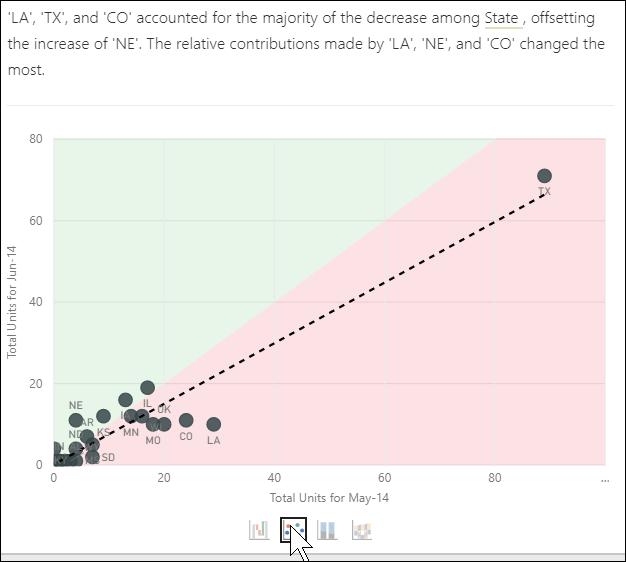
Her iki dönemde de değeri boş olan veri öğeleri dağılım çiziminde görünmez.
%100 yığılmış sütun grafiği
![]()
%100 yığılmış sütun grafiği görseli, seçilen veri noktası ve önceki veri noktası için toplama katkının değerini (%100) gösterir. Bu, her veri noktası için katkının yan yana karşılaştırmasına olanak tanır. Aşağıdaki örnekte araç ipuçları, Texas'ın seçili değeri için gerçek katkıyı gösterir. Durum listesi uzun olduğundan, araç ipuçları ayrıntıları görmenize yardımcı olur. Araç ipuçlarının kullanımıyla Texas'ın toplam birimlere (%31 ve %32) yaklaşık aynı yüzde katkıda bulunduğunu ancak toplam birim sayısının 89'dan 71'e düştüğünü görürsünüz. Y ekseninin toplam değil yüzde olduğunu ve her sütun bandının değer değil yüzde olduğunu unutmayın.
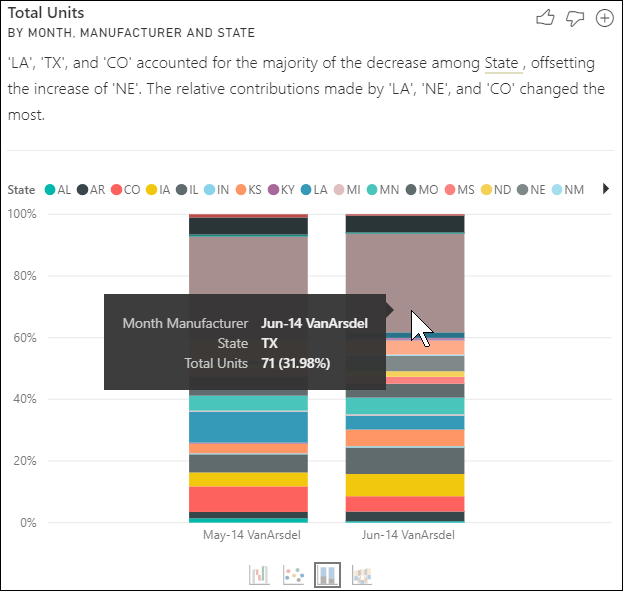
Şerit grafik
![]()
Şerit grafik görseli, ölçünün önceki ve sonraki değerini gösterir. Katkıda bulunanların sıralaması değiştiğinde katkılardaki değişikliklerin gösterilmesine yardımcı olur (örneğin, LA iki numaralı katkıda bulunandan on bir numaraya düştü). TX , en üstteki geniş bir şeritle temsil edilir ve bunun önce ve sonra en önemli katkıda bulunan olduğunu gösterir. Bırakma, katkının değerinin hem seçili dönemde hem de sonrasında düştüğünü gösterir.
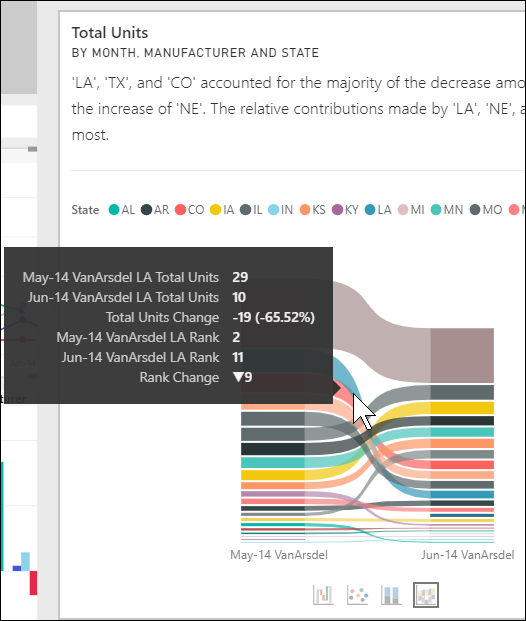
Şelale grafiği
![]()
Dördüncü görsel, dönemler arasındaki gerçek artışları veya düşüşleri gösteren bir şelale grafiğidir. Bu görsel, Haziran 2014'teki düşüşe önemli bir katkıda bulunanı (bu örnekte Eyalet) açıkça göstermektedir. Eyalet'in toplam birimler üzerindeki etkisi, Louisiana, Texas ve Colorado'daki düşüşlerin en önemli rolü oynamasıdır.
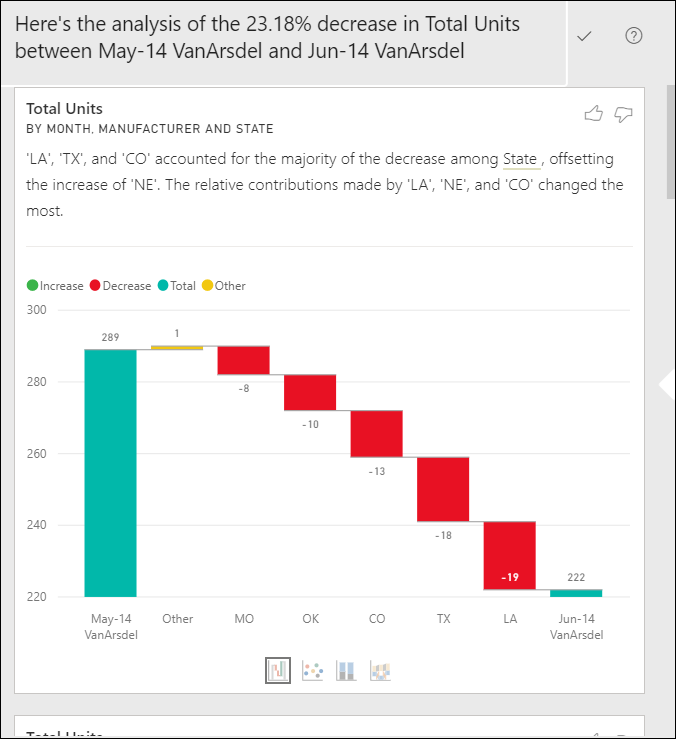
Dikkat edilecekler ve sınırlamalar
Bu içgörüler önceki veri noktasındaki değişikliği temel aldıklarından, görseldeki ilk veri noktasını seçtiğinizde bunlar kullanılamaz.
Çözümle özelliği tüm görsel türlerinde kullanılamaz.
Aşağıdaki liste, Çözümle özelliği için şu anda desteklenmeyen senaryoların koleksiyonudur (Artışı açıkla, Azalmayı açıkla, Dağılımın nerede farklı olduğunu bul):
- TopN filtreleri
- Filtreleri dahil edin veya hariç tutun.
- Ölçü filtreleri
- Sayısal olmayan ölçüler
- "Değeri farklı göster" seçeneğinin kullanımı
- Filtrelenmiş ölçüler. Filtrelenmiş ölçüler, belirli bir filtre uygulanmış görsel düzeyi hesaplamalarıdır (örneğin, Fransa için Toplam Satışlar) ve içgörüler özelliği tarafından oluşturulan bazı görsellerde kullanılır.
- Skaler olan bir sütuna göre sıralama tanımlamadığı sürece X eksenindeki kategorik sütunlar. Hiyerarşi kullanıyorsanız, etkin hiyerarşideki her sütunun bu koşulla eşleşmesi gerekir.
- RLS veya OLS özellikli veri modelleri