Telefonunuz için en iyi duruma getirilmiş Power BI raporlarını görüntüleme
Şunlar için geçerlidir:
 |
 |
|---|---|
| Telefon | Android telefonlar |
Telefonunuzda bir Power BI raporu görüntülediğinizde Power BI, raporun telefonlar için iyileştirilip iyileştirilmemiş olup olmadığını denetler. Varsa, Power BI raporu otomatik olarak iyileştirilmiş görünümde açar.
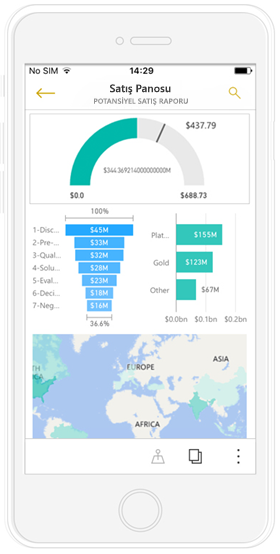
Raporun iyileştirilmiş bir görünümü yoksa dikey yönde rapor sayfasının küçük normal sürümünü görürsünüz. Daha yakından bakmak için telefonu yatay yönlendirmeye yönlendirebilir veya tek ihtiyacınız olan numaralara hızlı bir bakış yapmaksa, dikey yönde kolayca kalabilir ve sıkıştırma ve yakınlaştırma özelliğini kullanabilirsiniz.
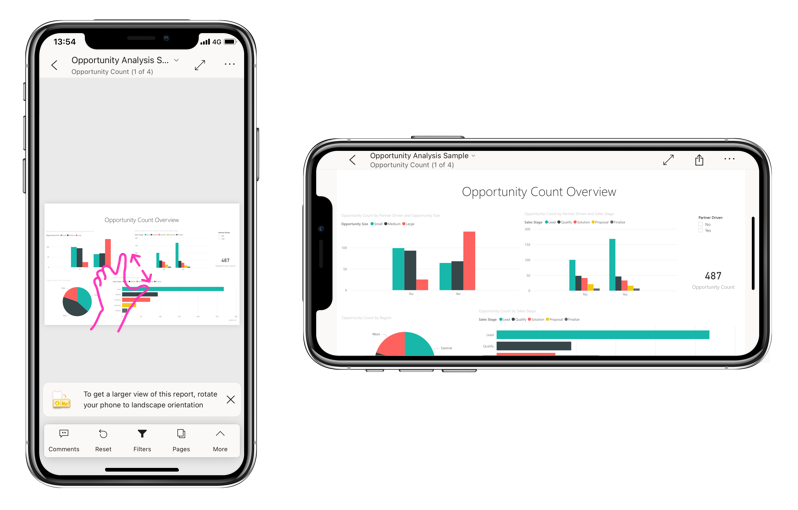
Power BI raporlarının diğer tüm özellikleri telefon için iyileştirilmiş raporlarda çalışmaya devam eder. Şu konularda neler yapabileceğiniz hakkında daha fazla bilgi edinin:
- Telefon raporlar.
- Android telefonlardaki raporlar.
Telefondaki rapor sayfasını filtreleme
Raporda tanımlı filtreler varsa, raporu telefonda görüntülediğinizde bu filtreleri kullanabilirsiniz. Rapor telefonunuzda açılır ve web'deki raporda filtrelenen değerlere göre filtrelenir.
Doldurulmuş filtre simgesi, sayfada etkin filtreler olduğunu gösterir. Telefonunuzdaki filtreleri değiştirebilirsiniz.
Rapor alt bilgisindeki filtre simgesine dokunun. Filtreler, filtre bölmesindeki panellerde görünür. Etkin filtreler vurgulanır.
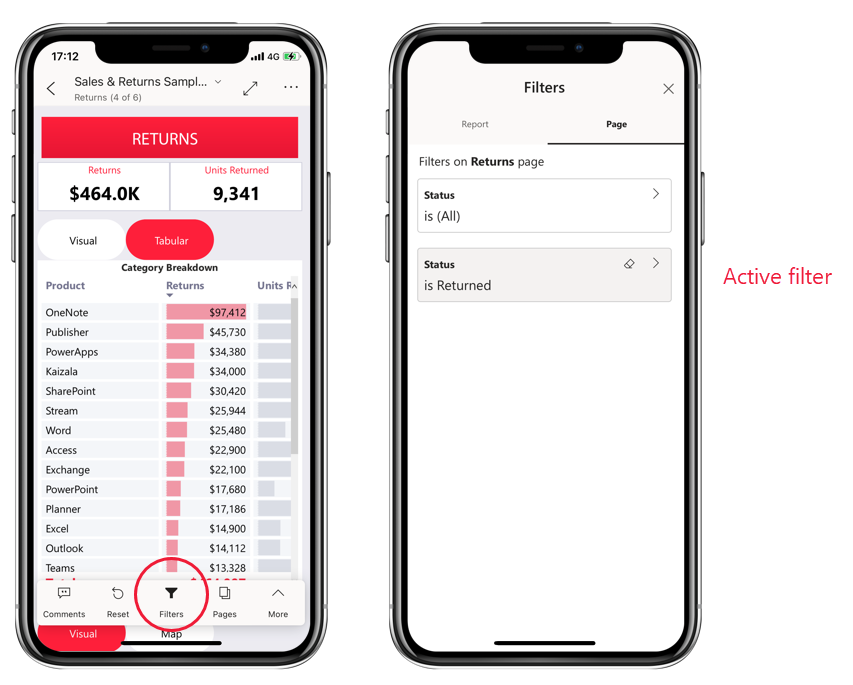
Açmak için bir filtreye dokunun. Ardından filtreyi değiştirebilir, temel ve gelişmiş filtreleme arasında seçim yapabilirsiniz.
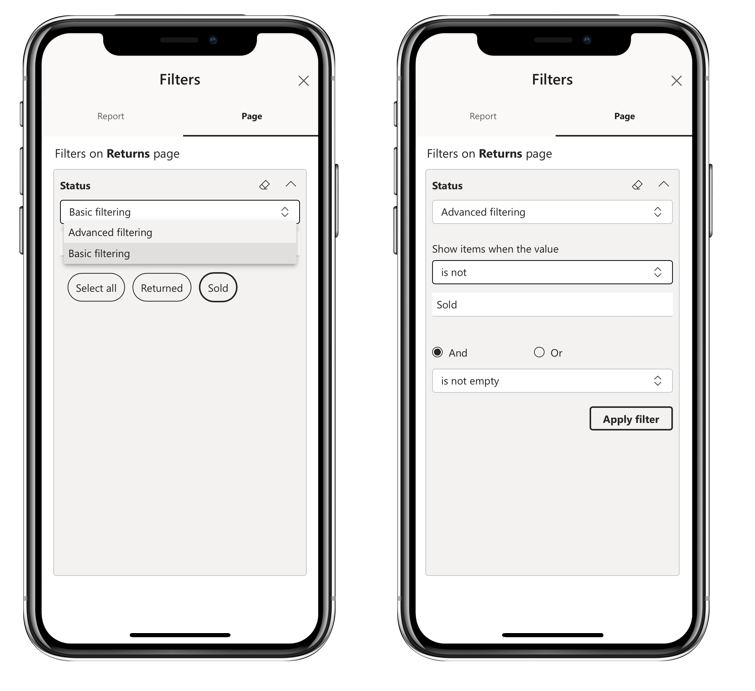
Filtreler bölmesi, rapor oluşturucusu tarafından yapılan filtre özelleştirmelerini destekler.
Görselleri çapraz vurgulama
Dikey görünümde görselleri çapraz vurgulama, Power BI hizmeti ve yatay görünümdeki telefonlarda olduğu gibi çalışır: Bir görseldeki verileri seçtiğinizde, bu sayfadaki diğer görsellerdeki ilgili verileri vurgular.
Power BI'da filtreleme ve vurgulama hakkında daha fazla bilgi edinin.
Görselleri seçme
Telefon raporlarında bir görsel seçtiğinizde, telefon raporu bu görseli vurgular ve tuval hareketlerini nötrleştirir.
Görsel seçili durumdayken, görselin içinde kaydırma gibi işlemler yapabilirsiniz. Bir görseli seçmek için görsel alanının dışında herhangi bir yere dokunmak zorunda kalın.
Görselleri odak modunda açma
Telefon raporlar da odak modu sunar: Tek bir görselin daha büyük bir görünümünü elde eder ve daha kolay keşfedebilirsiniz.
Telefon raporunda görselin sağ üst köşesindeki üç noktaya (...) Odak moduna genişlet seçeneğine dokunun.>
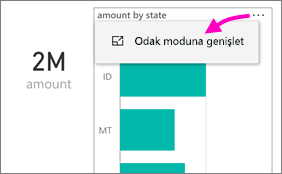
Odak modunda yaptığınız işlem rapor tuvaline aktarılır ve tam tersi de geçerlidir. Örneğin, görseldeki bir değeri vurgular ve ardından raporun tamamına dönerseniz rapor, görselde vurguladığınız değere göre filtrelenmiş olur.
Ekran boyutu kısıtlamaları nedeniyle bazı eylemler yalnızca odak modunda mümkündür:
Görselde görüntülenen bilgilerin detayına gidin. Aşağıdaki telefon raporunda detaya gitme ve detaya gitme hakkında daha fazla bilgi edinin.
Görseldeki değerleri sıralayın .
Geri döndür: Görselde uyguladığınız inceleme adımlarını temizleyin ve rapor oluşturulduğunda tanım kümesine geri dönebilirsiniz.
Görseldeki tüm incelemeleri temizlemek için üç noktaya (...) >Geri dön.
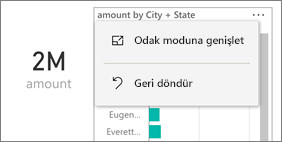
Geri döndür seçeneği rapor düzeyinde kullanılabilir, tüm görsellerdeki incelemeleri veya görsel düzeyindeki keşfi temizleyerek seçilen görseldeki keşfi temizler.
Görselde detaya gitme
Hiyerarşi düzeyleri görselde tanımlanıyorsa, bir görselde görüntülenen ayrıntılı bilgilerin detayına gidebilir ve ardından yedekleyebilirsiniz. Görsele Power BI hizmeti veya Power BI Desktop'ta detaya gitme ekleyebilirsiniz.
Detaya gitmenin birkaç yolu vardır:
Değerde detaya gitme
Görseldeki bir veri noktasına uzun dokunun (dokunup bekleyin).
Araç ipucu gösterilir ve hiyerarşi tanımlanırsa araç ipucu alt bilgisinde detaya gitme ve yukarı ok gösterilir.
Detaya gitmek için aşağı oka dokunun
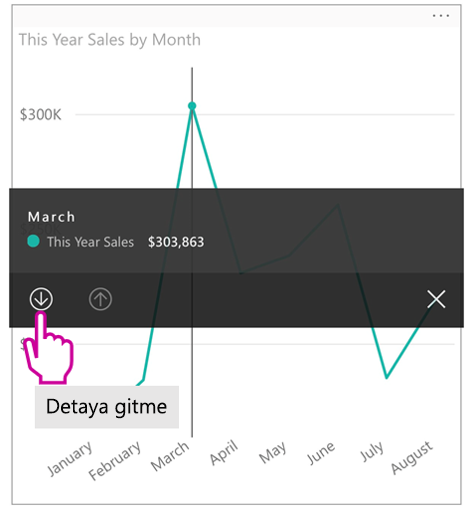
Detaya gitmek için yukarı oka dokunun.
Sonraki düzeye gitme
Telefondaki bir raporda, sağ üst köşedeki> üç noktaya (...) Odak moduna genişlet'e dokunun.
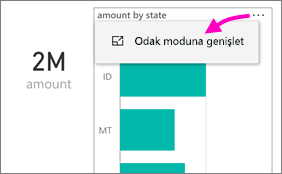
Bu örnekte çubuklar, durumların değerlerini gösterir.
Sol alttaki keşfet simgesine
 dokunun.
dokunun.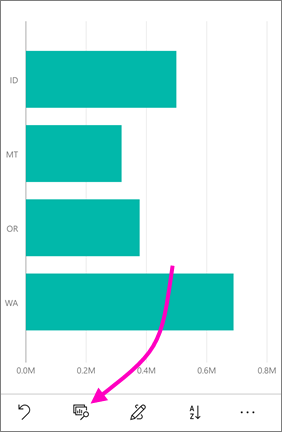
Sonraki düzeyi göster'e veya Sonraki düzeye genişlet'e dokunun. Sonraki düzeyi göster seçeneği bir sonraki düzeyi aşağı doğru gösterir. Sonraki düzeye genişlet seçeneği hem geçerli düzeyi hem de bir sonraki düzeyi gösterir.
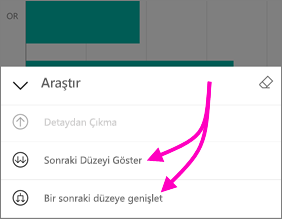
Şimdi çubuklar şehirlerin değerlerini gösterir.
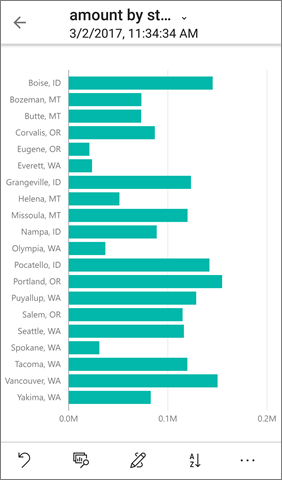
Sol üst köşedeki oka dokunursanız, değerler hala alt düzeye genişletilmiş olarak telefon raporuna dönersiniz.
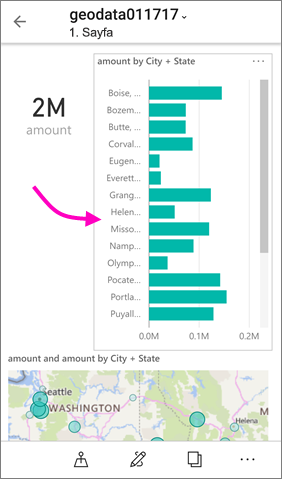
Özgün düzeye geri dönmek için üç noktaya (...) yeniden >Geri Döndür'e dokunun.
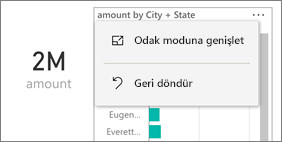
Bir değerden detaylandırma
Detaylandırma, bir rapor sayfasındaki değerleri diğer rapor sayfalarına bağlar. Bir veri noktasından başka bir rapor sayfasına detaylandırma yaptığınızda, detaylandırılmış sayfayı filtrelemek için veri noktası değerleri kullanılır veya seçilen veriler bağlamında olur. Rapor yazarları , raporu oluştururken detaylandırmayı tanımlayabilir.
Görseldeki bir veri noktasına uzun dokunun (dokunup bekleyin).
Araç ipucu gösterilir ve detaylandırma tanımlanmışsa, araç ipucu alt bilgisinde detaylandırma oku gösterilir.
Detaylandırmak için oka dokunun
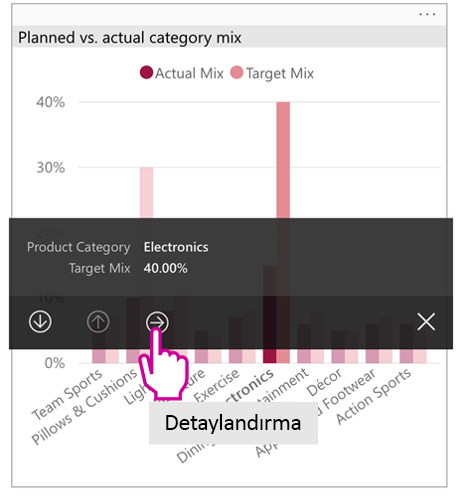
Detaylandırmak istediğiniz rapor sayfasını seçin
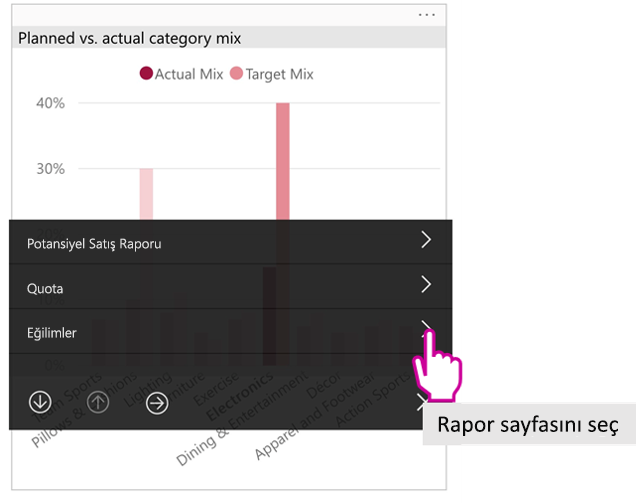
Başladığınız sayfaya dönmek için uygulama üst bilgisindeki geri okunu kullanın.