Tabloya veya matrise köprü (URL) ekleme
ŞUNLAR IÇIN GEÇERLIDIR: Power BI Desktop
Power BI hizmeti
Bu konu başlığında, tabloya köprü (URL) eklemeyi öğretir. Power BI Desktop'ı kullanarak anlam modeline köprüler (URL' ler) eklersiniz. Bu köprüleri Power BI Desktop'ta veya Power BI hizmeti rapor tablolarınıza ve matrislerinize ekleyebilirsiniz. Ardından URL'yi veya bağlantı simgesini görüntüleyebilir veya başka bir sütunu bağlantı metni olarak biçimlendirebilirsiniz. Rapor okuyucular bir bağlantı seçtiğinde, bu bağlantı başka bir tarayıcı sayfasında açılır.
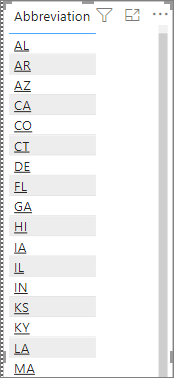
Ayrıca, Power BI hizmeti ve Power BI Desktop'taki raporlarda metin kutularında köprüler oluşturabilirsiniz. Power BI hizmeti panolardaki kutucuklara ve panolardaki metin kutularına köprüler ekleyebilirsiniz.
Power BI Desktop'ta URL'yi köprü olarak biçimlendirme
Url'leri içeren bir alanı Power BI Desktop'ta köprü olarak biçimlendirebilirsiniz ancak Power BI hizmeti biçimlendiremezsiniz. Çalışma kitabını Power BI'a aktarmadan önce Excel Power Pivot'ta köprüleri de biçimlendirebilirsiniz.
Power BI Desktop'ta, semantik modelinizde köprü içeren bir alan yoksa, bunu özel sütun olarak ekleyin.
Not
DirectQuery modunda sütun oluşturamazsınız. Ancak verileriniz url'ler içeriyorsa bunları köprülere dönüştürebilirsiniz.
Veri görünümünde sütunu seçin.
Sütun araçları sekmesinde Veri kategorisi>Web URL'si'ni seçin.
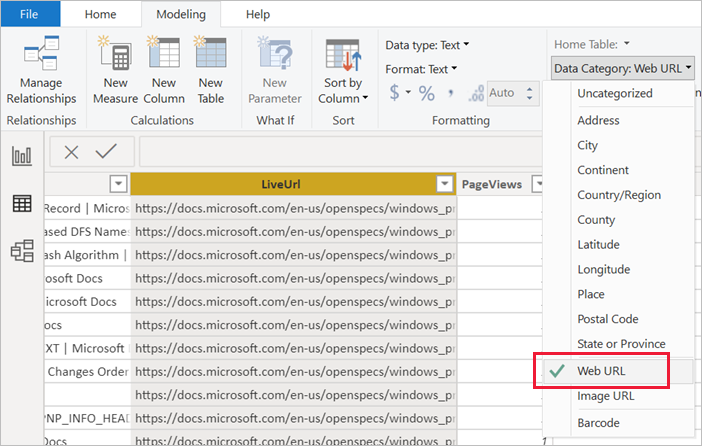
Not
URL'ler belirli ön eklerle başlamalıdır. Listenin tamamı için bu makaledeki Önemli noktalar ve sorun giderme konularına bakın.
Köprü ile tablo veya matris oluşturma
Köprüyü URL olarak biçimlendirdikten sonra Rapor görünümüne geçin.
Web URL'si olarak kategorilere ayırdığınız alanla bir tablo veya matris oluşturun. Köprüler mavi ve altı çizili.
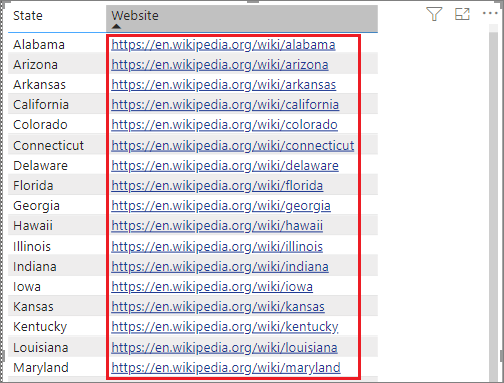
URL yerine köprü simgesi görüntüleme
Tabloda uzun bir URL görüntülemek istemiyorsanız, bunun yerine bir köprü simgesi ![]() görüntüleyebilirsiniz.
görüntüleyebilirsiniz.
Not
Matriste simgeleri görüntüleyemezsiniz.
İlk olarak, köprü içeren bir tablo oluşturun.
Tabloyu seçerek etkin hale getirin.
Biçim simgesini seçerek Biçimlendirme sekmesini açın.
Görsel>URL simgesi altında Değerler için Açık'ı seçin.

(İsteğe bağlı) Raporu Power BI Desktop'tan Power BI hizmeti yayımlayın. Raporu Power BI hizmeti açtığınızda köprüler de orada çalışır.
Bağlantı metnini köprü olarak biçimlendirme
Ayrıca, bir tablodaki başka bir alanı köprü olarak biçimlendirebilir ve URL için hiç sütuna sahip olamazsınız. Bu durumda, sütunu Web URL'si olarak biçimlendirmezsiniz.
Not
Matriste başka bir alanı köprü olarak biçimlendiremezsiniz.
Köprü ile sütun oluşturma
Semantik modelinizde köprü içeren bir alan yoksa Power BI Desktop'ı kullanarak bunu özel sütun olarak ekleyin. DirectQuery modunda bir sütun oluşturamazsınız. Ancak verileriniz url'ler içeriyorsa bunları köprülere dönüştürebilirsiniz.
Veri görünümünde URL'yi içeren sütunu seçin.
Sütun araçları sekmesinde Veri Kategorisi'ni seçin. Sütunun Kategorilere Ayrılmamış olarak biçimlendirildiğinden emin olun.
Bağlantı metnini biçimlendirme
- Rapor görünümünde, URL sütunu ve bağlantı metni olarak biçimlendirecek olduğunuz sütun ile bir tablo veya matris oluşturun.
Tablo seçili durumdayken Biçim simgesini seçerek Biçimlendirme sekmesini açın.
Görsel'in altında Hücre öğeleri'ne genişletin. Ayarları uygula için, kutudaki adın bağlantı metni olarak istediğiniz sütun olduğundan emin olun. Web URL'sini bulun ve Açık olarak ayarlayın.

Not
Web URL'si seçeneğini görmüyorsanız Power BI Desktop'ta, köprüleri içeren sütunun Veri Kategorisi açılan kutusunda Web URL'si olarak biçimlendirilmediğinden emin olun.
Web URL'si iletişim kutusunda, Alana dayalı kutusunda> URL'yi içeren alanı seçin.
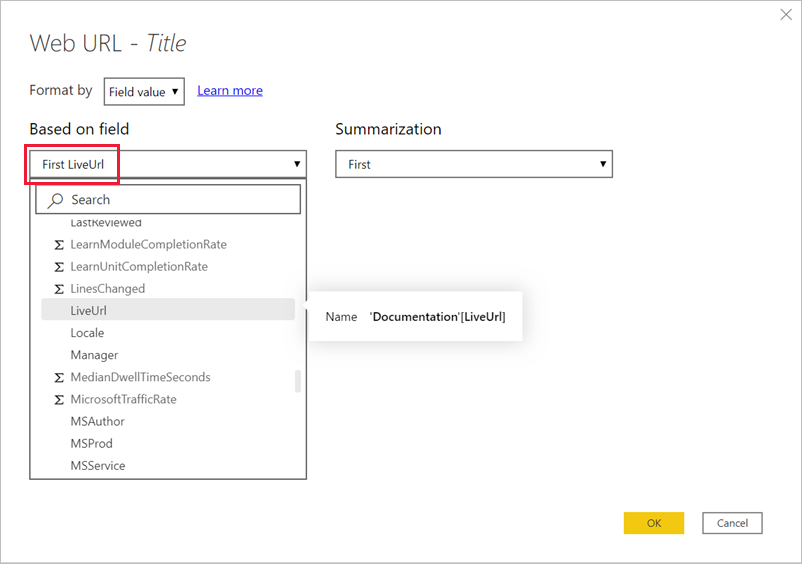
Şimdi bu sütundaki metin bağlantı olarak biçimlendirilir.
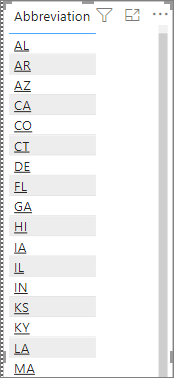
Excel Power Pivot'ta tablo veya matris köprüsü oluşturma
Power BI tablolarınıza ve matrislerinize köprü eklemenin bir diğer yolu da, Power BI'dan bu anlam modelini içeri aktarmadan/bağlamadan önce anlamsal modelde köprüler oluşturmaktır. Bu örnekte bir Excel çalışma kitabı kullanılır.
Çalışma kitabını Excel'de açın.
PowerPivot sekmesini ve ardından Yönet'i seçin.
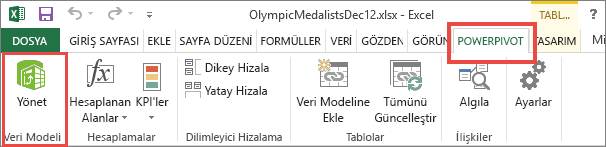
PowerPivot açıldığında Gelişmiş sekmesini seçin.
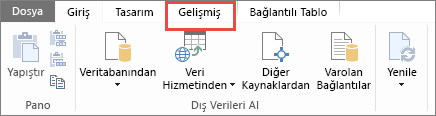
İmlecinizi, Power BI tablolarında köprüye dönüştürmek istediğiniz URL'lerin bulunduğu sütuna getirin.
Not
URL'ler belirli ön eklerle başlamalıdır. Listenin tamamı için bkz . Önemli noktalar ve sorun giderme .
Raporlama Özellikleri grubunda Veri Kategorisi açılan listesini ve ardından Web URL'sini seçin.
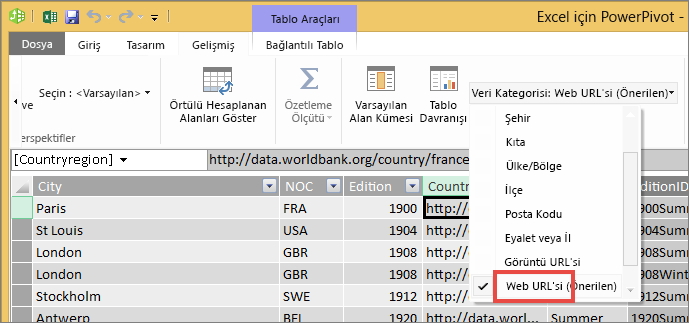
Power BI hizmeti veya Power BI Desktop'tan bu çalışma kitabına bağlanın veya bunları içeri aktarın.
URL alanını içeren bir tablo görselleştirmesi oluşturun.
Dikkat edilmesi gerekenler ve sorun giderme
URL'ler aşağıdakilerden biriyle başlamalıdır:
- http
- https
- Mailto
- ftp
- Haber
- Telnet
S: Tablo veya matriste köprü olarak özel URL kullanabilir miyim?
Y: Hayır. Bir bağlantı simgesi kullanabilirsiniz. Köprüleriniz için özel metne ihtiyacınız varsa ve URL listeniz kısaysa, bunun yerine bir metin kutusu kullanmayı göz önünde bulundurun.
İlgili içerik
Başka sorunuz var mı? Power BI Topluluğu'nu deneyin
Geri Bildirim
Çok yakında: 2024 boyunca, içerik için geri bildirim mekanizması olarak GitHub Sorunları’nı kullanımdan kaldıracak ve yeni bir geri bildirim sistemiyle değiştireceğiz. Daha fazla bilgi için bkz. https://aka.ms/ContentUserFeedback.
Gönderin ve geri bildirimi görüntüleyin