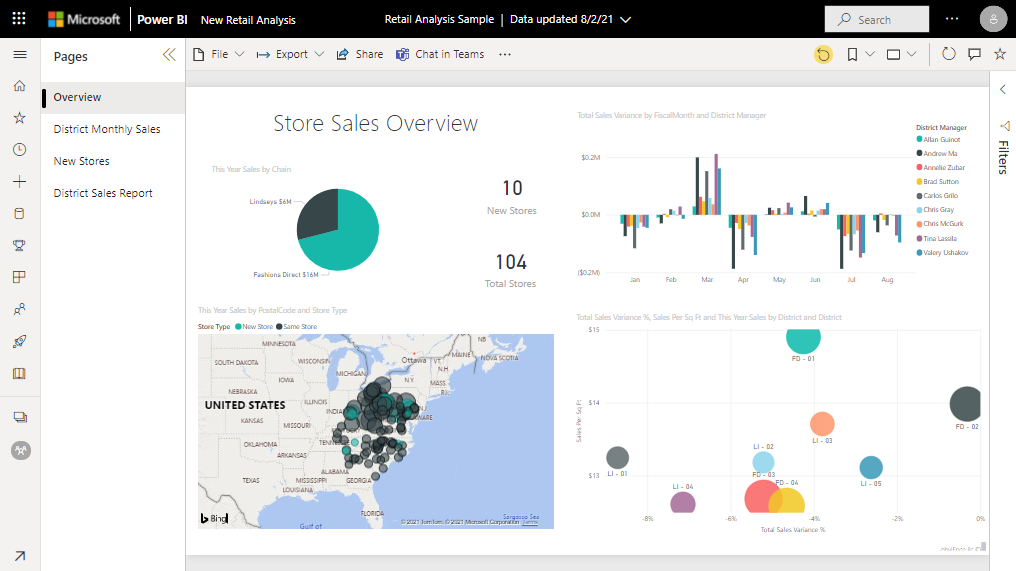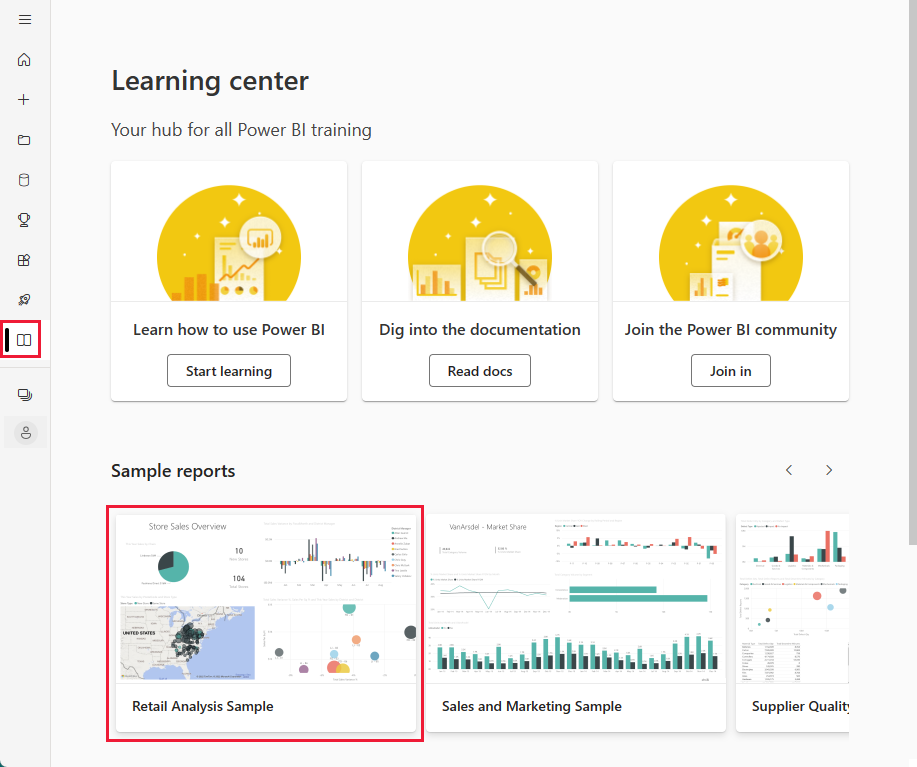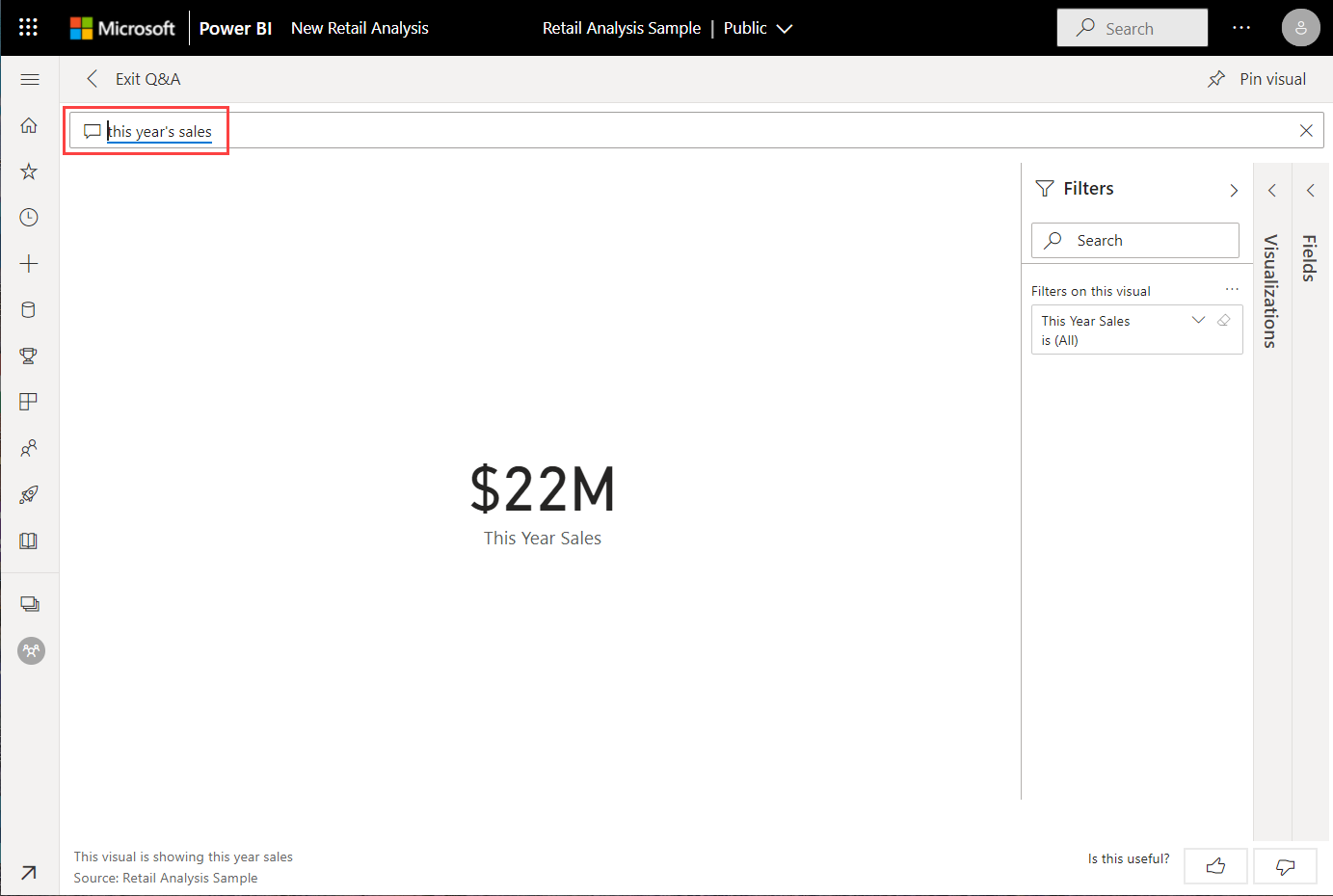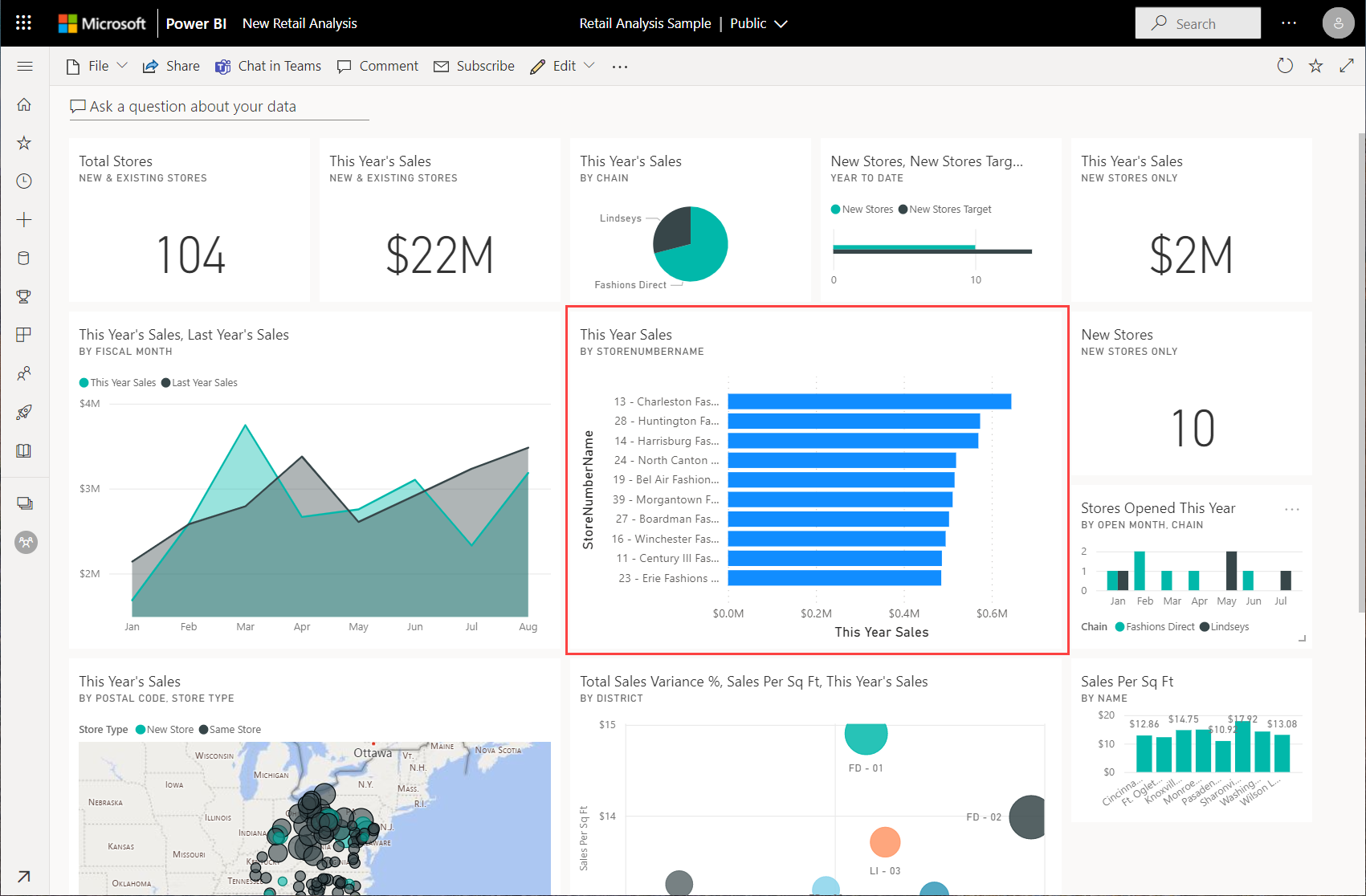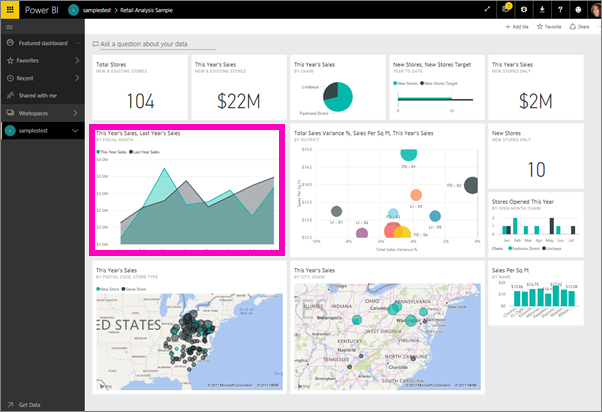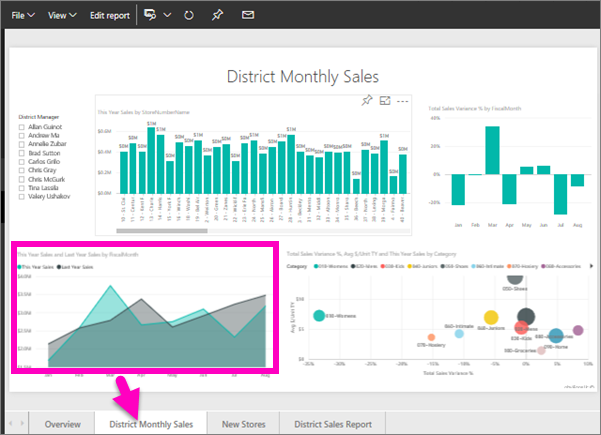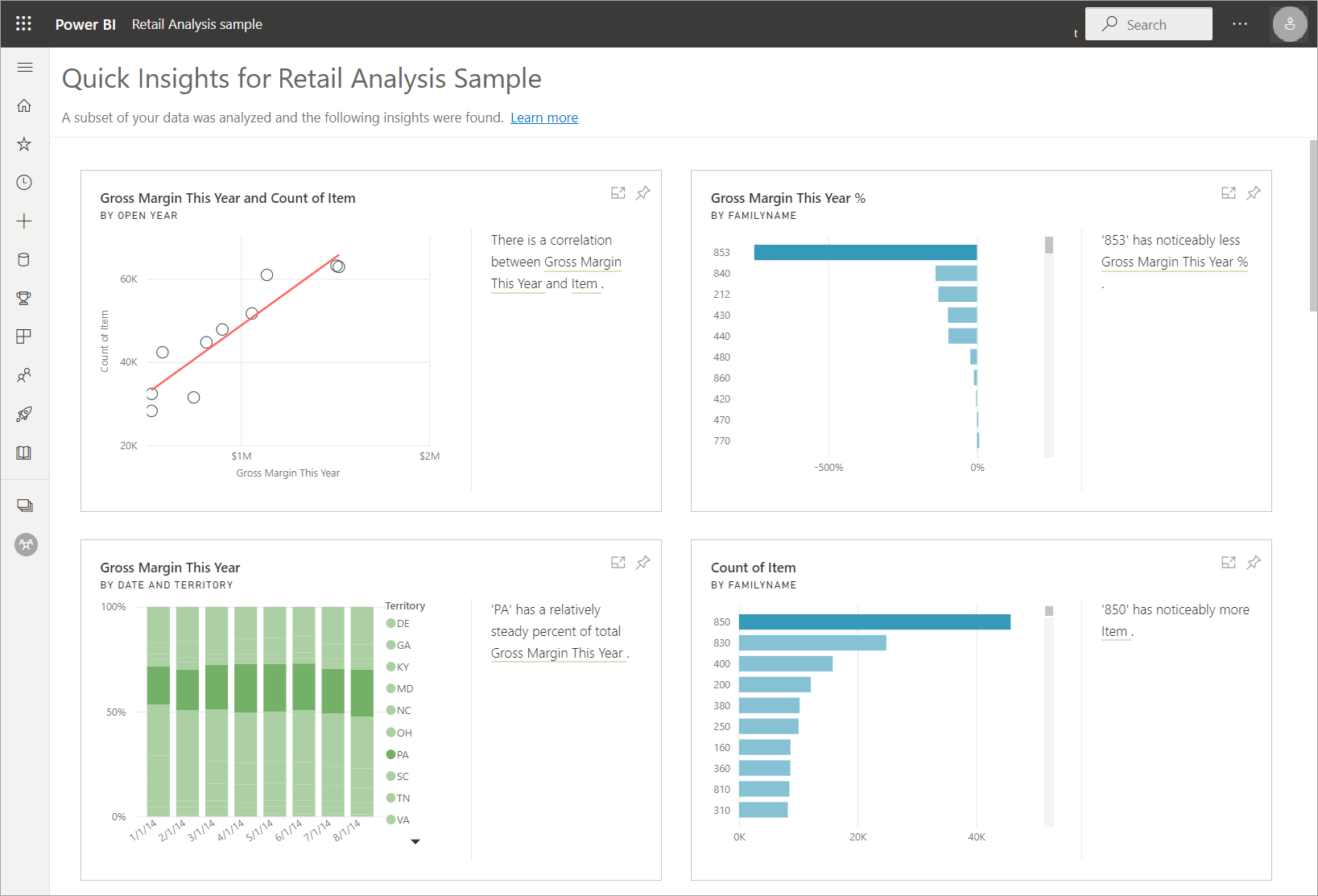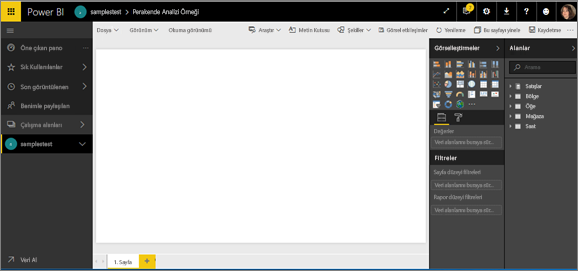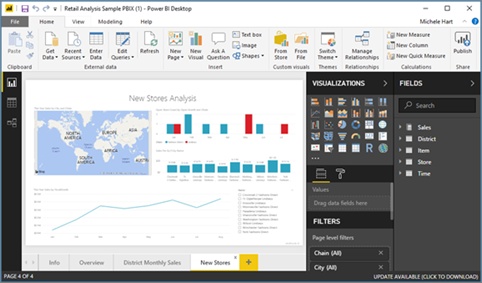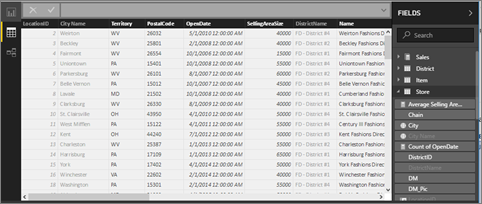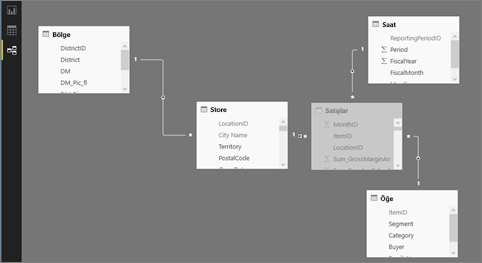Öğretici: Power BI örneğini keşfetme
ŞUNLAR IÇIN GEÇERLIDIR: Power BI Desktop
Power BI hizmeti
Power BI,Power BI hizmeti indirebileceğiniz veya Power BI Desktop'ta açabileceğiniz çeşitli örneklere sahiptir. Yerleşik bir örnekte rapor bir pano ve anlam modeliyle birlikte sunulur ve Power BI hizmeti yerleşik olarak bulunur. Power BI Desktop'ta görüntüleyebileceğiniz .pbix dosyası bir rapor ve anlam modeli içerir.
Bu öğretici şunların nasıl yapıldığını gösterir:
- Power BI lisansınız yoksa bir Power BI lisansına kaydolun.
- Perakende Analizi örneğini içeri aktarın ve Power BI hizmeti ekleyin.
- Hizmetteki örneği keşfedin.
- Soru-Cevap'ta doğal dil kullanarak görsel oluşturma.
- Anlam modeline göre hızlı içgörüler oluşturun.
- Perakende Analizi örneği .pbix dosyasını Power BI Desktop'ta açın.
Daha fazla arka plan bilgisi isterseniz bkz . Power BI için örnek anlam modelleri. Bu makalede örneklerin nasıl alınacağı, nereye kaydedileceği ve nasıl kullanılacağı hakkında bilgi ediniyorsunuz.
Bu öğreticideki yerleşik örneği ve senaryosunu öğrenmek istiyorsanız bkz . Power BI için Perakende Analizi örneği: Tura katılın.
Önkoşullar
Power BI Desktop'taki örnekleri keşfetmek için Power BI lisansına ihtiyacınız yoktur. Yalnızca Power BI hizmeti örneği keşfetmek ve çalışma alanıma kaydetmek için Fabric ücretsiz lisansına ihtiyacınız vardır.
Power BI .pbix dosyasını açmak için Power BI Desktop'ı edinmeniz gerekir. Bu ücretsiz bir indirmedir.
örneği Power BI hizmeti içeri aktarma
Power BI hizmeti ()
app.powerbi.comaçın ve sol gezinti bölmesinden Öğren'i seçin.Öğrenme merkezi sayfasındaki Örnek raporlar'ın altında Perakende Analizi Örneği'ni görene kadar kaydırın.
Örneği seçin. Okuma modunda açılır.
Power BI, yerleşik örneği içeri aktararak geçerli çalışma alanınıza yeni bir pano, rapor ve anlam modeli ekler.
ne içeri aktarıldı?
Power BI, yerleşik örneklerle bu yerleşik örneğin bir kopyasını alır ve sizin için bulutta depolar.
Power BI çalışma alanınızda yeni pano, rapor ve anlam modeli oluşturur.
İçerik sekmesinde, her ikisi de Perakende Analizi Örneği adlı panoyu ve raporu görürsünüz.
Anlam modelleri + veri akışları sekmesinde Perakende Analizi Örneği olarak da adlandırılan anlam modelini görürsünüz.
Yeni içeriğinizi keşfetme
Şimdi panoyu, anlam modelini ve raporu kendiniz keşfedin. Panolarınıza, raporlarınıza ve anlam modellerinize gitmek için birçok farklı yol vardır. İlk olarak panodan başlayalım.
- Bir kutucuk Power BI Soru-Cevap kullanılarak oluşturulduysa, kutucuğu seçtiğinizde Soru-Cevap sayfası açılır.
- Bir rapordan bir kutucuk sabitlenmişse rapor açılır.
- Excel'den bir kutucuk sabitlenmişse, Excel Online Power BI'ın içinde açılır.
Bu yöntemlerin ilk ikisi aşağıdaki yordamlarda açıklanmıştır. Bu öğreticide Excel'den sabitlenmiş kutucuk yoktur.
Semantik modeli doğrudan da keşfedebilirsiniz:
- Hızlı içgörüleri deneyin.
- Power BI'ın sizin için bir raporu otomatik oluşturmasına izin verin.
Soru-Cevap'ta keşfedin
Power BI hizmeti soru-cevap özelliği, verilerinizi kendi sözcüklerinizle keşfetmenize ve doğal dil kullanarak sorular sormanıza olanak tanır.
Çalışma alanınızdan Perakende Analizi Örneğipanosunu seçerek açın.
Pano açılır ve çeşitli görselleştirme kutucukları bulunur.
22 milyon ABD doları tutarındaki Bu Yılın Satışları, Yeni ve Mevcut Mağazalar kutucuğunu seçin.
Bu kutucuk Power BI Soru-Cevap ile oluşturulmuştur, dolayısıyla kutucuğu seçtiğinizde Soru-Cevap yeniden açılır.
Bu yılın satışlarının yanındaki üst çubukta mağazaya göre yazmaya başlayın. Soru-Cevap, her mağaza için bir değer çubuk grafiği oluşturur.
Sağ üst köşede Görseli sabitle'yi seçin.
Yeni görselinizi mevcut panonuz olan Perakende Analizi Örneği'ne sabitleyin.
Soru-Cevap'dan Çık'ı seçin.
Power BI, panonun sonuna yeni kutucuğunuzu ekledi. Panoyu yeniden boyutlandırabilir ve panoda istediğiniz yere sürükleyebilirsiniz. Diğer kutucukların bu kutucuk için nasıl hareket ettiğinizi görürsünüz.
Raporu keşfetme
Temel alınan raporu açmak için panodaki diğer kutucuklardan birini seçin. Bu örnekte, Bu Yılın Satışları, Mali Aya Göre Geçen Yılın Satışları alan grafiğini seçin.
Rapor, seçtiğiniz alan grafiğini içeren sayfaya açılır ve bu durumda raporun Bölge Aylık Satışları sayfası açılır.
Raporu keşfetmeyle ilgili öneriler için "Power BI için Perakende Analizi örneği: Tura katılın" makalesindeki verileri ayrıntılı olarak inceleyin.
Hızlı içgörüleri keşfetme
Anlamsal modeli keşfetmenin kolay yollarından biri hızlı içgörüler çalıştırmaktır.
Anlam modelleri + veri akışları sekmesinde Perakende Analizi Örneği anlam modeli'nin yanındaki Diğer seçenekler (...) seçeneğini belirleyin ve ardından Hızlı içgörüler edinin'i seçin.
İçgörüler hazır olduğunda İçgörüleri görüntüle'yi seçin.
bir içgörü ilgi çekiciyse, bunu panoya sabitleyin.
Anlamsal modelden rapor oluşturma
Anlam modelleri sekmesinde, anlamsal modelinizi keşfetmek için çeşitli seçenekleriniz vardır. Ancak, Power BI Desktop veya Excel'de yaptığınız gibi verilerinizin satırlarını ve sütunlarını görüntüleyemezsiniz. Anlam modelini keşfetmenin bir yolu, Otomatik oluştur'u kullanarak bir rapor oluşturmaktır.
Raporu otomatik olarak oluşturmak için:
Çalışma alanınızda Perakende Analizi Örneği anlam modelini seçerek açın.
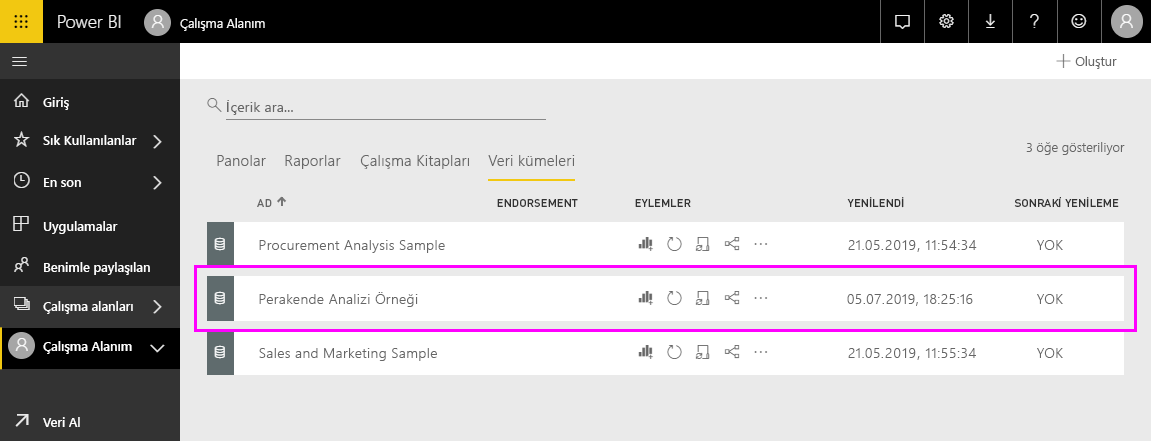
Rapor oluştur'u ve ardından Otomatik oluştur'u seçin.
Power BI size yeni raporu gösterir. Düzenlemek ve iyileştirmek için Düzenle'yi seçin.
Power BI Desktop'ta örneği indirme
Örnek .pbix dosyasını Power BI Desktop'ta ilk kez açtığınızda rapor, mevcut rapor sayfalarını inceleyip değiştirebileceğiniz ve kendi görselleştirmelerinizle yenilerini ekleyebileceğiniz Rapor görünümünde görüntülenir. Rapor görünümü, Power BI hizmeti rapor Düzenleme görünümüyle neredeyse aynı tasarım deneyimini sağlar. Görselleştirmeleri taşıyabilir, kopyalayıp yapıştırabilir, görselleştirme türünü değiştirebilir ve benzeri işlemleri yapabilirsiniz.
Power BI hizmeti bir raporu düzenlemenin aksine, Power BI Desktop'ta sorgularınızla çalışabilir ve verilerinizi modelleyebilir ve verilerinizin raporlarınızdaki en iyi içgörüleri desteklediğinden emin olabilirsiniz. Ardından Power BI Desktop dosyanızı yerel sürücünüze veya Power BI hizmeti istediğiniz yere kaydedebilirsiniz.
Örneği indirmek için:
Perakende Analizi örneği .pbix dosyasını indirin ve Power BI Desktop'ta açın.
Dosya Rapor görünümünde açılır. Rapor düzenleyicisinin alt kısmında dört sekme vardır. Bu sekmeler bu rapordaki dört sayfayı temsil eder. Bu örnekte, Yeni Mağazalar sayfası şu anda seçili durumdadır.

Rapor düzenleyicisine ayrıntılı bir bakış için bkz . Rapor düzenleyicisinde tura katılın.
Raporunuzda ne var?
Örnek bir .pbix dosyasını indirdiğinizde, yalnızca bir raporu değil, aynı zamanda temel alınan anlam modelini de indirmiş olursunuz. Dosyayı açtığınızda Power BI Desktop, verileri ilişkili sorguları ve ilişkileriyle birlikte yükler. Temel alınan verileri ve ilişkileri görüntüleyebilirsiniz, ancak Sorgu Düzenleyicisi temel alınan sorguları görüntüleyemezsiniz.
Temel alınan verileri ve modeli görüntülemek için:
Veri görünümü simgesini
 seçerek Veri görünümüne geçin.
seçerek Veri görünümüne geçin.Veri görünümünde Power BI Desktop modelinizdeki verileri inceleyebilir, inceleyebilir ve anlayabilirsiniz. Bu, Sorgu Düzenleyicisi tabloları, sütunları ve verileri görüntüleme yönteminizden farklıdır. Veri görünümündeki veriler modele zaten yüklenmiştir.
Verilerinizi modellerken, bazen rapor tuvalinde görsel oluşturmadan tablonun satır ve sütunlarında gerçekte ne olduğunu görmek istersiniz. Bu durum özellikle ölçüler ve hesaplanmış sütunlar oluştururken veya bir veri türünü veya veri kategorisini tanımlamanız gerektiğinde geçerlidir.
Aşağıdaki simgeyi seçerek Model görünümüne geçin:
 .
.Model görünümü, modelinizdeki tüm tablo ve sütunları ve aralarındaki ilişkileri gösterir. Buradan ilişkileri görüntüleyebilir, değiştirebilir ve oluşturabilirsiniz.
İlgili içerik
Değişikliklerinizi kaydetmemeyi seçebildiğiniz için bu ortam güvenli bir ortamdır. Ancak bunları kaydederseniz, bu örneğin yeni bir kopyası için istediğiniz zaman Öğrenme merkezine dönebilirsiniz.
Bu turun Power BI panolarının, anlamsal modellerin, ilişkilerin ve raporların örnek veriler hakkında nasıl içgörü sağlayabildiğini gösterdiğini umuyoruz. Şimdi sıra senin. Kendi verilerinize Bağlan. Power BI ile çok çeşitli veri kaynaklarına bağlanabilirsiniz. Daha fazla bilgi edinmek için bkz. Power BI hizmeti kullanmaya başlama ve Power BI Desktop'ı kullanmaya başlama.
Başka sorunuz var mı? Power BI Topluluğu'nu deneyin
Geri Bildirim
Çok yakında: 2024 boyunca, içerik için geri bildirim mekanizması olarak GitHub Sorunları’nı kullanımdan kaldıracak ve yeni bir geri bildirim sistemiyle değiştireceğiz. Daha fazla bilgi için bkz. https://aka.ms/ContentUserFeedback.
Gönderin ve geri bildirimi görüntüleyin