Not
Bu sayfaya erişim yetkilendirme gerektiriyor. Oturum açmayı veya dizinleri değiştirmeyi deneyebilirsiniz.
Bu sayfaya erişim yetkilendirme gerektiriyor. Dizinleri değiştirmeyi deneyebilirsiniz.
Özet
| Öğe | Açıklama |
|---|---|
| Sürüm Durumu | Genel Kullanılabilirlik |
| Ürünler | Power BI (Anlam modelleri) Power BI (Veri Akışları) Doku (Veri Akışı 2. Nesil) Power Apps (Veri Akışları) Müşteri İçgörüleri (Veri Akışları) |
| Desteklenen Kimlik Doğrulama Türleri | Google Hesabı |
| İşlev Başvurusu Belgeleri | GoogleAnalytics.Accounts |
Not
Dağıtım zamanlamaları ve konağa özgü özellikler nedeniyle bazı özellikler tek bir üründe mevcut olabilir, ancak diğerleri mevcut olmayabilir.
Not
Temmuz 2023'te Google, Google Analytics API'sinin kullanımını kullanımdan kaldırmıştır. Daha fazla bilgi için Google duyurusunun sayfasına gidin. Power Query Google Analytics bağlayıcısı, ayarı kullanarak artık kullanım dışı bırakılan Google Universal Analytics API'sinin V4 aracılığıyla eski Universal Analytics senaryosunu Implementation = "1.0" destekler. Bağlayıcı, şimdi varsayılan Implementation = "2.0" ayarı kullanarak Google Analytics Veri API'sinin V1 üzerinden Google Analytics 4 senaryolarını da destekler.
Not
Temmuz 2021'den itibaren Google, eklenmiş tarayıcı çerçevelerinden Google hesaplarında oturum açma desteğini sona erdirdi. Bu değişiklik nedeniyle, Google'da oturum açmayı desteklemek için Power BI Desktop sürümünüzü Haziran 2021 veya sonraki bir sürüme güncelleştirmeniz gerekir.
Önkoşullar
Google Analytics'te oturum açabilmeniz için bir Google Analytics hesabınızın (kullanıcı adı/parola) olması gerekir.
Desteklenen Özellikler
- İçeri Aktar
- Google Analytics 4 (Veri API'si)
- Google Universal Analytics (kullanım dışı)
Power Query Desktop'tan Google Analytics verilerine bağlanma
Google Analytics verilerine bağlanmak için:
Power BI Desktop'taki Giriş şeridinden Veri Al'ı seçin. Soldaki kategorilerden Çevrimiçi Hizmetler'i ve ardından Google Analytics'i seçin. Ardından Bağlan'ı seçin.
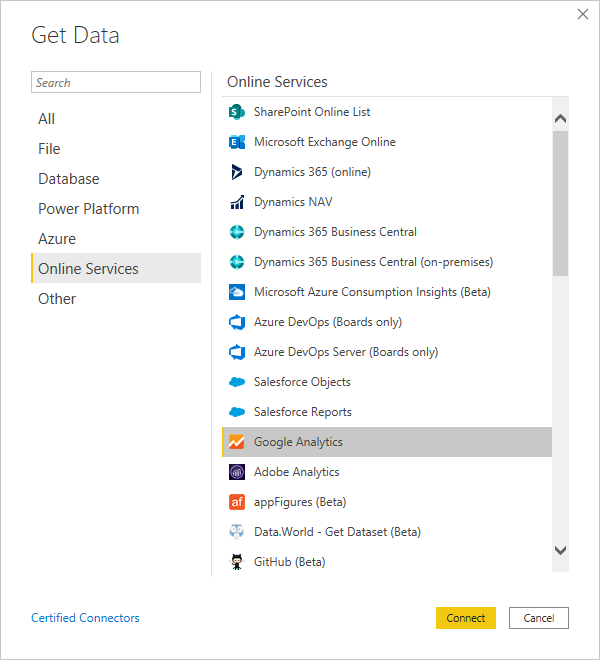
Google Analytics bağlayıcısı üzerinden ilk kez veri alıyorsanız üçüncü taraf bir bildirim görüntülenir. Bu iletinin yeniden görüntülenmesini istemiyorsanız Bu bağlayıcıyla beni bir daha uyarma'ya tıklayın. Daha sonra Devam seçeneğini belirleyin.
Eski "Universal Analytics" API'si aracılığıyla Google Analytics verilerine bağlanmak için Uygulama 1.0'ı seçin. Google Analytics 4 desteğiyle yeni Google Analytics Veri API'si aracılığıyla Google Analytics verilerine bağlanmak için Uygulama 2.0 (Beta) seçeneğini belirleyin.
Google Analytics hesabınızda oturum açmak için Oturum aç'ı seçin.
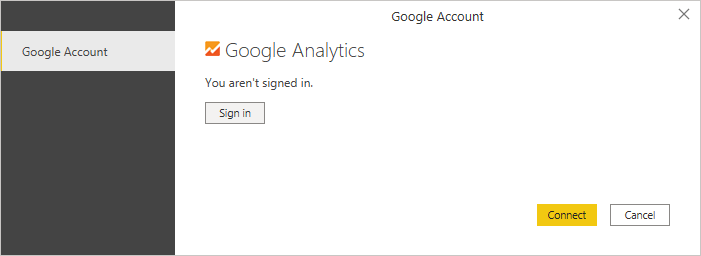
Görüntülenen Google ile oturum aç penceresinde, Google Analytics hesabınızda oturum açmak için kimlik bilgilerinizi girin. Bir e-posta adresi veya telefon numarası sağlayabilirsiniz. Sonra İleri'yi seçin.
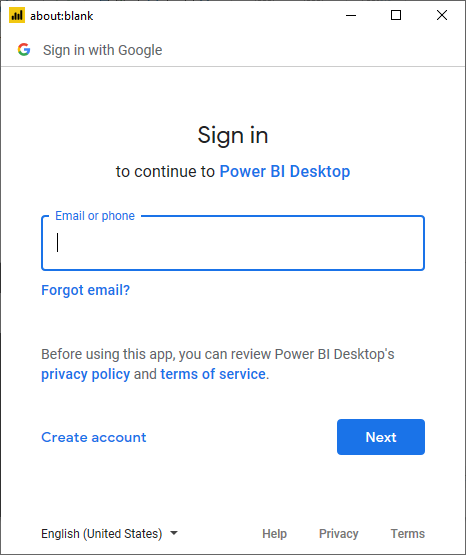
Google Analytics parolanızı girin ve İleri'yi seçin.
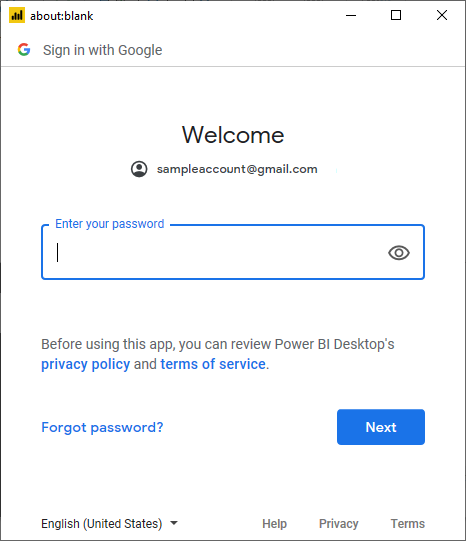
Power BI Desktop'ın Google hesabınıza erişmesini isteyip istemediğiniz sorulduğunda İzin Ver'i seçin.
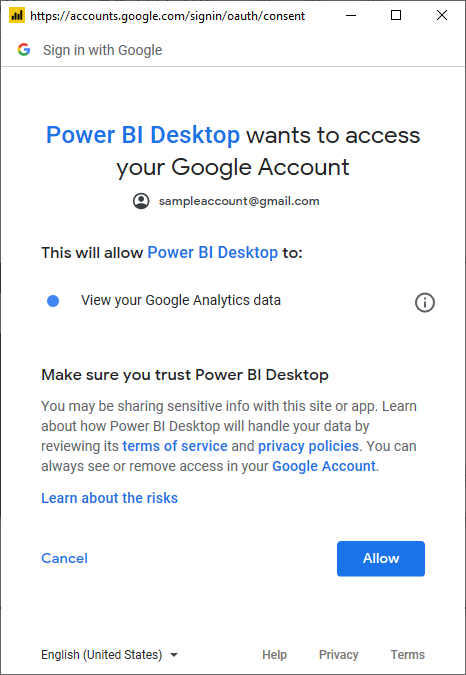
Başarıyla oturum açtıktan sonra Bağlan'ı seçin.
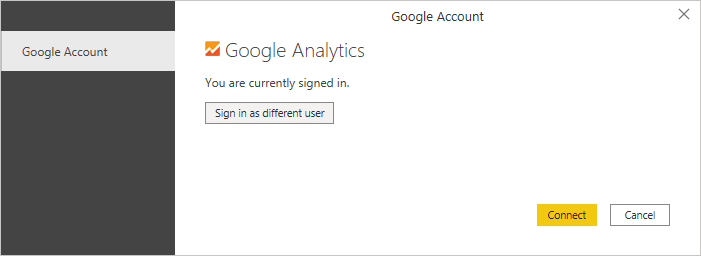
Bağlantı kurulduktan sonra erişiminiz olan hesapların listesini görürsünüz. Hesapta, özelliklerde ve görünümlerde detaylandırarak görüntüleme klasörlerinde kategorilere ayrılmış değerlerden oluşan bir seçim görebilirsiniz.
Seçili tabloyu yükleyerek tüm tabloyu Power BI Desktop'a getirebilirsiniz veya sorguyu düzenlemek için Verileri Dönüştür'ü seçerek Power Query Düzenleyicisi açabilirsiniz. Daha sonra kullanmak istediğiniz veri kümesini filtreleyebilir ve daraltabilir ve ardından bu iyileştirilmiş veri kümesini Power BI Desktop'a yükleyebilirsiniz.
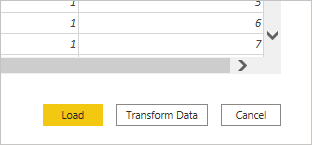
Power Query Online'dan Google Analytics verilerine bağlanma
Google Analytics verilerine bağlanmak için:
Power Query - Veri kaynağı seçin sayfasından Google Analytics'i seçin.
Bağlantı sayfasından bir bağlantı adı girin ve gerekirse bir şirket içi veri ağ geçidi seçin.
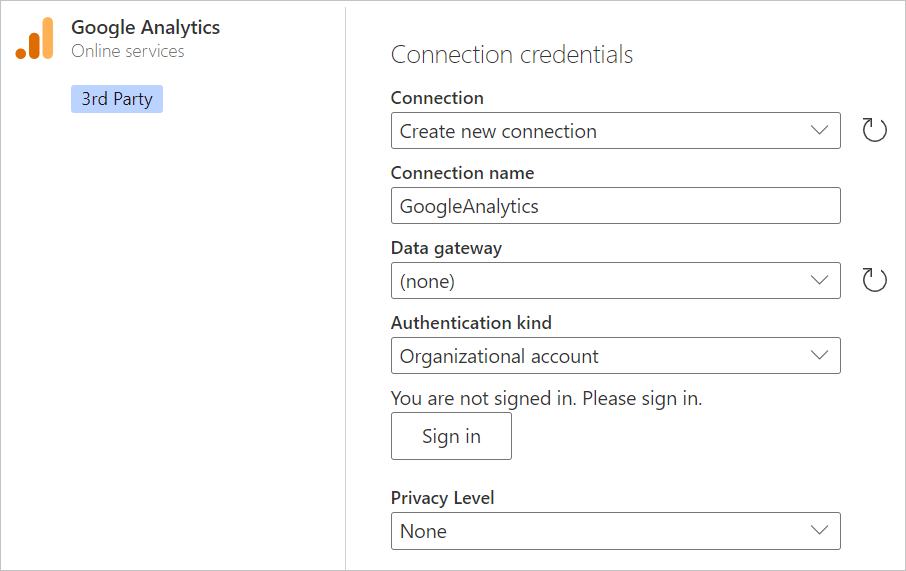
Google hesabınızda oturum açmak için Oturum aç'ı seçin.
Görüntülenen Google ile oturum aç penceresinde, Google Analytics hesabınızda oturum açmak için kimlik bilgilerinizi girin. Bir e-posta adresi veya telefon numarası sağlayabilirsiniz. Sonra İleri'yi seçin.
Not
Şu anda, Google Analytics oturum açma iletişim kutuları Power Query Desktop'ta oturum açtığınızdan emin olun. Bu ifade gelecekte değiştirilecektir.
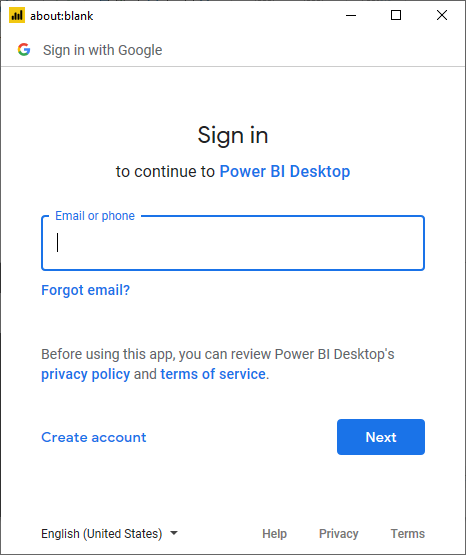
Google Analytics parolanızı girin ve İleri'yi seçin.
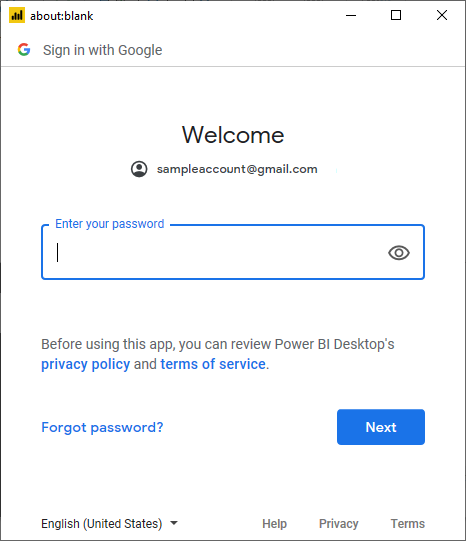
Power BI Desktop'ın Google hesabınıza erişmesini isteyip istemediğiniz sorulduğunda İzin Ver'i seçin.
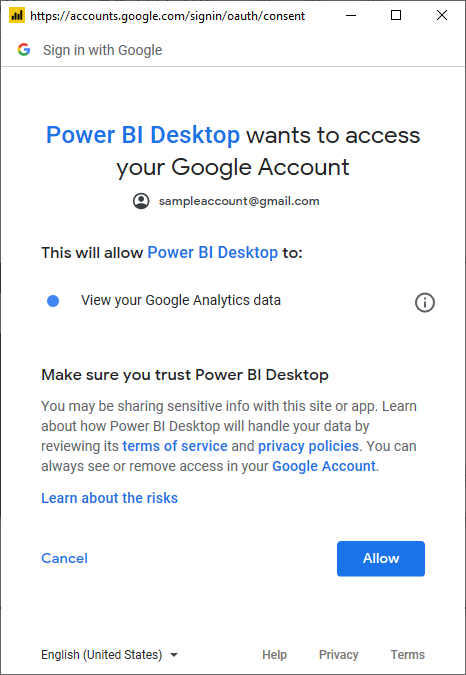
Başarıyla oturum açtıktan sonra İleri'yi seçin.
Bağlantı kurulduktan sonra erişiminiz olan hesapların listesini görürsünüz. Hesapta, özelliklerde ve görünümlerde detaylandırarak görüntüleme klasörlerinde kategorilere ayrılmış değerlerden oluşan bir seçim görebilirsiniz.
sorguyu Power Query Düzenleyicisi düzenlemek için Verileri dönüştür'ü seçin. Daha sonra kullanmak istediğiniz veri kümesini filtreleyebilir ve daraltabilir ve ardından bu iyileştirilmiş veri kümesini Power Apps'e yükleyebilirsiniz.
Sınırlamalar ve sorunlar
Google Analytics verilerine erişmeyle ilgili aşağıdaki sınırlamaları ve sorunları bilmeniz gerekir.
Power BI için Google Analytics kota sınırları
Google Analytics AP istekleri için standart sınırlamalar ve kotalar API İsteklerinde Sınırlar ve Kotalar bölümünde belgelenmiştir. Ancak Power BI Desktop ve Power BI hizmeti aşağıdaki gelişmiş sorgu sayısını kullanmanıza olanak sağlar.
- Günlük sorgu sayısı: 1.500.000
- 100 saniye başına sorgu sayısı: 4.000
Sorun giderme
Beklenmeyen Verileri Doğrulama
Tarih aralıkları çok büyük olduğunda, Google Analytics değerlerin yalnızca bir alt kümesini döndürür. Hangi tarihlerin alındığını anlamak ve bunları el ile düzenlemek için bu bölümde açıklanan işlemi kullanabilirsiniz. Daha fazla veriye ihtiyacınız varsa, farklı tarih aralıklarına sahip birden çok sorgu ekleyebilirsiniz. Görmeyi beklediğiniz verileri geri aldığınızdan emin değilseniz, döndürülen verilere hızlı bir bakış elde etmek için Veri Profili Oluşturma'yı da kullanabilirsiniz.
Gördüğünüz verilerin Google Analytics'ten alabileceğiniz verilerle aynı olduğundan emin olmak için, sorguyu Google'ın etkileşimli aracında kendiniz yürütebilirsiniz. Power Query'nin hangi verileri almakta olduğunu anlamak için Sorgu Tanılama'yı kullanarak Google Analytics'e hangi sorgu parametrelerinin gönderildiğini anlayabilirsiniz.
Sorgu Tanılama yönergelerini izler ve Eklenen Öğelerde Tanılama Adımı'nı çalıştırırsanız, oluşturulan sonuçları Tanılama Veri Kaynağı Sorgusu sütununda görebilirsiniz. Google Analytics'ten alınan veriler yerine Power Query dönüşümünde veri kaybetmediğinizden emin olmak için bunu Google Analytics'e ilk bağlantınız üzerine mümkün olduğunca az ek işlemle çalıştırmanızı öneririz.
Sorgunuza bağlı olarak, Google Analytics'e yayılan API çağrısını içeren satır aynı yerde olmayabilir. Ancak yalnızca basit bir Google Analytics sorgusu için bu sorguyu genellikle bu sütunda içeriği olan son satır olarak görürsünüz.
Veri Kaynağı Sorgusu sütununda aşağıdaki desene sahip bir kayıt bulacaksınız:
Request:
GET https://www.googleapis.com/analytics/v3/data/ga?ids=ga:<GA Id>&metrics=ga:users&dimensions=ga:source&start-date=2009-03-12&end-date=2020-08-11&start-index=1&max-results=1000"aUser=<User>%40gmail.com HTTP/1.1
<Content placeholder>
Response:
HTTP/1.1 200 OK
Content-Length: -1
<Content placeholder>
Bu kayıttan Analiz görünümü (profil) kimliğinizi, ölçüm listenizi (bu örnekte yalnızca ga:users), boyut listenizi (bu örnekte yalnızca referans kaynağı), başlangıç tarihi ve bitiş tarihini, başlangıç-dizinini, maksimum sonuçları (düzenleyici için varsayılan olarak 1000 olarak ayarlanmış) ve quotaUser değerini görebilirsiniz.
Bu değerleri Google Analytics Sorgu Gezgini'ne kopyalayarak sorgunuzun döndürdüğünü gördüğünüz verilerin API tarafından da döndürüldüğünü doğrulayabilirsiniz.
Hatanız bir tarih aralığı çevresindeyse, bunu kolayca düzeltebilirsiniz. Gelişmiş Düzenleyici gidin. Buna benzer bir M sorgunuz olur (en azından, üzerinde başka dönüşümler olabilir).
let
Source = GoogleAnalytics.Accounts(),
#"<ID>" = Source{[Id="<ID>"]}[Data],
#"UA-<ID>-1" = #"<ID>"{[Id="UA-<ID>-1"]}[Data],
#"<View ID>" = #"UA-<ID>-1"{[Id="<View ID>"]}[Data],
#"Added Items" = Cube.Transform(#"<View ID>",
{
{Cube.AddAndExpandDimensionColumn, "ga:source", {"ga:source"}, {"Source"}},
{Cube.AddMeasureColumn, "Users", "ga:users"}
})
in
#"Added Items"
İki şeyden birini yapabilirsin. Tarih sütununa sahipseniz Tarih'e göre filtreleyebilirsiniz. Bu daha kolay bir seçenektir. Tarihe göre ayırmayı önemsemiyorsanız daha sonra Gruplandırabilirsiniz.
Tarih sütununuza sahip değilseniz, Gelişmiş Düzenleyici sorguyu el ile işleyip bir sütun ekleyip filtreleyebilirsiniz. Örneğin:
let
Source = GoogleAnalytics.Accounts(),
#"<ID>" = Source{[Id="<ID>"]}[Data],
#"UA-<ID>-1" = #"<ID>"{[Id="UA-<ID>-1"]}[Data],
#"<View ID>" = #"UA-<ID>-1"{[Id="<View ID>"]}[Data],
#"Added Items" = Cube.Transform(#"<View ID>",
{
{Cube.AddAndExpandDimensionColumn, "ga:date", {"ga:date"}, {"Date"}},
{Cube.AddAndExpandDimensionColumn, "ga:source", {"ga:source"}, {"Source"}},
{Cube.AddMeasureColumn, "Organic Searches", "ga:organicSearches"}
}),
#"Filtered Rows" = Table.SelectRows(#"Added Items", each [Date] >= #date(2019, 9, 1) and [Date] <= #date(2019, 9, 30))
in
#"Filtered Rows"