Oracle Database
Özet
| Öğe | Açıklama |
|---|---|
| Sürüm Durumu | Genel Kullanılabilirlik |
| Ürünler | Excel Power BI (Anlam modelleri) Power BI (Veri Akışları) Doku (Veri Akışı 2. Nesil) Power Apps (Veri Akışları) Dynamics 365 Customer Insights Analysis Services |
| Desteklenen Kimlik Doğrulama Türleri | Windows (masaüstü/çevrimiçi) Veritabanı (masaüstü) Temel (çevrimiçi) Microsoft hesabı (masaüstü) |
| İşlev Başvurusu Belgeleri | Oracle.Database |
Not
Dağıtım zamanlamaları ve konağa özgü özellikler nedeniyle bazı özellikler tek bir üründe mevcut olabilir, ancak diğerleri mevcut olmayabilir.
Önkoşullar
Desteklenen Oracle sürümleri:
- Oracle Database Server 12c (12.1.0.2) ve üzeri
- Oracle Otonom Veritabanı - tüm sürümler
Power Query kullanarak bir Oracle veritabanına bağlanabilmeniz için önce Microsoft Araçları için Oracle İstemcisi'ni (OCMT) yüklemeniz gerekir.
Şirket içi veri ağ geçidi ile bir Oracle veritabanına bağlanmak için ağ geçidini çalıştıran bilgisayara 64 bit OCMT yüklenmelidir. Daha fazla bilgi için Bkz . Veri kaynağınızı yönetme - Oracle.
Desteklenen Özellikler
- İçeri Aktar
- DirectQuery (Power BI anlam modelleri)
- Gelişmiş seçenekler
- Dakika cinsinden komut zaman aşımı
- SQL statement
- İlişki sütunlarını ekle
- Tam hiyerarşi kullanarak gezin
Microsoft Araçları için Oracle İstemcisi'ni indirme ve yükleme
Microsoft Araçları için Oracle İstemcisi, Oracle Otonom Veritabanı (ADB) dahil olmak üzere Oracle şirket içi ve bulut veritabanlarıyla 32 bit ve 64 bit Microsoft araç bağlantılarını desteklemek üzere .NET (ODP.NET) için Oracle Veri Sağlayıcısı yükler ve yapılandırr. OCMT, Oracle Veritabanı İstemcisi kurulum işlemini otomatik hale getiren bir grafik yükleyicidir. Power BI Desktop, Power BI hizmeti, Doku (Veri Akışı 2. Nesil), Excel, SQL Server Analysis Services, SQL Server Veri Araçları, SQL Server Integration Services, SQL Server Reporting Services ve BizTalk Server ile bağlanmayı destekler.
OCMT ücretsiz bir yazılımdır. Microsoft Araçları için Oracle İstemcisi sayfasından indirilebilir. 64 bit Power BI Desktop ve Power BI hizmeti için 64 bit OCMT kullanın. 32 bit Power BI Desktop için 32 bit OCMT kullanın.
Power BI istemcinizde zaten bir Oracle İstemcisi veya ODP.NET yüklü olsa bile, Power BI'ın Oracle veritabanıyla çalışması için gereken tüm yapılandırma adımlarını düzgün bir şekilde tamamlamak için OCMT yükleyicisini kullanmanız kesinlikle önerilir.
Power Query Desktop'tan şirket içi Oracle veritabanına Bağlan
Bağlantı oluşturmak için aşağıdaki adımları izleyin:
Bağlayıcı seçiminde Oracle veritabanı seçeneğini belirleyin.
Sunucu'da bağlanılacak Oracle net hizmet adını/TNS diğer adını veya Kolay Bağlan (Artı) bağlantı dizesi belirtin. Kolay Bağlan, Sunucu değerini Oracle Veritabanı sunucunuzun Hostname/ServiceName değerine ayarlayarak en kolay şekilde kullanılabilir. Burada ServiceName genel veritabanı adıdır. Aşağıdaki ekran görüntüsünde bir net hizmet adı kullanılmıştır.
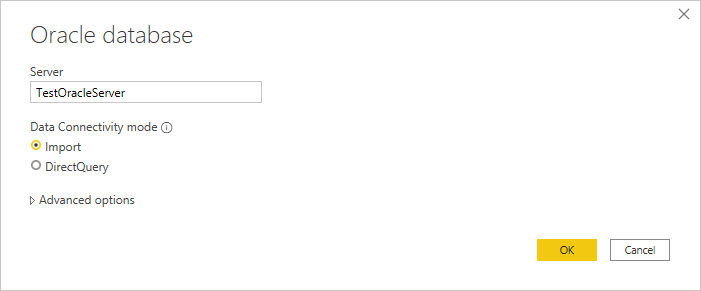
Power BI Desktop'tan bağlanıyorsanız İçeri Aktarma veya DirectQuery veri bağlantısı modunu seçin. Bu örnek adımların geri kalanında Verileri içeri aktarma bağlantı modu kullanılır. DirectQuery hakkında daha fazla bilgi edinmek için Power BI Desktop'ta DirectQuery kullanma bölümüne gidin.
Bu Oracle veritabanına ilk kez bağlanıyorsanız, kullanmak istediğiniz kimlik doğrulama türünü seçin ve kimlik bilgilerinizi girin. Kullanılabilir kimlik doğrulama türleri şunlardır:
- Windows (Windows kimlik doğrulaması)
- Veritabanı (Kullanıcı adı ve parola)
- Microsoft hesabı (Microsoft Entra Id)
Kimlik doğrulaması hakkında daha fazla bilgi için Veri kaynağıyla kimlik doğrulaması bölümüne gidin.
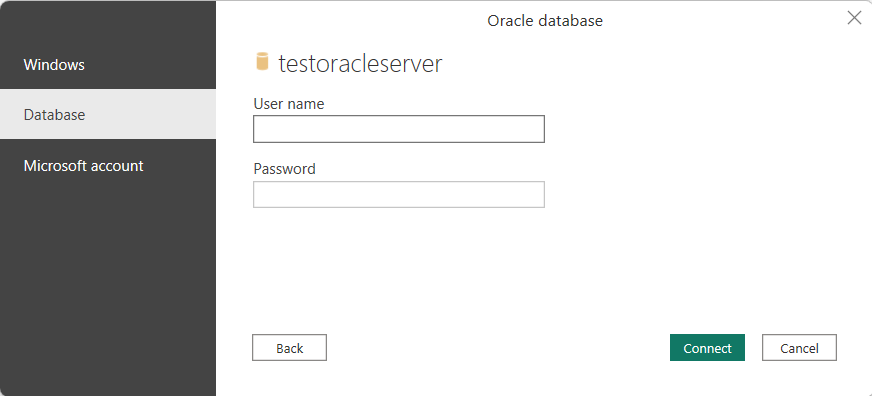
Gezgin'de ihtiyacınız olan verileri seçin, ardından verileri yüklemek için Yükle'yi veya verileri dönüştürmek için Verileri Dönüştür'ü seçin.
Power Query Online'dan şirket içi Oracle veritabanına Bağlan
Bağlantı oluşturmak için aşağıdaki adımları izleyin:
Şirket içi veri ağ geçidini yükleme ve ayarlama.
Power Query Online'da veri kaynakları seçiminde Oracle veritabanı seçeneğini belirleyin.
Görüntülenen Oracle veritabanı iletişim kutusunda Oracle net service name/TNS diğer adını, Kolay Bağlan Plus bağlantı dizesi belirtin veya Sunucu'da bağlanmak için tanımlayıcıyı bağlayın.
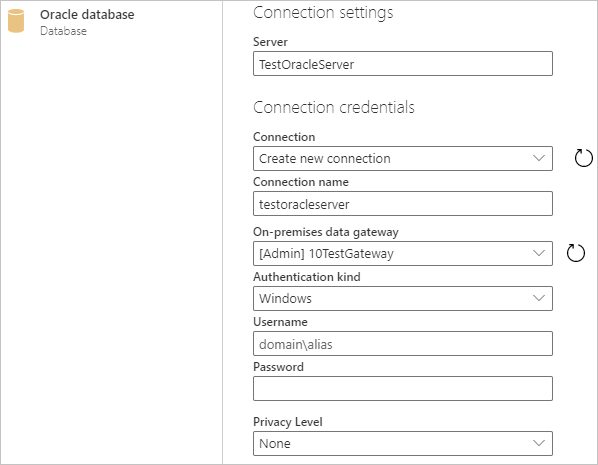
"testoracleserver" gibi bir Bağlan adı sağlayın.
Şirket içi veri ağ geçidinizin adını seçin.
Not
Oracle veritabanı yerel ağınızda veya bir web sitesinde olsun, bu bağlayıcı için bir şirket içi veri ağ geçidi seçmeniz gerekir.
Bu Oracle veritabanına ilk kez bağlanıyorsanız Kimlik doğrulama türünde bağlantı için kimlik bilgileri türünü seçin. Oracle kullanıcı adı ve parolası ile oturum açmayı planlıyorsanız Temel'i seçin. Windows işletim sistemi kimlik doğrulamasını kullanırken ve hem Oracle istemcisi hem de Windows üzerinde çalışan sunucu ile Windows'u seçin.
Kimlik bilgilerinizi girin.
Devam etmek için İleri'yi seçin.
Gezgin'de, ihtiyacınız olan verileri seçin ve ardından Verileri dönüştür'ü seçerek verileri Power Query Düzenleyicisi dönüştürün.
Oracle Otonom Veritabanına Bağlan
Not
Şu anda bu bölümdeki yordamları kullanarak Excel, Power BI Desktop, Power BI hizmeti, Doku (Veri Akışı 2. Nesil), Power Apps, SQL Server Analysis Services ve BizTalk Server'dan Oracle Otonom Veritabanına bağlanabilirsiniz. Bu araçlar bağlanmak için yönetilmeyen ODP.NET kullanır. SQL Server Veri Araçları, SQL Server Integration Services ve SQL Server Reporting Services gibi diğer Microsoft araçları, büyük ölçüde benzer yordamlar kullanarak Oracle Otonom Veritabanı'na bağlanmak için yönetilen ODP.NET kullanır.
Power BI'ı oracle otonom veritabanına bağlamak için aşağıdaki hesaplara ve uygulamalara ihtiyacınız vardır:
- bir Oracle.com hesabı (Oracle.com Hesap Kaydı)
- Oracle Cloud hesabı (Oracle Cloud Account Signup)
- Oracle Otonom Veritabanı (Her Zaman Ücretsiz Otonom Veritabanı Edinin)
- Power BI Desktop (Power BI Desktop'ı edinin) veya Power BI hizmeti hesabı (Kuruluşunuzdaki kullanıcılar için Power BI hizmeti lisanslama)
- Power BI hizmeti kullanıyorsanız şirket içi veri ağ geçidi (Standart ağ geçidi indirme ve yükleme)
İstemci kimlik bilgilerinizi indirme
Oracle Otonom veritabanına bağlantı kurmanın ilk adımı, istemci kimlik bilgilerinizi indirmektir.
İstemci kimlik bilgilerinizi indirmek için:
Oracle Otonom veritabanı ayrıntıları sayfanızda DB Bağlan ion'ı seçin.
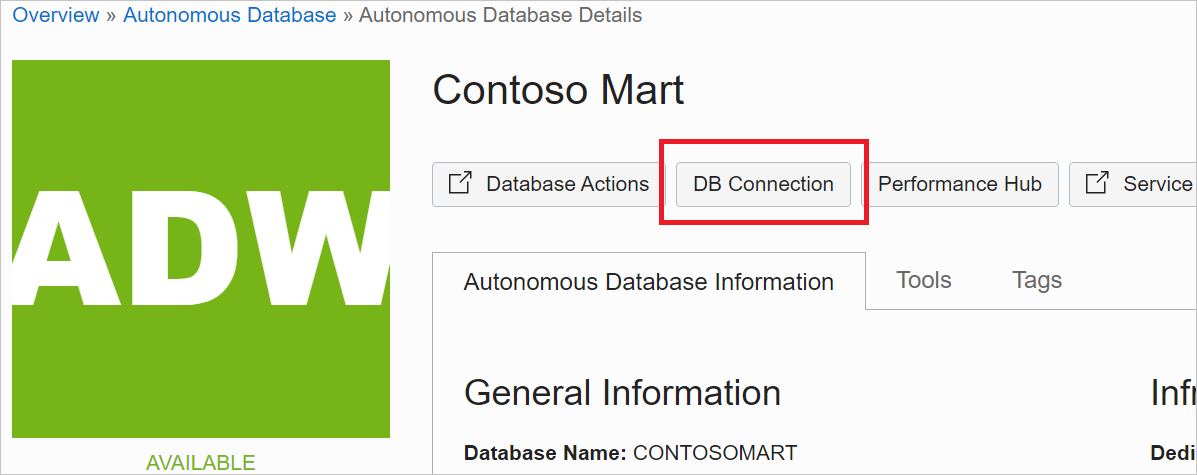
Veritabanı Bağlan ion sayfasında Cüzdan İndir'i seçin.
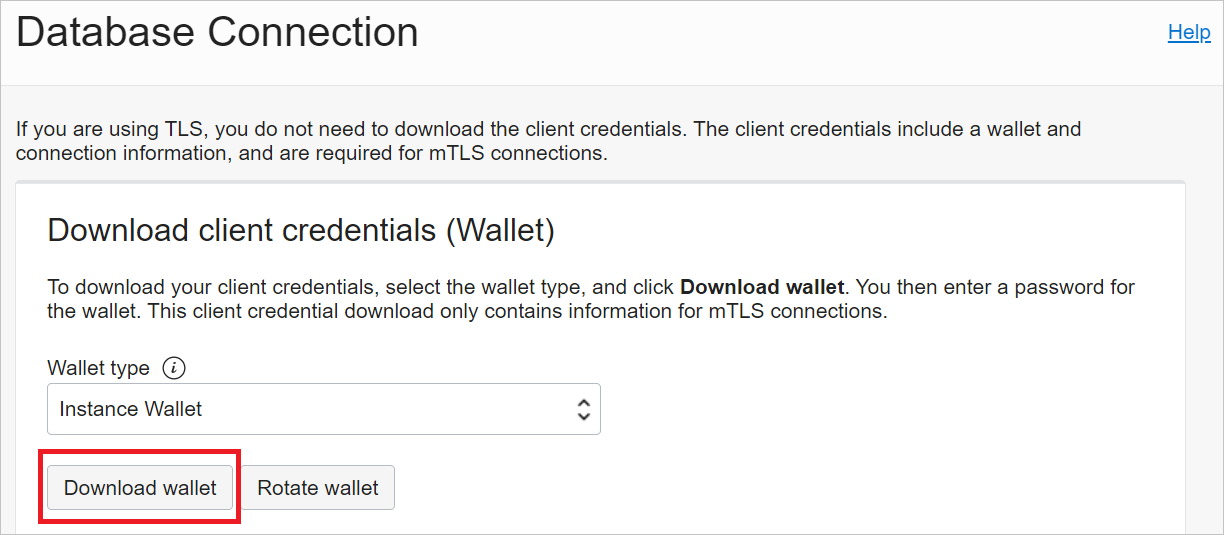
Bu cüzdanla kullanmak istediğiniz parolayı girin, parolayı onaylayın ve ardından İndir'i seçin.
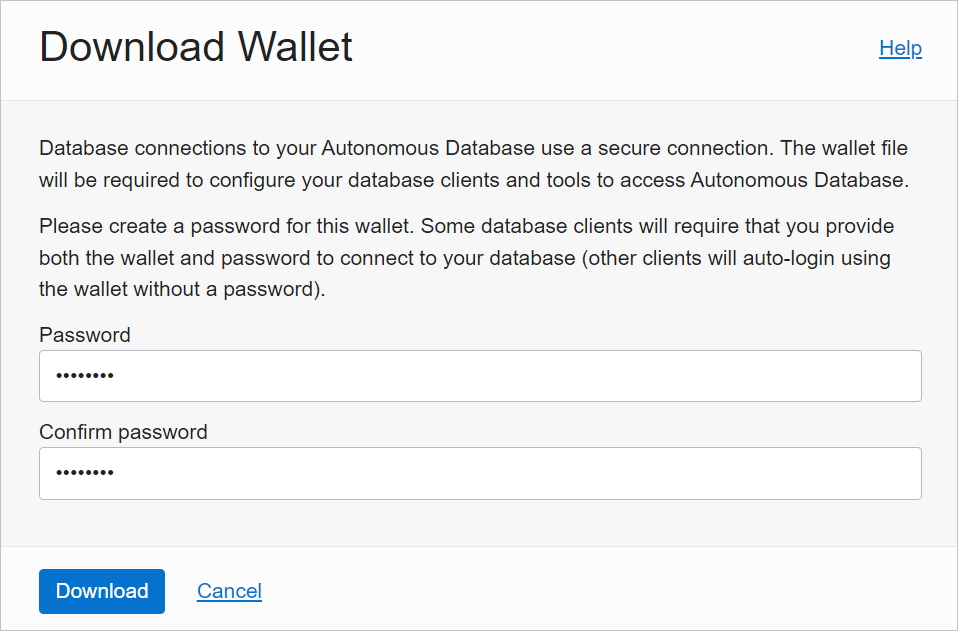
Oracle ADB kimlik bilgilerini yapılandırma
Windows makinenizde, İstemci kimlik bilgilerinizi indirme sayfasından Oracle ADB kimlik bilgilerinizi indirdiğiniz klasöre gidin.
Kimlik bilgilerini OCMT'de Oracle Yapılandırma Dosyası Dizini olarak belirttiğiniz dizine çıkarın. Bu örnekte kimlik bilgileri c:\data\wallet\wallet_contosomart olarak ayıklanır.
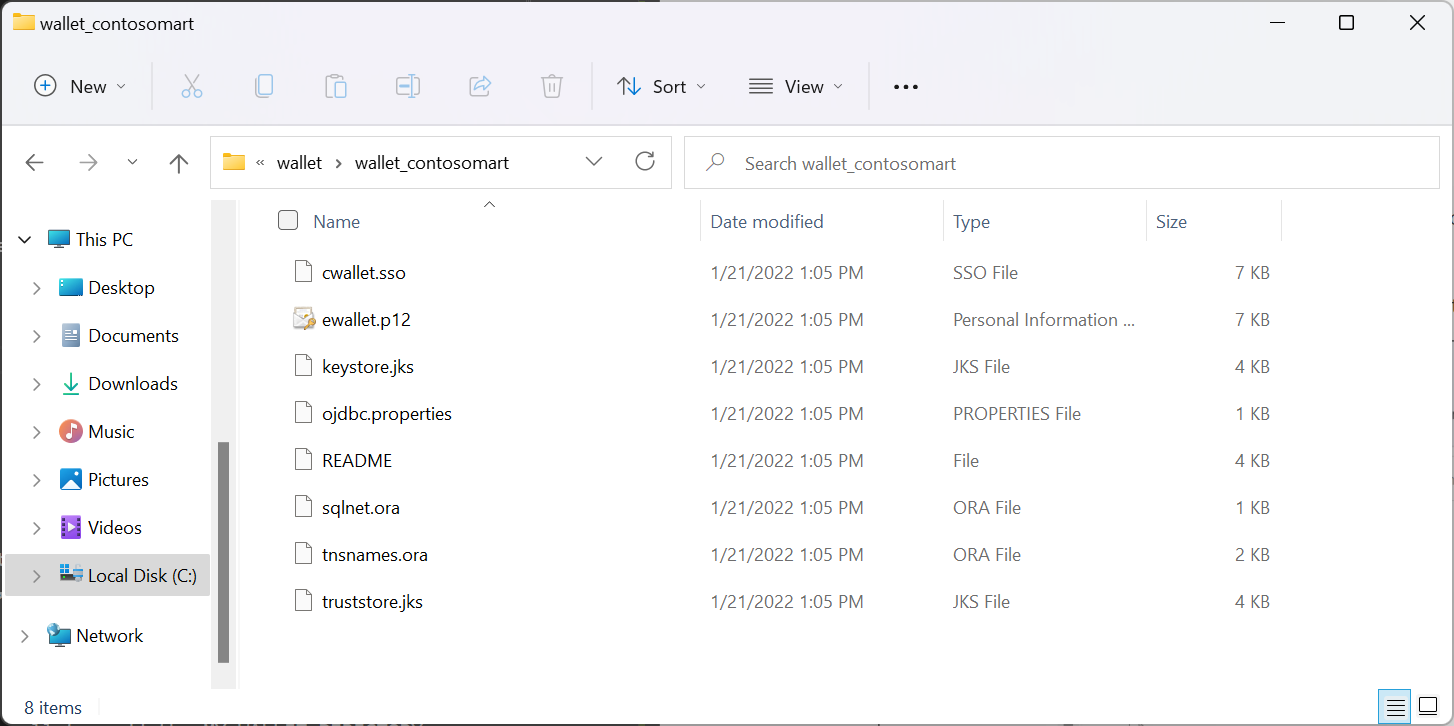
Not
tnsnames.ora dosyası Oracle Otonom Veritabanı adresinizi ve bağlantı bilgilerinizi tanımlar.
sqlnet.ora dosyasını Not Defteri gibi bir düzenleyicide açın.
WALLET_LOCATION altında Dizin seçeneğinin altındaki yolu cüzdan klasörünüzle değiştirin. Bu örnekte:
WALLET_LOCATION = (SOURCE = (METHOD = file) (METHOD_DATA = (DIRECTORY=c:\data\wallet\Wallet_ContosoMart)))sqlnet.ora dosyasını kaydedin ve kapatın.
Wallets klasöründeki tnsnames.ora dosyasını açın. Dosya, bağlanabileceğiniz ADB net hizmet adlarının listesini içerir. Bu örnekte adlar contosomart_high, contosomart_low ve contosomart_medium. ADB net hizmetinizin adları farklıdır.
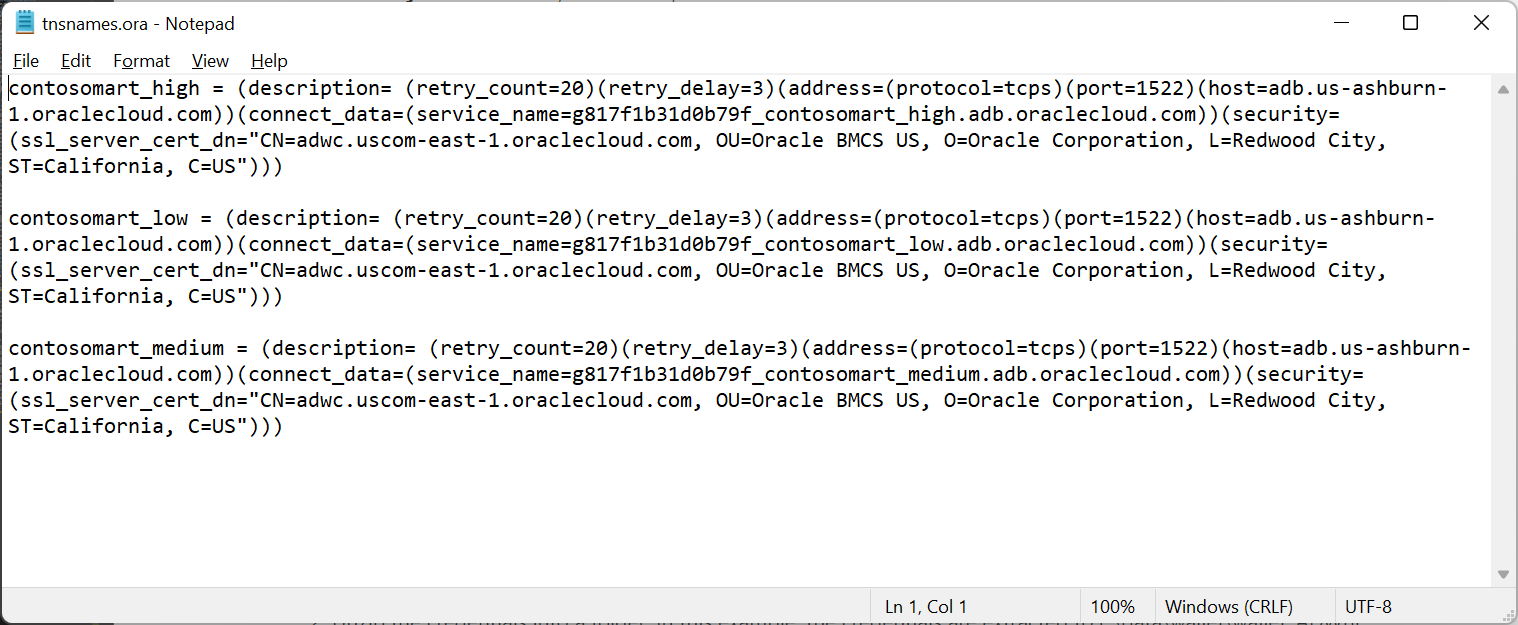
Power BI Desktop'ı Oracle ADB'ye Bağlan
Power BI Desktop açın.
Veri Al’ı seçin.
Veri Al'dan Veritabanı>Oracle veritabanı'yı seçin.
Bağlanmak istediğiniz Oracle Otonom Veritabanı sunucusunun net hizmet adını girin. Bu örnekte Sunucu contosomart_high. Ardından Tamam'ı seçin.
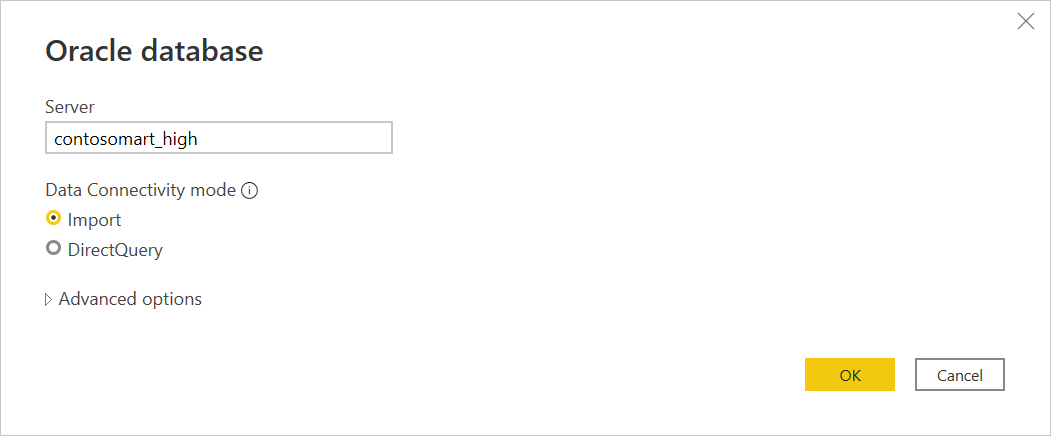
Power BI Desktop'tan bu sunucuda ilk kez oturum açıyorsanız kimlik bilgilerinizi girmeniz istenir. Veritabanı'nı seçin, ardından Oracle veritabanının kullanıcı adını ve parolasını girin. Buraya girdiğiniz kimlik bilgileri, bağlanmak istediğiniz oracle otonom veritabanı için kullanıcı adı ve paroladır. Bu örnekte veritabanının ilk yönetici kullanıcı adı ve parolası kullanılır. Ardından Bağlan'ı seçin.
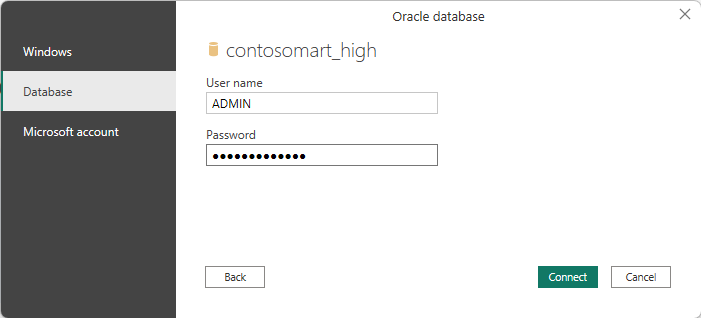
Not
Microsoft hesabı seçeneği aracılığıyla Oracle Otonom Veritabanı'nda oturum açmak için Microsoft Entra Id kimlik doğrulamasını kullanabilirsiniz.
Bu noktada Gezgin görüntülenir ve bağlantı verilerini görüntüler.
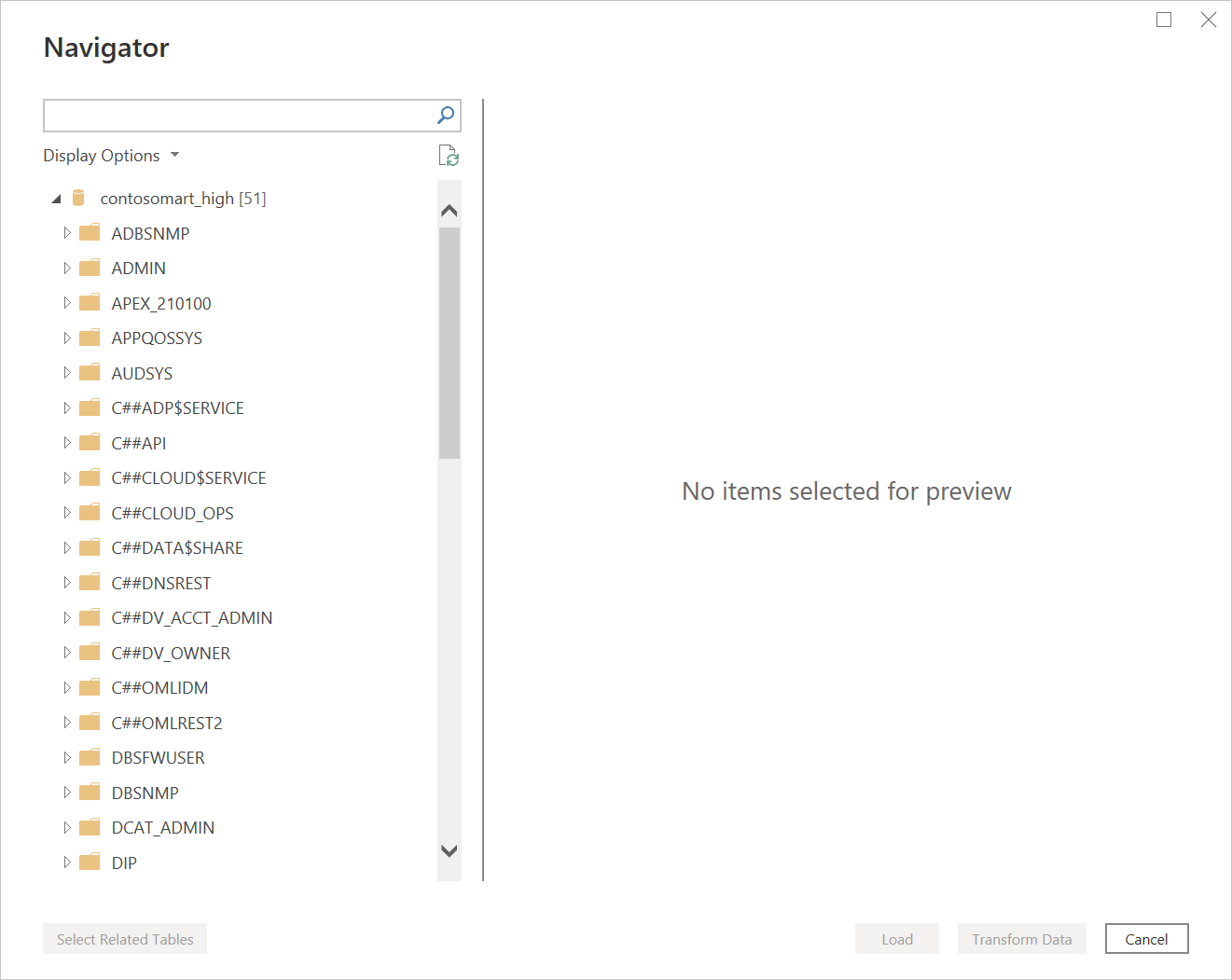
Yapılandırma düzgün ayarlanmamış olduğundan birkaç hatadan biriyle de karşılaşabilirsiniz. Bu hatalar Sorun Giderme bölümünde ele alınıyor.
Bu ilk testte oluşabilecek bir hata, veritabanının bağlı gibi göründüğü ancak veri içermediği Gezgin'de gerçekleşir. Bunun yerine, verilerin yerine bir Oracle: ORA-28759: dosya açılamıyor hatası görüntülenir.
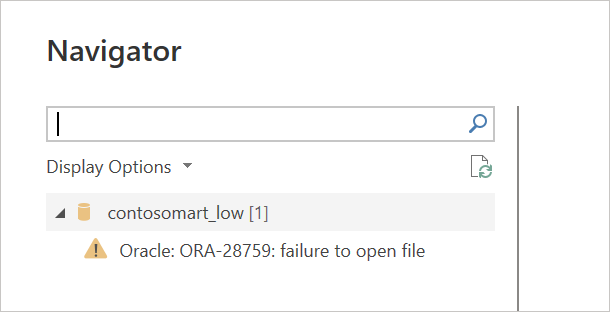
Bu hata oluşursa, sqlnet.ora dosyasında sağladığınız cüzdan klasör yolunun cüzdan klasörünün tam ve doğru yolu olduğundan emin olun.
Ağ geçidini yapılandırma
Şirket içi veri ağ geçidini yükleme ve ayarlama.
Power BI hizmeti sağ üst taraftaki dişli simgesini ve ardından Ağ geçitlerini yönet'i seçin.
Veri Kaynağı Ekle bölümünde Veri kaynağı ekle'yi seçerek ağ geçidini kullanın.
Veri Kaynağı Adı'nda, veri kaynağı ayarı olarak kullanmak istediğiniz adı girin.
Veri Kaynağı Türü'nde Oracle'ı seçin.
Sunucu'da, bağlanacak Oracle Otonom Veritabanı sunucusunun net hizmet adını girin.
Kimlik Doğrulama Yöntemi'nde Temel'i seçin.
Oracle Otonom Veritabanı için kullanıcı adını ve parolayı girin. Bu örnekte, varsayılan veritabanı yöneticisi kullanıcı adı (ADMIN) ve parola kullanılır.
Ekle'yi seçin.
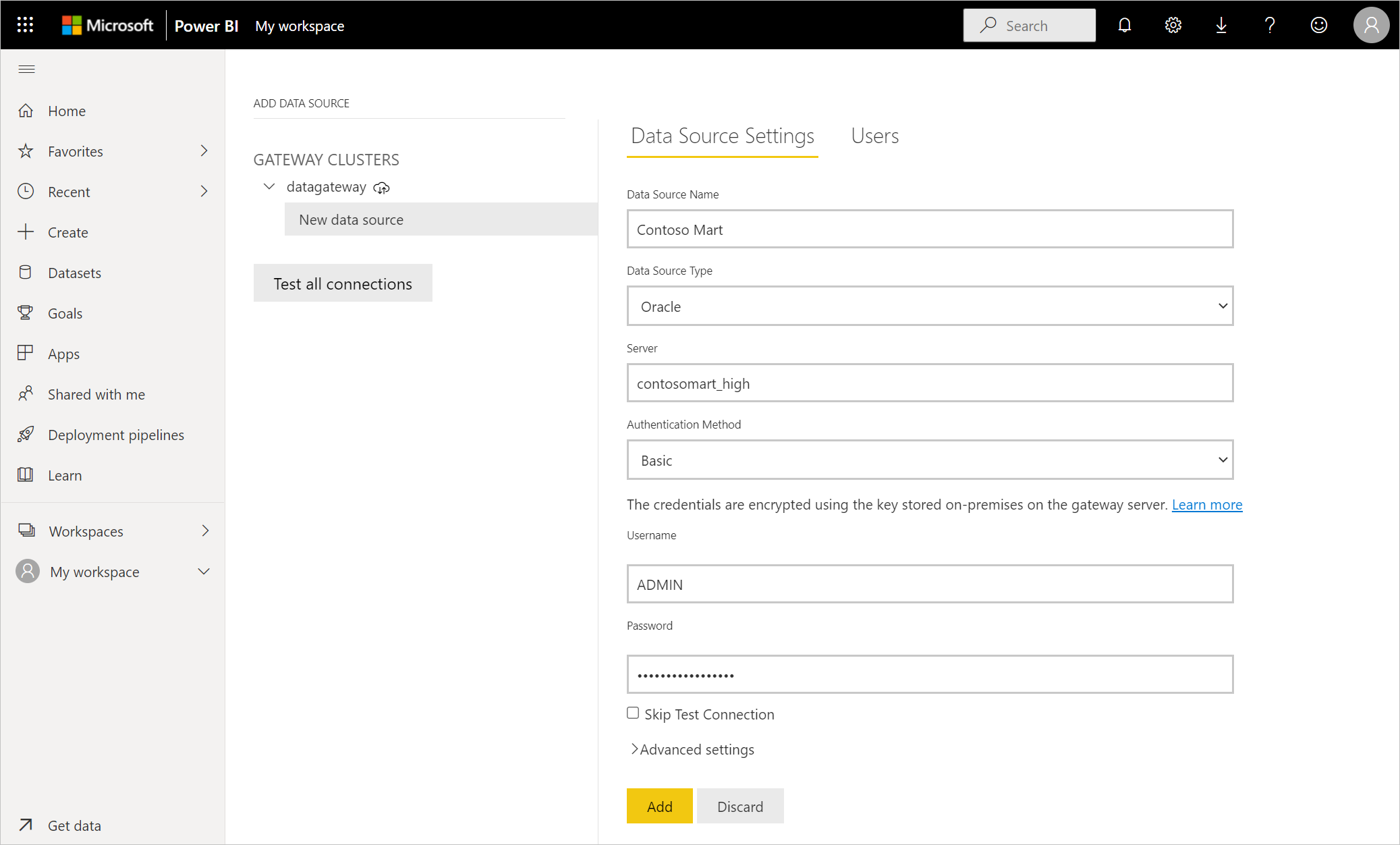
Her şey doğru yüklenmiş ve yapılandırılmışsa bir Bağlan Ion Başarılı iletisi görüntülenir. Artık Power Query Online'daki şirket içi Oracle veritabanına Bağlan açıklanan adımları kullanarak Oracle Otonom Veritabanı'na bağlanabilirsiniz.
Gelişmiş seçenekleri kullanarak Bağlan
Power Query Desktop ve Power Query Online, gerekirse sorgunuza ekleyebileceğiniz bir dizi gelişmiş seçenek sağlar.
Aşağıdaki tabloda, Power Query Desktop ve Power Query Online'da ayarlayabileceğiniz tüm gelişmiş seçenekler listelenmiştir.
| Gelişmiş seçenek | Açıklama |
|---|---|
| Dakika cinsinden komut zaman aşımı | Bağlantınız 10 dakikadan uzun sürüyorsa (varsayılan zaman aşımı), bağlantıyı daha uzun süre açık tutmak için dakika cinsinden başka bir değer girebilirsiniz. Bu seçenek yalnızca Power Query Desktop'ta kullanılabilir. |
| SQL statement | Bilgi için Yerel veritabanı sorgusu kullanarak veritabanından veri içeri aktarma bölümüne gidin. |
| İlişki sütunlarını ekle | İşaretlenirse, diğer tablolarla ilişkileri olabilecek sütunları içerir. Bu kutu temizlenmişse, bu sütunlar görünmez. |
| Tam hiyerarşi kullanarak gezin | İşaretlenirse gezgin, bağlandığınız veritabanındaki tabloların tam hiyerarşisini görüntüler. Temizlenirse, gezgin yalnızca sütunları ve satırları veri içeren tabloları görüntüler. |
İstediğiniz gelişmiş seçenekleri belirledikten sonra, Oracle veritabanınıza bağlanmak için Power Query Desktop'ta Tamam'ı veya Power Query Online'da İleri'yi seçin.
Bilinen sorunlar ve sınırlamalar
Power BI oturumları, Oracle veritabanınızda anlamsal model yenilemesi sonrasında yaklaşık 30 dakika boyunca oracle veritabanınızda etkin olmaya devam edebilir. Yalnızca yaklaşık 30 dakika sonra bu oturumlar Oracle veritabanında devre dışı kalır/kaldırılır. Bu davranış, tasarım gereğidir.
Sorun giderme
Adlandırma söz dizimi yanlış olduğunda veya düzgün yapılandırılmadığında Oracle'dan gelen çeşitli hatalardan biriyle karşılaşabilirsiniz:
- ORA-12154: TNS: belirtilen bağlantı tanımlayıcısı çözümlenemedi.
- ORA-12514: TNS: dinleyici şu anda bağlantı tanımlayıcısında istenen hizmeti bilmiyor.
- ORA-12541: TNS: dinleyici yok.
- ORA-12170: TNS: bağlantı zaman aşımı oluştu.
- ORA-12504: TNS: dinleyiciye CONNECT_DATA SERVICE_NAME verilmedi.
Oracle tnsnames.ora veritabanı bağlantı tanımlayıcısı yanlış yapılandırılmışsa, sağlanan net hizmet adı yanlış yazılmışsa veya Oracle veritabanı dinleyicisi çalışmıyorsa veya erişilemiyorsa (örneğin, dinleyiciyi veya veritabanı bağlantı noktasını engelleyen bir güvenlik duvarı gibi) bu hatalar oluşabilir. En düşük yükleme önkoşullarını karşıladığınızdan emin olun. Daha fazla bilgi: Ön koşullar
Karşılaştığınız belirli Oracle hatasının yaygın nedenlerini ve çözümlerini gözden geçirmek için Oracle Veritabanı Hata Yardım Portalı'nı ziyaret edin. Portal arama çubuğuna Oracle hatanızı girin.
Power BI Desktop'ı Microsoft Store'dan indirdiyseniz Oracle sürücü sorunu nedeniyle Oracle veritabanlarına bağlanamayabilirsiniz. Bu sorunla karşılaşırsanız döndürülen hata iletisi: Nesne başvurusu ayarlanmadı. Sorunu gidermek için aşağıdakileri yapın:
- Power BI Desktop'ı Microsoft Store yerine İndirme Merkezi'nden indirin.
Şirket içi veri ağ geçidini kullanarak bir Oracle veritabanına bağlandığınızda Power BI'da Nesne başvurusu ayarlanmadı hata iletisi oluşuyorsa Veri kaynağınızı yönetme - Oracle başlığındaki yönergeleri izleyin.
Power BI Rapor Sunucusu kullanıyorsanız Oracle Bağlan ion Type makalesindeki yönergelere başvurun.
Sonraki adımlar
Geri Bildirim
Çok yakında: 2024 boyunca, içerik için geri bildirim mekanizması olarak GitHub Sorunları’nı kullanımdan kaldıracak ve yeni bir geri bildirim sistemiyle değiştireceğiz. Daha fazla bilgi için bkz. https://aka.ms/ContentUserFeedback.
Gönderin ve geri bildirimi görüntüleyin

