Snowflake
| Öğe | Açıklama |
|---|---|
| Sürüm Durumu | Genel Kullanılabilirlik |
| Ürünler | Power BI (Anlam modelleri) Power BI (Veri Akışları) Doku (Veri Akışı 2. Nesil) Power Apps (Veri Akışları) |
| Desteklenen Kimlik Doğrulama Türleri | Snowflake (Kullanıcı Adı/Parola), Microsoft hesabı (Microsoft Entra Id) |
| İşlev Başvurusu Belgeleri | — |
Not
Dağıtım zamanlamaları ve konağa özgü özellikler nedeniyle bazı özellikler tek bir üründe mevcut olabilir, ancak diğerleri mevcut olmayabilir.
- İçeri Aktar
- DirectQuery (Power BI anlam modelleri)
- Gelişmiş seçenekler
- Rol adı olarak kullanılacak bir metin değeri belirtin
- İlişki sütunları
- Saniyeler içinde bağlantı zaman aşımı
- Saniyeler içinde komut zaman aşımı
- Veritabanı
- Yerel SQL deyimi
Snowflake bilgi işlem ambarı ile bağlantı oluşturmak için aşağıdaki adımları izleyin:
Power BI Desktop'taki Giriş şeridinden Veri Al'ı seçin, soldaki kategorilerden Veritabanı'nı seçin, Kar Tanesi'ni ve ardından Bağlan'ı seçin.
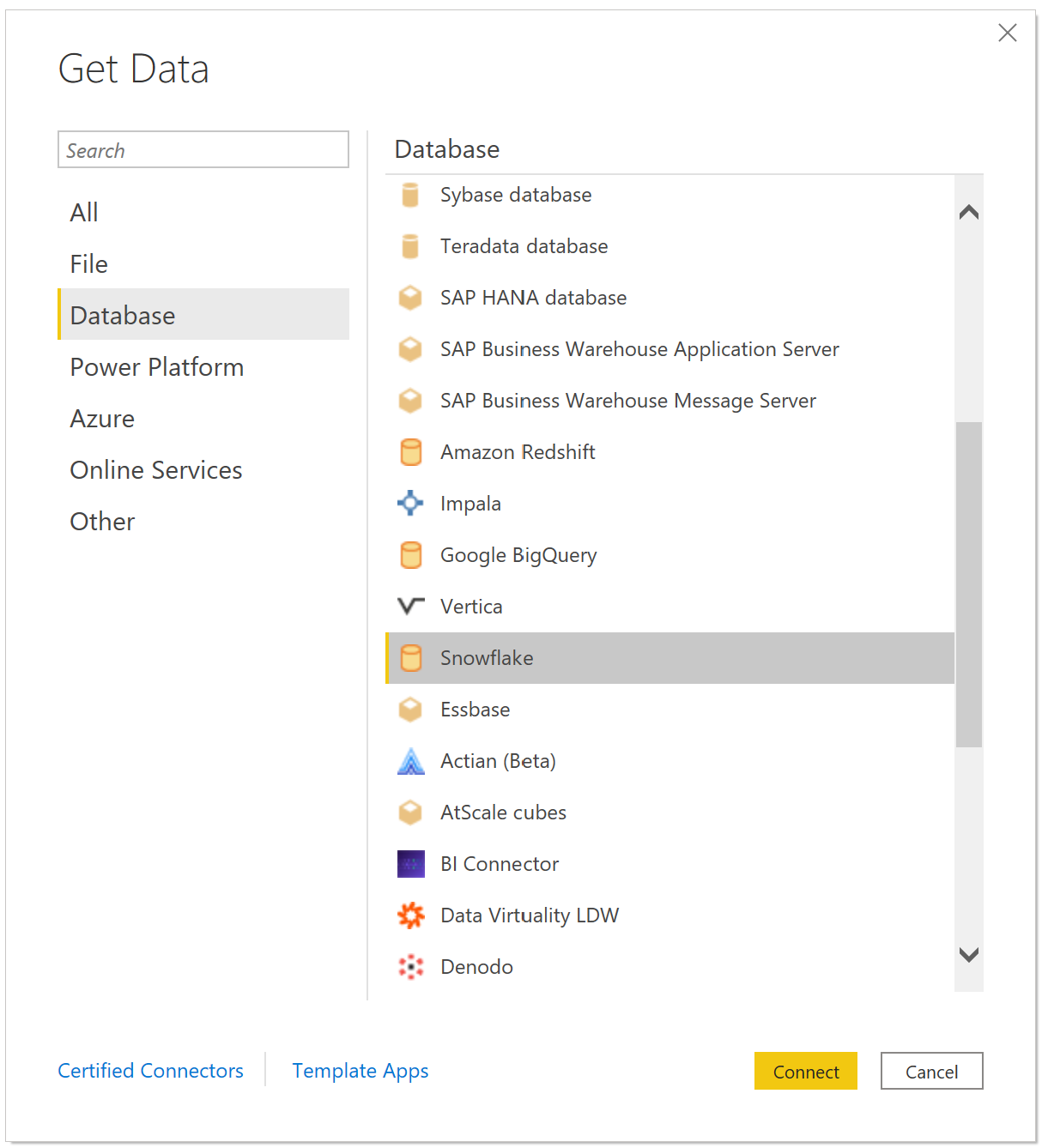
Görüntülenen Snowflake penceresinde, Sunucu'da Snowflake sunucunuzun adını ve Warehouse'daki Snowflake bilgi işlem ambarınızın adını girin.
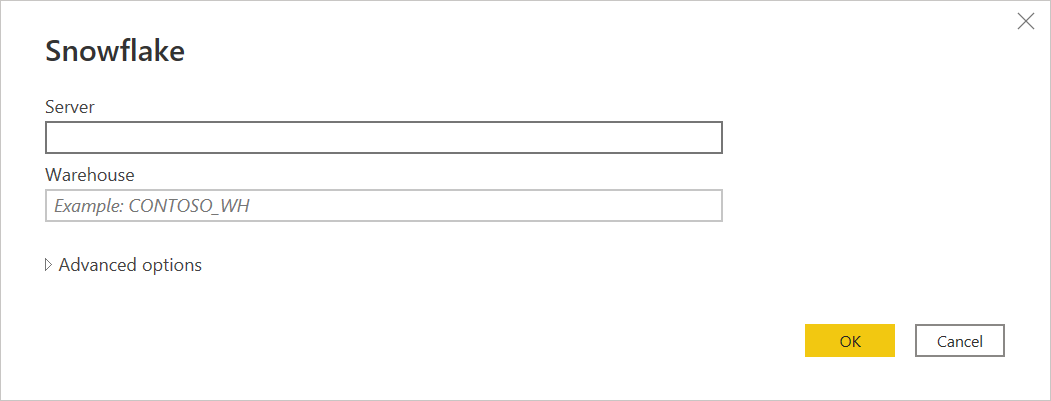
İsteğe bağlı olarak, bağlantı sorgusunu değiştirmek için kullanmak istediğiniz herhangi bir gelişmiş seçenekte rol adı veya komut zaman aşımı olarak kullanılacak metin değeri gibi değerleri girin. Daha fazla bilgi: Gelişmiş seçenekleri kullanarak bağlanma
Tamam'ı seçin.
Snowflake bilgi işlem ambarında oturum açmak için kullanıcı adınızı ve parolanızı girin ve bağlan'ı seçin.
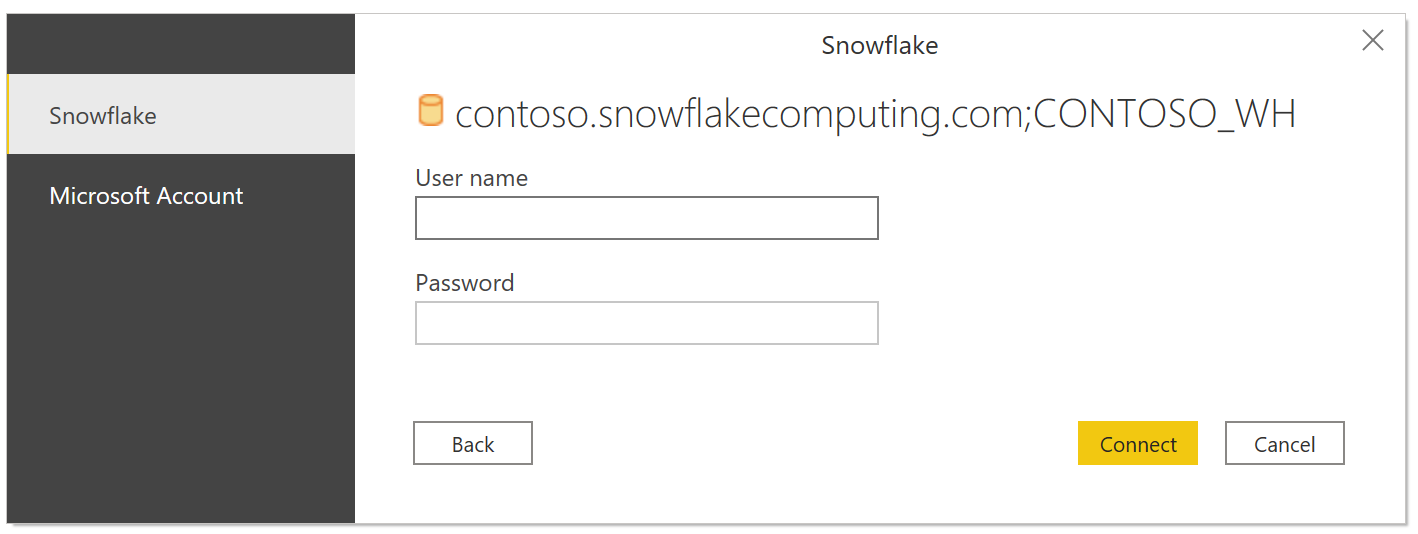
Not
Belirli bir Snowflake sunucusu için kullanıcı adınızı ve parolanızı girdiğinizde, Power BI Desktop sonraki bağlantı girişimlerinde aynı kimlik bilgilerini kullanır. Dosya > Seçenekleri ve ayarları Veri kaynağı ayarları'na >giderek bu kimlik bilgilerini değiştirebilirsiniz. Daha fazla bilgi: Kimlik doğrulama yöntemini değiştirme
Microsoft hesabı seçeneğini kullanmak istiyorsanız Snowflake Microsoft Entra Id tümleştirmesi Snowflake tarafında yapılandırılmalıdır. Daha fazla bilgi: Power BI SSO'den Snowflake'e - Başlarken
Gezgin'de, Power BI Desktop'ta içeri aktarmak ve kullanmak için bir veya birden çok öğe seçin. Ardından, Tabloyu Power BI Desktop'ta yüklemek için Yükle'yi veya kullanmak istediğiniz veri kümesini filtreleyip daraltabileceğiniz Power Query Düzenleyicisi açmak için Verileri Dönüştür'ü seçin ve ardından bu geliştirilmiş veri kümesini Power BI Desktop'a yükleyin.
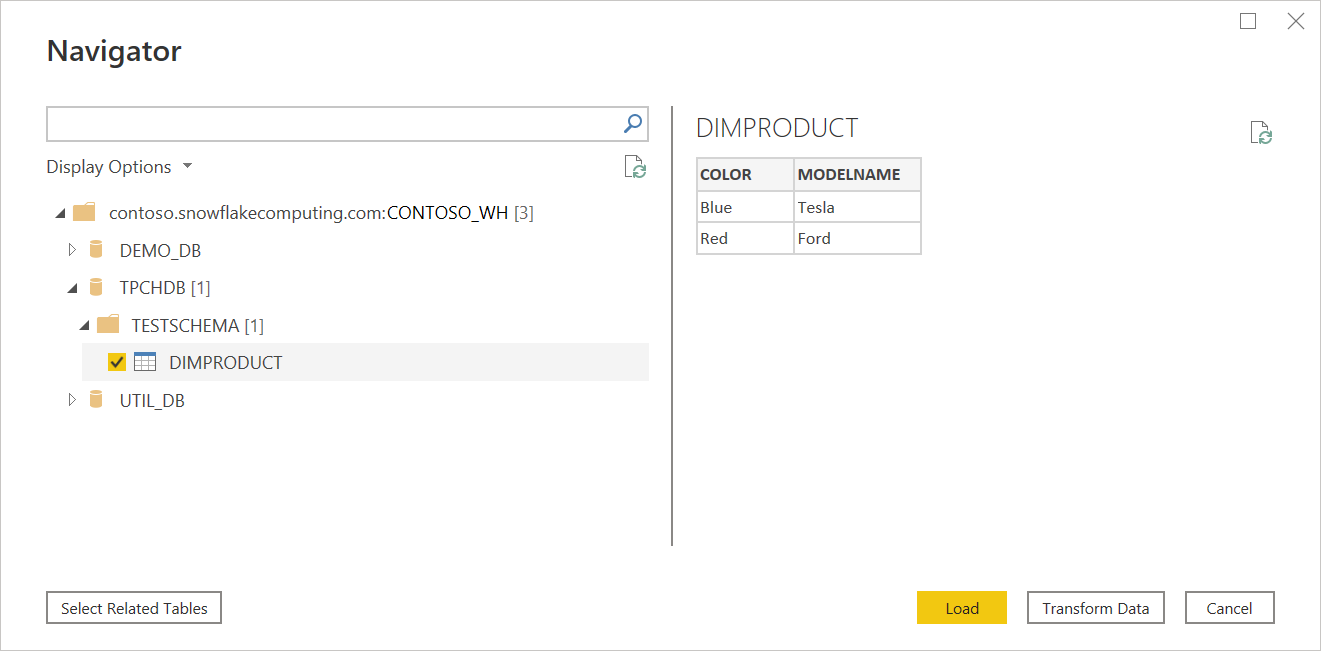
Verileri doğrudan Power BI'a aktarmak için İçeri Aktar'ı veya DirectQuery'yi ve ardından Tamam'ı seçin. Daha fazla bilgi: Power BI Desktop'ta DirectQuery kullanma
Not
Microsoft Entra Id Çoklu Oturum Açma (SSO) yalnızca DirectQuery'yi destekler.
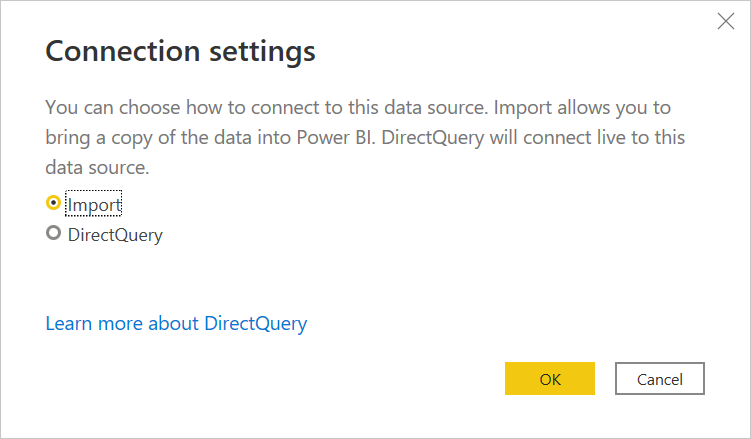
Bağlantı oluşturmak için aşağıdaki adımları izleyin:
Bağlayıcı seçiminde Snowflake seçeneğini belirleyin.
Görüntülenen Snowflake iletişim kutusunda sunucunun ve ambarın adını girin.
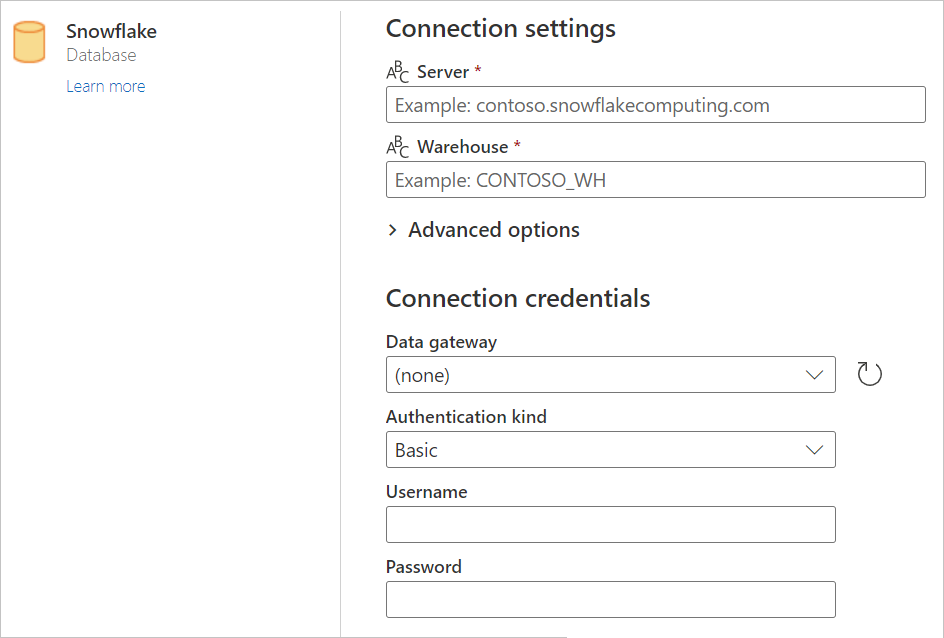
Kullanmak istediğiniz gelişmiş seçeneklere herhangi bir değer girin. Kullanıcı arabiriminde temsil edilmeyen gelişmiş seçenekler varsa, bunları daha sonra Power Query'deki Gelişmiş Düzenleyici düzenleyebilirsiniz.
Yeni bağlantı seçme veya oluşturma, kullanmak istediğiniz ağ geçidi ve kullanıcı adı ve parola gibi bağlantı kimlik bilgilerinizi girin.
Veritabanına bağlanmak için İleri'yi seçin.
Gezgin'de, ihtiyacınız olan verileri seçin ve ardından Verileri dönüştür'ü seçerek verileri Power Query Düzenleyicisi dönüştürün.
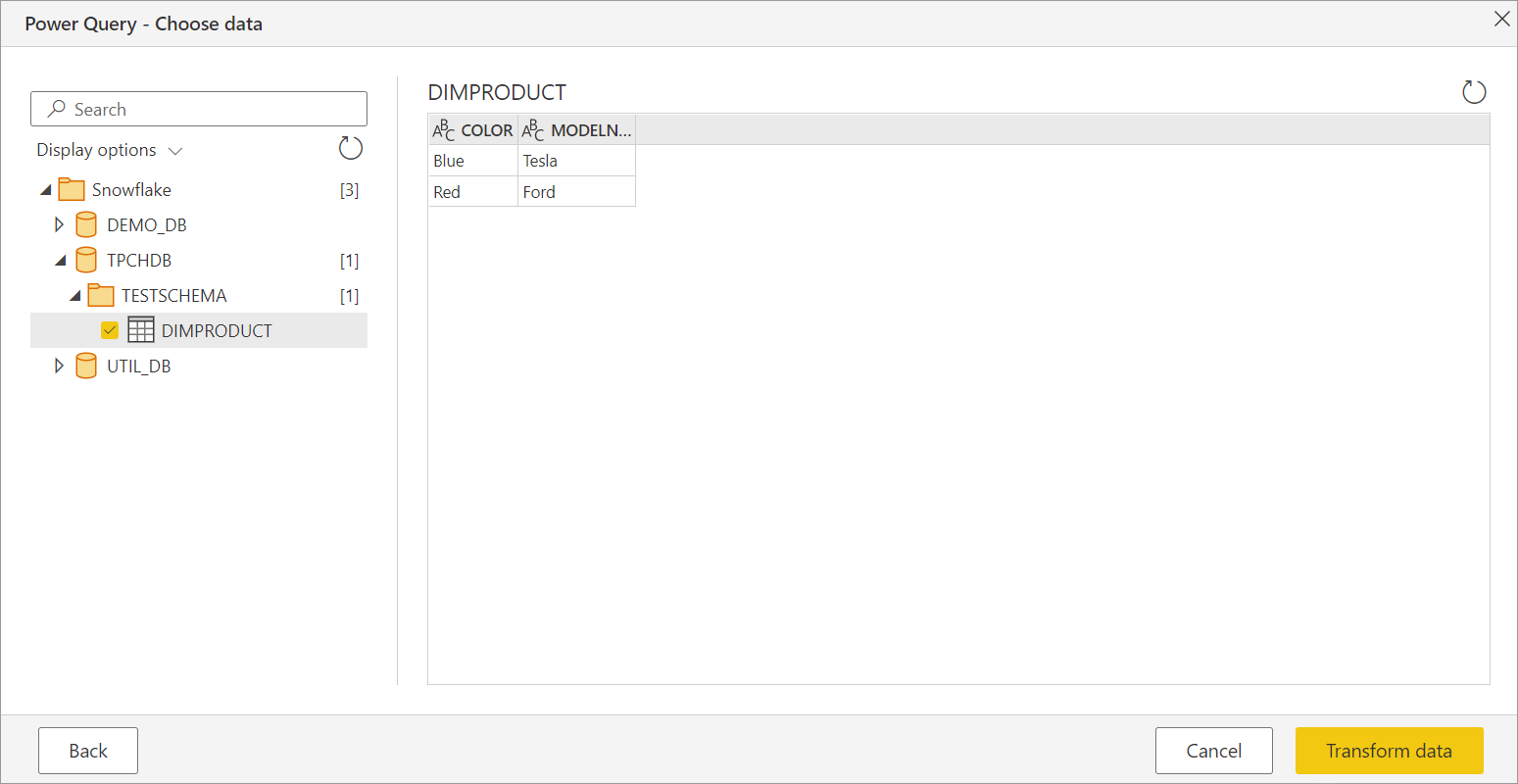
Power Query, gerekirse sorgunuza ekleyebileceğiniz bir dizi gelişmiş seçenek sağlar.
Aşağıdaki tabloda Power Query'de ayarlayabileceğiniz tüm gelişmiş seçenekler listelenmiştir.
| Gelişmiş seçenek | Açıklama |
|---|---|
| Rol adı | Raporun sürücü aracılığıyla kullandığı rolü belirtir. Bu rol kullanıcının kullanımına açık olmalıdır, aksi takdirde hiçbir rol ayarlanamaz. |
| İlişki sütunlarını ekle | İşaretlenirse, diğer tablolarla ilişkileri olabilecek sütunları içerir. Bu kutu temizlenmişse bu sütunları görmezsiniz. |
| Saniyeler içinde bağlantı zaman aşımı | Bir hata döndürmeden önce Snowflake hizmetiyle etkileşim kurarken yanıt beklemenin ne kadar süreceğini belirtir. Varsayılan değer 0'dır (zaman aşımı yoktur). |
| Saniyeler içinde komut zaman aşımı | Hata döndürmeden önce sorguyu tamamlamanın ne kadar bekleyeceğini belirtir. Varsayılan değer 0'dır (zaman aşımı yoktur). |
| Veritabanı | Ambardaki belirli bir veritabanını belirtir. Bu seçenek yalnızca Power Query Desktop'ta kullanılabilir. |
| SQL Deyimi | Bilgi için Yerel veritabanı sorgusu kullanarak veritabanından veri içeri aktarma bölümüne gidin. Bu seçenek yalnızca Power Query Desktop'ta kullanılabilir. |
İstediğiniz gelişmiş seçenekleri belirledikten sonra, Snowflake veritabanınıza bağlanmak için Power Query Desktop'ta Tamam'ı veya Power Query Online'da İleri'yi seçin.
Hata, sistem belirtilen nesneyi bulamadığında oluşur. Bu hata genellikle kullanıcının varsayılan veritabanı olarak geçersiz bir veritabanı adına sahip olmasından kaynaklanır.
özellik DEFAULT_NAMESPACE için geçerli bir varsayılan veritabanı adı kullanıldığından emin olun: DESC USERusername
Varsayılan veritabanı adını güncelleştirmek için: alter userusername set DEFAULT_NAMESPACE=<database name>.<schema name>. Daha fazla bilgi için Snowflake belgelerine bakın - https://docs.snowflake.com/en/sql-reference/sql/alter-user
Bir veritabanı adında kısa çizgi varsa, bir ODBC: ERROR[42000] SQL compilation errorile karşılaşabilirsiniz. Bu sorun Eylül 2024 sürümünde giderilmektedir.
Boole veri türü için dilimleyici görseli Haziran 2024 sürümünde beklendiği gibi çalışmıyor. Bu bilinen bir sorundur. Geçici bir çözüm olarak, kullanıcılar şu sayfaya giderek raporlarındaki Boole veri türünü metne dönüştürebilir: Aktarım -> Veri Türü -> Metin. Ekim 2024 sürümünde bir düzeltme sağlanacaktır.