Not
Bu sayfaya erişim yetkilendirme gerektiriyor. Oturum açmayı veya dizinleri değiştirmeyi deneyebilirsiniz.
Bu sayfaya erişim yetkilendirme gerektiriyor. Dizinleri değiştirmeyi deneyebilirsiniz.
Bu makalede, bir Unreal Engine (UE) oyun örneğini indirin ve Unreal Engine için Visual Studio Araçları'nı yapılandırın. Unreal Engine için Visual Studio Araçları, Unreal Engine ile oyun geliştirmenize yardımcı olan ücretsiz bir uzantıdır. Visual Studio'da Unreal Engine geliştirme deneyimini iyileştiren özellikler sağlar.
Önkoşullar
Aşağıdakiler yüklenmelidir:
- Visual Studio sürüm 17.10 veya üzeri.
- Bu makalede kullanılan örnek Unreal Engine 5 veya daha yeni bir sürüm gerektirdiğinden, Unreal Engine sürüm 5 veya daha yenisi.
- Unreal Engine için Visual Studio Araçları. Yükleme yönergeleri için bkz. Unreal Engine için Visual Studio Araçları.
Visual Studio'da Lyra oyun örneğini indirme ve derleme
Lyra, Unreal Engine hakkında bilgi edinmek için kullanılan örnek bir oyun projesidir. İndirme yönergeleri için Lyra Örnek OyunLyra Başlangıç Oyunu İndirme bölümüne bakın. Bunu Unreal Engine'in kaynak kodu yüklemesi aracılığıyla aldıysanız, bu sürüm oyunu derlemek ve çalıştırmak için gereken varlıkları içermez. Epic yükleyicisi aracılığıyla ihtiyacınız olan her şeyi almak için indirme yönergelerini kullanın.
Lyra oyun örneğini, Visual Studio Araçları'nı Unreal Engine için kullanacak şekilde yapılandırma
Visual Studio 2022 sürüm 17.7'de, Gerçek Dışı Altyapı için Visual Studio Araçları eklentisi, Gerçek Dışı Altyapı yüklemesine dahil edilir. Unreal Engine Şemalarını görüntülemek artık gerekli değil. Visual Studio'nun önceki bir sürümüne sahipseniz eklentiyi el ile yüklemek için bkz. Unreal Engine için Visual Studio Araçları yükleme .
Oyun örneğini indirdikten sonra LyraStarterGame.uproject Visual Studio Araçları eklentisini kullanacak şekilde güncelleştirin. Bunu gerçekleştirmenin bir yolu Unreal Editor'da yapmaktır. Lyra projesini yükleyin ve ana menüden >Eklentilerini Düzenleseçin.
Visual Studio Tümleştirme Araçları eklentisini bulun ve yanındaki kutuyu işaretleyin.
Bunu yapmak için bir diğer yol da LyraStarterGame.uproject dosyasını el ile düzenlemektir. Şöyle yapılır:
LyraStarterGame.uprojectdosyasını bir metin düzenleyicisinde açın. Oyun örneğini yüklediğiniz dizinde bulunur.Pluginsbölümünün sonuna aşağıdakileri ekleyin:,{ "Name": "VisualStudioTools", "Enabled": true }
Gerçek Dışı Altyapı
- Lyra projesini Unreal Engine'de açın.
- Gerçek Dışı Altyapı düzenleyicisi ana menüsünden Araçları>Visual Studio ProjectOluştur'u seçin. Bu, Visual Studio için çözüm dosyasını oluşturur.
- Unreal Engine düzenleyicisi ana menüsünden Araçlar>Visual Studio Aç'ı seçerek oyunu Visual Studio'da açın. Makinenizde Visual Studio'nun birden çok sürümü varsa, doğru sürümün açıldığından emin olun: Visual Studio ana menüsünden Microsoft Visual Studio hakkında >Yardımöğesini seçin. Visual Studio 2022 sürüm 17.7 veya üzerini kullanmanız gerekir. Doğru sürüm açılmadıysa
LyraStarterGame.slnVisual Studio'nun doğru sürümünde el ile açın.
Visual Studio 'da
-
Çözümleri Yapılandırmaları açılan listesini Geliştirme Düzenleyicisiolarak değiştirin. Bu, Unreal Engine için Blueprints Visual Studio Araçlarını etkinleştiriyor:
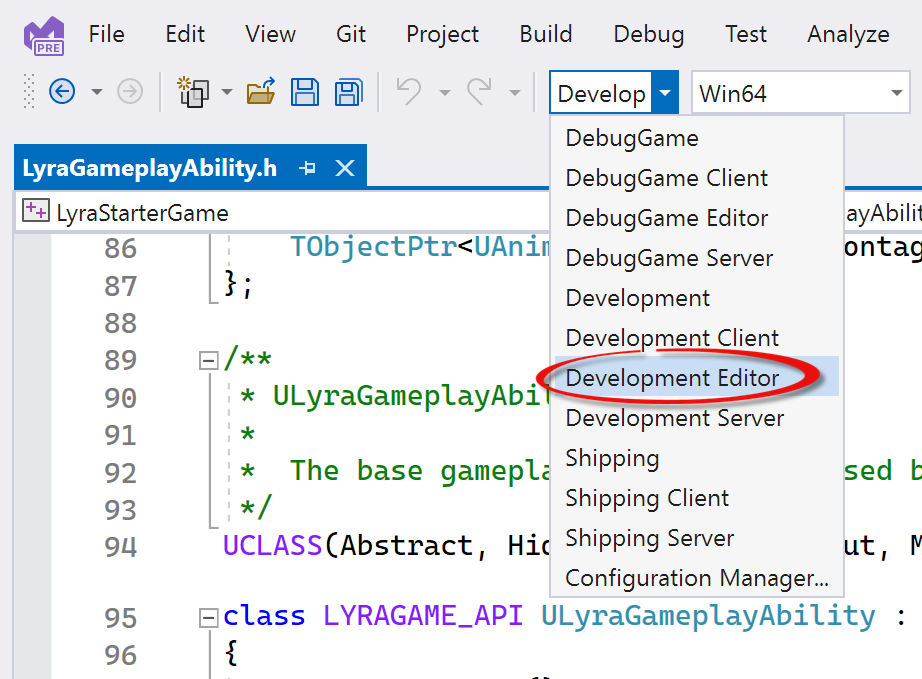
- Başlangıç projesini LyraStarterGame projesi olarak ayarlayın. Çözüm Gezgini, çözüme sağ tıklayın ve Özellikleröğesini seçin.
- Çözüm Özellik Sayfaları iletişim kutusunda, Ortak Özellikleraltında, Başlangıç Projelerini Yapılandırmaseçin.
-
Tek başlangıç projesi seçildiğinden emin olun ve açılan listeden LyraStarterGame seçin.
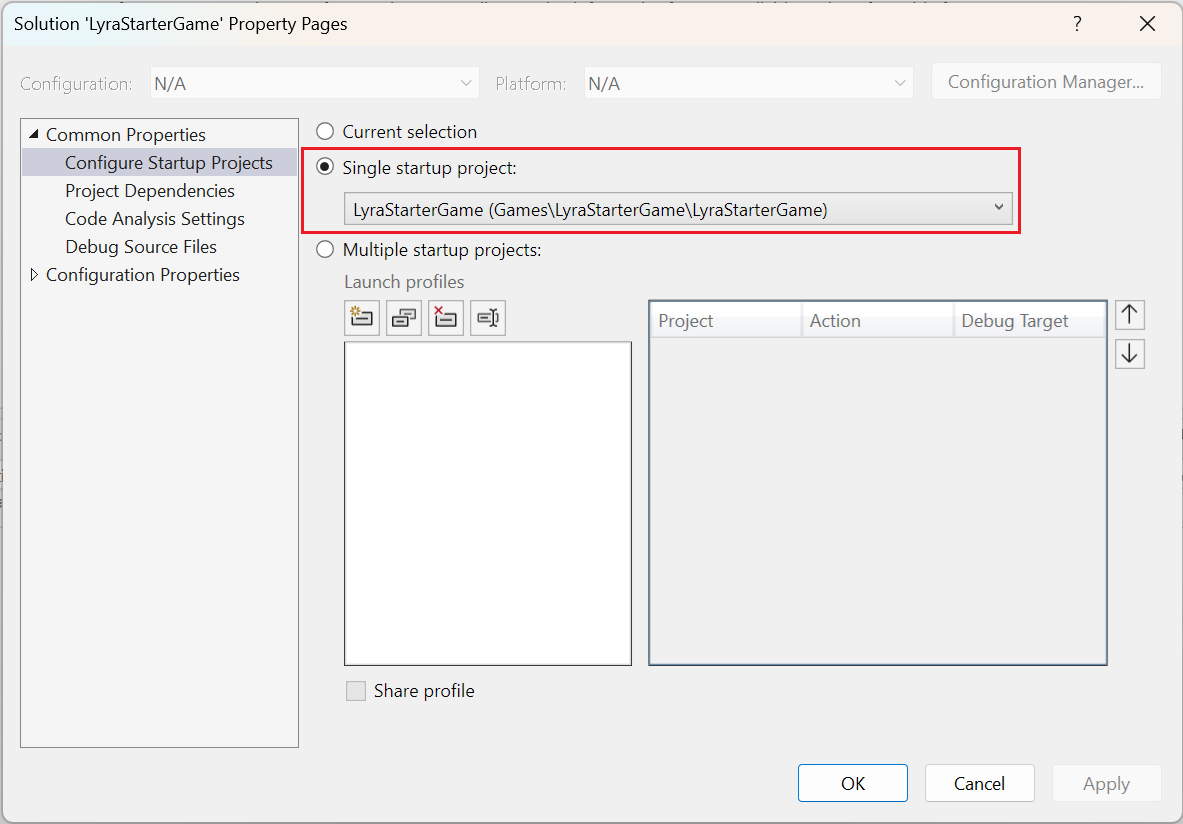
Ortak Özellikler'in altında Başlangıç projelerini yapılandır seçilidir. Tek başlangıç projesi radyo düğmesi seçilidir. Açılır listede başlangıç projesi LyraStarterGame'dir.
- OK iletişim kutusunu kapatmak için seçin.
- Visual Studio ana menüsünden Derleme>Derleme Çözümü'ni seçerek oyunu oluşturun.
Visual Studio derleme çıkış penceresi
Visual Studio'daki derleme çıktı penceresi, derlemenin ilerleme durumunu ve oluşan hataları veya uyarıları gösterir. Visual Studio ana menüsünden, Görünüm>Çıkışaracılığıyla derleme çıktı penceresini açabilirsiniz.
Visual Studio 2022 17.12'den başlayarak, çıktı penceresindeki bir dosyanın mutlak yoluna çift tıklayarak bu dosyayı Visual Studio'da açabilirsiniz. Kaynak kodun Visual Studio çözümünün bir parçası olması ve çıkış penceresindeki yolun mutlak bir yol olması gerekir. Bu, Visual Studio'da veya diğer proje türleriyle Unreal Engine projeleri oluştururken çalışır.
Aşağıdaki ekran görüntüsünde LyraStarterGame örneğinin bir derlemesinin çıkış penceresi gösterilmektedir. Kullanıcı, LyraCharacter.generated.h'dan gelen bir uyarıya çift tıkladı. Bu dosyanın mutlak yolu sağlandığından, dosya düzenleyicide açılır.
Unreal Engine araç çubuğu
Visual Studio, Visual Studio'da Unreal Engine geliştirme tümleştirme deneyimini geliştiren bir araç çubuğu sağlar. Araç çubuğu, yaygın UE görevlerine hızlı erişim sağlar.
Visual Studio'da Ana Menü üzerinden Görünüm>Araç Çubukları>Unreal Engineyoluyla Unreal Engine araç çubuğunu etkinleştirin. Araç çubuğu şöyle görünür:

Soldan sağa araç çubuğu düğmeleri:
- Oynat simgesi, sağdaki açılan listede listelenen işlemlere eklenen hızlı bir ekleme düğmesidir. Açılan listede, Gerçek Dışı Altyapı ile ilgili işlemler listelenir ve bu da Gerçek Dışı Altyapı Düzenleyicisi'ne daha kolay eklenmesini kolaylaştırır. Bunu herhangi bir işleme eklemek için de kullanabilirsiniz.
- Unreal Engine tümleştirme sunucusunu başlatma ve durdurma düğmeleri. Tümleştirme sunucusu, Visual Studio ile Unreal Engine entegrasyonunun performansını artırır. Bir arka plan işlemi olarak çalışır ve projenizde çalışırken test bilgilerini otomatik olarak güncelleştirir. Makine kaynaklarını geri kazanmak için bu özelliği kapatabilir ve tümleştirme geliştirmelerini istediğinizde başlatabilirsiniz. Visual Studio'da bir UE projesi açtığınızda sunucu otomatik olarak başlatılır.
- Unreal Engine Blueprint varlıklarını yeniden taramak için bir düğme. Bu, Visual Studio çözümünü, Unreal Engine projesinin Blueprint'in en güncel öğeleri ile günceller.
- Unreal Engine log penceresini açan bir düğme.
- Unreal Engine Tümleştirme Yapılandırması penceresini açan ve genel yapılandırma durumu ile Visual Studio Tümleştirme Aracı durumunu görebileceğiniz, Blueprint desteğini denetleyebileceğiniz, Unreal Engine adlandırma kuralı denetleyicisinin durumunu kontrol edebileceğiniz ve benzeri işlemleri yapabileceğiniz bir düğme.
Komut satırı bağımsız değişkeni açılan menüsü
İç döngünüzün düzenleme ve hata ayıklaması sırasında oyununuzu sık sık farklı komut satırı bağımsız değişkenleriyle başlatabilirsiniz. Komut satırı bağımsız değişkenleri açılan menüsünde bu işlem artık daha kolay hale geliyor:

Standart araç çubuğunda, Çözüm Platformları açılır listesinin ardından Komut Satırı Parametreleri açılır listesi gösterilir. C:\UE\LyraStarterGame\LyraStarterGame.uproject -fullscreen ve C:\UE\LyraStarterGame\LyraStarterGame.uproject -JsonDebugOutput için bir girdi vardır.
Komut satırı bağımsız değişkenleri eklemek için, bunları açılır menüye yazın ve Entertuşuna basın. Girdiğiniz bağımsız değişkenler, sırayla kaydedilir ve gelecekte kullanmak üzere açılır listede görünür.
Yeni bir komut satırına yer açmak için en eski satır kaldırılmadan önce ekleyebileceğiniz beş komut satırı sınırı vardır.
Unreal Engine düzenleyicisinde çalışan bir Unreal Engine projesinde hata ayıklarken ilk bağımsız değişken projenin yolu olmalıdır. Örneğin: C:\UE\LyraStarterGame\LyraStarterGame.uproject.
Komut satırı bağımsız değişkenleri açılır menüsünü kullanma hakkında daha fazla bilgi için bkz. Hata ayıklama sırasında komut satırı bağımsız değişkenlerini geçirme (C++).
Sonraki adımlar
Visual Studio'da Unreal Engine sınıflarını, modüllerini ve eklentilerini ekle
Visual Studio'da Unreal Engine Blueprint'lerini Görüntüleme
Visual Studio'da Unreal Engine günlüğünü görüntüleme
Unreal Engine makrolarını Visual Studio 'de görüntüleme
