Not
Bu sayfaya erişim yetkilendirme gerektiriyor. Oturum açmayı veya dizinleri değiştirmeyi deneyebilirsiniz.
Bu sayfaya erişim yetkilendirme gerektiriyor. Dizinleri değiştirmeyi deneyebilirsiniz.
Kararlı hologramlar elde etmek için HoloLens'in yerleşik görüntü dengeleme işlem hattı vardır. Dengeleme işlem hattı arka planda otomatik olarak çalışır, bu nedenle etkinleştirmek için ek adımlar uygulamanız gerekmez. Ancak hologram kararlılığını geliştiren ve kararlılığı azaltan senaryolardan kaçınan teknikler kullanmalısınız.
Hologram kalitesi terminolojisi
Hologramların kalitesi, iyi ortam ve iyi uygulama geliştirmenin bir sonucudur. HoloLens'in çevresini izleyebildiği bir ortamda saniyede 60 kare sabitinde çalışan uygulamalar, hologramın ve eşleşen koordinat sisteminin eşitlenmesini sağlar. Kullanıcı açısından bakıldığında, sabit olması amaçlanacak hologramlar ortama göre taşınmaz.
Aşağıdaki terminoloji, ortamla ilgili sorunları, tutarsız veya düşük işleme hızlarını veya başka herhangi bir şeyi tanımlarken size yardımcı olabilir.
- Doğru -luk. Hologram dünya çapında kilitlenip gerçek dünyaya yerleştirildikten sonra, çevre ortama göre ve kullanıcı hareketlerinden veya küçük ve seyrek ortam değişikliklerinden bağımsız olarak yerleştirildiği yerde kalmalıdır. Hologram daha sonra beklenmeyen bir konumda görünürse, bu bir doğruluk sorunudur. İki ayrı oda aynı görünüyorsa bu tür senaryolar oluşabilir.
- Değişimi. Kullanıcılar, bir hologramın yüksek frekanslı sallanmaları gibi değişimler gözlemler ve bu da ortamın izlenmesi bozulduğunda gerçekleşebilir. Kullanıcılar için çözüm algılayıcı ayarlamayı çalıştırıyor.
- Judder' ın. Düşük işleme frekansları eşit olmayan hareket ve hologramların çift görüntüsüyle sonuçlanır. Judder özellikle hareketli hologramlarda fark edilir. Geliştiricilerin sabit bir 60 FPS tutması gerekir.
- Drift. Kullanıcılar kaymayı hologram olarak görür ve ilk yerleştirildiği yerden uzaklaşır. Hologramları uzamsal yer işaretinden uzak bir yere yerleştirdiğinizde, özellikle de çevrenin eşlenmemiş bölümlerine kayma oluşur. Uzamsal tutturuculara yakın hologramlar oluşturmak kayma olasılığını düşürür.
- Atlayış. Bir hologram zaman zaman konumundan "belirdiğinde" veya "atladığında". İzleme, hologramları ortamınızın güncelleştirilmiş anlayışıyla eşleşecek şekilde ayarladıkça, atlamalı bir durum ortaya çıkabilir.
- Yüzme. Kullanıcının kafasının hareketine karşılık gelen bir hologram sway olarak göründüğünde. Yüzme, uygulama yeniden oluşturma işlemini tam olarak uygulamadığında ve HoloLens geçerli kullanıcı için ayarlanmadığında gerçekleşir. Kullanıcı sorunu düzeltmek için kalibrasyon uygulamasını yeniden çalıştırabilir. Geliştiriciler kararlılığı daha da artırmak için dengeleme düzlemini güncelleştirebilir.
- Renk ayrımı. HoloLens'teki ekranlar, kırmızı-yeşil-mavi-yeşil renk kanallarını 60 Hz'de yanıp sönen renkli sıralı ekranlardır (tek tek renk alanları 240 Hz'de gösterilir). Bir kullanıcı, hareket eden bir hologramı kendi gözleriyle izlediğinde, bu hologram'ın öndeki ve sondaki kenarları kendi kurucu renklerinde ayrılarak gökkuşağı efekti oluşturur. Ayrılma derecesi hologramın hızına bağlıdır. Bazı nadir durumlarda, sabit bir holograma bakarken hızlı bir şekilde kafalarını hareket ettirmek, renk ayrımı olarak adlandırılan gökkuşağı etkisine de neden olabilir.
Kare hızı
Kare hızı hologram kararlılığının ilk dayanağıdır. Hologramların dünyada kararlı görünmesi için kullanıcıya sunulan her görüntüde hologramların doğru noktaya çizilmiş olması gerekir. HoloLens'teki ekranlar saniyede 240 kez yenilenir ve yeni işlenen her görüntü için dört ayrı renk alanı gösterilir ve bu da 60 FPS kullanıcı deneyimine (saniye başına kare) neden oluyor. Mümkün olan en iyi deneyimi sağlamak için uygulama geliştiricilerinin 60 FPS'yi korumaları gerekir ve bu da sürekli olarak her 16 milisaniyede bir işletim sistemine yeni bir görüntü sağlamaya çevrilir.
60 FPS Hologramları gerçek dünyada oturuyor gibi görünecek şekilde çizmek için HoloLens'in kullanıcının konumundaki görüntüleri işlemesi gerekir. Görüntü işleme zaman aldığından HoloLens, görüntüler ekranlarda gösterildiğinde kullanıcının kafasının nerede olacağını tahmin eder. Ancak bu tahmin algoritması bir yaklaşık değerdir. HoloLens, işlenen görüntüyü tahmin edilen baş konumu ile gerçek baş konumu arasındaki tutarsızlığı hesaba katacak şekilde ayarlayan donanıma sahiptir. Ayarlama, kullanıcının gördüğü görüntünün doğru konumdan işlenmiş gibi görünmesini ve hologramların kararlı hissetmesini sağlar. Görüntü güncelleştirmeleri küçük değişikliklerle en iyi şekilde çalışır ve işlenen görüntüdeki motion-parallax gibi bazı şeyleri tamamen düzeltemez.
60 FPS'de işleme yaparak kararlı hologramlar oluşturmaya yardımcı olmak için üç şey yapıyorsunuz:
- Bir görüntüyü işleme ile bu görüntünün kullanıcı tarafından görülmesi arasındaki genel gecikme süresini en aza indirme. 30FPS'de çalışan bir oyun ve iş parçacığı lockstep ile çalışan bir altyapıda 33,3 ms ek gecikme süresi ekleyebilir. Gecikme süresini azaltmak tahmin hatasını azaltır ve hologram kararlılığını artırır.
- Bu sayede kullanıcının gözüne ulaşan her görüntü tutarlı bir gecikme süresine sahip olur. 30 fps'de işlenirseniz, ekran 60 FPS'de görüntüleri görüntülemeye devam eder, yani aynı görüntü arka arkaya iki kez görüntülenir. İkinci kare, ilk kareden 16,6 ms daha fazla gecikme süresine sahip olur ve daha belirgin bir hata miktarını düzeltmesi gerekir. Hata büyüklüğündeki bu tutarsızlık istenmeyen 60 Hz judder'a neden olabilir.
- Düzensiz hareket ve çift görüntü ile karakterize judder görünümünü azaltmak. Daha hızlı hologram hareketi ve daha düşük işleme hızları daha belirgin judder ile ilişkilendirilir. Her zaman 60 FPS'yi korumak için çaba sarf etmek, belirli bir hareketli hologram için judder'ı önlemeye yardımcı olacaktır.
Kare hızı tutarlılığı Kare hızı tutarlılığı, saniye başına yüksek kare sayısı kadar önemlidir. İçerik açısından zengin uygulamalar için zaman zaman bırakılan çerçeveler kaçınılmazdır ve HoloLens, zaman zaman ortaya çıkarılmış aksaklıklardan kurtulmak için bazı karmaşık algoritmalar uygular. Ancak, sürekli dalgalı bir kare hızı, bir kullanıcı için daha düşük kare hızlarında tutarlı bir şekilde çalışmaktan çok daha belirgindir. Örneğin, beş kare için sorunsuz bir şekilde işleyen (bu beş kare boyunca 60 FPS) ve ardından sonraki 10 kare için diğer her kareyi (bu 10 kare boyunca 30 FPS) düşüren bir uygulama, tutarlı olarak 30 FPS'de işlenen bir uygulamadan daha kararsız görünür.
İlgili bir notta, karma gerçeklik yakalama çalışırken işletim sistemi uygulamaları 30 FPS'ye kısıtlar.
Performans analizi Uygulamanızın kare hızını karşılaştırmak için kullanılabilecek farklı araçlar vardır, örneğin:
- GPUView
- Visual Studio Grafik Hata Ayıklayıcısı
- Unity gibi 3B altyapılarda yerleşik profil oluşturucular
Hologram işleme uzaklıkları
İnsan görsel sistemi, sabitlendiğinde ve bir nesneye odaklandığında mesafeye bağlı birden çok sinyali tümleştirir.
- Konaklama - Bireysel bir gözün odağı.
- Yakınsama - Bir nesnenin ortasına doğru içe veya dışa doğru hareket eden iki göz.
- Binoküler görme - Bir nesnenin sabitleme noktanızdan uzaklığından etkilenen sol ve sağ göz görüntüleri arasındaki ayrımlar.
- Gölgeleme, göreli açısal boyut ve diğer monoküler (tek göz) ipuçları.
Yakınsama ve konaklama benzersizdir çünkü gözlerin farklı uzaklıklarda nesneleri algılamak için nasıl değiştiğiyle ilgili ekstra retinal ipuçları. Doğal görüntülemede yakınsama ve konaklama birbirine bağlıdır. Gözler yakın bir yere (örneğin, burnunuz) baktığında, gözler kesişip yakın bir noktaya uyum gösterir. Gözler sonsuzlukta bir şeyi görüntülediğinde, gözler paralel hale gelir ve göz sonsuzluğa uyum sağlar.
HoloLens monitörleri kullanıcıdan yaklaşık 2,0 m uzakta optik bir mesafede sabit olduğundan HoloLens kullanan kullanıcılar net bir görüntüyü korumak için her zaman 2,0 m'ye kadar kalacaktır. Uygulama geliştiricileri, çeşitli derinliklere içerik ve hologramlar yerleştirerek kullanıcıların gözlerinin nerede yakınsayacağı kontrol eder. Kullanıcılar farklı mesafelere uyum sağlayınca ve yakınsadığında, iki ipucu arasındaki doğal bağlantı kesilir ve bu da özellikle çakışmanın büyüklüğü büyük olduğunda görsel rahatsızlık veya yorgunluğa yol açabilir.
Yakınsanmış içeriği mümkün olduğunca 2,0 m'ye yakın tutarak (yani, çok derinliğe sahip bir sahnede, ilgi alanlarını mümkün olduğunda 2,0 m'ye yakın bir yere yerleştirerek) vergence-konaklama çakışmasından kaynaklanan rahatsızlık önlenebilir veya en aza indirilebilir. İçerik 2,0 m'ye yakın bir yere yerleştirilemiyorsa, kullanıcının farklı mesafeler arasında ileri ve geri baktığında, vergence-konaklama çatışmasından kaynaklanan rahatsızlık en fazladır. Başka bir deyişle, 50 cm uzakta kalan sabit bir holograma bakmak, zaman içinde size doğru ve uzaklaşan 50 cm uzaklıkta bir holograma bakmaktan çok daha rahattır.
İçeriğin 2,0 m'ye yerleştirilmesi de avantajlıdır çünkü iki ekran bu mesafede tamamen örtüşecek şekilde tasarlanmıştır. Bu düzlemden alınan görüntüler holografik çerçevenin kenarından aşağı doğru ilerlerken diğer ekranda görünmeye devam ederken bir ekranda görünür. Bu dürbün rekabeti hologramın derinlik algısını bozabilir.
Hologramları kullanıcıdan yerleştirmek için en uygun uzaklık
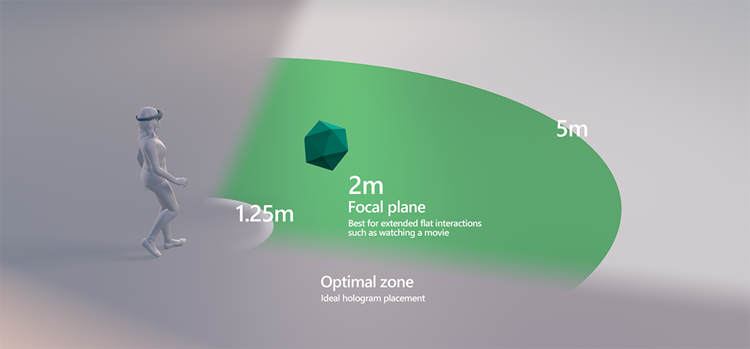
Kırpma Düzlemleri Maksimum konfor için, 85 cm'de işleme mesafesinin 1 m'den başlayarak içeriği soluk hale getirerek kırpmanızı öneririz. Hologramların ve kullanıcıların her ikisinin de sabit olduğu uygulamalarda hologramlar 50 cm'ye yakın rahat bir şekilde görüntülenebilir. Böyle durumlarda, uygulamalar 30 cm'den daha yakın olmayan bir klips düzlemi yerleştirmeli ve kırpma düzleminden en az 10 cm uzakta belirmelidir. İçerik 85 cm'den daha yakın olduğunda, kullanıcıların hologramlara sık sık yaklaşmadığından veya çok uzak olmadığından veya hologramların kullanıcıya sık sık yaklaşmadığından veya çok uzak olmadığından emin olmak önemlidir çünkü bu durumlar büyük olasılıkla vergence-accommodation çakışmasından rahatsızlığa neden olabilir. İçerik, kullanıcıdan 85 cm'den daha yakın etkileşim gereksinimini en aza indirecek şekilde tasarlanmalıdır, ancak içeriğin 85 cm'den daha yakın işlenmesi gerektiğinde, kullanıcıların ve/veya hologramların zamanın %25'inden fazla derinlikte hareket etmediği senaryolar tasarlamak geliştiriciler için iyi bir kuraldır.
En iyi yöntemler Hologramlar 2 m'ye yerleştirilemiyorsa ve yakınsama ile konaklama arasındaki çakışmalar önlenmiyorsa hologram yerleşimi için en uygun bölge 1,25 m ile 5 m arasındadır. Her durumda tasarımcılar, kullanıcıları 1+ m uzakta etkileşime teşvik edecek şekilde içerik yapılandırmalıdır (örneğin, içerik boyutunu ve varsayılan yerleştirme parametrelerini ayarlama).
Yeniden Oluşturma
HoloLens, yeniden oluşturma olarak bilinen gelişmiş donanım destekli holografik stabilizasyon tekniğine sahiptir. Sahne hareketlendikçe ve kullanıcı kafasını hareket ettikçe, yeniden oluşturma, görüş açısının hareketini ve değişimini (CameraPose) dikkate alır. Uygulamaların yeniden derlemeyi en iyi şekilde kullanmak için belirli eylemler gerçekleştirmesi gerekir.
Dört ana reprojeksiyon türü vardır
- Derinlik Yeniden Oluşturma: Uygulamadan en az çabayla en iyi sonuçları üretir. İşlenen sahnenin tüm parçaları, kullanıcıdan uzaklıklarına bağlı olarak bağımsız olarak kararlı hale getirilir. Bazı işleme yapıtları, derinlemesine keskin değişiklikler olduğunda görülebilir. Bu seçenek yalnızca HoloLens 2 ve Çevreleyici Başlıklar'da kullanılabilir.
- Planar Reprojection: Uygulamanın sabitleme üzerinde hassas denetime izin verir. Uygulama tarafından bir uçak ayarlanır ve bu uçak üzerindeki her şey sahnenin en kararlı parçası olacaktır. Hologram uçaktan ne kadar uzakta olursa, o kadar az kararlı olur. Bu seçenek tüm Windows MR platformlarında kullanılabilir.
- Otomatik Planar Yeniden Oluşturma: Sistem, derinlik arabelleğindeki bilgileri kullanarak bir dengeleme düzlemi ayarlar. Bu seçenek HoloLens 1. nesil ve HoloLens 2 kullanılabilir.
- Hiçbiri: Uygulama hiçbir şey yapmazsa Planar Reprojection, kullanıcının kafa bakışı yönünde 2 metreye sabitlenir ve genellikle standart dışı sonuçlar üretir.
Uygulamaların farklı türlerde yeniden üretmeyi etkinleştirmek için belirli eylemler gerçekleştirmesi gerekir
- Derinlik Yeniden Oluşturma: Uygulama, işlenen her çerçeve için derinlik arabelleği sisteme gönderir. Unity'de Derinlik Yeniden Oluşturma işlemi, XR Eklenti Yönetimi altındaki Windows Mixed Reality Ayarlarbölmesindeki Paylaşılan Derinlik Arabelleği seçeneğiyle yapılır. DirectX uygulamaları CommitDirect3D11DepthBuffer'ı çağırır. Uygulama SetFocusPoint'i çağırmamalıdır.
- Planar Reprojection: Her çerçevede, uygulamalar sisteme bir düzlemin konumunu kararlı hale getirmek için söyler. Unity uygulamaları SetFocusPointForFrame'i çağırır ve Paylaşılan Derinlik Arabelleği devre dışı bırakılmalıdır. DirectX uygulamaları SetFocusPoint'i çağırır ve CommitDirect3D11DepthBuffer'ı çağırmamalıdır.
-
Otomatik Planar Yeniden Oluşturma: Etkinleştirmek için uygulamanın Derinlik Yeniden Oluşturma için olduğu gibi derinlik arabelleğini sisteme göndermesi gerekir. Karma Gerçeklik Araç Seti'ni (MRTK) kullanan uygulamalar, kamera ayarları sağlayıcısını AutoPlanar Reprojection kullanacak şekilde yapılandırabilir. Yerel uygulamalar, HolographicCameraRenderingParameters içindeki değerini her kareye
AutoPlanarayarlamalıdırDepthReprojectionMode. HoloLens 1. nesil için uygulama SetFocusPoint'i çağırmamalıdır.
Yeniden Oluşturma Tekniği seçme
| Sabitleme Türü | Çevreleyici Mikrofonlu Kulaklıklar | HoloLens 1. nesil | HoloLens 2 |
|---|---|---|---|
| Derinlik Yeniden Oluşturma | Önerilen | Yok | Önerilen Unity uygulamaları Unity 2018.4.12+, Unity 2019.3+ veya Unity 2020.3+ kullanmalıdır. Aksi takdirde Otomatik Planar Reprojection kullanın. |
| Otomatik Planar Yeniden Oluşturma | Yok | Önerilen varsayılan | Derinlik Yeniden Oluşturma en iyi sonuçları vermiyorsa önerilir Unity uygulamalarının Unity 2018.4.12+, Unity 2019.3+ veya Unity 2020.3+ kullanması önerilir. Önceki Unity sürümleri biraz düşürülmüş yeniden oluşturma sonuçlarıyla çalışır. |
| Planar Reprojection | Önerilmez | Otomatik Planar en iyi sonuçları vermiyorsa önerilir | Derinlik seçeneklerinden hiçbiri istenen sonuçları vermiyorsa kullanın |
Derinliğin Doğru Ayarlandığını Doğrulama
Bir yeniden oluşturma yöntemi derinlik arabelleği kullandığında, derinlik arabelleğinin içeriğinin uygulamanın işlenen sahnesini temsil ettiğinden emin olmak önemlidir. Bir dizi faktör sorunlara neden olabilir. Örneğin, kullanıcı arabirimi katmanlarını işlemek için kullanılan ikinci bir kamera varsa, gerçek görünümdeki tüm derinlik bilgilerinin üzerine yazma olasılığı yüksektir. Saydam nesneler genellikle derinliği ayarlamaz. Bazı metin işlemeleri varsayılan olarak derinliği ayarlamaz. Derinlik işlenen hologramlarla eşleşmediğinde işlemede görünür hatalar olacaktır.
HoloLens 2, derinliğin nerede olduğunu ve ayarlanmadığını gösteren bir görselleştiriciye sahiptir ve bu özellik Cihaz Portalı'ndan etkinleştirilebilir. Görünümler>Hologram Kararlılığı sekmesinde Başlıkta derinlik görselleştirmesini görüntüle onay kutusunu seçin. Derinliği düzgün ayarlanmış alanlar mavi olacaktır. Derinlik kümesi olmayan işlenmiş öğeler kırmızıyla işaretlenir ve düzeltilmesi gerekir.
Not
Derinliğin görselleştirmesi Karma Gerçeklik Yakalama'da gösterilmez. Yalnızca cihaz üzerinden görülebilir.
Bazı GPU görüntüleme araçları derinlik arabelleğinin görselleştirilmesine olanak sağlar. Uygulama geliştiricileri derinliğin düzgün ayarlandığından emin olmak için bu araçları kullanabilir. Uygulamanın araçları için belgelere bakın.
Planar Reprojection kullanma
Not
Masaüstü çevreleyici mikrofonlu kulaklıklarda, piksel başına derinlik tabanlı yeniden üretmeyi etkinleştirmek için uygulamanızın derinlik arabelleği sağlamaktan daha az görsel kalite sunduğundan, sabitleme düzlemi ayarlamak genellikle üretkenliğe karşı verimli değildir. HoloLens'te çalışmadığınız sürece, genellikle dengeleme düzlemini ayarlamaktan kaçınmalısınız.
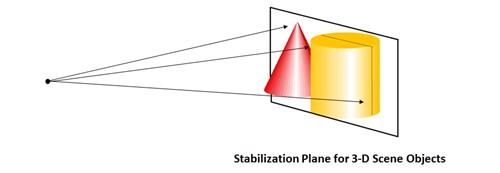
Cihaz otomatik olarak bu düzlemi seçmeye çalışır, ancak uygulama sahnedeki odak noktasını seçerek yardımcı olmalıdır. HoloLens üzerinde çalışan Unity uygulamaları, sahnenize göre en iyi odak noktasını seçmeli ve SetFocusPoint() uygulamasına geçirmelidir. DirectX'te odak noktasını ayarlama örneği, varsayılan dönen küp şablonuna eklenmiştir.
Unity, uygulamanızı masaüstü bilgisayara bağlı çevreleyici bir kulaklıkta çalıştırdığınızda piksel başına yeniden oluşturmayı etkinleştirmek için derinlik arabelleğinizi Windows'a gönderir ve bu da uygulama tarafından açıkça çalışmadan daha da iyi görüntü kalitesi sağlar. Yalnızca uygulamanız bir HoloLens üzerinde çalışırken bir Odak Noktası sağlamanız gerekir; aksi takdirde piksel başına yeniden oluşturma geçersiz kılınacaktır.
// SetFocusPoint informs the system about a specific point in your scene to
// prioritize for image stabilization. The focus point is set independently
// for each holographic camera.
// You should set the focus point near the content that the user is looking at.
// In this example, we put the focus point at the center of the sample hologram,
// since that is the only hologram available for the user to focus on.
// You can also set the relative velocity and facing of that content; the sample
// hologram is at a fixed point so we only need to indicate its position.
renderingParameters.SetFocusPoint(
currentCoordinateSystem,
spinningCubeRenderer.Position
);
Odak noktasının yerleştirilmesi büyük ölçüde hologramın neye baktığına bağlıdır. Uygulama, başvuru için bakış vektöre sahiptir ve uygulama tasarımcısı kullanıcının hangi içeriği gözlemlemesini istediğini bilir.
Bir geliştiricinin hologramları dengelemek için yapabilecekleri en önemli şey 60 FPS'de işlemektir. 60 FPS'nin altına düşmek, sabitleme düzlemi iyileştirmesi ne olursa olsun hologram kararlılığını önemli ölçüde azaltacaktır.
En iyi yöntemler Dengeleme düzlemini ayarlamanın evrensel bir yolu yoktur ve uygulamaya özgüdür. Ana önerimiz, senaryonuz için en uygun olanı denemek ve görmektir. Ancak, sabitleme düzlemini mümkün olduğunca fazla içerikle hizalamaya çalışın çünkü bu düzlemdeki tüm içerik mükemmel bir şekilde dengelenir.
Örnek:
- Yalnızca planlı içeriğiniz varsa (okuma uygulaması, video kayıttan yürütme uygulaması), sabitleme düzlemini içeriğinizin bulunduğu düzlemle hizalayın.
- Dünya çapında kilitlenmiş üç küçük küre varsa, sabitleme düzlemini şu anda kullanıcının görünümünde olan tüm kürelerin merkezlerine "kesin" yapın.
- Sahnenizde önemli ölçüde farklı derinliklerde içerik varsa, diğer nesneleri tercih edin.
- Sabitleme noktasını her çerçevede kullanıcının baktığı hologramla çakışacak şekilde ayarladığınızdan emin olun
Kaçınılması Gerekenler Stabilizasyon düzlemi kararlı hologramlar elde etmek için harika bir araçtır, ancak yanlış kullanıldığında ciddi görüntü dengesizliklerine yol açabilir.
- "Ateş etme ve unutma". Dengeleme düzlemini kullanıcının arkasına ekleyebilir veya artık kullanıcının görünümünde olmayan bir nesneye iliştirebilirsiniz. Normal sabitleme düzleminin kamera ileriye (örneğin, -camera.forward) karşıt ayarlandığından emin olun
- Stabilizasyon düzlemini aşırı uçlar arasında hızlı bir şekilde değiştirmeyin
- Sabitleme düzlemini sabit bir uzaklık/yönlendirme olarak bırakmayın
- Sabitleme düzleminin kullanıcıdan geçmesine izin verme
- HoloLens yerine masaüstü bilgisayarda çalışırken odak noktasını ayarlamayın ve bunun yerine piksel başına derinlik tabanlı yeniden oluşturmayı kullanın.
Renk ayrımı
HoloLens ekranlarının doğası gereği bazen "renk ayrımı" adlı bir yapıt algılanabilir. Kırmızı, yeşil ve mavi olmak üzere tek tek temel renklere ayrılan görüntü olarak kendini gösterir. Yapıt özellikle büyük miktarlarda kırmızı, yeşil ve maviye sahip oldukları için beyaz nesneler görüntülenirken görülebilir. En çok, bir kullanıcı holografik çerçeve boyunca yüksek hızda hareket eden bir hologramı görsel olarak izlediğinde belirgindir. Yapıtın bildirebileceği bir diğer yol da nesnelerin çarpıtılması/deformasyonudur. Bir nesne yüksek karşıtlığa ve/veya kırmızı, yeşil, mavi gibi saf renklere sahipse, renk ayrımı nesnenin farklı bölümlerinin çarpıtılması olarak algılanır.
Baş kilitli beyaz yuvarlak imlecin renk ayrımının, kullanıcı başını yana döndürdükçe nasıl görünebileceğine ilişkin örnek:
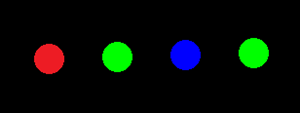
Renk ayrımlarından tamamen kaçınmak zor olsa da, bunu hafifletmek için kullanılabilecek çeşitli teknikler vardır.
Renk ayrımı şu şekilde görülebilir:
- İmleç gibi kafa kilitli nesneler de dahil olmak üzere hızla hareket eden nesneler.
- Stabilizasyon düzleminden önemli ölçüde uzak olan nesneler.
Renk ayrımının etkilerini hafifletmek için:
- Nesnenin kullanıcının bakışını gecikmesini sağlayın. Biraz eylemsizmiş gibi görünmelidir ve "yaylarda" bakışına tutturulmalıdır. Bu yaklaşım imleci yavaşlatarak (ayırma mesafesini azaltır) ve kullanıcının büyük olasılıkla bakış noktasının arkasına yerleştirir. Kullanıcı bakışlarını kaydırmayı durdurduğunda hızlı bir şekilde yakaladığı sürece doğal hissettirir.
- Bir hologramı taşımak istiyorsanız, kullanıcının gözleriyle izlemesini bekliyorsanız hareket hızını 5 derecenin/saniyenin altında tutmaya çalışın.
- İmleç için geometri yerine ışık kullanın. Bakışa bağlı bir sanal aydınlatma kaynağı etkileşimli bir işaretçi olarak algılanır ancak renk ayrımlarına neden olmaz.
- Sabitleme düzlemini kullanıcının baktığı hologramlarla eşleşecek şekilde ayarlayın.
- Nesneyi kırmızı, yeşil veya mavi yapın.
- İçeriğin bulanık bir sürümüne geçin. Örneğin, yuvarlak beyaz imleç hareket yönünde yönlendirilmiş biraz bulanık bir çizgiye değiştirilebilir.
Daha önce olduğu gibi 60 FPS'de işleme ve sabitleme düzlemini ayarlama hologram kararlılığı için en önemli tekniklerdir. Gözle görülür renk ayrımıyla karşılaşıyorsanız, önce kare hızının beklentileri karşıladığından emin olun.