Microsoft Store'a uygulama gönderme
Önemli
Gerçek dışı bir uygulama gönderiyorsanız devam etmeden önce yayımlama yönergelerini izlediğinize emin olun.
Önkoşullar
Hem HoloLens hem de çevreleyici mikrofonlu kulaklığınızı çalıştıran Windows 10 bilgisayar Evrensel Windows Platformu uygulamaları çalıştırır. HoloLens, PC veya her ikisini de destekleyen bir uygulama gönderirken uygulama gönderimi İş Ortağı Merkezi'ne gider.
henüz bir İş Ortağı Merkezi geliştirici hesabınız yoksa, devam etmeden önce bir hesap için kaydolun . Bu uygulama gönderimleri makalesinde gönderim yönergeleri ve denetim listeleri hakkında daha fazla bilgi bulabilirsiniz.
Önemli
İş Ortağı Merkezi geliştirici hesabınız çalışma doğrulama denetiminde başarısız olursa Microsoft Store'a herhangi bir uygulama gönderemezsiniz. Daha fazla bilgi için lütfen İş Ortağı Merkezi destek ekibine başvurun.
Karma Gerçeklik uygulamasını paketleme
bir Karma Gerçeklik uygulamasını paketlemenin birkaç adımı vardır:
- Tüm görüntü varlıklarını doğru bir şekilde hazırlama
- HoloLens Başlat menüsü görüntülenen kutucuk görüntüsünü seçme
- Uygulama için hedef ve en düşük Windows sürümünü ayarlama
- Uygulama bağımlılıklarında hedef cihaz ailelerini ayarlama
- Uygulamayı Microsoft Store ile ilişkilendirmek için meta veriler ekleme
- Karşıya yükleme paketi oluşturma
Bu gönderim aşamalarının her biri aşağıdaki kendi bölümünde ele alınmıştır; bunları sırayla gözden geçirerek ilk gönderim denemenizde hiçbir şey bırakmamanızı öneririz.
appx'e dahil edilen görüntü varlıklarını hazırlama
Uygulamanızı Microsoft Store'a göndermek için gereken bir appx paketine derlemek için appx derleme araçları için aşağıdaki görüntü varlıkları gereklidir. MSDN'de kutucuk ve simge varlıklarına ilişkin yönergeler hakkında daha fazla bilgi edinebilirsiniz.
| Gerekli Varlık | Önerilen Ölçek | Görüntü Biçimi | Varlık nerede görüntülenir? |
|---|---|---|---|
| Kare 71x71 Logo | Tümü | PNG | Yok |
| Kare 150x150 Logosu | 150x150 (%100 ölçek) veya 225x225 (%150 ölçek) | PNG | Başlangıç pinleri ve Tüm Uygulamalar (310x310 sağlanmadıysa), Mağaza Arama Önerileri, Mağaza Listeleme Sayfası, Mağaza Gözatma, Mağaza Arama |
| Geniş 310x150 Logosu | Tümü | PNG | Yok |
| Mağaza Logosu | 75x75 (%150 ölçek) | PNG | İş Ortağı Merkezi, Rapor Uygulaması, Gözden Geçirme Yazma, Kitaplığım |
| Giriş Ekranı | 930x450 (%150 ölçek) | PNG | 2B uygulama başlatıcı (arduvaz) |
HoloLens için geliştiriyorsanız, yararlanabileceğiniz başka önerilen varlıklar da vardır:
| Önerilen Varlıklar | Önerilen Ölçek | Varlık nerede görüntülenir? |
|---|---|---|
| Kare 310x310 Logosu | 310x310 (%150 ölçek) | Başlangıç pinleri ve Tüm Uygulamalar |
Canlı Kutucuk gereksinimleri
HoloLens'te Başlat menüsü varsayılan olarak dahil edilen en büyük kare kutucuk görüntüsünü kullanır. Microsoft tarafından yayımlanan uygulamaların isteğe bağlı bir 3B başlatıcısı vardır. Bu başlatıcıyı, 3B uygulama başlatıcı uygulama yönergelerini izleyerek uygulamanıza ekleyebilirsiniz.
Windows'un hedef ve en düşük sürümünü belirtme
Karma Gerçeklik uygulamanız windows sürümüne özgü özellikler içeriyorsa desteklenen hedef ve en düşük platform sürümlerini belirtmek önemlidir.
En az Karma Gerçeklik Windows 10 Fall Creators Update (10.0; Derleme 16299) düzgün çalışır.
Visual Studio'da yeni bir Evrensel Windows Projesi oluşturduğunuzda Windows'un hedef ve en düşük sürümünü ayarlamanız istenir. Mevcut projeler için, açılan menünün altındaki Uygulama adınızın <Özellikler'i> seçerek Proje menüsünde bu ayarı değiştirebilirsiniz.
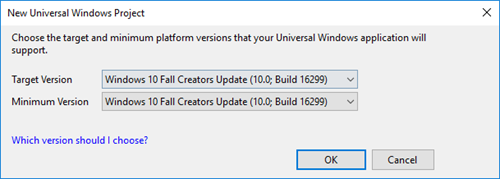
Visual Studio'da en düşük ve hedef platform sürümlerini ayarlama
Hedef cihaz ailelerini belirtme
Windows Karma Gerçeklik uygulamaları (hem HoloLens hem de çevreleyici kulaklıklar için) Evrensel Windows Platformu bir parçasıdır, bu nedenle Windows.Universal hedef cihaz ailesine sahip tüm uygulama paketleri Çevreleyici kulaklıklı HoloLens veya Windows 10 bilgisayarlarda çalıştırılabilir. Uygulama bildiriminizde hedef cihaz ailesi belirtmezseniz, istemeden windows 10 cihazlarına kadar uygulamanızı açabilirsiniz. Hedeflenen Windows 10 cihaz ailesini belirtmek için aşağıdaki adımları izleyin, ardından Uygulama paketinizi Microsoft Store için İş Ortağı Merkezi gönderimine yüklediğinizde doğru cihaz ailelerini ayarladığınızdan bir kez daha kontrol edin.
- Visual Studio'da bu alanı ayarlamak için Package.appxmanifest öğesine sağ tıklayın ve Kodu Görüntüle'yi seçin, ardından TargetDeviceFamily Adı alanını bulun. Varsayılan olarak, aşağıdaki giriş gibi görünmelidir:
<Dependencies>
<TargetDeviceFamily Name="Windows.Universal" MinVersion="10.0.10240.0" MaxVersionTested="10.0.10586.0" />
</Dependencies>
- HoloLens uygulaması oluşturuyorsanız hedef cihaz ailesini Windows.Holographic olarak ayarlayarak yalnızca HoloLens'te yüklü olduğundan emin olabilirsiniz:
<Dependencies>
<TargetDeviceFamily Name="Windows.Holographic" MinVersion="10.0.10240.0" MaxVersionTested="10.0.10586.0" />
</Dependencies>
- Uygulamanız göz veya el izleme gibi HoloLens 2 işlevselliği gerektiriyorsa, hedef cihaz ailesini 10.0.18362.0 MinVersion ile Windows.Holographic olarak ayarlayarak Windows 18362 veya sonraki sürümleri hedeflediğinden emin olabilirsiniz:
<Dependencies>
<TargetDeviceFamily Name="Windows.Holographic" MinVersion="10.0.18362.0" MaxVersionTested="10.0.18362.0" />
</Dependencies>
- Uygulamanız Windows Karma Gerçeklik çevreleyici kulaklıklar için oluşturulduysa hedef cihaz ailesini 10.0.16299.0 MinVersion ile Windows.Desktop olarak ayarlayarak yalnızca Windows 10 Fall Creators Update (Windows Karma Gerçeklik için gereklidir) yüklü windows 10 bilgisayarlarda yüklü olduğundan emin olabilirsiniz:
<Dependencies>
<TargetDeviceFamily Name="Windows.Desktop" MinVersion="10.0.16299.0" MaxVersionTested="10.0.16299.0" />
</Dependencies>
- Son olarak, uygulamanızın hem HoloLens hem de Windows Karma Gerçeklik çevreleyici mikrofonlu kulaklıklarda çalıştırılması amaçlanıyorsa, uygulamanın yalnızca bu iki cihaz ailesi tarafından kullanılabildiğinden emin olabilir ve aynı anda her hedef cihaz ailesi için ilgili MinVersion ile bir çizgi ekleyerek her hedefin doğru en düşük Windows sürümüne sahip olduğundan emin olabilirsiniz:
<Dependencies>
<TargetDeviceFamily Name="Windows.Desktop" MinVersion="10.0.16299.0" MaxVersionTested="10.0.16299.0" />
<TargetDeviceFamily Name="Windows.Holographic" MinVersion="10.0.10240.0" MaxVersionTested="10.0.10586.0" />
</Dependencies>
TargetDeviceFamily UWP belgelerini okuyarak cihaz ailelerini hedefleme hakkında daha fazla bilgi edinebilirsiniz.
Uygulamayı Mağaza ile ilişkilendirme
Uygulamanızı Microsoft Store ile ilişkilendirdiğinizde, geçerli projeler yerel uygulama bildirim dosyasına aşağıdaki değerler indirilir:
- Paket Görünen Adı
- Paket Adı
- Yayımcı Kimliği
- Yayımcı Görünen Adı
- Sürüm
Varsayılan package.appxmanifest dosyasını kendi özel .xml dosyanızla geçersiz kılıyorsanız, uygulamanızı Microsoft Store ile ilişkilendiremezsiniz. Özel bir bildirim dosyasını Mağaza ile ilişkilendirmek hata iletisine neden olur.
Ayrıca Visual Studio çözümünüze gidip Project > Store > Uygulamayı Mağaza ile İlişkilendirme'yi seçerek satın alma ve bildirim senaryolarını test edebilirsiniz.
Karşıya yükleme paketi oluşturma
Windows 10 için Evrensel Windows uygulamalarını paketleme yönergelerini izleyin.
Karşıya yükleme paketi oluşturmanın son adımı, Windows Uygulama Sertifikasyon Seti'ni kullanarak paketi doğrulamaktır.
Diğer Windows 10 cihaz ailelerinde bulunan mevcut bir ürüne HoloLens'e özgü bir paket ekliyorsanız, şu noktaları dikkate alın:
- Sürüm numaralarının belirli müşterilere teslim edilen paketleri nasıl etkileyebilecekleri
- Paketler farklı işletim sistemlerine nasıl dağıtılır?
Genel kılavuz, bir cihaz için en yüksek sürüm numarasına sahip paketin Mağaza tarafından dağıtılan paket olmasıdır.
Bir Windows.Universal paketi ve bir Windows.Holographic paketi ve Windows.Universal paketinin daha yüksek bir sürüm numarasına sahip olduğu bir senaryoda, HoloLens kullanıcısı Windows.Holographic paketi yerine windows.universal paketinin daha yüksek sürüm numarasını indirir.
Yukarıdaki senaryonun aradığınız sonuç olmadığı durumlarda, birkaç kullanılabilir çözüm vardır:
- Windows.Holographic gibi platforma özgü paketlerinizin her zaman Windows.Universal gibi platformdan bağımsız paketlerinizden daha yüksek bir sürüm numarasına sahip olduğundan emin olun
- Platforma özgü paketleriniz de varsa uygulamaları Windows.Universal olarak paketlemeyin; bunun yerine Windows.Universal paketini, kullanılabilir olmasını istediğiniz belirli platformlar için paketleyin
- Tüm platformlarda çalışan tek bir Windows.Universal paketi oluşturun. Bu seçenek için destek şu anda harika değildir, bu nedenle yukarıdaki çözümler önerilir.
Not
Hem HoloLens (1. Nesil) hem de HoloLen 2'de uygulamanızı desteklemek için iki uygulama paketi yüklemeniz gerekir; biri HoloLens için x86 (1. Nesil) ve biri ARM veya HoloLens 2 için ARM64 içeren.
Paketinize hem ARM hem de ARM64 eklerseniz, ARM64 sürümü HoloLens 2'de kullanılan sürüm olacaktır.
Not
Birden çok hedef cihaz ailesi için geçerli olacak tek bir paket bildirebilirsiniz
Uygulamanızı test etme
Windows Uygulama Sertifikasyon Seti
Visual Studio aracılığıyla İş Ortağı Merkezi'ne göndermek üzere uygulama paketleri oluşturduğunuzda, Uygulama Paketleri Oluşturma sihirbazı, oluşturulan paketlerde Windows Uygulama Sertifikasyon Seti'ni çalıştırmanızı ister. Mağaza'ya sorunsuz bir gönderim süreci elde etmek için, uygulamanızın yerel kopyasının Mağaza'ya göndermeden önce Windows Uygulama Sertifikasyon Seti testlerini geçtiğini doğrulamak en iyisidir. Windows Uygulama Sertifikasyon Seti'nin uzak bir HoloLens üzerinde çalıştırılması şu anda desteklenmemektedir.
Tüm hedeflenen cihaz ailelerinde çalıştır
Windows Evrensel Platformu, tüm Windows 10 cihaz ailelerinde çalışan tek bir uygulama oluşturmanıza olanak tanır. Ancak Evrensel Windows uygulamalarının yalnızca tüm cihaz ailelerinde çalışacağını garanti etmez. İyi bir deneyim sağlamak için uygulamanızı seçtiğiniz cihaz ailelerinin her birinde test etmek önemlidir.
Karma Gerçeklik uygulamanızı Mağaza'ya gönderme
Genel olarak, HoloLens veya çevreleyici kulaklıklar üzerinde çalışan bir Windows Karma Gerçeklik uygulaması göndermek, herhangi bir UWP uygulamasını Microsoft Store'a göndermek gibidir. Uygulamanızı adını rezerve ederek oluşturduktan sonra UWP gönderimi denetim listesini izleyin.
İlk yapmanız gerekenlerden biri, Karma Gerçeklik deneyiminiz için bir kategori ve alt kategori seçmektir. Uygulamanız için en doğru kategoriyi seçmeniz önemlidir. Kategoriler, uygulamanızı doğru Mağaza kategorilerinde satışa sunar ve ilgili arama sorgularını kullanarak gösterildiğinden emin olur. VR başlığınızı oyun olarak listelemek, uygulamanız için daha iyi pozlamaya neden olmaz ve daha uygun ve daha az kalabalık kategorilerde gösterilmesini engelleyebilir.
Bununla birlikte, gönderme işleminde Karma Gerçeklik özel seçimler yapmak isteyeceğiniz dört önemli alan vardır:
- Özellikler'in altındaki Ürün bildirimleri bölümünde.
- Özellikler'in altındaki Sistem gereksinimleri bölümünde.
- Paketler altındaki Cihaz ailesi kullanılabilirliği bölümünde.
- Mağaza listeleme sayfası alanlarının birkaçında.
Karma Gerçeklik ürün bildirimleri
Uygulama gönderme işleminin Özellikler sayfasında, Ürün bildirimleri bölümünde Karma Gerçeklik ile ilgili çeşitli seçenekler bulacaksınız.
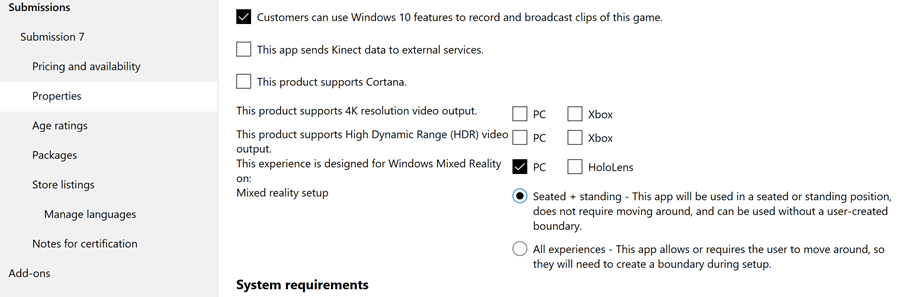
Karma Gerçeklik ürün bildirimleri
İlk olarak, uygulamanızın Karma Gerçeklik bir deneyim sunduğu cihaz türlerini tanımlamanız gerekir. Cihaz türlerini tanımlamak, uygulamanızın Mağaza'daki Windows Karma Gerçeklik koleksiyonlarına eklenmesini sağlar.
"Bu deneyim windows Karma Gerçeklik için tasarlanmıştır: "
- Kullanıcı bilgisayarına çevreleyici bir mikrofonlu kulaklık bağlandığında uygulamanızın VR deneyimi sunp sunmadığını bilgisayar kutusunu işaretleyin. Uygulamanızın yalnızca çevreleyici bir kulaklıkta çalışacak şekilde ayarlanıp ayarlanmadığını veya standart bir bilgisayar oyunu mu yoksa bir kulaklık bağlıyken Karma Gerçeklik modu veya bonus içerik sunan bir uygulama mı olduğunu denetlemenizi öneririz.
- HoloLens kutusunu yalnızca uygulamanız HoloLens üzerinde çalıştırıldığında holografik bir deneyim sunuyorsa işaretleyin.
- Uygulamanız her iki cihaz türünde de Karma Gerçeklik bir deneyim sunuyorsa her iki kutuyu da işaretleyin.
Yukarıda "Bilgisayar" seçeneğini belirlediyseniz , "Karma Gerçeklik kurulumu" (etkinlik düzeyi) ayarlamak istersiniz. HoloLens'te Karma Gerçeklik uygulamalar dünya ölçeğinde olduğundan ve kullanıcı kurulum sırasında sınır tanımlamadığından, bu yalnızca çevreleyici kulaklıklara bağlı bilgisayarlarda çalışan Karma Gerçeklik deneyimler için geçerlidir.
- Uygulamanızı kullanıcının tek bir konumda kalmasını sağlamak için tasarladıysanız Oturarak + ayakta'yı seçin. Örneğin, bir uçak kokpitinin kontrolünün size ait olduğu bir oyunda.
- Uygulamanız, kullanıcının kurulum sırasında tanımlanan belirli bir sınır içinde gezinmesi amacıyla tasarlandıysa Tüm deneyimler'i seçin. Örneğin, yan adım atıp saldırılara karşı eğildiğiniz bir oyun olabilir.
sistem gereksinimlerini Karma Gerçeklik
Uygulama gönderme işleminin Özellikler sayfasında, Sistem gereksinimleri bölümünde Karma Gerçeklik ile ilgili çeşitli seçenekler bulabilirsiniz.
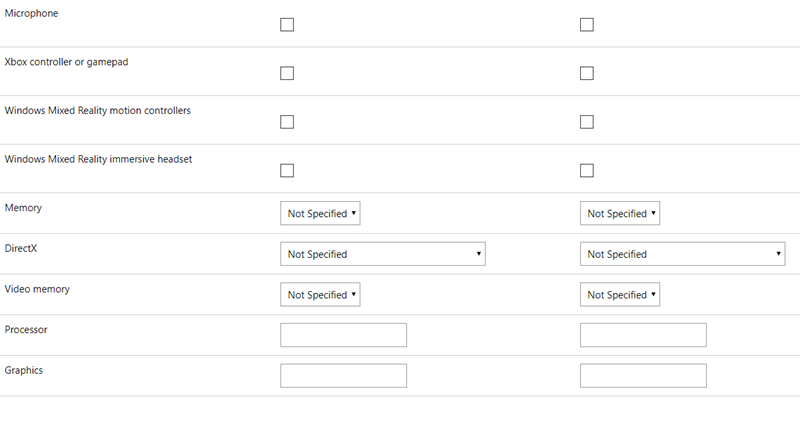
Sistem gereksinimleri
Bu bölümde, Karma Gerçeklik uygulamanız için en düşük (gerekli) donanımı ve önerilen (isteğe bağlı) donanımı tanımlayacaksınız.
Giriş donanımı:
Uygulamanızın ses girişi için mikrofonu, Xbox oyun kumandasını veya oyun kumandasını veya Windows Karma Gerçeklik hareket denetleyicilerini destekleyip desteklemediğini potansiyel müşterilere bildirmek için onay kutularını kullanın. Bu bilgiler, uygulamanızın Mağaza'daki ürün ayrıntıları sayfasında gösterilir ve uygulamanızın uygun uygulama/oyun koleksiyonlarına dahil edilmesine yardımcı olur. Örneğin, hareket denetleyicilerini destekleyen tüm oyunlar için bir koleksiyon bulunabilir.
Giriş türleri için "en düşük donanım" veya "önerilen donanım" onay kutularını seçme konusunda dikkatli olun.
Örneğin:
- Oyununuz hareket denetleyicileri gerektiriyorsa ancak mikrofon aracılığıyla ses girişini kabul ediyorsa, "Windows Karma Gerçeklik hareket denetleyicileri" seçeneğinin yanındaki "en düşük donanım" onay kutusunu seçin, ancak "Mikrofon" seçeneğinin yanındaki "önerilen donanım" onay kutusunu işaretleyin.
- Oyununuz bir Xbox oyun kumandası, oyun yüzeyi veya hareket denetleyicileriyle oynanabiliyorsa, "Xbox oyun kumandası veya oyun yüzeyi" seçeneğinin yanındaki "en düşük donanım" onay kutusunu seçebilir ve "Windows Karma Gerçeklik hareket denetleyicileri" seçeneğinin yanındaki "önerilen donanım" onay kutusunu seçebilirsiniz; hareket denetleyicileri büyük olasılıkla oyun çubuğundan bir adım yukarı deneyim sunar.
Windows Karma Gerçeklik çevreleyici başlık:
Uygulamanızı kullanmak için çevreleyici bir mikrofonlu kulaklığın gerekli olup olmadığını veya isteğe bağlı olduğunu belirtmek, müşteri memnuniyeti ve eğitimi açısından kritik önem taşır.
Uygulamanız yalnızca çevreleyici bir kulaklık aracılığıyla kullanılabiliyorsa, "Windows Karma Gerçeklik çevreleyici başlık" seçeneğinin yanındaki "en düşük donanım" onay kutusunu seçin. Bu, uygulamanızın Mağaza'daki ürün ayrıntıları sayfasında, satın alma düğmesinin üzerinde bir uyarı olarak gösterilir, böylece müşteriler geleneksel bir masaüstü uygulaması gibi kendi bilgisayarlarında çalışacak bir uygulama satın aldıklarını düşünmez.
Uygulamanız geleneksel bir bilgisayar uygulaması gibi masaüstünde çalışıyorsa ancak çevreleyici bir mikrofonlu kulaklığın bağlı olduğu bir VR deneyimi sunuyorsa (uygulamanızın içeriğinin tamamı mı yoksa yalnızca bir bölümü mü), "Windows Karma Gerçeklik çevreleyici mikrofonlu kulaklık" seçeneğinin yanındaki "önerilen donanım" onay kutusunu seçin. Uygulamanız çevreleyici bir mikrofonlu kulaklık bağlı olmadan geleneksel bir masaüstü uygulaması olarak çalışıyorsa, uygulamanızın ürün ayrıntıları sayfasındaki satın alma düğmesinin üzerinde hiçbir uyarı ortaya çıkmaz.
Bilgisayar belirtimleri:
Uygulamanızın mümkün olduğunca çok Windows Karma Gerçeklik çevreleyici mikrofonlu kulaklık kullanıcısına ulaşmasını istiyorsanız, tümleşik grafiklere sahip Windows Karma Gerçeklik bilgisayarlar için bilgisayar belirtimlerini hedefleyebilirsiniz.
Karma Gerçeklik uygulamanız en düşük Windows Karma Gerçeklik bilgisayar gereksinimlerini hedeflese de veya Windows Karma Gerçeklik Ultra bilgisayarın ayrılmış GPU'sunda olduğu gibi belirli bir bilgisayar yapılandırmasına ihtiyaç duyarsa, ilgili bilgisayar belirtimlerini "minimum donanım" sütununa eklemeniz gerekir.
Karma Gerçeklik uygulamanız daha iyi performans için tasarlandıysa veya belirli bir bilgisayar yapılandırmasında veya grafik kartında daha yüksek çözünürlüklü grafikler sunuyorsa, ilgili bilgisayar belirtimlerini "önerilen donanım" sütununa eklemeniz gerekir.
Bu yalnızca Karma Gerçeklik uygulamanız bir bilgisayara bağlı çevreleyici bir kulaklık kullanıyorsa geçerlidir. Karma Gerçeklik uygulamanız yalnızca HoloLens üzerinde çalışıyorsa, HoloLens'te yalnızca bir donanım yapılandırması olduğundan bilgisayar belirtimlerini belirtmeniz gerekmez.
Cihaz ailesi kullanılabilirliği
Visual Studio'da uygulamanızı doğru bir şekilde paketlediyseniz, Bunu Paketler sayfasına yüklemek, kullanılabilir cihaz aileleriyle birlikte bir tablo oluşturmalıdır.

Cihaz ailesi kullanılabilirlik tablosu
Karma Gerçeklik uygulamanız çevreleyici kulaklıklarda çalışıyorsa tabloda en az "Windows 10 Masaüstü" seçilmelidir. Karma Gerçeklik uygulamanız HoloLens'te çalışıyorsa en azından "Windows 10 Holographic" seçilmelidir. Uygulamanız hem Windows Karma Gerçeklik kulaklık türlerinde çalışıyorsa hem "Windows 10 Desktop" hem de "Windows 10 Holographic" seçilmelidir.
İpucu
Birçok geliştirici, İş Ortağı Merkezi'ndeki paket bildirimi ile uygulamanız/yayımcı hesabı bilgileriniz arasındaki uyuşmazlıklarla ilgili uygulama paketini karşıya yüklerken hatalarla karşılaşır. Bu hatalar genellikle Windows geliştirici hesabınızla (İş Ortağı Merkezi'ne oturum açmak için kullandığınız hesapla) Visual Studio'da oturum açarak önlenebilir. Aynı hesabı kullanırsanız, uygulamanızı paketlemeden önce Microsoft Store'daki kimliğiyle ilişkilendirebilirsiniz.
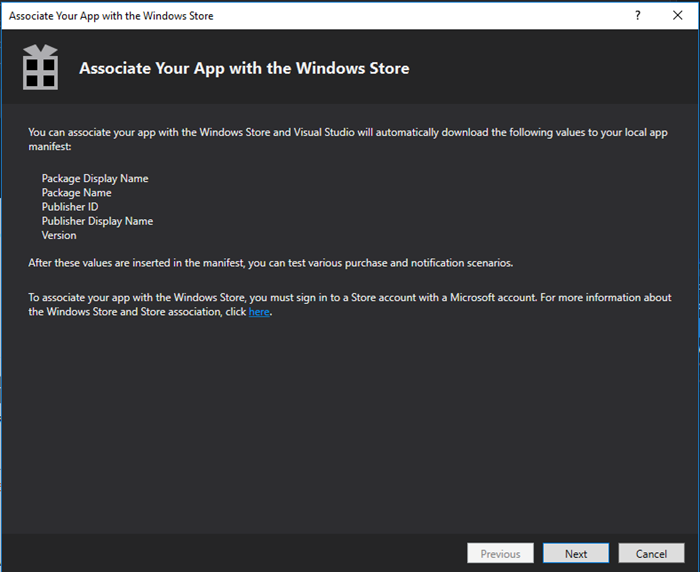
Uygulamanızı Visual Studio'da Microsoft Store ile ilişkilendirme
Mağaza listeleme sayfası
Uygulama gönderme işleminin Mağaza listeleme sayfasında, Karma Gerçeklik uygulamanız hakkında yararlı bilgiler ekleyebileceğiniz birkaç yer vardır.
Önemli
Uygulamanızın Mağaza tarafından doğru kategorilere ayrılmasını ve Windows Karma Gerçeklik müşterileri tarafından bulunabilir olmasını sağlamak için, uygulama için "Arama terimlerinden" biri olarak "Windows Karma Gerçeklik" eklemeniz gerekir ("Paylaşılan alanlar" bölümünü genişleterek arama terimlerini bulabilirsiniz).
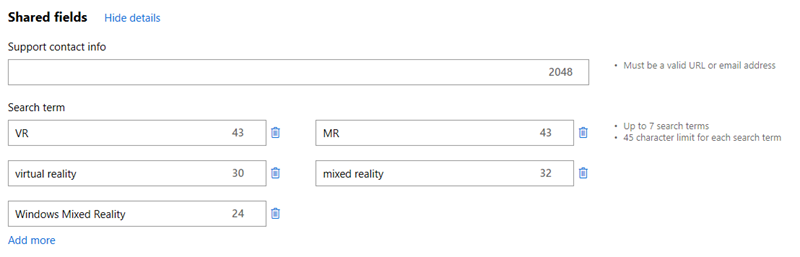
Arama terimlerine "Windows Karma Gerçeklik" ekleme
Oyununuz veya uygulamanız için ücretsiz deneme sürümü sunma
Çoğu durumda, tüketicileriniz Windows Karma Gerçeklik çevreleyici bir kulaklık satın almadan önce sanal gerçeklik deneyimiyle sınırlı kalmaz. Yoğun oyunlardan ne bekleyebileceklerini veya çevreleyici deneyimlerde kendi konfor eşiklerini bilmeyebilirler. Birçok müşteri, Windows Karma Gerçeklik bilgisayar olarak rozetlendirilmeyen bilgisayarlarda Windows Karma Gerçeklik çevreleyici bir kulaklık da deneyebilir. Bu önemli noktalar nedeniyle, ücretli Karma Gerçeklik uygulamanız veya oyununuz için ücretsiz deneme sunmayı göz önünde bulundurmanızı kesinlikle öneririz.