Not
Bu sayfaya erişim yetkilendirme gerektiriyor. Oturum açmayı veya dizinleri değiştirmeyi deneyebilirsiniz.
Bu sayfaya erişim yetkilendirme gerektiriyor. Dizinleri değiştirmeyi deneyebilirsiniz.
Not
Windows Karma Gerçeklik cihazları Windows 11, sürüm 24H2 ve daha yeni sürümlerde desteklenmez.
Windows Karma Gerçeklik desteği Windows 10, sürüm 20H2 ile Windows 11, sürüm 23H2 arasında sınırlıdır.
Karma Gerçeklik Portalını Başlat
Windows Karma Gerçeklik mikrofonlu kulaklığınızı takıp sürücü başarıyla yüklendikten sonra, Karma Gerçeklik Portalı (MRP) masaüstünüzde otomatik olarak başlatılır. Portal başlatılmazsa, Karma Gerçeklik portalını istediğiniz zaman Başlangıç > Karma Gerçeklik Portalı'ndan açabilirsiniz. Portal başladıktan sonra Başlarken'i seçin
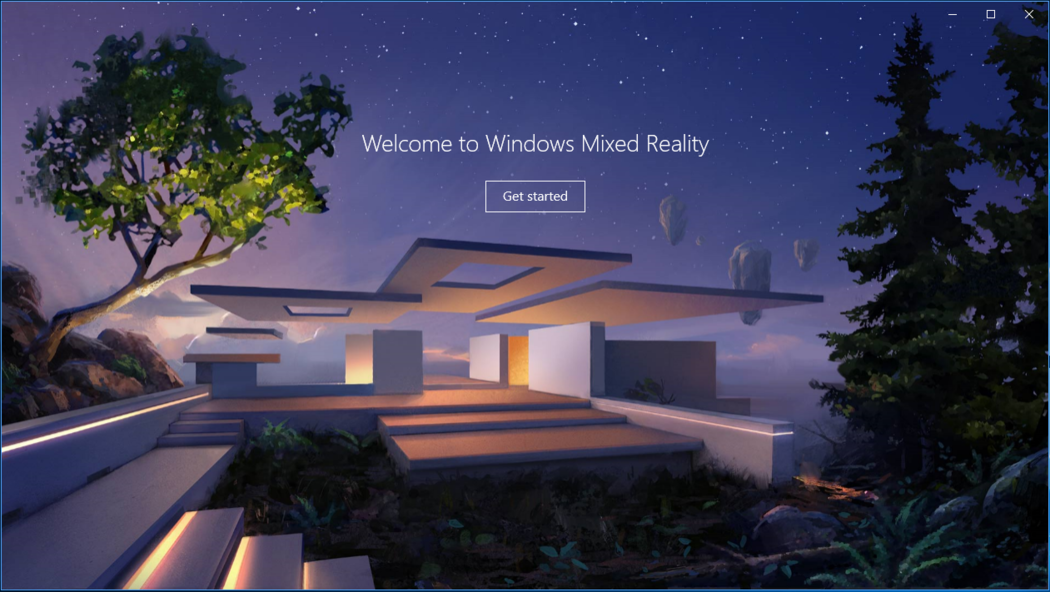
Karma Gerçeklik Portalı'nda şunları yapabilirsiniz:
- "Önizlemeyi durdur" veya "Önizlemeyi başlat" seçeneğini belirleyerek mikrofonlu kulaklığınızda görünümün canlı akışını görüntüleyin (yalnızca Windows Karma Gerçeklik Ultra). Ayrıca karma gerçeklik Başlat menüsü önizlemeyi açıp kapatabilirsiniz.
- Mikrofonlu kulaklığınızın ve denetleyicilerinizin durumuna bakın. Tüm bilgileri görmek için "Menü" seçeneğini belirleyin.
- Yeni denetleyiciler ayarlayın. Menü > Denetleyicileri ayarla'yı seçin.
- Sınırı açın veya kapatın. Menü > Sınırı Açık / Kapalı'ya tıklayın. (Kapatırsanız, güvenlik için tek bir yerde kalmanız gerekir.)
- Yeni bir sınır oluşturun. Menü > Kurulumu çalıştır'ı seçin.
- Karma gerçeklik fotoğraflarınıza ulaşın. Menü > Karma gerçeklik fotoğraflarına bakın'ı seçin.
- Karma gerçeklik uygulamaları ve oyunları edinin. Menü > Karma gerçeklik uygulamaları al'ı seçin.
Windows Karma Gerçeklik'ı indirme
Windows Karma Gerçeklik boyutu 1 GB'tır ve indirme süreleriniz İnternet bağlantınıza bağlı olarak değişir. "Karma Gerçeklik yazılımını indiremedik" iletisini görürseniz bu sorun giderme adımlarına göz atın.
Genel sorun giderme
Karma Gerçeklik Portal'ı kullanırken sorunlarla karşılaşırsanız veya bir hata iletisi alırsanız bu çözümleri deneyin.
Windows Karma Gerçeklik'i yeniden başlatma
- Mikrofonlu kulaklığınızın bilgisayarınızla (her iki kablo) bağlantısını kesin.
- Bilgisayarınızı yeniden başlatın ve mikrofonlu kulaklığınızı yeniden bağlayın.
Bilgisayarınızın mikrofonlu kulaklığınızı tanıdığınızdan emin olun
Yeniden başlatma işe yaramazsa mikrofonlu kulaklığınızın bilgisayarınız tarafından tanındığından emin olun. Başlat'ı seçin, arama kutusuna cihaz yöneticisi yazın ve listeden seçin. Karma gerçeklik cihazlarını genişletin ve mikrofonlu kulaklığınızın listelenip listelenmediğini görün.
Listede yoksa aşağıdakileri deneyin:
- Varsa mikrofonlu kulaklığı bilgisayardaki farklı bağlantı noktalarına takın.
- Windows Update'ten en son yazılım güncelleştirmelerini denetleyin.
- Windows Karma Gerçeklik kaldırın ve yeniden yükleyin:
- Mikrofonlu kulaklığınızın bilgisayarınızla (her iki kablo) bağlantısını kesin.
- Ayarlar > Karma Gerçeklik > Kaldır'ı seçin.
- Hareket denetleyicilerinizin eşleştirmesini kaldırın: Ayarlar > Cihazlar > Bluetooth ve diğer cihazlar'ı seçin. Her denetleyiciyi seçin ve ardından Cihazı kaldır'ı seçin.
- Windows Karma Gerçeklik yeniden yüklemek için mikrofonlu kulaklığınızı bilgisayarınıza yeniden takın.
Genel hata iletileri
Burada, görebileceğiniz hata iletileri için deneyebileceğiniz bazı şeyler vardır.
| Bu iletiyi görürseniz | Bunu deneyin |
|---|---|
| USB kablonuzu kontrol edin | Mikrofonlu kulaklığınızı farklı bir USB bağlantı noktasına bağlayın (ve bunun Süper Hızlı USB 3.0 olduğundan emin olun). Ayrıca, kulaklık ve bilgisayar arasındaki genişleticileri veya hub'ları kaldırmayı deneyin. |
| Ekran kablonuzu kontrol edin | Aşağıdaki adımları deneyin:
|
| Bir şeyler ters gitti | Yukarıdaki genel sorun giderme adımlarını izleyin. |
Hüküm ve Koşulları Gözden Geçirme ve Kabul Etme
Kuruluma devam etmek için bilgisayarınızda 2 GB boş alan olmalıdır. Devam etmek için Hüküm ve koşulları kabul ediyorum'ı gözden geçirin ve seçin
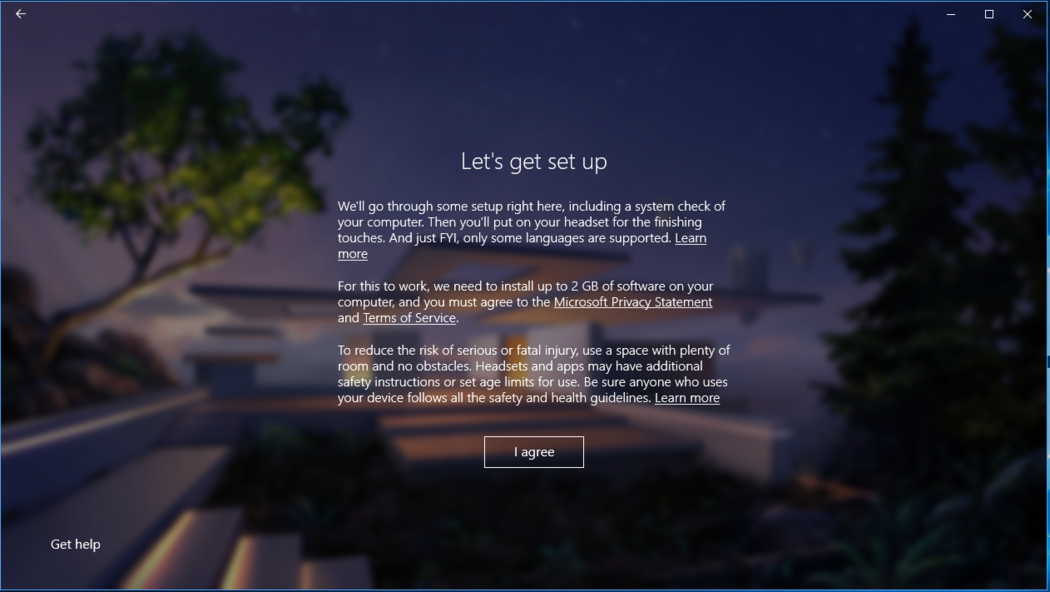
Uyumluluk denetimi
Sırada uyumlu denetim yer alır. Karma Gerçeklik Portal, bilgisayarınızın karma gerçeklikle uyumlu olup olmadığını denetler. Yeşil denetimler, bilgisayarınızın gerekli öğeyi geçtiği anlamına gelir! Turuncu üçgenler, belirli bir gereksinim için bilgisayarınızda sorun olabileceği anlamına gelir. Herhangi bir sorun bulursanız bilgisayarınızın sorunlarını gidermeniz veya yükseltmeniz gerekebilir. Kırmızı X'ler, bilgisayarınızın belirtilen öğenin gereksinimlerini karşılamadığı anlamına gelir.

Hazırlanma
Ekranınızda dönen bir simgeyle "Sizi ayarlamaya hazırlanıyor" iletisini görürsünüz ve bu işlem yalnızca birkaç dakika sürer:
