Відчуйте панель розкладів в універсальному плануванні ресурсів
У даній статті розглянуті основні можливості і поняття панель розкладів для диспетчерів та інших користувачів.
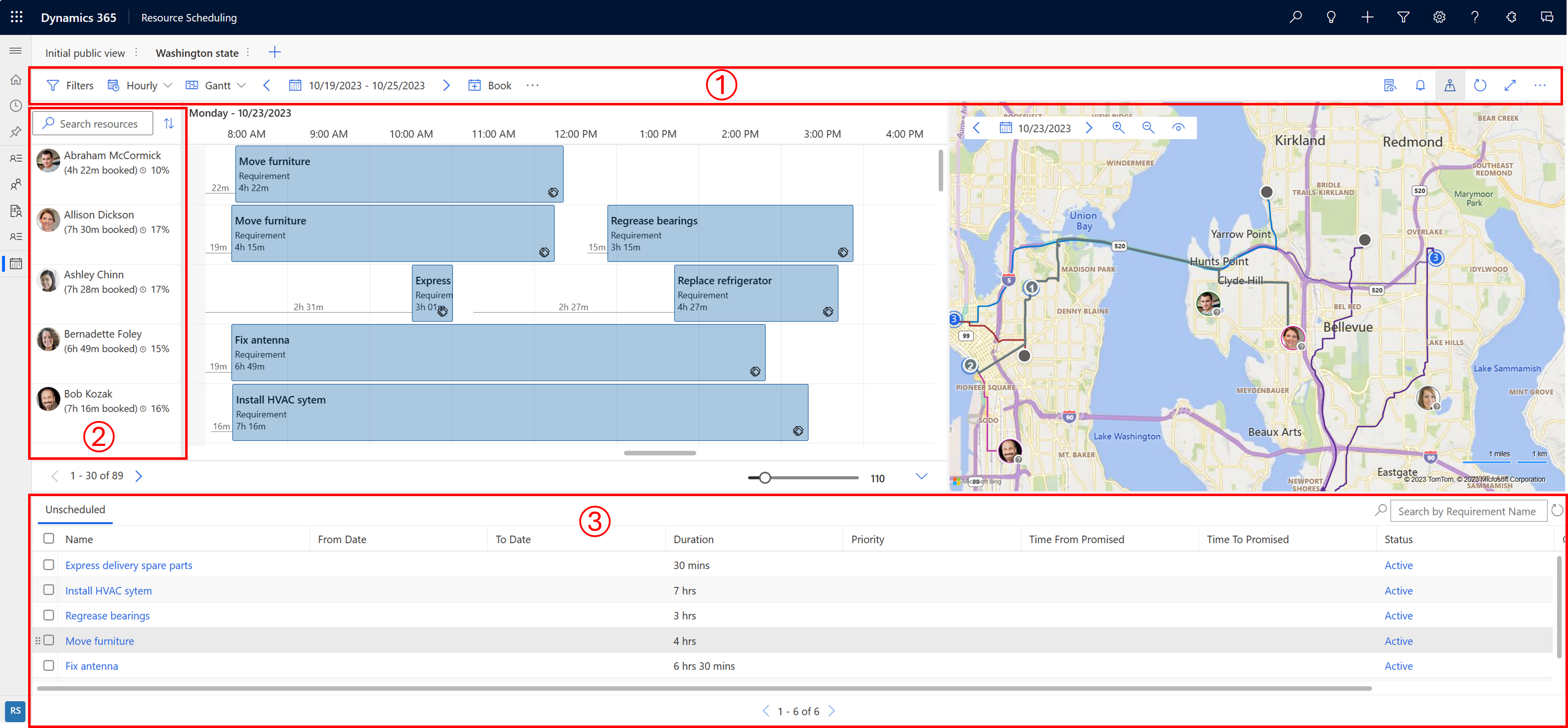
| Число | Область |
|---|---|
| 1 | Область дій |
| 2 | Список ресурсів |
| 3 | Панель вимог |
Область дій
Фільтри
Застосовуйте фільтри, щоб визначити, які ресурси відображатимуться на панель розкладів. Ви можете налаштувати параметри дошки, щоб фільтри також застосовувалися до вимог.
Значення фільтра витягуються з сутності Bookable Resource (Ресурс резервування).
Виберіть три крапки (...) >Виберіть пункт Ресурси , щоб вибрати підмножину всіх ресурсів для панель розкладів. Тоді застосування фільтрів фільтрує лише вибрані ресурси.
Щоб зробити конфігурацію застосованого фільтра типовою для всіх дощок розкладу, виберіть ...>Зберегти за замовчуванням.
Виберіть Скинути до стандартних , щоб видалити всі застосовані фільтри. Список вибраних ресурсів скидається, коли ви видаляєте ресурси з виділеного фрагмента.
Вам завжди потрібно вибрати Застосувати , щоб побачити зміни на панель розкладів.
Шкала часу
Перемикайтеся між погодинним, щоденним, щотижневим і щомісячним поданням на дошці. Виберіть щотижневі або щомісячні перегляди, щоб переглянути заплановані вакансії на вищому рівні.
Тип подання
- Гант: Діаграма Ганта — це тип гістограми, яка ілюструє розклад. Він зазвичай використовується в шоу-заходах, показаних проти часу. Позиція та тривалість діяльності відображають дату початку, тривалість та дату завершення.
- Список: відображення ресурсів у списку. Розгортання ресурсу показує вибрану деталізацію часу у вибраному часовому проміжку. Стовпці у списку можна змінювати.
Проміжок часу
Встановіть часові рамки, які відображаються на дошці. Використовуйте стрілки для переходу між таймфреймами.
Резервувати
Забронюйте вимогу вручну. Виберіть вимогу та ресурс, дату/час початку, дату/час завершення, статус бронювання та спосіб бронювання.
Перенести резервування
Виберіть Показати більше панель розкладів дії (...) >Перемістіть бронювання, щоб перенести бронювання певного статусу на інший день. Переміщення бронювань зберігає час та інші параметри.
Роздрукувати панель розкладів
Виберіть Показати більше панель розкладів дії (...) >Print панель розкладів , щоб відкрити параметри друку, де можна встановити діапазон розкладу, нумерацію сторінок, формат паперу та орієнтацію. Виберіть пункт Друк , відкрийте системні параметри друку.
Контекстуальні подробиці
Щоб переглянути докладнішу інформацію про вибране бронювання, ресурс або вимогу, відкрийте панель відомостей.
Оповіщення про резервування
Щоб переглянути активні сповіщення про бронювання або створити нове, натисніть значок дзвіночка. Для отримання додаткової інформації дивіться Створення та перегляд сповіщень про бронювання
Подання карти
Щоб переглянути ресурси та вимоги на карті, натисніть значок Перегляд карти.
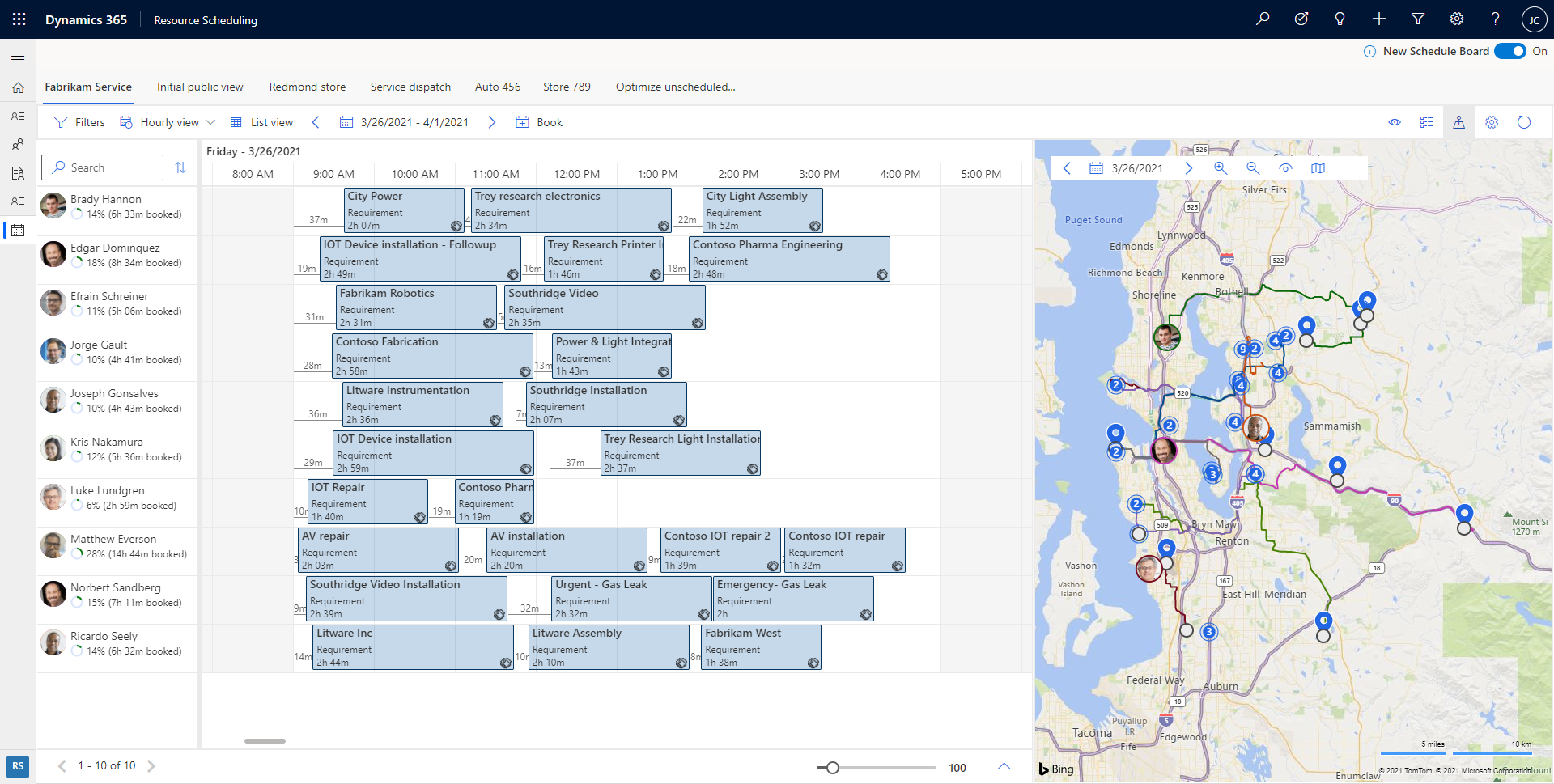
На карті виберіть ресурс, щоб переглянути запланований маршрут. Цифри вказують на те, в якому замовленні заплановані вимоги до ресурсу.
Змініть дату, щоб переглянути карту для іншого дня. Зменшіть масштаб карти, щоб побачити згруповані вимоги та ресурси. Швидко визначте райони з незапланованими роботами та почніть планувати ці роботи до найближчих ресурсів. Виберіть Переглянути налаштування, щоб указати, які елементи відображатимуться на карті.
Ви можете перетягнути незаплановану шпильку вимоги з карти на шкалу часу ресурсу, щоб запланувати її для цього ресурсу. Ви можете також перетягнути маршрут ресурсу на найближчу незаплановану вимогу, щоб додати її до цього маршруту ресурсу.
На кожному маркері ресурсу, пов’язаному з користувачем, у нижньому правому куті є значок індикатора, що вказує на те, як давно було виявлено місцезнаходження ресурсу. Зелений колір вказує на те, що користувач увійшов до системи та був виявлений з початку поточного дня, а сірий знак питання вказує на те, що місцезнаходження востаннє було виявлено вчора або раніше.
Оновити дошку
панель розкладів оновлюється автоматично, якщо є зміни в даті початку, даті завершення, призначенні ресурсів або статусі бронювання. Автоматичне оновлення враховує лише зміни в бронюванні за поточний тиждень.
Виберіть Оновити , щоб оновити панель розкладів вручну.
Порада
Доступність у розкладі Помічник не оновлюється, коли оновлюється панель розкладів. Знову знайдіть наявність або оновіть браузер, щоб останні оновлення панель розкладів відображалися в доступності.
Режим фокусування
Зосередьтеся на деталях панель розкладів і сховайте всі інші елементи навігації.
Виберіть піктограму Режим фокусування, щоб перейти в повноекранний режим.
Умовні позначки
Перегляньте всі колірні коди та піктограми для статусу, пріоритету, часової шкали та часу в дорозі. Виберіть три крапки (...) >Умовні позначення.
Параметри подання панелі
Виберіть три крапки (...) >Налаштування планувальника, щоб відкрити налаштування перегляду дошки. Щоб дізнатися більше про параметри подання дошки, перегляньте статтю Налаштування параметрів вкладки панель розкладів.
Список ресурсів
Клацніть правою кнопкою миші ім’я ресурсу та відобразіть додаткові параметри ресурсу.
- Виберіть Переглянути ресурс картка , щоб переглянути такі відомості, як навички та ролі ресурсу. Також звідси можна ініціювати повідомлення, електронний лист або виклик.
- Виберіть Отримати маршрут проїзду, щоб отримати маршрут проїзду на робочий день.
Панель вимог
На панелі вимог можна знайти незаплановані вимоги. Кожен стовпець можна сортувати та фільтрувати, відкриваючи спадне меню поруч із заголовком кожного стовпця.
Нотатка
Фільтрування не підтримується в стовпці «Власник» на вкладці «Замовлення на незаплановані роботи»
Виберіть окрему вимогу на панелі вимог і натисніть кнопку Знайти доступність , щоб запустити розклад Помічник.
У розкладі Помічник перелічено доступні та відповідні ресурси, які можна забронювати для виконання вимог.
Бронювання на таймлайні
Ви можете перемістити бронювання на ресурс на вкладці поточного панель розкладів або змінити дату/час початку, або і те, і інше
Клацніть правою кнопкою миші бронювання на панель розкладів і виберіть Перемістити до. Перепризначте резервування будь-якому ресурсу на поточній вкладці панелі розкладів або змініть дату початку та час початку резервування. Щоб призначити резервування ресурсу, який не відображається в цьому панель розкладів, натисніть значок фільтра в полі ресурсу та змініть фільтр з Ресурси на цій вкладці на Усі ресурси. Виберіть Оновити, щоб застосувати зміни.
Створення нової вкладки панель розкладів
Щоб створити нову вкладку панель розкладів, виберіть Нова вкладка панель розкладів(+) у списку вкладок на панель розкладів.
Введіть відповідні дані про ваш новий панель розкладів і натисніть Додати.
Скопіюйте пов’язати на панель розкладів
Доступ до панель розкладів здійснюється через URL-адресу, яка завантажує веб-ресурс. Найпростіший спосіб отримати доступ до цієї URL-адреси — налаштувати панель розкладів на свій розсуд, вибрати Додаткові параметри (...) і виберіть «Копіювати пов’язати». Згенерований пов’язати включає параметри, налаштовані на вашій дошці.
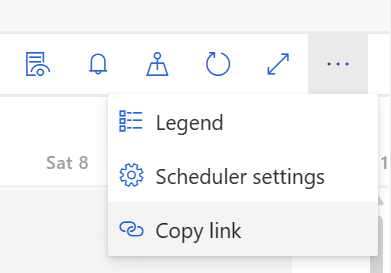
Для отримання додаткової інформації про те, як побудувати URL-адресу, див.: Відкрити панель розкладів з URL-адреси.
Кешовані налаштування під час завантаження панель розкладів
Для полегшення робочих процесів деякі параметри кешуються, щоб ви могли швидко продовжити роботу з того місця, де зупинилися:
- Вкладка «Останній доступ»
- Панель «Карта»: відкрита або закрита
- Тип перегляду: Гант або перегляд списком
- Режим перегляду: погодинний/щоденний/щотижневий
- Дата початку роботи на дошці: кешується на 8 годин
- Ширина стовпчика: рівень масштабування
- Фільтри панелі вимог
Зворотний зв’язок
Очікується незабаром: протягом 2024 року ми будемо припиняти використання механізму реєстрації проблем у GitHub для зворотного зв’язку щодо вмісту й замінювати його новою системою зворотного зв’язку. Докладніше: https://aka.ms/ContentUserFeedback.
Надіслати й переглянути відгук про