Створення простого шляху клієнта з повідомленнями електронної пошти
Важливо
Ця стаття стосується лише вихідного маркетингу, який буде видалено з продукту 30 червня 2025 року. Щоб уникнути перебоїв, переходьте на поїздки в реальному часі до цієї дати. Додаткова інформація: Огляд переходу
Коли ви зацікавили потенційних клієнтів, вони знайомляться з вашим продуктом, оцінюють його на відповідність своїм вимогам, шукають доцільну пропозицію і, нарешті, роблять покупку. Ми називаємо цей процес шляхом клієнта. За допомогою шляхів клієнтів можна створити модель, яка буде спрямовувати учасників вибраного маркетингового сегмента завдяки автоматичному створенню повідомлень, справ, інтерактивних точок прийняття рішень тощо.
Простий шлях клієнта може містити лише два кроки: визначення цільового сегмента та створення справи для його учасників. У наведеній нижче процедурі можна налаштувати простий шлях клієнта, який надсилає повідомлення електронної пошти всім учасникам цільового сегмента.
Перш ніж почати, виконайте наведені нижче дії.
- Сегмент із контактними особами, яким буде надіслано повідомлення електронної пошти. Ваш сегмент має включати лише один або два вигадані контакти з дійсними адресами електронної пошти, з яких ви можете отримувати пошту, наприклад, ту, яку ви налаштували в розділі Створення динамічного сегмента.
- Дійсна та активна маркетингова електронна розсилка. Ви повинні мати можливість використовувати повідомлення, яке ви розробили та опублікували в розділі Створення маркетингової електронної розсили, і вийти в ефір.
Щоб створити шлях клієнта для одноразової розсилки електронної пошти, виконайте наведені нижче дії.
Перейдіть доВихідний маркетингМаркетингове> виконання>Customer Journeys. Відкриється список наявних шляхів клієнтів. На панелі команд виберіть Створити.
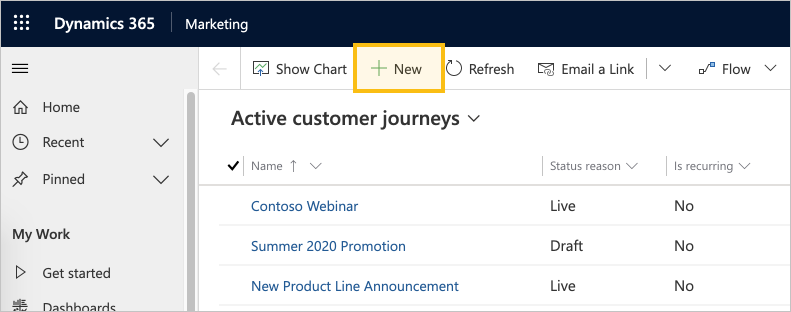
Відкриється сторінка Новий шлях клієнта з діалоговим вікном Виберіть шлях клієнта Шаблон. Кожен шаблон надає початкову точку для розробки певного типу шляху клієнта. У діалоговому вікні шаблонів містяться інструменти для пошуку, огляду й попереднього перегляду шаблонів із колекції. Виберіть Пропустити , щоб почати створювати подорож з нуля.
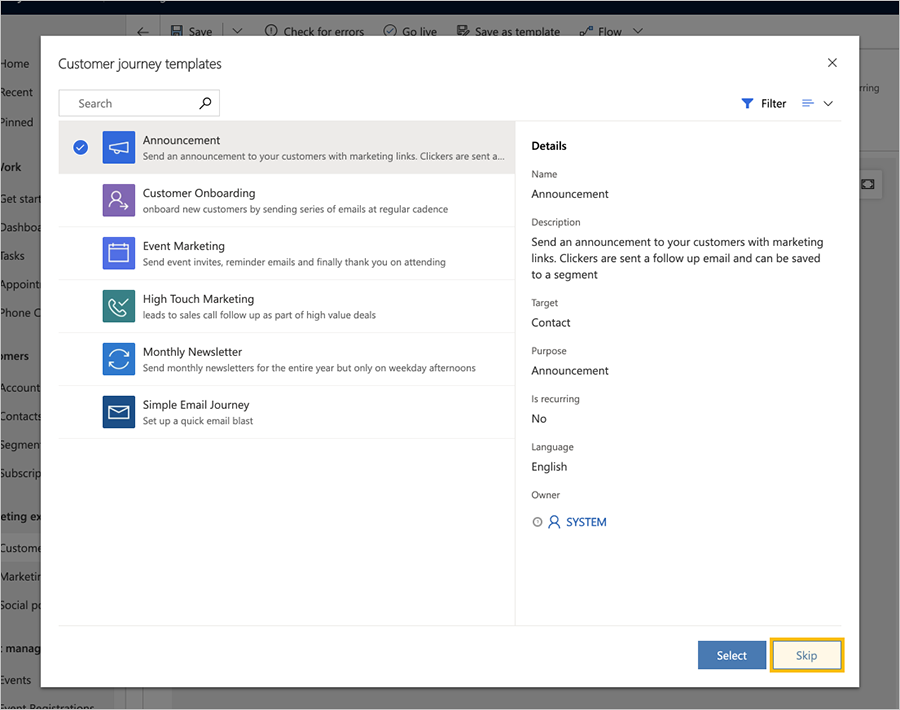
Тепер ви дивитеся на конструктор шляхів клієнтів. Тут ви створите процес продажу, який визначає кожен крок шляху. Як і всі подорожі, ця починається з учасників, яких ви цього разу включили в сегмент ринку.
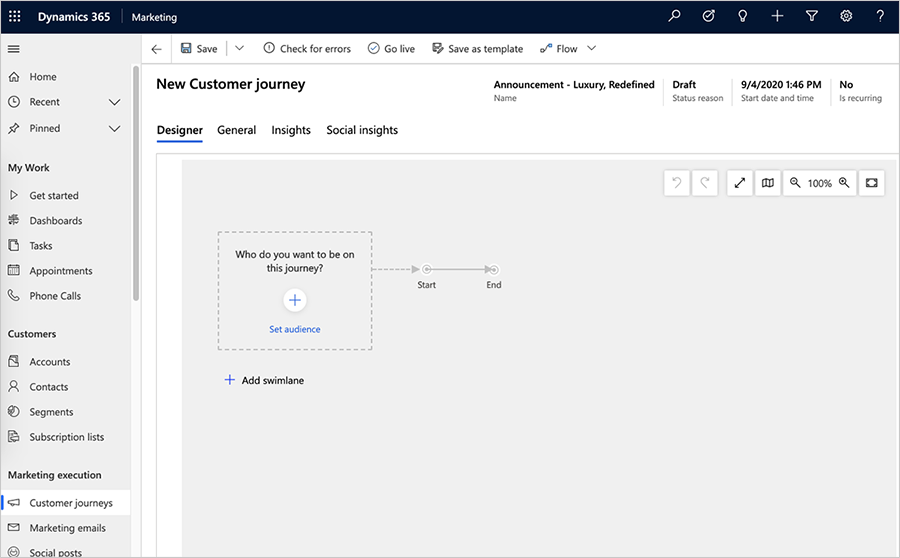
Виберіть Встановити аудиторію (або, як варіант, виберіть +). Панель властивостей аудиторії з’явиться в правій частині сторінки. Залиште там налаштування за замовчуванням (наприклад,сегмент , Вибраний як тип джерела аудиторії). У полі підстановки сегментів виберіть сегмент, який потрібно пов’язати з кампанією.
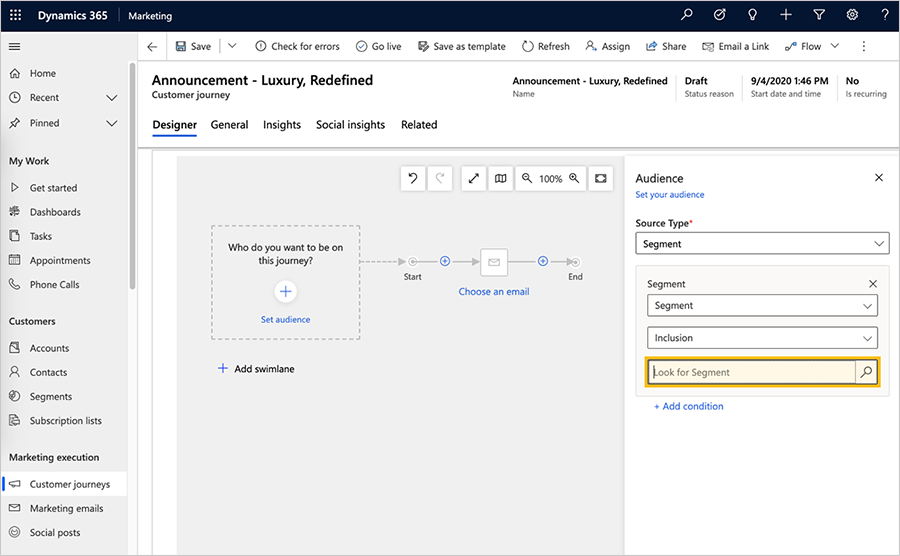
Після вибору сегмента на першій плитці з’являється назва сегмента, а в області «Аудиторія » відображаються властивості сегмента.
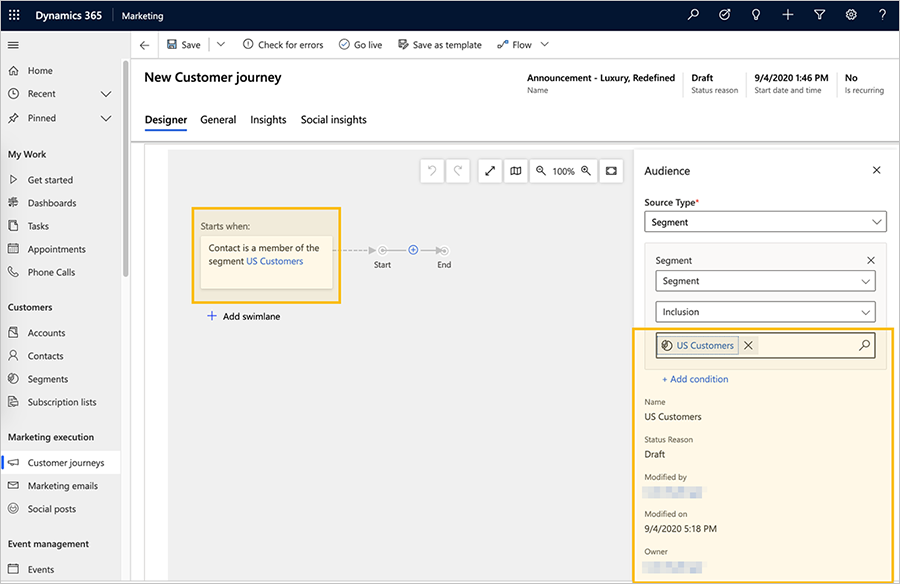
Порада
Коли ваш шлях клієнта активовано, усі контакти починаються з плитки "Аудиторія " (початковий крок). Контактні особи рухаються вперед залежно від правил плиток, подібно до настільної гри. Певні плитки затримують контактних осіб на певний час, інші виконують негайні дії, а потім надсилають контактну особу до наступної плитки в процесі продажу. Інші плитки можуть розділити перелік дій залежно від відомостей про контактну особу або взаємодій із нею. Якщо шлях активний, ви зможете побачити, скільки контактних осіб чекає в кожній плитці, а також кілька ключових результатів, пов’язаних із плиткою.
У цьому прикладі потрібно додати ще одну плитку – плитку електронної пошти , яка надсилає повідомлення електронної пошти кожному контакту, який вводить плитку.
Виберіть + на полотні, а потім виберіть Надіслати електронний лист у контекстному меню.
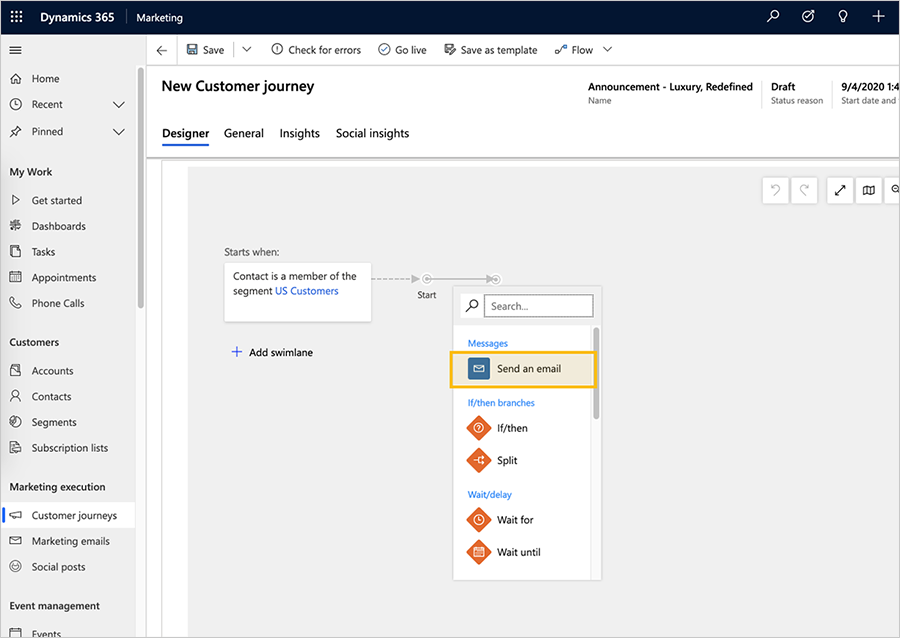
Виберіть плитку електронної пошти на полотні, а потім – повідомлення електронної пошти, яке потрібно надіслати. Ви можете використати зразок електронного листа, який ви створили раніше, у розділі Створення маркетингової електронної розсили та опублікувати.
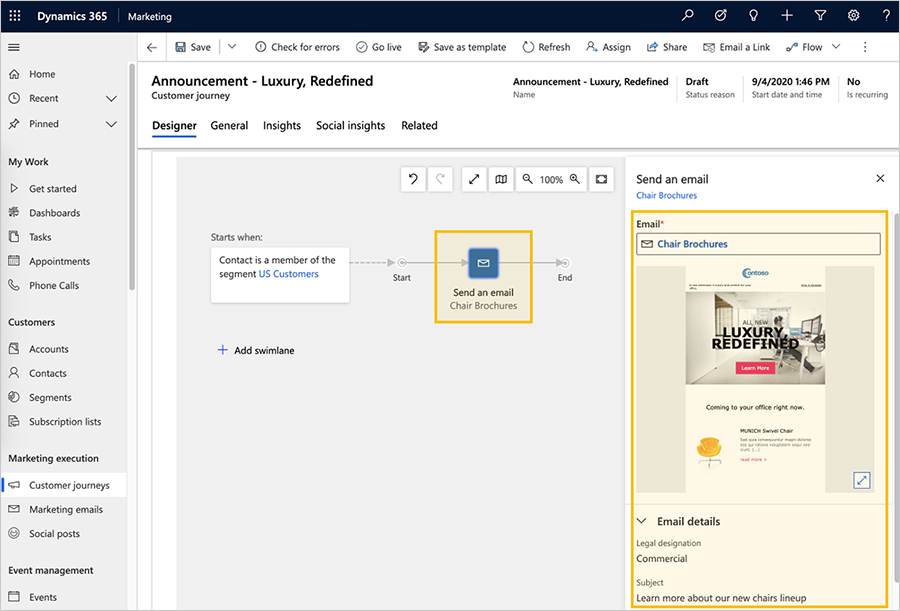
Після вибору електронного листа плитка Надіслати електронний лист заповнюється іменем електронного листа, а в області властивостей Надіслати електронний лист відображаються сегмент підготовча версія та властивості.
Порада
Перш ніж активувати сам шлях клієнта, необхідно активувати всі сегменти й повідомлення електронної пошти, на які ви посилаєтеся в ньому.
До цього часу ви працювали у вкладці Конструктор . Тепер перейдіть на вкладку Загальні , де ви можете назвати свій шлях і налаштувати його графік пробігу.
У вкладці «Загальні » виконайте такі налаштування:
- Ім’я: введіть назву шляху клієнта, яку ви зможете легко впізнати пізніше. Це внутрішнє ім’я.
- Дата й час початку: введіть час, коли має початися обробка контактів під час подорожі. Після вибору цього поля надаються стандартні дата й час.
- Дата й час завершення: введіть час, коли обробка контактів має припинитися під час подорожі. Усі дії буде припинено, навіть якщо певні контактні особи все ще проходять шляхом. Якщо це тест, установіть значення в кілька тижнів.
- Часовий пояс: виберіть місцевий часовий пояс (за потреби). Інші значення дати й часу на сторінці показуватимуться відносно цієї зони.
- Налаштування вмісту: цей параметр уже має бути встановлений на рекорд налаштувань вмісту за замовчуванням, встановлений для вашого екземпляра. Ці налаштування впливають на динамічний вміст маркетингових електронних листів, надісланих цим шляхом (як зазначено в розділі Створення маркетингової електронної розсилки та активація).
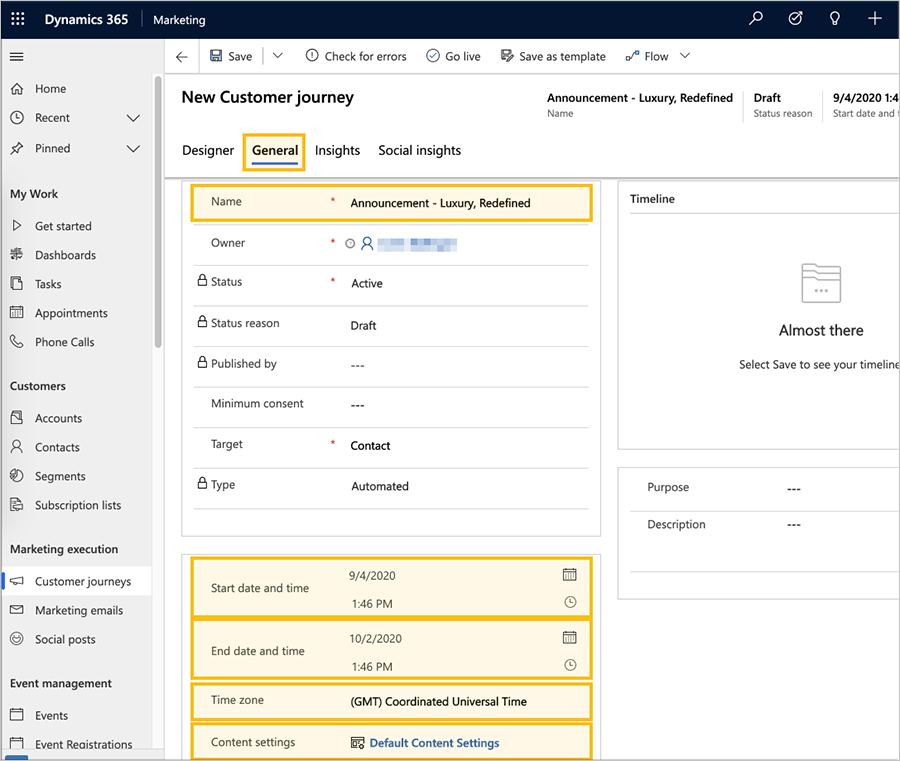
Порада
Активний шлях продовжить обробку нових контактних осіб, які приєдналися до його сегмента, навіть якщо вони зробили це після дати початку. Це означає, що нові контактні особи можуть приєднуватися будь-коли до дати завершення.
На панелі команд виберіть Зберегти , щоб зберегти виконану роботу.
Щоб переконатися, що ваша подорож включає весь необхідний контент і налаштування, виберіть Перевірити на наявність помилок на панелі команд. Dynamics 365 Customer Insights - Journeys Вивчає шлях клієнта, а потім відображає результати.
Якщо буде виявлено помилки, ви побачите повідомлення у верхній частині вікна та різні індикатори, які вказують на місця, в яких виявлено ці проблеми. Наприклад, якщо одна з ваших плиток налаштована неправильно, ви побачите значок помилки на відповідній плитці, і ви зможете прочитати відомості про помилку, вибравши плитку та відкривши її вкладку Властивості . Якщо ви виконали цю процедуру і ваше електронне повідомлення активне, ваша подорож має пройти перевірку на помилку. Якщо перевірку не пройдено, прочитайте повідомлення про помилку, усуньте проблему й повторюйте спробу до успішного результату.
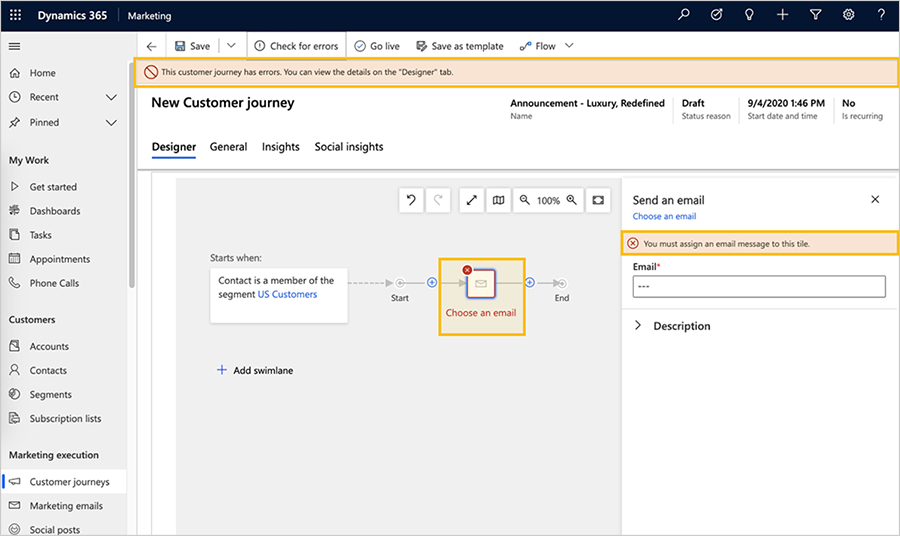
Тепер ваш шлях готовий до використання. Щоб розпочати подорож, опублікуйте її, вибравши «Почати трансляцію » на панелі команд.
Dynamics 365 Customer Insights - Journeys копіює шлях до своєї служби email-маркетингу, яка виконує подорож, обробляючи контакти, виконуючи дії та збираючи результати протягом встановленого часу. Tопис стану подорожі оновлено на Live .
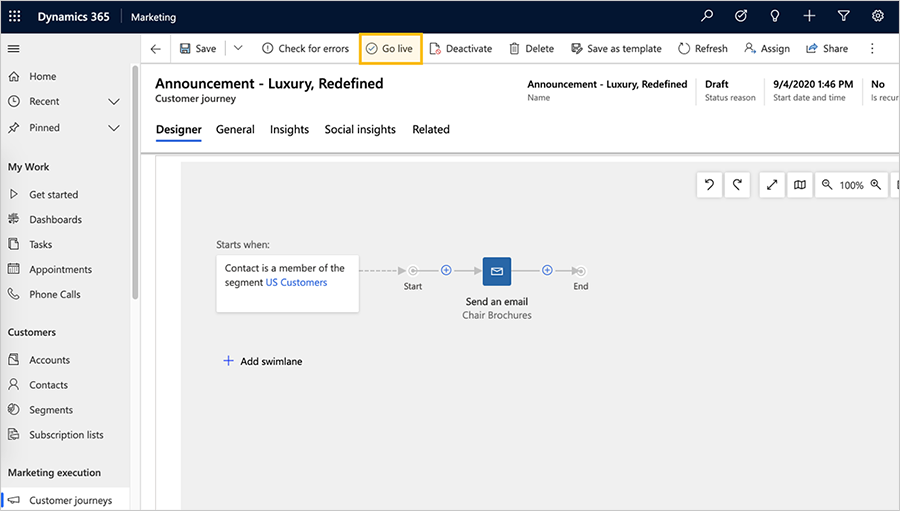
У разі надсилання тестових повідомлень на власну електронну пошту цей процес може тривати кілька хвилин, тому слід зачекати, доки повідомлення надійдуть до папки «Вхідні». Після цього відкрийте їх і завантажте зображення. Потім ви можете повернутися до Dynamics 365 Customer Insights - Journeys і подивитися, як проходить ваша подорож. На вкладці «Конструктор» тепер відображається інформація та результати для кожної плитки з вашої воронки продажів. Відкрийте вкладку Статистика , щоб переглянути детальну статистику.
Порада
Багато сутностей надають Dynamics 365 Customer Insights - Journeys вкладку «Статистика » для аналізу результатів ваших маркетингових ініціатив. Наприклад, спробуйте відкрити електронний лист, який ви надіслали за допомогою цього шлях клієнта, і перейдіть на вкладку «Статистика », щоб отримати ще більше інформації.