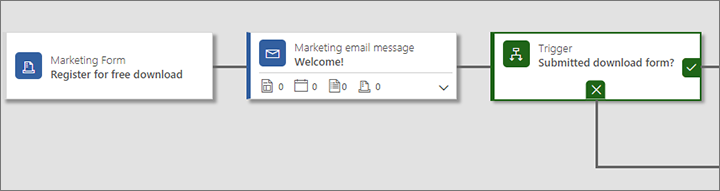Вбудовані форми на зовнішніх веб-сайтах
Порада
Якщо ви хочете спробувати Dynamics 365 Customer Insights безкоштовно, ви можете оформити підписку на 30-денну пробну версію.
Важливо
Ця стаття стосується лише вихідного маркетингу.
Dynamics 365 Customer Insights - Journeys Надає комплексне рішення для проектування, публікації та розміщення цільових сторінок на порталі, створеному за допомогою функції Portals Power Apps , яка працює на вашому Dynamics 365 Customer Insights - Journeys екземплярі. Однак ви також можете створювати або вбудовувати форми на власний зовнішній веб-сайт, до яких надсилаються значення Dynamics 365 Customer Insights - Journeys. Ці зовнішні сторінки функціонують так само, як і нативні Dynamics 365 Customer Insights - Journeys цільові сторінки, тому вони генерують контакти або потенційних клієнтів у вашій базі даних, коли їх надсилають. Однак застосовуються деякі обмеження, залежно від того, як використовуються зовнішні форми.
Існує два основних методи інтеграції зовнішньої сторінки форми з Dynamics 365 Customer Insights - Journeys:
- Вбудовування Dynamics 365 Customer Insights - Journeys форми на зовнішню сторінку
- Використовуйте захоплення форм для інтеграції Dynamics 365 Customer Insights - Journeys з формою, створеною ззовні у вашій системі керування вмістом (CMS)
Третій спосіб публікації маркетингова сторінка – це розміщення нативної маркетингової форми на нативному маркетингова сторінка створеному та опублікованому Customer Insights - Journeys на порталі, створеному за допомогою Power Apps порталів.
У таблиці нижче підсумовано можливості, доступні для кожного із цих підходів.
| Можливість | Вбудована маркетингова форма | Захоплена зовнішня форма | Оригінальна маркетингова сторінка |
|---|---|---|---|
| Макет форми | Dynamics 365 Customer Insights - Journeys | Зовнішня/CMS | Dynamics 365 Customer Insights - Journeys |
| Дизайн та публікація сторінки | Зовнішня/CMS | Зовнішня/CMS | Dynamics 365 Customer Insights - Journeys |
| Попереднє заповнення форми | Так | No | Так |
| Функція центру підписки | Так | Ні | Так |
| Функція пересилання другу | Ні | Ні | Так |
| Посилання на форми з повідомлень електронної пошти | Так | Так | Так |
| Відкриття вхідних кампаній | Так | Так | Так |
| Використання відвідувань або відповідей на форму як критеріїв для тригерів шляхів | Так | Так | Так |
| Потрібен портал, створений із використанням порталів Power Apps | Ні | Ні | Так |
| Потрібен зовнішній веб-сайт | Так | Так | Ні |
| Створює потенційних клієнтів та/або контактних осіб | Так | Так | Так |
| Зіставляє та оновлює потенційних клієнтів та/або контактних осіб | Так | Так | Так |
| Потрібен сценарій фіксації форми | Ні | Так | Ні |
| Сценарій відстеження веб-сайтів | Автоматично | Рекомендовано | Автоматично |
Вбудовування Dynamics 365 Customer Insights - Journeys форми на зовнішню сторінку
Вбудована форма — це маркетингова форма, яку ви створюєте за допомогою конструктор форм Dynamics 365 Customer Insights - Journeys , яку потім вбудовуєте на зовнішню сторінку за допомогою коду JavaScript, створеного для вас.
Створення вбудованої форми
Щоб створити форму, яку Dynamics 365 Customer Insights - Journeys можна вставити на зовнішній веб-сайт, виконайте такі дії:
У Dynamics 365 Customer Insights - Journeys розділі Вихідний маркетинг>Форми інтернет-маркетингу>Маркетинг.
Створіть форму і додайте до неї необхідні поля, як зазвичай.
- Налаштуйте всі елементи полів так само, як і в стандартних маркетингових формах.
- Налаштуйте макет і стиль так само, як і в стандартних маркетингових формах.
- Можна використовувати CSS на зовнішній сторінці, щоб детальніше стилізувати імпортовану маркетингову форму. Коли ви закінчите розробку форми Dynamics 365 Customer Insights - Journeys, відкрийте вкладку HTML>конструктора , щоб побачити CSS класи, призначені кожному елементу.
Збережіть форму й активуйте її.
Відкрийте вкладку Форма хостингу , що з’явиться.
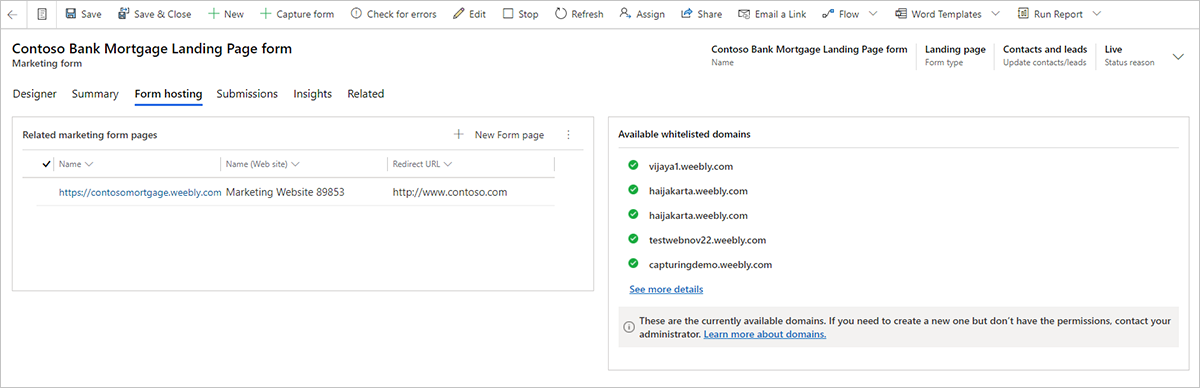
У стовпці Пов’язані сторінки маркетингових форм виберіть пункт Додати нову сторінку форми (натисніть кнопку з трьома крапками тут, щоб знайти цю команду, якщо вона не відображається). З’явиться спливаюче меню швидкого створення. Сторінка форми - це віртуальна сторінка, на якій ви можете зробити кілька додаткових налаштувань конфігурації для форм, які будуть вбудовані ззовні.
Налаштуйте параметри своєї форми за допомогою форми швидкого створення. Налаштування тут такі ж, як і налаштування елемента форми , розміщеного на маркетингова сторінка.
Натисніть кнопку Зберегти , щоб створити нову сторінку форми, і поверніться на вкладку Хостинг форм для своєї форми.
Якщо у формі не використовується попереднє заповнення, виконайте наведені нижче дії.
Перейдіть до розділу Настройки>Додаткові налаштування>Маркетингові налаштування>Автентифіковані домени. Відкриється список наявних автентифікованих доменів.
Виберіть Створити на панелі команд, щоб додати новий домен.
Відкриється новий запис автентифікованого домену. Налаштуйте наведені нижче параметри.
- Доменне ім’я: введіть ім’я домену, який потрібно автентифікувати.
- Установіть прапорець Увімкнути для хостингу форм.
Якщо у формі використовується попереднє заповнення (включно з усіма формами центру підписок), необхідно автентифікувати домени, у яких вона використовуватиметься. Додаткові відомості: Увімкнення попереднього заповнення у вбудованих формах
Виберіть ім’я сторінки форми в стовпці Пов’язані сторінки маркетингових форм, щоб відкрити її настройки та переглянути код вбудовування.
Скопіюйте код і вставте його на відповідну сторінку веб-сайту.
Нотатка
Залежно від типу веб-сервера й вашої CMS-системи, можливо, знадобиться відредагувати код (наприклад, екранувати певні спеціальні символи) або змінити системні настройки, щоб дозволити вставлення сценаріїв, схожих на згаданий вище. Докладні відомості див. в документації до веб-сервера та CMS-системи.
Увімкнення попереднього заповнення вбудованих форм
Попереднє заповнення дозволяє формам включати попередні значення для відомих контактних осіб. Попереднє заповнення спрощує використання форм для контактних осіб, а тому допомагає збільшити показники відповідей на них. Ця функція використовує файли cookie для ідентифікації контактних осіб, які раніше надсилали форму або відкрили центр підписок за допомогою персонального посилання, надісланого їм у повідомленні електронної пошти.
Оскільки попереднє заповнення форми потребує, щоб форма отримувала значення контактних осіб із бази даних Dynamics 365, для захисту конфіденційності контактних осіб дотримуйтеся додаткових заходів безпеки. Це означає, що контактні особи мають погодитися на попереднє заповнення форми, і що ви повинні автентифікувати кожен зовнішній домен, на якому буде вбудовано форму. Це рішення дозволяє показувати попередньо заповнені значення лише контактним особам, у записі контактів яких установлено прапорець дозволу попереднього заповнення . Контактні особи можуть установити або зняти прапорець дозволу на попереднє заповнення в будь-якій формі цільової сторінки, якщо та містить цей параметр. Dynamics 365 Customer Insights - Journeys Користувачі також можуть редагувати запис контакту безпосередньо, щоб змінити цей параметр для цього контакту.
Щоб створити форму з попереднім заповненням, яку можна вбудувати на зовнішньому веб-сайті, виконайте наведені нижче дії.
Налаштуйте автентифікацію домену для зовнішнього домену (веб-сайту), на якому буде розміщено форму, і обов’язково встановіть прапорець Увімкнути попередньо заповнені форми . Ви можете ввімкнути автентифікацію електронної пошти на цьому домені, але це не обов’язково. Щоб отримати вказівки, перейдіть до розділу Автентифікація доменів.
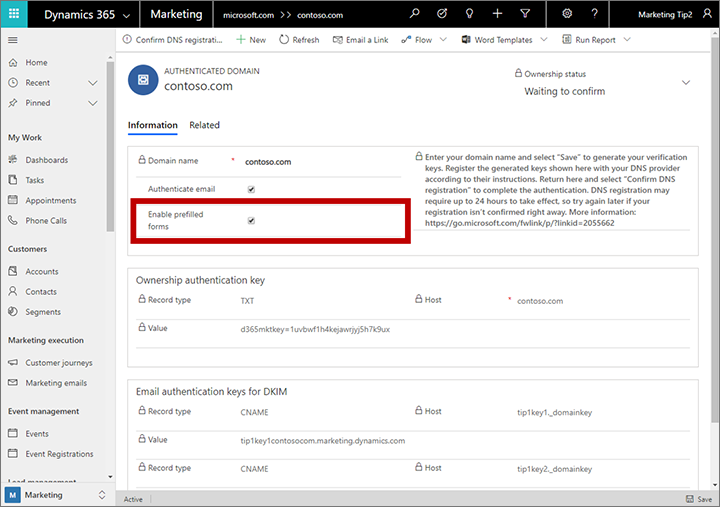
Створіть форму з обов’язковими полями та елементами дизайну, як описано в розділі Створення, перегляд і керування маркетинговими формами.
Увімкніть попереднє заповнення форми, як описано в розділі Увімкнути попереднє заповнення форм.
Збережіть форму, а потім перейдіть на вкладку Хостинг форм (вперше доступна після збереження), щоб настроїти для неї сторінку форми, як описано в розділі Створення вбудованої форми . Зверніть увагу, що вам не потрібно додавати автентифіковані домени до списку дозволених на вкладці Хостинг форми, оскільки автентифіковані домени забезпечують навіть кращий захист, ніж список дозволених, наведений тут.
Як описано в розділі Створення вбудованої форми, скопіюйте код JavaScript, згенерований для нової сторінки форми, і вставте його на веб-сторінку або сторінку CMS вашого веб-сайту.
Вбудовування центру підписок у вигляді розміщеної форми
Форма центру підписок вбудовується на зовнішньому сайті так само, як і стандартна форма цільової сторінки. Єдина відмінність полягає в тому, що ви повинні встановити тип форми на центр підписки. Центри підписок потребують попереднього заповнення, тож ви повинні автентифікувати зовнішній домен, налаштувати форму та вбудувати створений код форми у сторінку, як описано в попередньому розділі.
Використання фіксації форми для інтеграції форми, створеної зовні
Захоплення форм дає змогу формам, створеним на зовнішньому веб-сайті, надсилати інформацію безпосередньо на. Dynamics 365 Customer Insights - Journeys Отримане рішення працює так само, як нативний маркетингова сторінка, створений у Customer Insights - Journeys додатку, за винятком того, що попереднє заповнення не підтримується. Це полегшує дизайнерам сторінок створення форм, які відповідають решті графічного дизайну та функцій сайту, а також надсилають значення Dynamics 365 Customer Insights - Journeys.
Щоб увімкнути захоплення форми, потрібно створити JavaScript для захоплення форм і Dynamics 365 Customer Insights - Journeys додати цей сценарій на зовнішню сторінку форми. Потім ви зможете завантажити цю сторінку, Dynamics 365 Customer Insights - Journeys щоб зіставити її поля з маркетинговими полями. Під час виконання JavaScript для захоплення форм фіксує кожне надсилання форми та надсилає значення для Dynamics 365 Customer Insights - Journeys обробки та зберігання.
Захоплення нової зовнішньої форми
Щоб налаштувати фіксацію форми, виконайте дії нижче.
Використайте систему CMS та інші інструменти кодування, щоб спроектувати сторінку з формою вводу, яка має потрібні поля й функції.
увійдіть і перейдіть до Dynamics 365 Customer Insights - Journeys полів форми Outbound marketing>Internet Marketing>. Кожен із перелічених тут записів установлює зіставлення між полем, доступним для використання в маркетинговій формі, та фактичним полем із сутності контактної особи або потенційного клієнта в базі даних, що використовується. Переконайтеся, що кожне з полів, необхідних для зовнішньої форми, правильно зіставлено тут, і додайте всі відсутні поля за потреби. Додаткові відомості: Створення полів вводу та керування ними для використання у формах
Перейдіть до розділу Маркетингові форми та виберіть Форма захоплення. Після цього запуститься майстер фіксації форми, який допомагатиме вам на кожному кроці, починаючи від розміщення сценарію відстеження на вашій веб-сторінці.
Введіть розташування форми: введіть URL-адресу сторонньої сторінки, де майстер створення форм перевірить, чи вставлено дійсний сценарій відстеження. Веб-сторінка відкриється у новій вкладці, на якій майстер постійно шукатиме сценарії відстеження. Це дозволяє майстру виявляти сценарії, що вводяться динамічно. Не закривайте цю вкладку до завершення процедури фіксації форми.
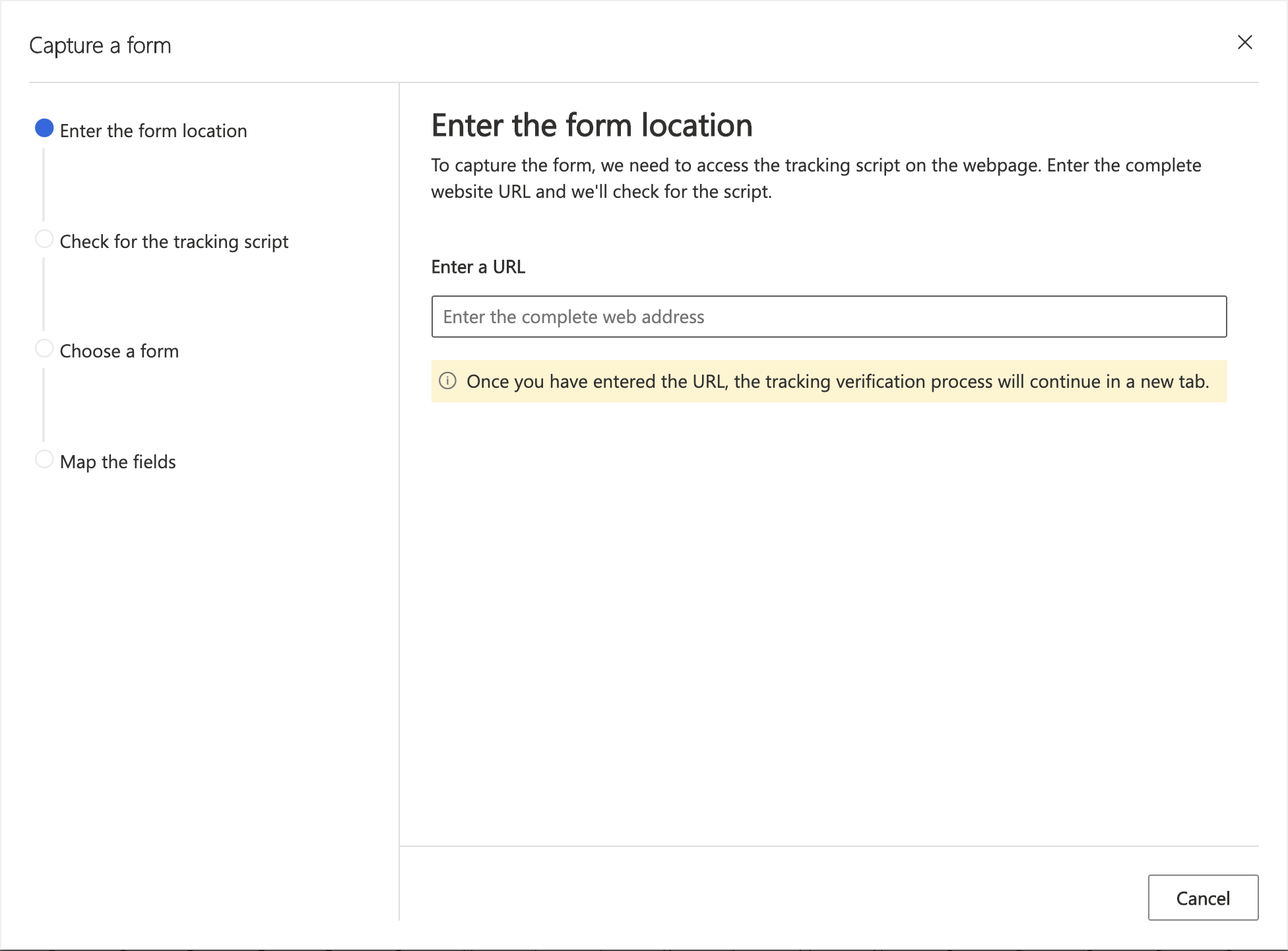
Виберіть кнопку на новій вкладці, щоб перейти до наступних кроків у майстрі фіксації форми.
Перевірте наявність сценарію відстеження: якщо ви вперше захоплюєте цю форму і вам потрібно створити сценарій для свого веб-сайту, виберіть пункт Мені потрібен новий сценарій. Буде створено сутність веб-сайту, доступ до якої можна буде отримати в розділі Маркетингові веб-сайти та перейменувати пізніше. Якщо ви вже маєте сценарій, скористайтесь розкривним списком, щоб знайти сценарій для веб-сторінки форми.
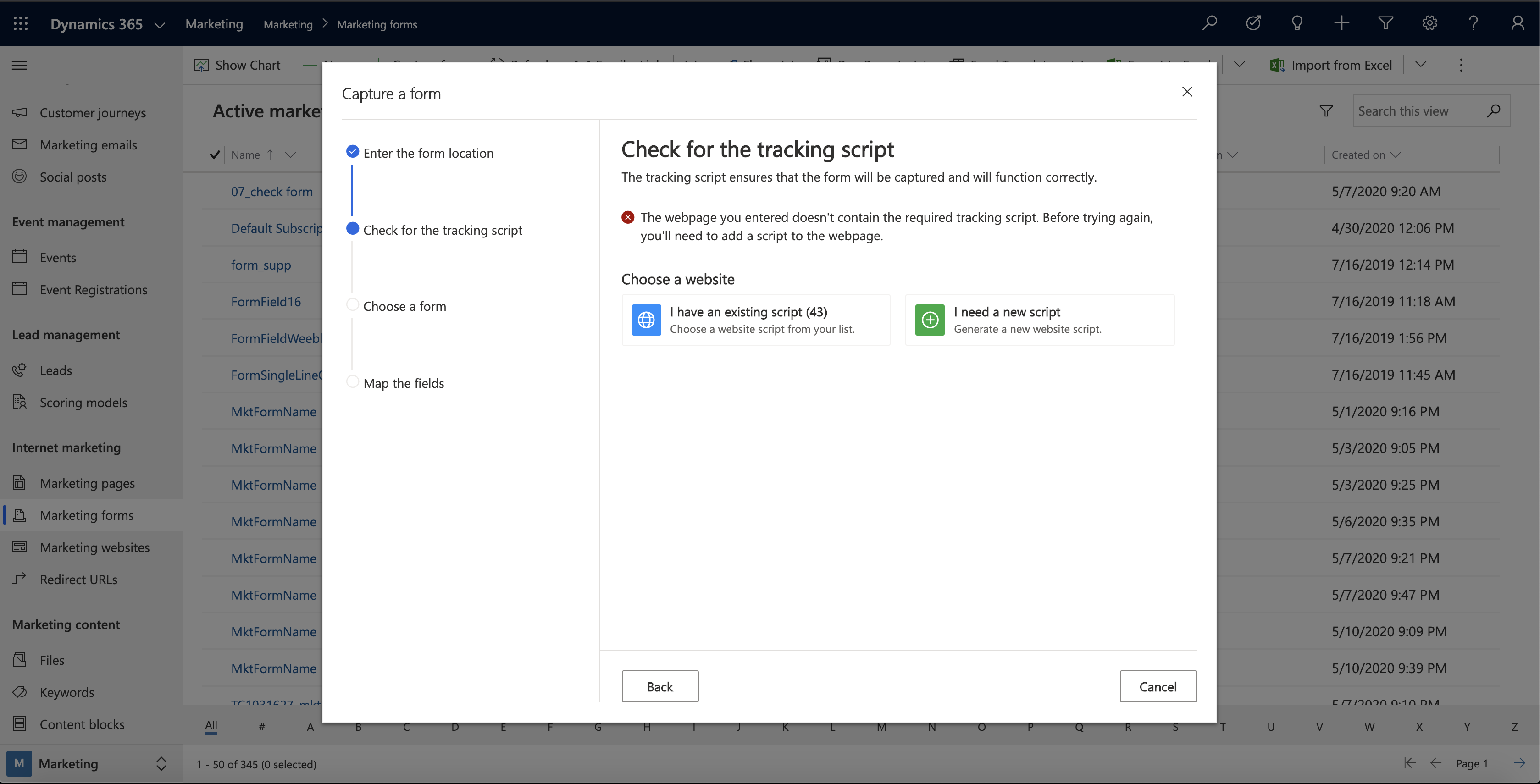
Нотатка
Перейдіть на веб-сайт Outbound Marketing>Веб-сайти>інтернет-маркетингу , щоб переглянути записи сутностей веб-сайту, створені за допомогою майстра. Кожен із перелічених тут записів веб-сайту (за наявності) надає код відстеження веб-сайту та код фіксації форми для конкретного веб-сайту або вкладеного сайту.
Розмістіть сценарій на веб-сторінці: скопіюйте сценарій відстеження та розмістіть його у верхній частині HTML-коду веб-сторінки або поділіться ним зі своїм розробником. На сторонніх сторінках це досягається завдяки вставленню вбудованого коду HTML. Після додавання сценарію на веб-сторінку оновіть вкладку із веб-сторінкою, щоб оновлення стало доступним для майстра фіксації форми.
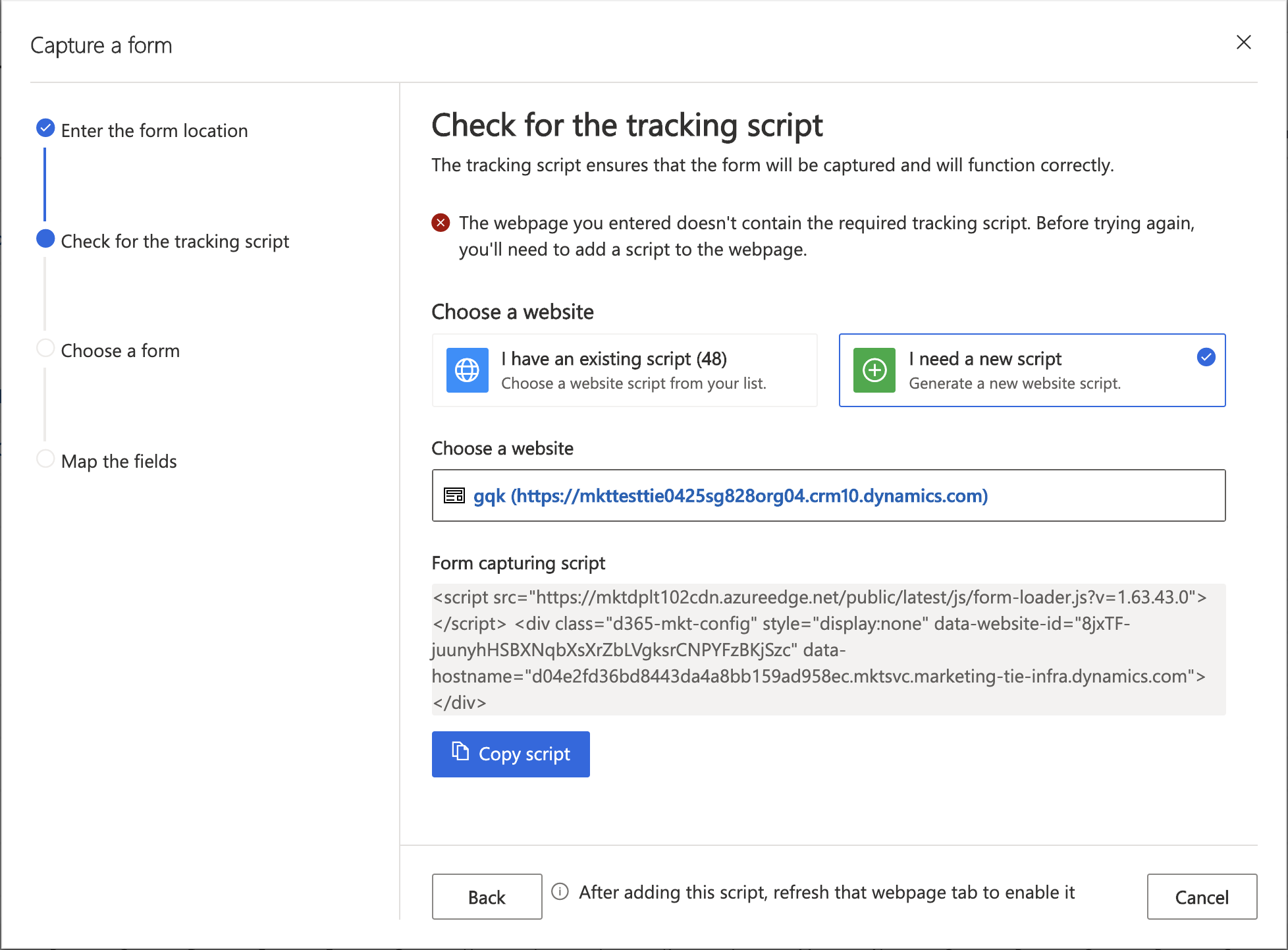
Виберіть форму: після оновлення веб-сторінки ви побачите всі доступні форми. Ви можете вибрати форму, яку необхідно зафіксувати.
Зіставлення полів: перед виходом із майстра зіставте поля форми з полями Dynamics 365, щоб записи можна було реєструвати та зберігати в сутностях у середовищі Marketing.
Огляд і запуск роботи: після виходу з майстра ви побачите огляд зіставлених полів. Переконайтесь, що поля зіставлені правильно перед активацією, щоб фіксація форми відбулася успішно.
Перейдіть на вкладку Підсумок і завершіть налаштування маркетингової форми так само, як і нативної маркетингової форми. Обов’язково вкажіть ім’я , яке має сенс; вирішіть, чи оновлювати контакти, потенційних клієнтів або обидва; а також виберіть стратегії зіставлення для пошуку наявних записів для оновлення. Додаткові відомості: Резюме та конфігурація форми
Нотатка
Форми з фіксацією не підтримують попереднє заповнення, тому не намагайтеся налаштувати попереднє заповнення для них.
Виберіть пункт Зберегти на панелі команд, щоб зберегти маркетингову форму.
Виберіть пункт Активувати на панелі команд, щоб активувати нову маркетингову форму, щоб вона почала приймати дані із зовнішньої форми.
Редагування активної форми з фіксацією
Коли форма з фіксацією активна, усі її параметри доступні тільки для читання. Якщо ви оновлюєте зовнішню форму або бажаєте відредагувати форму з фіксацією з будь-якої причини, виконайте дії нижче.
- Відкрийте потрібний запис маркетингової форми.
- Виберіть «Редагувати » на панелі команд, щоб перевести запис у стан динамічного редагування. (Форма залишається активною в цьому режимі.)
- Тепер за потреби можна вносити зміни на вкладці «Зведення », але відповідності полів на вкладці «Конструктор » залишаються заблокованими. Якщо потрібно відредагувати відповідності полів, виберіть пункт Синхронізувати форму на панелі команд, щоб завантажити останню версію зовнішньої форми та розблокувати ці параметри.
- Виберіть пункт Зберегти на панелі команд, коли завершите редагування запису. Внесені зміни зберігаються, і форма знову автоматично стає активною. (Виберіть Скасувати редагування , щоб скасувати незбережені зміни та повернутися до активного стану.)
Форми, розміщені в посиланнях або захоплені в повідомленнях електронної пошти та шляхах клієнтів
Після налаштування захопленої або розміщеної форми її можна використовувати в маркетингових електронних розсилках і шляхах клієнтів. Тут розміщені й захоплені форми працюють абсолютно однаково.
Посилання на зовнішню форму в повідомленні електронної пошти
На відміну від локальних лендінгів, тут немає елемента дизайну, присвяченого зовнішнім формам. Таким чином, щоб посилатися на вбудовану форму за допомогою URL-адреси її сторінки з веб-сервера, використовуйте елемент «кнопка» або стандартне текстове посилання.
Використання зовнішніх форм із тригерами шляхів
Dynamics 365 Customer Insights - Journeys Містить плитку маркетингової форми для шляхів клієнтів. Вона працює так само, як плитка маркетингових сторінок: дозволяє тригерам шляхів клієнтів реагувати на відвідування форм і відповіді на них, а також надає змогу створювати вхідні кампанії.
Щоб налаштувати шлях клієнта, який запрошує контактних осіб відвідати зовнішню форму, а потім реагує на відвідування форм або відповіді на них, виконайте дії нижче.
Створіть і опублікуйте маркетингова електронна розсилка повідомлення , яке містить посилання на сторінку, на якій розміщено форму.
Створіть шлях клієнта у звичайний спосіб.
Почніть шлях із сегмента, що націлено на контактних осіб, яких потрібно запросити на цільову сторінку.
У місці, куди потрібно надіслати повідомлення, додайте плитку повідомлення маркетингова електронна розсилка яка посилається на ваше повідомлення.
Перетягніть плитку маркетингової форми з панелі інструментів на плитку повідомлення маркетингова електронна розсилка щоб додати форму як дочірню частину цього повідомлення. Потім дотримуйтесь цієї плитки повідомлення з плиткою Тригер.
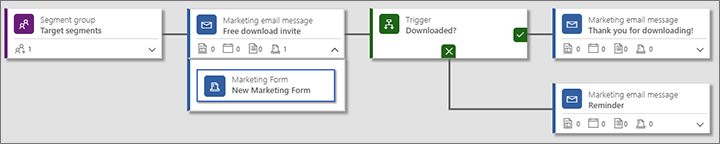
Розгорніть плитку повідомлення маркетингова електронна розсилка, щоб побачити плитку форми Marketing , яку ви щойно додали до неї. Виберіть плитку форми Маркетинг, відкрийте панель Властивості та настройте її так, щоб вона посилалася на запис форми, який створив JavaScript (сторінку форми), вбудовану на зовнішній сайт.
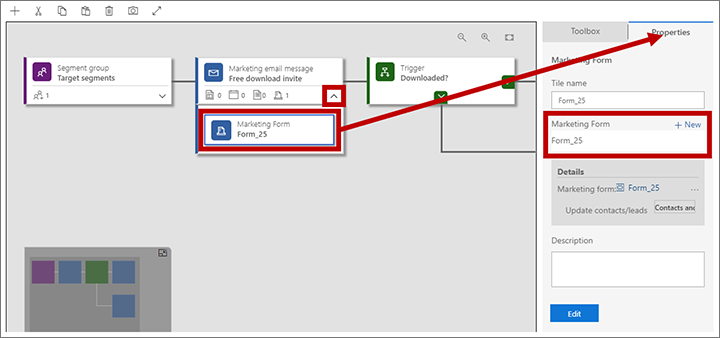
Виберіть плитку «Тригер» і відкрийте її панель «Властивості ».
Виберіть «Створити » поруч із заголовком « Установити правила » у властивостях активатора.
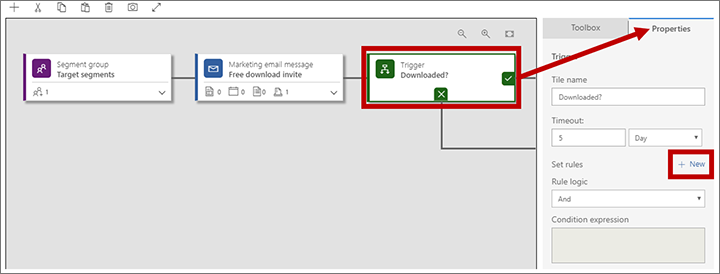
До тригера додається нове правило. Установіть для параметра Джерело ім’я плитки форми Marketing , додану до плитки повідомлення маркетингова електронна розсилка, а для параметра Умова – Відвідана форма Маркетинг (запускається, коли контактна особа завантажує форму) або Зареєстрована контактна особа форми маркетингу (активується, коли контактна особа надсилає форму).
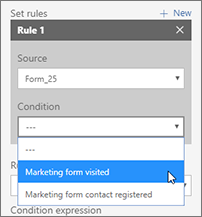
Продовжуйте розробку шляху клієнта як потрібно.
Збережіть і активуйте.
Використання зовнішніх форм із вхідними кампаніями
Ви можете створити вхідну кампанію, розмістивши плитку маркетингової форми на початку шляху, а потім настроїти плитку так, щоб вона посилалася на запис маркетингової форми, який створив вбудовану або захоплену форму, яка використовується на зовнішньому сайті. Після цього кожна контактна особа, яка надсилатиме відповідь на форму, додаватиметься до шляху так, ніби її приєднано до сегмента, на який націлено шлях. Ви вже можете зробити щось подібне для маркетингових сторінок, розміщених на порталі, створеному за допомогою Power Apps порталів, але тепер ви також можете зробити це за допомогою зовнішньої маркетингової форми.