Створення Customer Insights - Journeys форм
Щоб створити нову форму, перейдіть до Customer Insights - Journeys>розділу «Форми>каналів» і виберіть «Створити » на панелі команд.
Виберіть цільову аудиторію , яка оновлюється шляхом надсилання форми. За допомогою Customer Insights - Journeys форм ви можете вибрати, яку аудиторію ви хочете оновити (Контактна особа або Потенційний клієнт). Кожна цільова аудиторія має стратегію обробки дублікатів записів за замовчуванням:
- Потенційний клієнт: Кожен надісланий файл форми створює новий запис, навіть якщо використовується та сама адреса електронної пошти.
- Контакт: якщо запис із такою ж адресою електронної пошти вже існує, він оновлюється. Дублікат контакту не створюється, якщо використовується одна й та сама адреса електронної пошти.
Ви можете змінити обробку дублікатів записів у налаштуваннях форми.
У цьому прикладі введіть назву нової форми та виберіть Контактна особа як цільова аудиторія.

Виберіть шаблон. Список шаблонів фільтрується відповідно до цільової аудиторії, обраної на попередньому кроці. Якщо ви хочете почати з порожньої форми, ви можете пропустити вибір шаблону. Після того, як ви виберете шаблон або вирішите його пропустити, ви опинитеся в редакторі форм, де зможете завершити створення форми.

Тепер ви можете бачити список питань, представлений полями форми. Список доступних полів можна знайти в правій панелі, і він включає в себе всі атрибути обраної цільової аудиторії (сутності). Якщо створити новий настроюваний атрибут для сутності, він відображатиметься в цьому списку, і його можна одразу використовувати як поле у формі. Деякі системні поля можуть бути приховані, оскільки їх не можна використовувати у формі. Ви можете використовувати рядок пошуку у списку полів, щоб відфільтрувати поле, яке ви шукаєте.
Введіть у рядок пошуку «ім’я», щоб знайти поле «Прізвище».
Нотатка
Ви можете перемикатися між елементами та полями за допомогою маленьких іконок збоку правої панелі.

Перетягніть поле зі списку та перетягніть його на полотно форми. Після додавання поля властивості поля відображаються на правій панелі. Властивості поля можна використовувати для встановлення, якщо це обов’язкове поле, налаштування перевірки тощо. Докладніше про властивості полів форми. Існує кілька типів полів з різними властивостями, перевірте список типів полів.
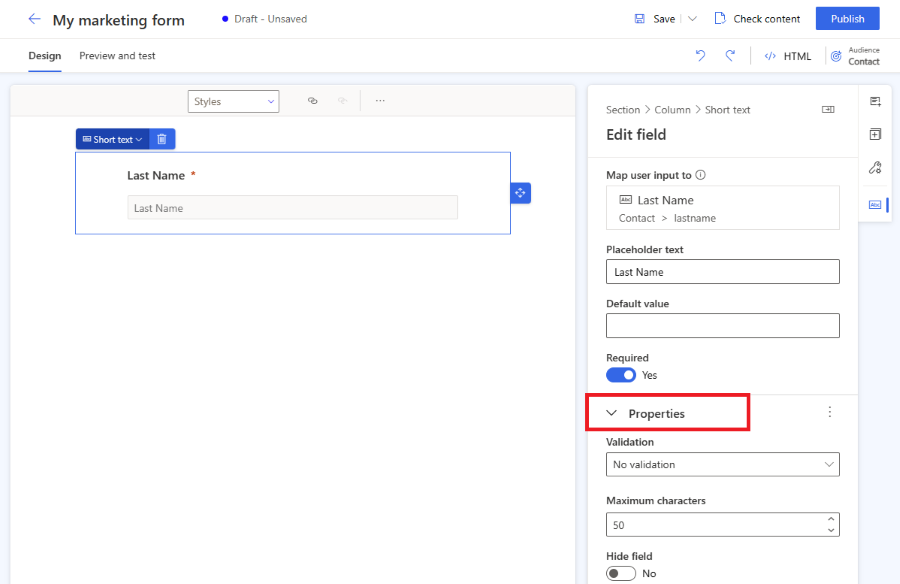
Корисні поради
- Ви можете перетягнути поле на полотно форми, щоб змінити його положення.
- Поля можна видалити з форми, вибравши іконку кошика.
- Ви можете приховати поле, щоб воно не було видно відвідувачам веб-сторінки, увімкнувши перемикач Приховати поле .
- Ви можете знову отримати доступ до властивостей поля, вибравши поле на полотні.
Мітку поля можна редагувати, вибравши її на полотні. Використовуйте редактор форматованого тексту, щоб редагувати стилізацію будь-якого тексту на полотні. Змініть текст покажчика місця заповнення та значення за замовчуванням на правій панелі. Щоб змінити значення поля за промовчанням, введіть текст у поле на полотні.

Стилізуйте поля форми в розділі Тема . Щоб отримати доступ до розділу «Тема», виберіть значок пензля на правій панелі. Після того, як ви встановите стиль для поля введення за допомогою розділу Тема, він буде застосований до всіх полів введення у формі.
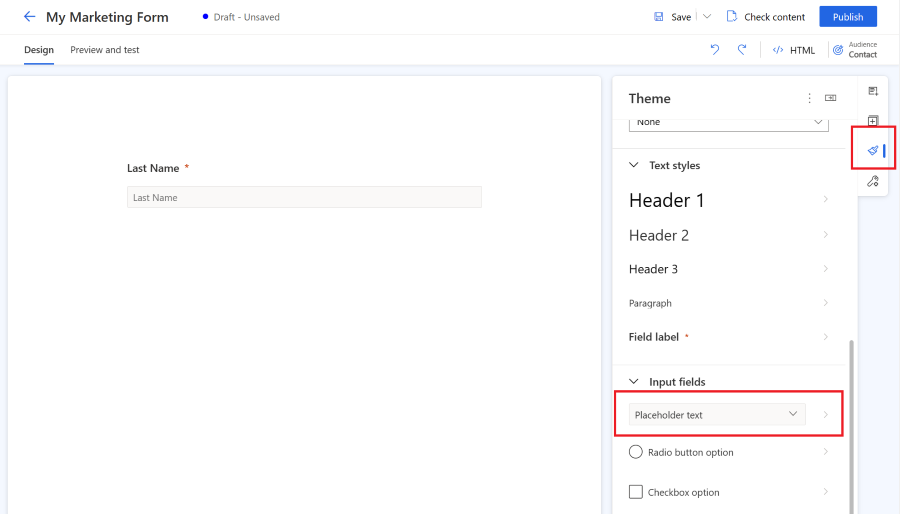
Якщо потрібно створити складніші форми, можна змінити макет форми на кілька стовпців і створити кілька розділів макета. Виберіть розділ «Елементи » на правій панелі. Тепер ви можете перетягнути макет стовпця на полотно форми, щоб створити новий розділ. У новостворені розділи можна додавати елементи та поля.

Нотатка
Ви можете отримати доступ до налаштувань стилю існуючого розділу, вибравши верхній лівий кут поля або іншого елемента та вибравши Розділ. Властивості цього розділу з’являться на правій панелі.

Щоб додати елементи до форми, виберіть розділ «Елементи » на правій панелі. Перетягніть статичний текст, кнопку надсилання, капчу або елемент зображення на полотно форми.
Усі форми повинні містити кнопку Надіслати . Редактор редактора не дозволяє опублікувати форму без кнопки відправки. Натисніть кнопку «Надіслати», щоб змінити стиль.

Нотатка
Ви можете інтегрувати спеціальні послуги захисту ботів капчі , як-от reCAPTCHA , у свою форму. Дізнатися більше
Додайте до форми елемент керування згодою з розділу «Елементи ». Додавши елемент керування згодою до форми, ви зможете вибрати правильну мету згоди у властивостях. Установіть прапорець «Підпис згоди», щоб змінити його текст. Докладніше про те, як керувати згодою на електронні листи та текстові повідомлення в Customer Insights - Journeys.

Додавання елементів згоди на цілі та теми створює точку контакту записи згоди для вибраних каналів, електронної пошти та тексту.
Нотатка
Можливо, вам доведеться видалити та повторно додати елементи згоди до форм, створених до серпня 2023 року, у зв’язку з основними змінами в сутностях згоди. Це не впливає на згоду, яка фіксується наявними формами, а просто оновлює форму, щоб відобразити переглянуті сутності згоди.
Тепер настав час підготовча версія вашого for, щоб перевірити чуйність. Щоб відкрити підготовча версія форми, виберіть вкладку підготовча версія та тестування . Ви можете вибрати різні платформи, щоб перевірити, як форма відображається на мобільному пристрої або планшеті.
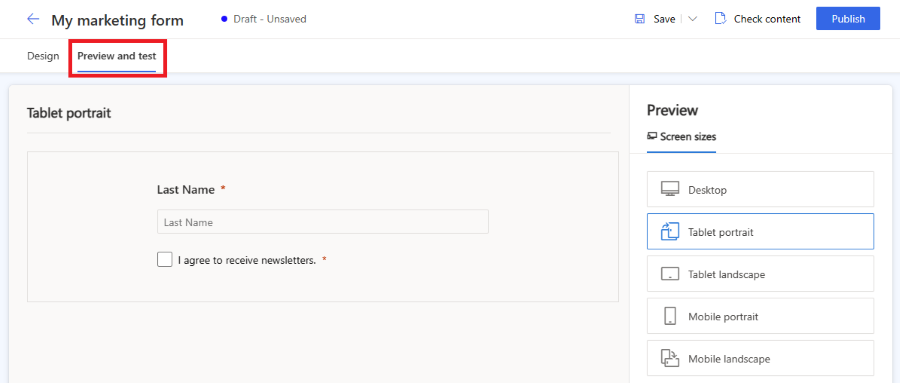
Щоб поділитися формою для всіх, натисніть кнопку Опублікувати у верхньому правому куті. Форма автоматично зберігається, і запускається процес валідації. Можливо, вам доведеться додати інші обов’язкові поля до форми, щоб пройти перевірку. За замовчуванням поле «Електронна пошта » потрібне для перевірки того, чи існує вже той самий Контакт. Після успішної перевірки форми ви побачите наведені нижче варіанти публікації форми. Докладніше про те, як опублікувати форму.

Важливо
Переконайтеся, що домен, у який ви вбудували форму, дозволено для зовнішнього хостингу форм. Якщо домен не дозволено для зовнішнього хостингу форм, форма не відображатиметься на вашій веб-сторінці, а всі надіслані форми будуть відхилені. Докладніше про автентифікацію домену. Готовий домен для окремої сторінки ввімкнено за замовчуванням. Дізнатися більше
Налаштуйте електронний лист із подякою для відвідувачів веб-сторінки, які надіслали форму. Ви можете створити нову подорож за допомогою активатора Надіслано маркетингової форми, який виконується щоразу, коли надсилається ваша форма. Докладніше про створення шляху на основі активатора.
Опублікуйте форму
Щоб опублікувати форму, натисніть кнопку Опублікувати у верхньому правому куті. Опублікувати форму можна двома способами:
- Вбудовування на зовнішню сторінку за допомогою JavaScript: це найпоширеніший спосіб інтеграції форми у вашу власну веб-сторінку. Ви можете повторно використовувати той самий фрагмент коду на кількох веб-сторінках. Дані надсилання форми включають URL-адресу сторінки, у яку вбудовано форму. Також включений скрипт відстеження для підрахунку статистики відвідувачів сторінки, на якій вбудована форма.
- Створити окрему сторінку: нова сторінка створюється автоматично, а форма вбудовується в неї. У результаті цього процесу ви отримуєте загальнодоступну URL-адресу, якою ви можете поділитися, щоб дозволити відвідувачам відвідати та надіслати форму.
Після публікації форми ви все ще можете отримати доступ до цих параметрів, натиснувши кнопку Параметри публікації у верхньому правому куті. Для однієї форми можна використовувати кілька варіантів публікації.
Нотатка
Домен мережі доставки вмісту (CDN) для вашого географічного регіону, який використовується хост-формою як функція окремої сторінки , увімкнено для хостингу форм за замовчуванням.
Приклад для США: https://assets-usa.mkt.dynamics.com
Якщо ви хочете відключити домен для хостингу форми, зверніться до служби підтримки.
Див. також
Розвивайте свій бізнес за допомогою мультибрендових центрівCustomer Insights - Journeys налаштувань і центрів налаштувань