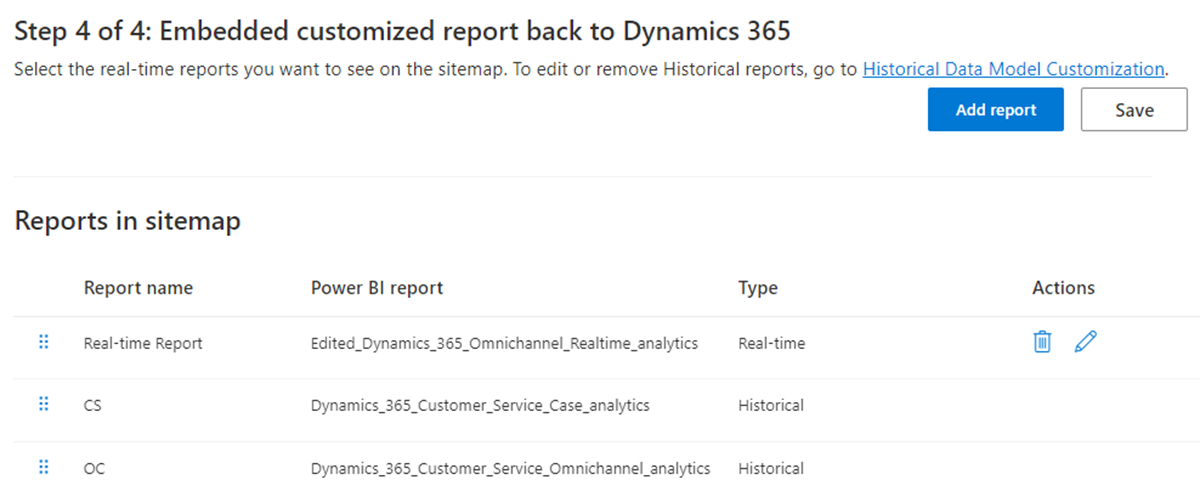Налаштування моделей даних для звітів ретроспективної аналітики та аналітичних звітів у реальному часі
Важливо
Azure Active Directory перейменовується в Microsoft Entra ID. Ніяких дій від вас не потрібно. Докладнішу інформацію дивіться в розділі Нова назва для Azure Active Directory.
Використовуйте функцію Microsoft Power BI розширюваності, щоб розширити готові моделі даних для аналітичних звітів у служба підтримки клієнтів та інтегрувати їх з іншими семантичними моделями для створення нових спеціальних показників. Ви можете налаштувати стандартні звіти та додати власні ключові показники ефективності (KPI), щоб переглянути ключові показники, які мають відношення до вашої організації. Ви також можете додавати спеціальні показники до докладних звітів.
Ключові можливості настроювання моделей включають в себе перелічені нижче можливості.
Відредагуйте готову модель даних і додайте нові показники.
Додайте власні настроювані сутності з Dataverse або будь-якого іншого джерела та розширте модель даних Power BI.
Опублікуйте персоналізований звіт у певній Microsoft Fabric робочій області.
Налаштуйте карту сайту звіту і дозвольте користувачам отримувати доступ до звітів прямо з Customer Service workspace.
Автоматичне оновлення звітів, як тільки оновлюються вихідні дані.
Увімкніть налаштування моделі даних для аналітичних звітів за історичні періоди та в реальному часі в Центр адміністрування Customer Service, а потім виконайте наведені нижче завдання.
- Виберіть робоче Microsoft Fabric середовище.
- забезпечення моделі даних та копію звітів.
- Надання дозволів для семантичних моделей і звітів.
- Вбудовуйте настроювані звіти назад у Dynamics 365.
вимоги
Перш ніж почати, ви повинні виконати наступні обов’язкові умови:
Ваша організація повинна мати Power BI ліцензію Professional або Power BI Premium для всіх супервайзерів та адміністраторів. Якщо ви вбудовуєте звіти Power BI в додатки, у вас має бути ліцензія Power BI Premium. В іншому випадку у вбудованому звіті з’явиться банер із пропозицією оновити систему.
Увімкніть функції статистики в служба підтримки клієнтів:
- Якщо ви ввімкнули налаштування моделі даних за минулі періоди, потрібно ввімкнути принаймні один із звітів за минулі періоди, як-от служба підтримки клієнтів аналітика за минулі періоди омніканальний або аналітика знань. Щоб дізнатися більше, перегляньте статтю Налаштування інформаційних панелей аналітики та статистики.
- Якщо ви вмикаєте налаштування моделі даних у реальному часі, ви повинні ввімкнути аналітику в реальному часі для омніканальний. Щоб дізнатися більше, перегляньте статтю Налаштування інформаційних панелей аналітики та статистики.
Створіть групу безпеки ідентифікаторів Microsoft Entra .
Адміністратор Microsoft Entra ідентифікатора повинен створити групу безпеки з бажаним іменем в Microsoft Entra ідентифікаторі та додати обліковий запис служби Dynamics 365 Analytics як члена цієї групи безпеки. Щоб дізнатися більше, перегляньте статтю Створення базової групи та додавання учасників за допомогою Microsoft Entra ідентифікатора.
Готовий принципал служби Dynamics 365 Analytics використовується для розгортання моделі даних і внесення змін у робочу Microsoft Fabric область від імені служба підтримки клієнтів.
Права доступу всередині Power BI можуть бути надані лише групам, а не окремим реєстраційним записам служб, тому групу слід створити.
Нотатка
В організаціях, де обліковий запис служби Dynamics 365 Analytics може бути недоступний, потрібно використовувати обліковий запис служби Data Analytics Dynamics CCA.
Увімкніть Power BI сервісні функції на порталі Microsoft Fabric адміністрування. Адміністратор Power BI повинен увімкнути такі функції для всієї організації або для групи безпеки, створеної раніше.
Створити робочу область (новий інтерфейс робочої області): якщо ввімкнути цю функцію, буде створено дві робочі області: керовану робочу область і робочу область клієнта для розгортання моделі даних і звітів Dynamics.
Керівники сервісів можуть використовувати Fabric API: ця функція використовує Fabric API для створення робочих областей, розгортання звітів і моделей.
Дозволити підключення DirectQuery до Power BI семантичних моделей: коли автори звітів створюють нові показники або залучають більше джерел даних, вони створюють складені моделі, тому DirectQuery потрібно ввімкнути. Користувачам, які переглядають звіти, побудовані на основі моделі даних у Dynamics 365, потрібен цей дозвіл. Зверніться до Microsoft Entra адміністратора ідентифікатора, щоб визначити групу безпеки, яка містить усіх необхідних користувачів Dynamics.
Дозволити кінцеві точки XMLA та аналіз в Excel за допомогою локальних семантичних моделей: Коли автори звітів створюють нові показники або залучають більше джерел даних, вони створюють складені моделі, тому цю функцію потрібно ввімкнути. Користувачам, які переглядають звіти, побудовані на основі моделі даних у Dynamics 365, потрібен цей дозвіл.
Вбудовування вмісту в програми: увімкнення цієї функції вбудовує настроювані звіти в Dynamics 365 (крок 4: Вбудовування настроюваних звітів назад у Dynamics 365). Користувачам, які переглядають настроювані звіти з Dynamics 365, служба підтримки клієнтів потрібен цей дозвіл. Зверніться до Microsoft Entra адміністратора ідентифікатора, щоб визначити групу безпеки, яка містить усіх необхідних користувачів Dynamics.
Увімкнення настроювання моделі даних Power BI
- На карті сайту «Центр адміністрування Customer Service» натисніть Аналітика у розділі Операції.
- На сторінці "Статистика" в розділі "Налаштування звіту":
- Для історичного виберіть Вбудована Power BI розширюваність - Настроювання моделі даних за минулі періоди, а потім натисніть кнопку Керувати.
- У реальному часі виберіть Вбудована Power BI розширюваність - Настроювання моделі даних у реальному часі, а потім натисніть кнопку Керування.
- На вибраній сторінці перемкніть перемикач Увімкнути настроювання Power BI вбудованої моделі даних у положення Увімк.
крок 1: Виберіть робоче Microsoft Fabric середовище
Нотатка
Якщо ви плануєте використовувати наявну Microsoft Fabric робочу область для розміщення копій готових звітів (робоча область клієнта), переконайтеся, що адміністратор Dynamics (вхід користувача), який вмикає настроювання моделі, є адміністратором робочої області цієї Microsoft Fabric робочої області.
Укажіть робочу Microsoft Fabric область, у якій ініціалізуються модель даних і звіти Dynamics.
На сторінці «Статистика» перейдіть до моделі даних, для якої потрібно вибрати робочу Microsoft Fabric область.
Виберіть Створити нове робоче середовище або, щоб використати наявне, виберіть робоче середовище з розкривного списку.
Виберіть Зберегти. Ця дія ініціює надання звітів.
Зазначена робоча область застосовується тільки до робочого простору замовника. Корпорація Майкрософт створює нову керовану робочу область для звітів за історичні періоди та звіти в реальному часі, якщо її налаштовано. Щоб дізнатися більше, перегляньте статтю Як працює настроювання моделі даних. Ви також можете вказати однакову робочу область як для аналітичних звітів за минулі періоди, так і для аналітичних звітів у реальному часі.
крок 2: забезпечення моделі даних
Підготовка може зайняти до 24 годин. Ви можете залишити сторінку налаштувань і повернутися через кілька годин. Виберіть Оновити , щоб перевірити статус ініціалізації.
крок 3: Надання дозволів для семантичних моделей і звітів
Після підготовки звіту потрібно надати дозволи на запис для користувачів, які створюють звіти Power BI , і дозволи на читання для керівників та інших споживачів звітів.
Щоб виконати цей крок, ви повинні бути адміністратором робочої області як у керованих, так і в клієнтських робочих областях (налаштованих у крок 1). Power BI За замовчуванням користувачеві, який запускає ініціалізацію (крок 2), додано необхідні дозволи.
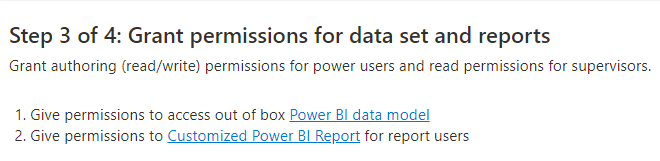
Надання доступу до Power BI моделі даних
Автори звітів підключаються до вказаної моделі даних для створення користувацьких звітів. Коли ви вибираєте модель Power BI даних пов’язати відкривається кероване робоче середовище та відображаються відомості про модель даних. Використовуйте діалогове вікно «Спільний доступ », щоб надати доступ користувачам, ввівши їхню адресу електронної пошти. Докладнішу інформацію дивіться в розділі Спільний доступ до семантичної моделі.
Авторам і глядачам звітів потрібно надати параметр Дозволити одержувачам створювати вміст із даними, пов’язаними з доступом до цієї семантичної моделі .
Надання дозволів на персоналізований Power BI звіт (необов’язково)
Якщо вибрати параметр Настроюваний Power BI звіт пов’язати робоче Microsoft Fabric середовище, у якому надаються зразки звітів, з’явиться в поданні ліній. Ці звіти є копіями готових звітів і можуть бути відредаговані та змінені. Ви повинні надавати доступ до робочої області, лише якщо ваша організація планує використовувати ці копії для розробки звітів.
Виберіть пункт Доступ і надайте авторам доступ до авторів звітів і доступ до перегляду користувачам, які переглядають ці або будь-які інші звіти, створені в цій Microsoft Fabric робочій області. Якщо ви плануєте вбудувати звіт назад до Dynamics 365 служба підтримки клієнтів, ви повинні надати учасникам доступ до супервізорів, щоб вони могли переглядати вбудований звіт у робочій області служба підтримки клієнтів. Щоб дізнатися більше про дозволи на доступ до даних, перегляньте статтю Керування дозволами на доступ до семантичної моделі (підготовча версія).
крок 4: Вбудовування настроюваних звітів назад у Dynamics 365
Після того, як автори звітів створять і опублікують настроювані звіти, ви можете надати користувачам Dynamics доступ до цих звітів із робочої області служба підтримки клієнтів. Цей крок не є обов’язковим.
- Виберіть звіти за моделлю даних.
- На сторінці Вбудована Power BI розширюваність - Налаштування історичної моделі даних перейдіть до крок 4.
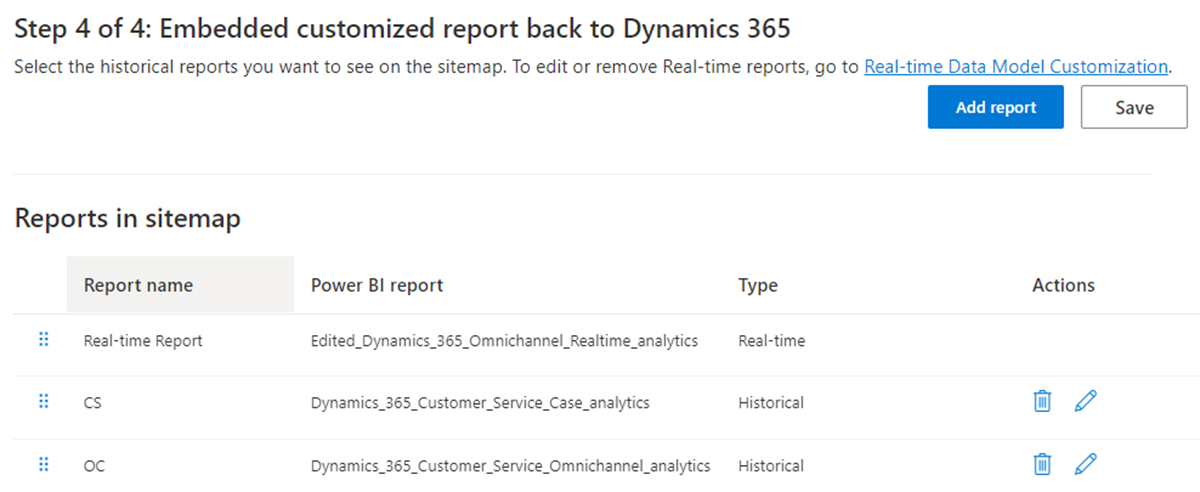
- Виберіть Додати звіт. З’явиться діалогове вікно Додати звіт .
- Введіть бажане ім’я в текстовому полі Назва звіту.
- У випадаючому списку Вибір Power BI звіту виберіть звіт Power BI у робочій області.
- Виберіть Додати та зберегти.
Випадаючий список заповнюється звітами в робочій області, налаштованої на крок 1. Бажане ім’я звіту відображається для користувачів Dynamics під час доступу до звітів. Можна додати не більше 40 звітів.
Налаштована карта сайту звітів у робочій області служба підтримки клієнтів використовується спільно з функціями налаштування моделі даних за історичні періоди та в реальному часі. Ви можете змінювати порядок звітів як на історичних сторінках, так і на сторінках адміністратора в реальному часі. Як для історичного, так і для реального часу можна змінювати або видаляти звіти, додані лише з відповідних сторінок настроювання моделі даних за історичні періоди та в реальному часі.
Дії супервізора, як-от призначення, переміщати, моніторинг і примусове закриття, недоступні для настроюваних звітів моделі.
Увімкніть автоматичне оновлення сторінок для звітів
Автоматичне оновлення сторінок доступне лише для звітів у реальному часі.
Ви можете ввімкнути автоматичне оновлення сторінок для своїх звітів через фіксовані проміжки часу, щоб завжди бачити останні дані. Щоб дізнатися більше, перегляньте статтю Створення звітів з автоматичним оновленням Power BI Desktop сторінки.
Адміністратору з преміум-можливостями потрібно спершу ввімкнути автоматичне оновлення сторінок на порталі Microsoft Fabric адміністрування. Вам потрібно використовувати фіксований тип оновлення інтервалу з інтервалом 5 або 10 секунд.
Щоб увімкнути автоматичне оновлення сторінок для певних звітів:
- Завантажте звіт у реальному часі з програми служба підтримки клієнтів workspace.
- Перейдіть на сторінку> Формат візуалізацій.
- Перемкніть перемикач Оновлення сторінки в положення Увімк.
- Виберіть пункт Автоматичне оновлення сторінки в розкривному списку Тип оновлення.
- Встановіть період оновлення на 5 або 10 секунд.
- Виберіть Опублікувати , щоб опублікувати оновлений звіт у настроюваній робочій області.
Якщо ви змінюєте ім’я звіту, виконайте дії, описані в крок 4: Вбудувати настроювані звіти назад у Dynamics 365.
Перегляд персоналізованих звітів
Якщо ви налаштували програму служба підтримки клієнтів workspace, для перегляду звітів потрібно виконати наведені нижче дії.
- На плитці програми служба підтримки клієнтів робочого середовища виберіть три крапки для параметра «Додаткові параметри », а потім виберіть « Відкрити в конструкторі програм».
- Виберіть Створити.
- У діалоговому вікні Нова сторінка виберіть URL-адресу, а потім натисніть кнопку Далі.
- Введіть наведену нижче інформацію, а потім натисніть кнопку Додати.
- URL: [URL-адреса організації]/main.aspx?pagetype=control&controlName=MscrmControls.Analytics.ModernReportingControl&data={"featureIds":"f2266eb4-226f-4cf1-b422-89c5f48b40cb,09c168be-efe2-4f08-a986-3aab7095c863"}
- Назва: Індивідуальні звіти
- У розділі «Навігація» виберіть «Настроювані звіти».
- Введіть наведену нижче інформацію для параметра Параметри відображення.
- Назва: Індивідуальні звіти
- Піктограма: Виберіть пункт Використовувати веб-ресурс.
- Виберіть піктограму: msdyn_/Analytics/imgs/CustomizedReportsIcon.svg
- ID: CustomizedReportsSubArea
- Виберіть Додаткові настройки , а потім установіть такі прапорці:
- SKU: Усі, Локально, Наживо та SPLA
- Клієнт:Інтернет
- Ярлик Outlook: Параметри передачі та доступність в автономному режимі
- Виберіть Зберегти, а потім виберіть Опублікувати.
Див. також
Налаштування відображення аналітичних звітів
Вступ до служба підтримки клієнтів Insights
Налаштування Customer Service Analytics і Insights
Як налаштувати інформаційні панелі служба підтримки клієнтів Analytics у Power BI
Налаштування ретроспективної аналітики для Омніканальності
Зворотний зв’язок
Очікується незабаром: протягом 2024 року ми будемо припиняти використання механізму реєстрації проблем у GitHub для зворотного зв’язку щодо вмісту й замінювати його новою системою зворотного зв’язку. Докладніше: https://aka.ms/ContentUserFeedback.
Надіслати й переглянути відгук про