Створення і керування статтями бази знань
Порада
Якщо ви хочете безкоштовно випробувати Dynamics 365 Customer Service, можна зареєструватися для отримання 30-денної ознайомлювальної версії.
Нотатка
Інформація про доступність функції наведена нижче.
| Dynamics 365 центр контактів — вбудовані | Dynamics 365 центр контактів — автономний | Dynamics 365 Customer Service |
|---|---|---|
| No | Так | Так |
Перетворіть запитання, проблеми та відгуки своїх клієнтів на статті бази знань, щоб агенти могли скористатися ними. Додавайте зображення та відеозаписи до статей, щоб пояснити речі краще і зробити статті зрозумілішими. Ви можете писати, редагувати, шукати, публікувати та перекладати статті бази знань у службі підтримки клієнтів Hub, робочій області служби підтримки клієнтів або в робочій області центру контактів.
Статті бази знань можуть охоплювати будь-яку кількість питань, з якими стикаються ваші клієнти під час використання продукту або послуги вашої організації. Типи статей бази знань можуть включати вирішення загальних питань, документацію щодо продукту або функції, часті запитання, коротку інформацію про продукт та багато іншого.
Важливо
Керування знаннями доступне без додаткових налаштувань через програмний модуль «Центр підтримки клієнтів», і він також може працювати з іншими програмами клієнта. Статті, створені в центрі служба підтримки клієнтів, доступні в програмі Dynamics 365 служба підтримки клієнтів як записи, доступні лише для читання.
Нотатка
Сутності KBArticle, KBArticleTemplate і KBArticleComment наразі є застарілими. Це означає, що більше ми не очікуємо, що ви будете користуватися цими сутностями. Для керування знаннями в Dynamics 365 Customer Service ви повинні використовувати новішу сутність KnowledgeArticle. Більше інформації: Робота зі статтями знань
Переконайтеся, що у вас є дозволи на створення та читання сутності статей бази знань. За замовчування ці дозволи додаються до ролей диспетчера бази знань, керівника служба підтримки клієнтів або представника служби підтримки клієнтів. Виконайте такі кроки:
На карті сайту додатку перейдіть до розділу «Статті про знання сервісу>».
Виберіть Створити. З’явиться сторінка статті «Нові знання».
На вкладці Контент , розділ Вміст статті заповніть такі дані:
Заголовок: введіть описовий заголовок, який відображає предмет і мету статті в стислій формі.
Ключові слова: введіть або виберіть ключові слова для статті. Ключові слова використовуються під час пошуку статей у базі знань. Розділяйте ключові слова за допомогою коми.
Опис: введіть або виберіть короткий опис статті. Опис з’являється в пошуковій видачі і використовується для пошукової оптимізації.
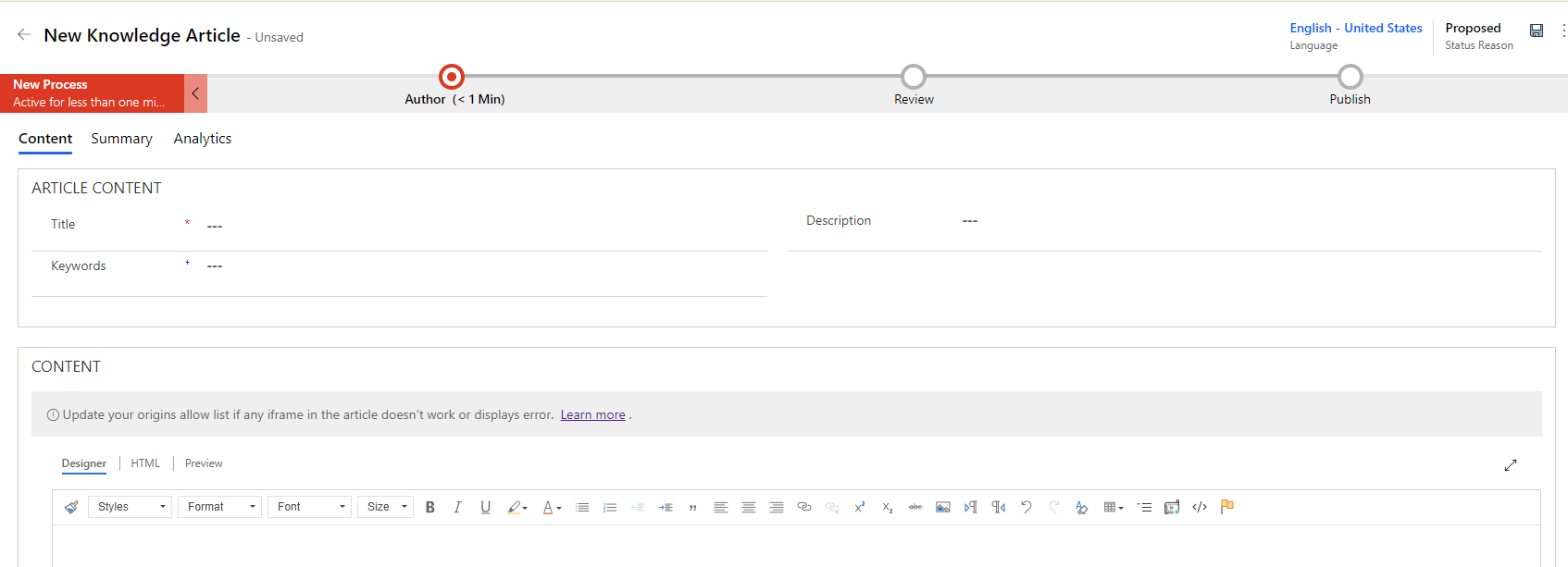
У розділі КОНТЕНТ додайте вміст своєї статті знань.
Нотатка
Як тільки ви клацнете в просторі редактора, з’явиться панель команд редактора форматованого тексту. Скористайтесь параметрами панелі команд редактора форматованого тексту для форматування та зміни стилю вмісту. Якщо ви не можете використовувати ці функції, це означає, що простір для редагування замалий. Вам потрібно змінити розмір на більший простір. Додаткові відомості: Використовуйте редактор форматованого тексту для створення статей бази знань і повідомлень електронної пошти
Виберіть Зберегти.
Після того, як статтю буде збережено, для статті з’явиться панель потоку бізнес-процесу. Цими стадіями є Новий процес, Автор, Рецензування, та Опублікувати. Панель Потоку бізнес-процесу допоможе підвести до завершення створення статті. Ви можете налаштувати етапи Потоку бізнес-процесу у відповідності з вашими вимогами.
На панелі «Потік бізнес-процесу» натисніть Автор.
У текстовому полі Установити ключові слова додайте ключові слова для вашої статті.
У розкривному списку Тема статті виберіть тему статті, щоб допомогти з пошуком статті.
У розкривному списку Призначити основного автора виберіть користувача, який відповідатиме за обслуговування вмісту статті. За замовчуванням основним автором вказується користувач, який створив статтю.
Після створення нової статті значення автора реплікується до значення Основний автор, якщо це користувач системи, але не команда. Для належного пошуку та завантаження статті бази знань автор має бути окремим користувачем (не робочою групою).
Ви можете позначити статтю завершеною, вибравши «Позначити завершену » з випадаючого списку «Позначити для перегляду » на цьому етапі.
Порада
Виберіть піктограму  , щоб закріпити спливаюче вікно сцени вертикально.
, щоб закріпити спливаюче вікно сцени вертикально.
Дописи про діяльність, пов’язану зі статтями знань, починають з’являтися в розділі «Шкала часу».
Використання пропозицій на основі ШІ щодо ключових слів і опису статті
Якщо адміністратор увімкнув ключові слова та пропозиції описів, ви можете вибирати та вводити потрібні ключові слова й описи під час створення або оновлення статей бази знань. Більше інформації: Налаштуйте пропозиції AI для ключових слів та опису статті
Проте поля Заголовок або Вміст або інші відповідні зіставлені поля, задані адміністратором, мають містити певні значення для пропозицій, які необхідно створити. Якщо будь-яке з полів, які модель використовує для генерації пропозицій, порожнє, ви бачите повідомлення на кшталт «Виникла проблема з пошуком запропонованих ключових слів» або «Виникла проблема з пошуком запропонованого опису».
У розділі «Вміст» статті додайте вміст для статті бази знань і натисніть кнопку «Зберегти». Відображається посилання Переглянути запропоновані ключові слова й опис.
Натисніть посилання Переглянути запропоновані ключові слова й опис.
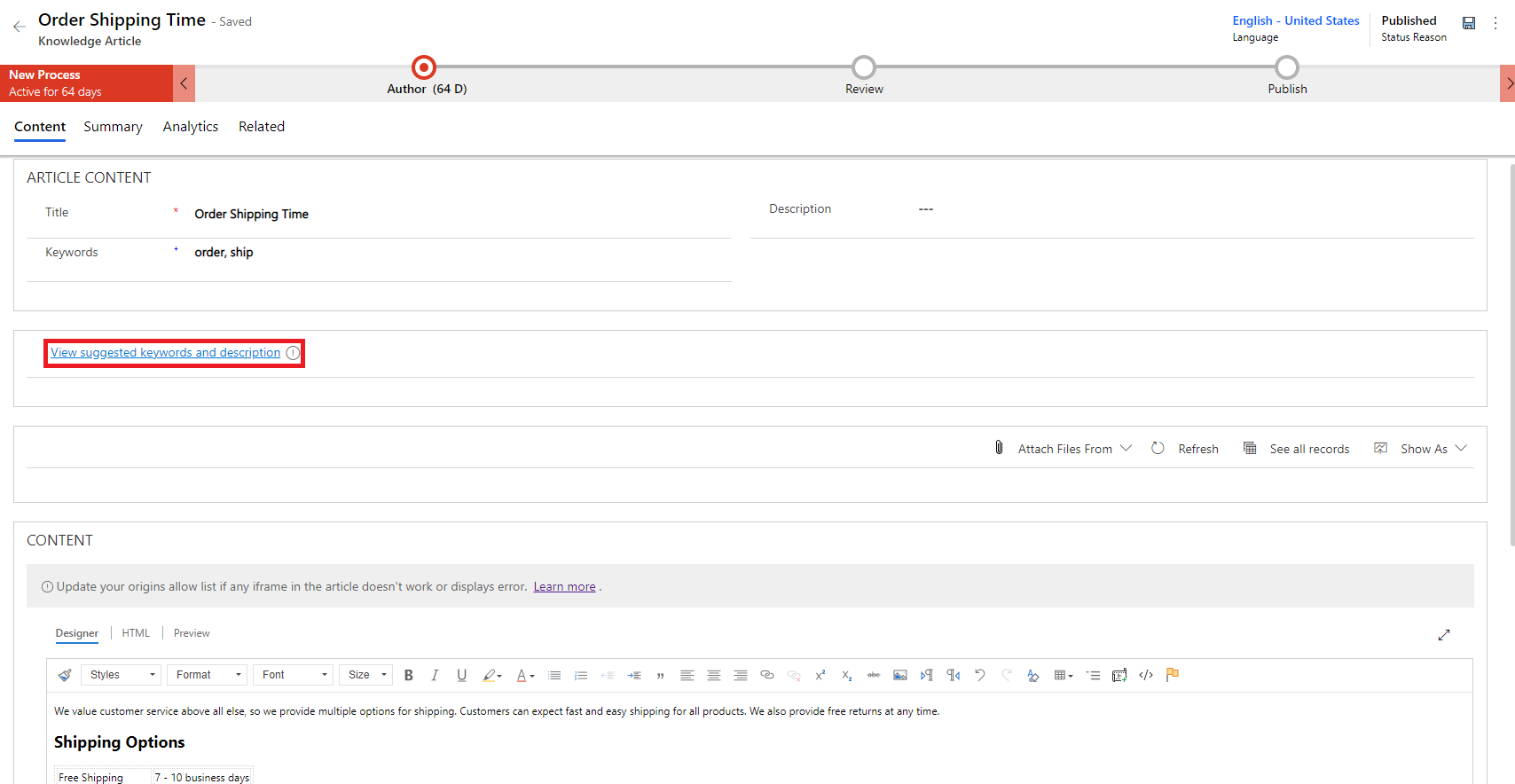
У діалоговому вікні Пропоновані ключові слова та опис виконайте такі дії:
Виберіть ключові слова, які необхідно додати до списку ключових слів, або виберіть посилання Вставити всі ключові слова, щоб вставити всі пропоновані ключові слова в поле «Ключові слова». Щоб додати до наявного списку ключове слово, у полі «Ключові слова» можна ввести ключове слово.
Натисніть Вставити запропонований опис, щоб додати опис до поля Опис.
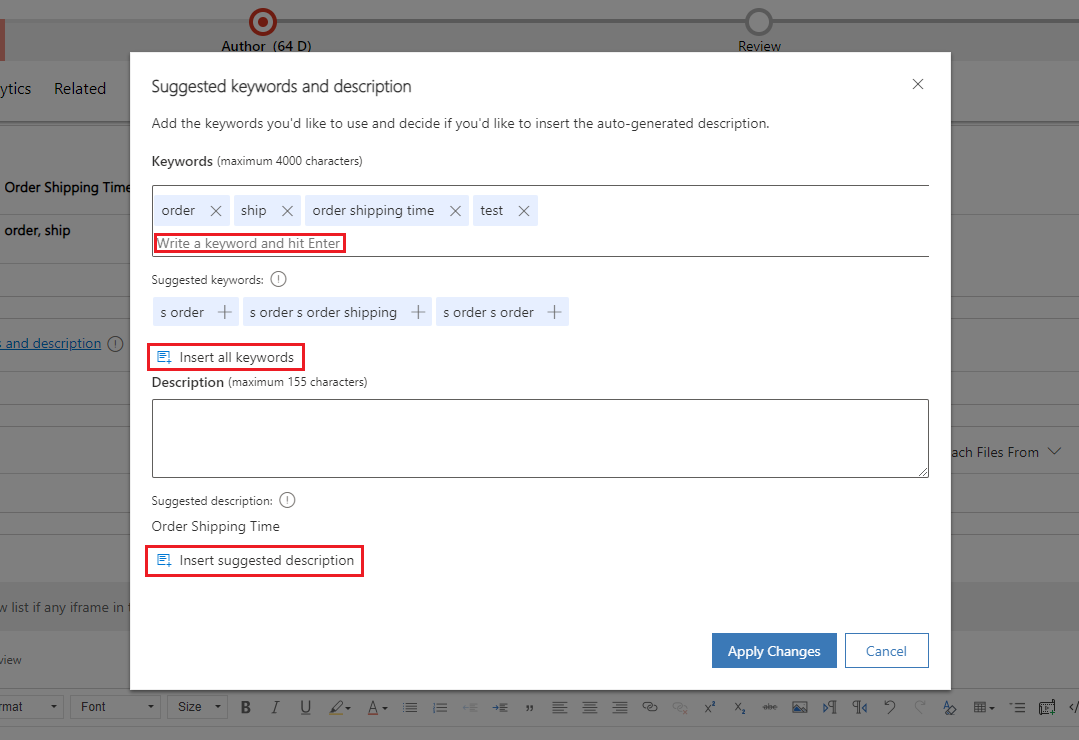
Виберіть Застосувати зміни.
Вибрані ключові слова та опис відображаються у полях «Ключові слова» та «Опис» форми статті бази знань.
Створення статей бази знань за допомогою шаблонів
Автори можуть використовувати шаблони для швидкого створення статей бази знань, оскільки поля для статей бази знань попередньо заповнюватимуться відповідно до вибраного шаблона. Щоб створити статті бази знань за допомогою шаблонів:
Переконайтеся, що у вас є дозволи на створення та читання сутності статей бази знань. За замовчування ці дозволи додаються до ролей диспетчера бази знань, керівника служба підтримки клієнтів або представника служби підтримки клієнтів.
На карті сайту додатку перейдіть до розділу «Статті про знання сервісу>».
З’явиться список доступних статей.
Щоб створити статтю на основі шаблону, виберіть + Створити на основі шаблону.
У діалоговому вікні Вибір шаблону статті бази знань виберіть шаблон, який використовуватиметься як основа для створення статті, та виберіть OK. У цьому прикладі ми вибираємо шаблон як Початок роботи з шаблоном.
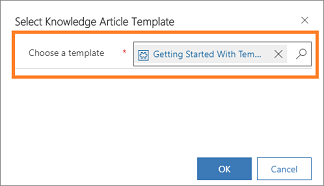
Ви побачите, що деякі поля є попередньо заповнені, як визначено в шаблоні.
На сторінці Нова стаття бази знань відредагуйте поля, як потрібно.
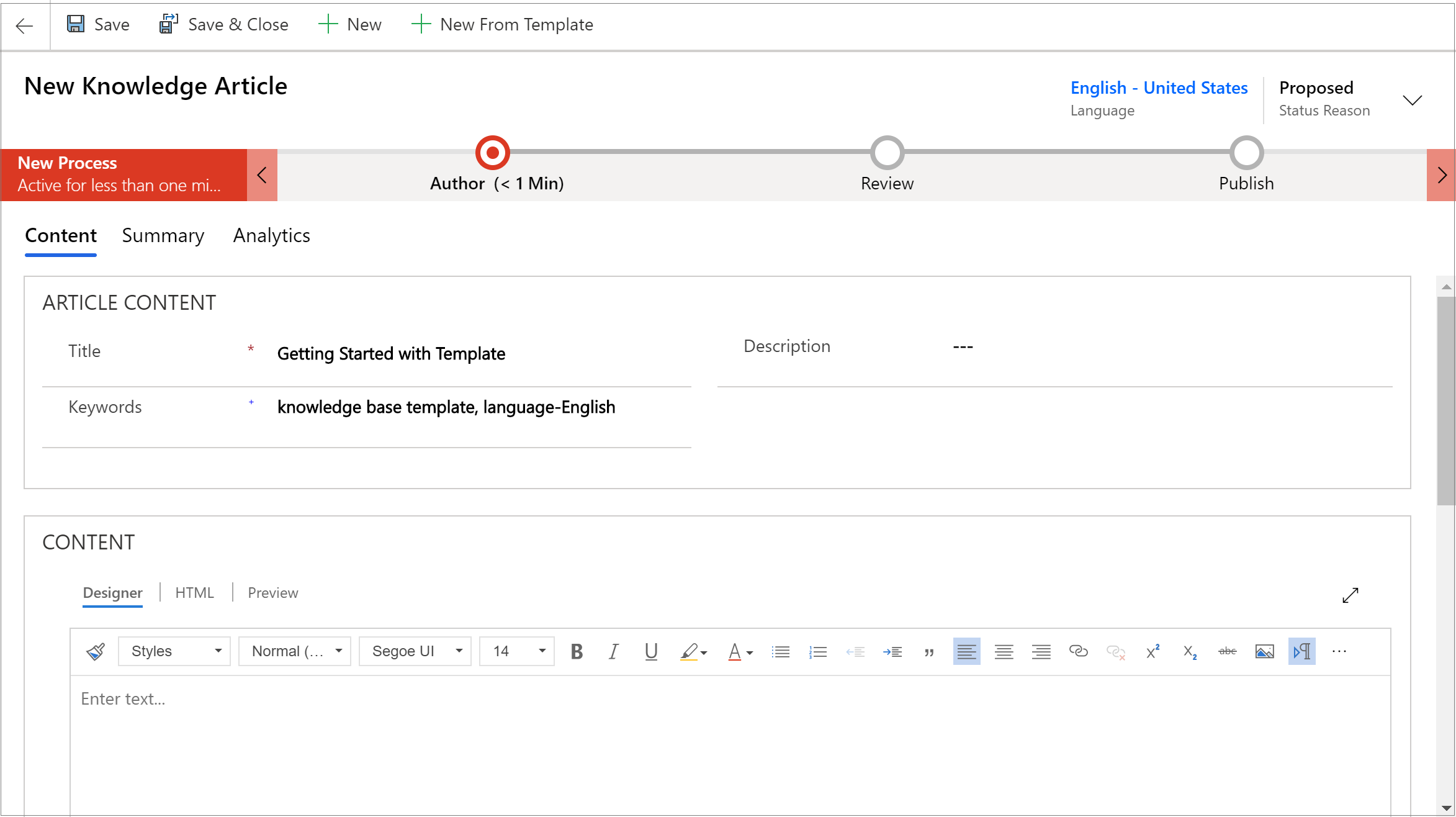
Виберіть Зберегти.
Статтю буде збережено, і її можна буде перевести на наступний етап затвердження й публікації, щоб вона була доступною для користувачів.
Нотатка
Відомості про створення шаблонів статей бази знань див. у розділі Створення шаблону статті бази знань.
Використовуйте редактор форматованого тексту для створення статей бази знань і повідомлень електронної пошти
Створюйте насичений і добре форматований контент для електронних листів або статей бази знань за допомогою нового редактора форматованого тексту в програмі. Редактор пропонує загальні функції обробки тексту, такі як розширена стилістика, зв’язування, пошук і заміна, вставлення зображень і таблиць.
Панель редактора Вміст складається з трьох вкладок:
- Конструктор: створюйте та редагуйте статтю тут. Скористайтесь розширеними можливостями та можливостями редактора форматованого тексту.
- HTML: виконуйте попередній перегляд вмісту в форматі HTML тут. Ви також можете вказати автора або редагувати статтю у вкладці HTML.
- Підготовча версія: переглядайте, як буде виглядати ваш вміст на таких пристроях, як настільний комп’ютер, планшет або мобільний телефон.
Крім того, ви можете виконати такі дії, як Скасувати, Повторити та Повний екран, на панелі Редактора вмісту.
Конструктор
Ви можете вибрати певний формат або стиль для вмісту, який ви пишете. У наведеній нижче таблиці розглядаються різні параметри форматування редактора форматованого тексту.
Нотатка
Можна відкрити контекстне меню браузера, натиснувши Ctrl + праву кнопку мишки. Це зручно, якщо потрібно використовувати вбудований у браузер засіб перевірки правопису. В іншому разі, ви можете використовувати праву кнопку миші, щоб виконувати контекстне форматування для будь-якого доступного елемента.
| Піктограма | Ім'я | Сполучення клавіш | Опис |
|---|---|---|---|

|
Формат за зразком | Ctrl+Shift+C, Ctrl+Shift+V | Застосуйте вигляд певного розділу для іншого розділу. Примітка. Форматування копіювання працює лише з вбудованими стилями та не копіює та не застосовує стилі на рівні блоків. |
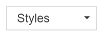
|
Стилі форматування | Застосовуйте попередньо визначені набори функцій форматування, щоб полегшити узгодженість форматування тексту презентації. Щоб полегшити вибір, назви стилів відображаються в стилі, який вони представляють, що дає вам підготовча версія того, як виглядає текст. Примітка Ця функція доступна лише в розширеному режимі. |
|

|
Форматування абзацу | Застосувати попередньо встановлені комбінації параметрів форматування на рівні блоків. Формат абзацу можна застосувати лише до блочних елементів, таких як елемент paragraph або div.Примітка Ця функція доступна лише в розширеному режимі. |
|

|
Шрифт | Ctrl+Shift+F | Виберіть бажаний шрифт. За замовчуванням використовується шрифт Segoe UI. Примітка: якщо вибрати будь-який вміст із форматуванням, відображається ім'я шрифту для цього вмісту. Якщо вибраний фрагмент містить кілька шрифтів, відображається назва шрифту, що зустрічається першим у цьому фрагменті. |

|
Розмір шрифту | Ctrl+Shift+P | Змініть розмір тексту. За замовчуванням використовується розмір 12. Примітка: якщо вибрати будь-який вміст із форматуванням, відображається розмір шрифту для цього вмісту. Якщо вибраний фрагмент містить шрифт різного розміру, відображається розмір шрифту, що зустрічається першим у цьому фрагменті. |

|
Жирний шрифт | Ctrl+B | Зробіть текст жирним. |

|
Italic | Ctrl+I | Виділіть текст, як курсивний. |

|
Підкреслено | Ctrl+U | Підкресліть текст. |

|
Колір виділення тексту | Зробіть текст помітним, виділивши його яскравим кольором. | |

|
Колір шрифту | Змініть колір тексту. | |

|
Маркери | Створіть маркірований список. | |

|
Нумерація | Створіть нумерований список. | |

|
Зменшити відступ | Посуньте абзац ближче до краю. | |

|
Збільшити відступ | Посуньте абзац далі від краю. | |

|
Цитата | Застосуйте до вмісту формат цитування на рівні блоків. | |

|
Ліворуч | Ctrl+L | Вирівняйте вміст за лівим краєм. (Зазвичай використовуються для основного тексту, щоб полегшити читання.) |

|
Вирівняти по центру | Ctrl+E | Відцентруйте вміст на сторінці. (Зазвичай використовується для створення офіційного вигляду.) |

|
Праворуч | Ctrl+R | Відцентруйте вміст на сторінці. (Зазвичай використовується для створення офіційного вигляду.) |

|
Зв’язати | Створення посилання в документі для швидкого доступу до вебсторінок і файлів. Текст URL-адреси, який вставляється або вводиться, перетворюється на посилання. Наприклад, http://myexample.com стає http://myexample.com. У діалоговому вікні Пов’язати виберіть тип Пов’язати, який ви хочете вставити. Вкладка Відомості про посилання дозволяє вибрати тип посилання, а також встановити протокол посилання і URL-адресу. Адміністратор визначає тип посилань, які можна додавати. Якщо ви додаєте посилання, походження яких пов’язане не збігається з жодним із посилань у списку джерел, коли користувачі відкривають статтю, з’являється повідомлення про помилку. З’являється повідомлення про помилку «Оновіть список дозволених джерел, якщо будь-який iframe у статті не працює або відображає помилку». Додаткові відомості: Налаштування списку дозволів на походження для статей бази знань Вкладка Ціль доступна лише для типу посилання URL-адреси. Він визначає місце, де відкривається пов’язати після того, як ви його виберете. |
|

|
Від’єднати | Видаліть посилання в електронному листі або в документі. Під час наведення курсору на посилання, стає активною кнопка Скасувати зв'язок на панелі інструментів. Натисніть кнопку, щоб видалити зв'язок і зробити його простим текстом. |
|

|
Верхній індекс | Введення малих літер понад рядком тексту. | |

|
Нижній індекс | Введення малих літер попід рядком тексту. | |

|
Закреслення | Текст буде викреслено прямою лінією. | |

|
Image | Вставте зображення. Зображення можна вставити шляхом безпосереднього копіювання та вставки як вбудованого елемента в редакторі, шляхом перетягування його з робочого столу або локальної папки безпосередньо в редактор або шляхом введення URL-адреси. Підтримуються такі формати зображень: PNG, JPG та GIF. Докладніші відомості про використання зображень у тексті див. тут: Використання зображень у тексті. |
|

|
Зліва направо | Змініть напрямок тексту на «зліва направо» для певного вмісту, наприклад абзацу, заголовка, таблиці або списку. Зазвичай використовується для вмісту, створеному із використанням мов із двома напрямками тексту. Цей параметр є параметром за замовчуванням. | |

|
Справа наліво | Змініть напрямок тексту на «справа наліво» для певного вмісту, наприклад абзацу, заголовка, таблиці або списку. Зазвичай використовується для вмісту, створеному із використанням мов із двома напрямками тексту. За замовчуванням використовується напрямок «зліва направо». | |

|
Скасування введення тексту | Скасовує зміни, внесені вами до вмісту. | |

|
Повторити введення тексту | Повторює внесення змін, внесених вами до вмісту. | |

|
Очистити форматування | Вилучіть усе форматування вибраного тексту, щоб залишити звичайний, неформатований текст. | |

|
Додати таблицю | Додайте таблицю до вмісту. Після додавання таблиці ви можете виконати будь-який з наступних кроків:
|
|

|
Створення розділу, що підтримує згортання | Створіть розділ, який можна буде розгорнути або згорнути. Ця функція корисна в статтях з великою кількістю інформації. Згорнуті розділи допомагають агентам швидко знаходити відносну інформацію, скануючи заголовки в статті. Розділи, що підтримують згортання, містять поля заголовку та вмісту, у які можна вводити текст, і ви можете вкладати такі розділі один до одного, щоб зробити перегляд довгих статей простішим та пришвидшити пошук потрібних відомостей. Ви також можете виділити вже введений текст, а потім натиснути піктограму згортання, щоб перетворити його на розділ, що згортається. Якщо ви створили розбірний розділ, а потім хочете його видалити, помістіть курсор у розділ і натисніть кнопку Видалити на клавіатурі або клацніть правою кнопкою миші в межах розбірного розділу та виберіть команду Вирізати. Примітка: Плагін не підтримується в Dynamics 365 Customer Engagement (локально). |
|

|
Вбудування медіаданих | Щоб вбудувати відео до вашого вмісту: 1. Установіть курсор, де потрібно вставити відео, а потім на панелі інструментів виберіть Вбудувати медіадані. Відкриється діалогове вікно Вбудувати відео. 2. Введіть вбудоване посилання на відео, надане постачальником послуг розміщення відео і виберіть ОК. |
|

|
Створити тег-контейнер Div | Створіть контейнер div, щоб застосувати форматування до великих фрагментів документів, які розширюються за межі блока.Вкладка Загальне дає змогу вручну додати клас таблиці стилів, який застосовується до елемента div. Вкладка Додатково дозволяє налаштувати більше параметрів елемента div, таких як присвоєння йому ID, коду мови, напрямку тексту, рекомендаційного заголовка або CSS властивостей стилю. Примітка Ця функція доступна лише в розширеному режимі. |
|

|
Створення прив’язки | Ви можете додати прив’язки у тексті документа, а потім посилатися на них для зручнішої навігації. Примітка: функція прив'язки працює лише якщо стаття відкрита. Це не працює, якщо ви переглядаєте статтю з вкладки підготовча версія . Щоб додати прив’язку: 1. Установіть курсор, де потрібно вставити прив’язку, а потім на панелі інструментів натисніть кнопку на Прив’язка. Відкриється діалогове вікно Властивості при’язки. 2. Введіть ім’я прив’язки, а потім натисніть кнопку OK. Кнопка «Якір »  з’являється в області, де ви створили якір. з’являється в області, де ви створили якір.Тепер можна використовувати кнопку Посилання для посилання на прив’язку. |
Важливо
Не можна використовувати клієнтський код (теги сценаріїв або JavaScript) у статтях або повідомленнях електронної пошти. Якщо потрібно пов'язати CSS або JavaScript, скористайтеся веб-ресурсами.
Нотатка
На мобільних пристроях, де у вас порівняно менші розміри екрану, відображається обмежений набір параметрів форматування.
Використання зображень у тексті
Зображення можна вставити шляхом безпосереднього копіювання та вставки як вбудованого елемента в редакторі, шляхом перетягування його з робочого столу або локальної папки безпосередньо в редактор або шляхом введення URL-адреси.
Перш ніж використовувати вбудовані зображення, переконайтеся, що ви використовуєте:
- Підтримувані формати: PNG, JPG або GIF
- Підтримувані браузери: Microsoft Edge, Chrome, Firefox, Safari
Перетягніть зображення
Нотатка
Перетягування зображення дозволено лише в області редактора, де дозволено редагування.
Перетягніть зображення та розмістіть його над вмістом або посередині вмісту у редакторі.
Потягніть за будь-який кут зображення, щоб змінити його розмір у редакторі.
Копіювання та вставлення зображення
Нотатка
Щоб копіювати та вставляти зображення, необхідно відкрити файл зображення, а потім скопіювати та вставити його в редактор.
Можна перетягнути або скопіювати та вставити зображення до редактора з Microsoft Word. Одночасно можна скопіювати одне або два зображення, якщо загальний розмір цих зображень не перевищує 5 Мбайт.
Відкрийте файл зображення, що необхідно скопіювати до редактора.
Клацніть зображення правою кнопкою миші, а потім виберіть Копіювати.
Перейдіть в редакторі до розташування, куди потрібно вставити зображення, а потім клацніть правою кнопкою миші та виберіть Вставити, або ж натисніть Ctrl+V.
Вставлення URL-адреси для зображення
Щоб вставити зображення, використовуючи URL-адресу або вказавши локальне зображення, виконайте зазначені нижче дії.
- У редакторі виберіть Вставити зображення.
- У діалоговому вікні властивостей Зображення виберіть такі параметри:
Вкажіть веб-адресу зображення, а також вкажіть властивості для визначення того, як зображення відображатиметься в електронному листі або статті.
Примітка: якщо зображення знаходиться на зовнішньому сервері, використовуйте повний абсолютний шлях. Якщо зображення знаходиться на локальному сервері, ви можете використовувати відносний шлях. Якщо ви бажаєте, щоб зображення містило посилання, додайте URL-адресу для зображення. Ви також можете вказати, щоб цільова сторінка відкривалася в новому вікні, у самому верхньому вікні, в тому самому вікні або в батьківському вікні.
Виберіть Огляд, щоб перейти до зображення на вашому комп’ютері.
HTML
Ви можете вказувати авторство і редагувати статті в HTML-вкладці панелі Редактора вмісту за допомогою HTML-тегів.
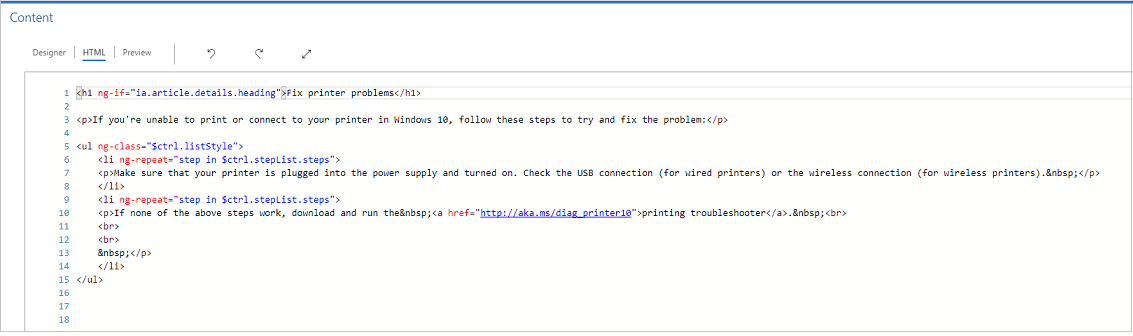
Ознайомитись
Тепер вміст можна переглядати, щоб дізнатися, чи сумісний він із різними пристроями, наприклад, із планшетами або телефонами.
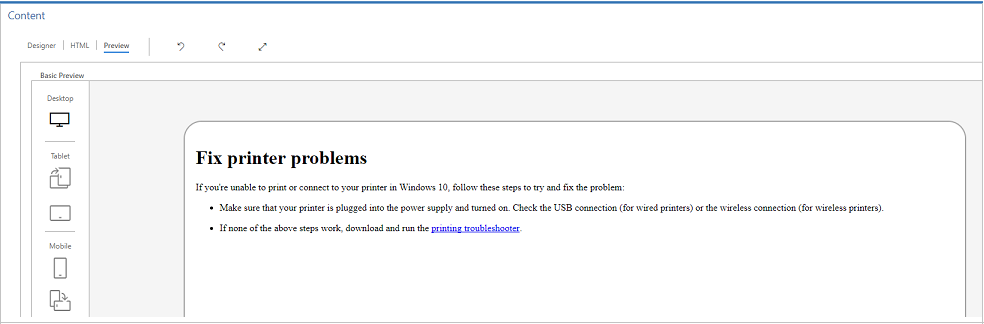
Цей підготовча версія є орієнтовним підготовча версія. Відображений вміст може відрізнятись на фактичному пристрої чи екрані.
Нотатка
Якщо додати якірні посилання на статтю бази знань у полі «Вміст», їх не можна протестувати, оскільки вони не працюють у режимі конструктора або попереднього перегляду. Якірні посилання працюють лише якщо відкрити статтю в пошуку у базі знань і на порталах.
Додавання файлового вкладення до статті бази знань
Під час створення статті бази знань до неї можна вкласти один або кілька файлів, які допоможуть надати клієнтам вичерпну інформацію. Пам’ятайте про наступні правила при прикріпленні файлів:
- Кількість статей, які можна додати до бази знань, не обмежена, але розмір файлу не повинен перевищувати 32 МБ.
- Адміністратор може обмежити розмір файлу для статей бази знань.
- Перш ніж вкладати до неї файли, потрібно зберегти статтю бази знань.
Щоб додати файл до статті бази знань:
Відкрийте статтю бази знань, до якої потрібно додати файл, а потім на вкладці Вміст у правій частині екрана виберіть Вкласти файли з.
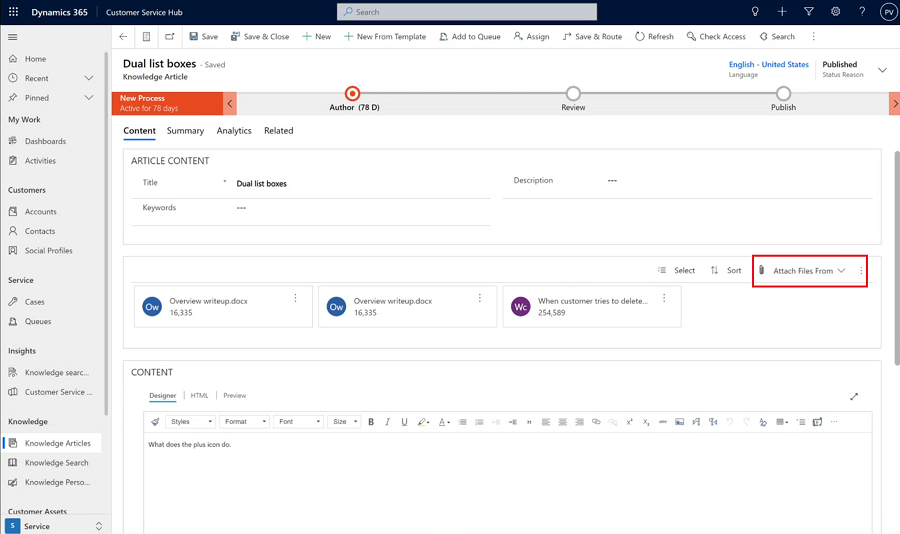
Виберіть одне з таких розташувань файлів:
- Мій пристрій дозволить знайти та вибрати файли з локального пристрою.
- У розділі «Попередні завантаження» відкривається панель пошуку, де можна шукати та вибирати файли, які раніше були завантажені в робочу область служби підтримки клієнтів Hub, робочу область служби підтримки клієнтів або робочу область центру контактів.
Робота з файлами вкладень
У розділі Вкладені файли відображаються всі вкладення для вашої статті бази знань, у вигляді плиток, розташованих горизонтально над повідомленням. За замовчуванням кількість файлів, яку можна відобразити, задано як п'ять вкладень до відображення можливості «наступна сторінка».
Для вкладених файлів використовуйте такі команди:
- Вибрати: дозволяє вибрати одне або кілька вкладень, клацнувши поле, що відображається на вкладенні, після чого можна Видалити або Завантажити вибрані файли.
- Сортування: ви можете сортувати записи за певним фільтром, наприклад за іменем файлу або розміром.
Нотатка
Вивантаження та завантаження вкладень статей бази знань підтримуються лише для файлів у розмірах до 4 Мбайт, для:
- Dynamics 365 Customer Engagement (on-premises)
- Організації з підтримкою керованого ключа для клієнта
Коли ви опублікували свою статтю знань, якщо ви додали до неї файли, споживачі знань можуть отримати доступ до вкладень за допомогою пошуку у базі знань.
Дозволи користувача для перегляду й завантаження вкладених файлів
Щоб користувачі могли переглядати та завантажувати вкладені файли, потрібно надати такі дозволи на доступ до таблиці «Стаття знань»:
| Завдання | Необхідний доступ |
|---|---|
| Завантаження й пошук вкладень | Прочитане |
| Додавання вкладень | Створення, додавання, додавання до |
| Видалення та додавання наявних вкладень | Додавання або додавання до |
Синхронізація вкладень статей знань з порталом
Щоб синхронізувати вкладення статей бази знань із порталом, адміністратор має спочатку увімкнути цей параметр. Додаткові відомості: Оновлення вкладень до статей бази знань для порталу
Синхронізація вкладень статей знань з порталом
Dataverse Пошук може здійснювати пошук у вкладеннях до статей бази знань. Додаткова інформація: Пошук Microsoft Dataverse може виконати пошук за типом даних файлу Крім того, щоб мати змогу шукати за вкладеннями статей бази знань, слід настроїти веб-шаблон фасованих результатів пошуку на порталі. Докладніше: Налаштуйте веб-шаблон фасетних результатів пошуку на вашому порталі
Передбачено одноразову міграцію з вкладень нотаток, які мають префікс оригінального параметра Керування знаннями/фільтром нотаток, до нових вкладень у статтях бази знань. Лише вкладені нотатки, використані на порталі, переносяться до нових вкладень.
Додаткові відомості: Відображення вкладень файлів зі статтями бази знань.
Позначення статей бази знань для рецензування
Щоб переконатися, що створений вами контент точний, попросіть когось переглянути його.
Ви можете позначити статтю для рецензування або безпосередньо призначити її певній особі або черзі. Якщо позначити статтю для рецензування, вона з'являється на приладній дошці диспетчера бази знань. Диспетчер бази знань може призначити статтю конкретним учасникам робочої групи або поставити в чергу для рецензування.
У статті, яку потрібно позначити для рецензування, в розкривному списку Опис стану натисніть Потребує рецензування.
На панелі "Потік бізнес-процесу" натисніть Автор.
У полі Позначити для рецензування натисніть Позначити як завершене.
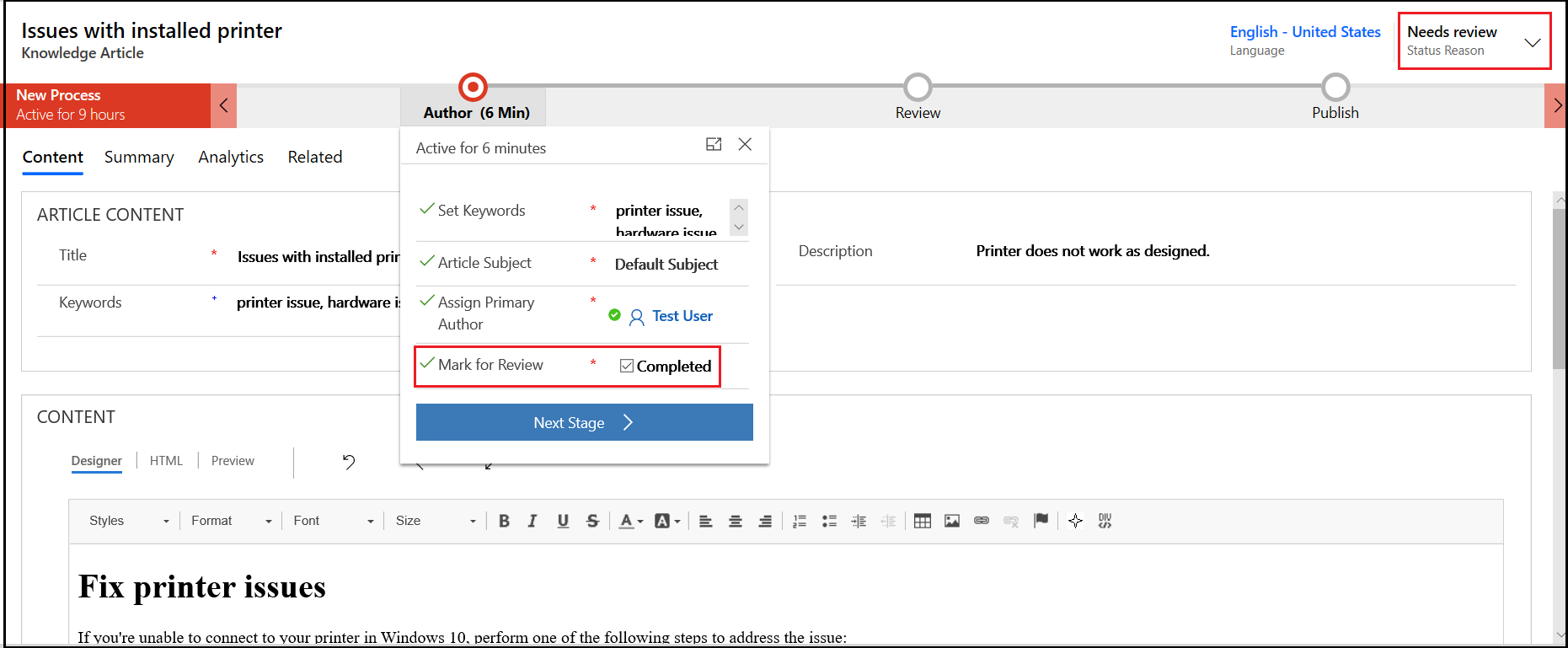
Щоб призначити статтю бази знань іншому рецензенту або робочій групі на панелі команд, натисніть Призначити і виберіть користувача або робочу групу.
Щоб додати статтю до черги, так щоб рецензенти могли вибрати її там, на панелі команд натисніть Додати до черги, а потім виберіть чергу.
Див. також
Додавання елемента керування «Пошук у базі знань» до форм
Створення шаблону статті бази знань
Налаштуйте керування знаннями за допомогою вбудованого пошуку знань у базі знань
Використовуйте процеси робочого процесу для автоматизації процесів, які не потребують втручання користувача