Подія
Чемпіонат світу з даних Power BI
14 лют., 16 - 31 бер., 16
Маючи 4 шанси увійти, ви можете виграти пакет конференції і зробити його на live Grand Finale в Лас-Вегасі
ДокладноЦей браузер більше не підтримується.
Замініть його на Microsoft Edge, щоб користуватися перевагами найновіших функцій, оновлень безпеки та технічної підтримки.
Застосовується до: Dynamics 365 Contact Center – автономний і лише служба підтримки клієнтів Dynamics 365
Примітка
Дотримуйтеся вказівок, наведених у цій статті, лише для програм для одного сеансу або для автоматичного пошуку на вкладках без прив’язки. Для програм із кількома сеансами використовуйте елемент керування пошуком знань на бічній панелі програми.
Додайте елемент керування Пошук у базі знань до форм Dynamics 365 for Customer Engagement, щоб полегшити пошук статей бази знань, щоб користувачі могли відповідати на поширені запитання клієнтів і вирішувати їхні проблеми просто із записів, не перемикаючись між різними застосунками.
Ви можете настроїти елемент керування пошуком у базі знань для:
Відображення автоматичних пропозицій у результатах пошуку на основі певних полів або засобів аналізу тексту. Аналіз тексту доступний тільки для Dynamics 365 for Customer Engagement.
Визначення фільтрів, які користувачі можуть використовувати в результатах пошуку.
Виберіть із набору попередньо визначених контекстних дій, які користувачі можуть виконувати над статтею.
Додавання елемента керування в будь-якому розділі будь-якої сутності, яку включено для керування знаннями, включаючи дошки для часової шкали і настроювані сутності. Елемент керування включений у сутності інциденту як готове рішення, додається до таких форм:
Примітка
Елемент керування пошуком у базі знань може бути використано на Microsoft Dynamics 365 для планшетів та телефонів. Однак деякі дії, такі як розгорнути, надіслати посилання електронною пошто та надіслати вміст електронною поштою не підтримуються.
Microsoft Dynamics 365 Customer Service підтримує власне керування знаннями, і цей параметр доступний для користувачів програми Dynamics 365 Customer Service.
Перед додаванням елемента керування пошуком у базі знань, переконайтеся, що:
Настройте керування знаннями в Dynamics 365 for Customer Engagement. Додаткові відомості: Настроювання керування знаннями
Виберіть сутність, для якої потрібно увімкнути керування знаннями під час настроювання керування знаннями.
Примітка
Всі завдання настроювання для центру служби підтримки клієнтів мають виконуватися на платформі Microsoft Dataverse.
Залежно від того, який інтерфейс ви використовуєте, існує декілька способів додати елемент керування пошуком у базі даних на основні форми.
Переконайтеся, що ви маєте роль безпеки «Системний адміністратор», «Настроювальник системи» або еквівалентну, перш ніж почати.
Відкрийте Power Apps, а потім в області ліворуч виберіть Дані>Таблиці.
Переконайтеся, що інстальовано програму Customer Service, а тоді змініть За замовчуванням на Усі у правому верхньому куті вікна.
Виберіть сутність, для якої дозволено використання Бази знань. Щоб знайти сутність, уведіть ім’я сутності к полі Пошук.
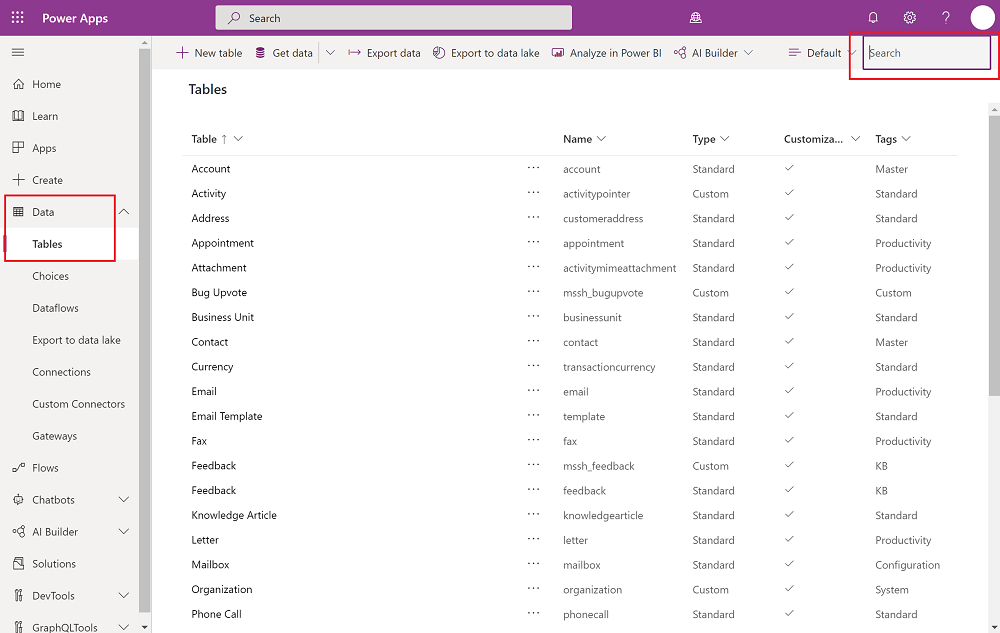
Виберіть ім’я сутності, виберіть вкладку Форми, а потім відкрийте форму, до якої потрібно додати елемент керування базою знань. Щоб додати елемент керування, створіть розділ і додайте в нього елемент керування пошуком у базі знань. Виберіть +Компонент, щоб додати новий компонент, виберіть Пов'язані дані, а потім – Пошук у базі знань.
Примітка
Якщо можливість додати «Пошук у базі знань» відключено, можливо, керування знаннями не настроєно чи не увімкнуто для сутності, для якої ви додаєте елемент керування пошуком. Крім того, цей елемент керування не є активним для панелей довідок до пізнішої дати.
Додавши новий розділ, виберіть «Зберегти та опублікувати». Можливо, знадобиться оновити екран, щоб побачити новий розділ.
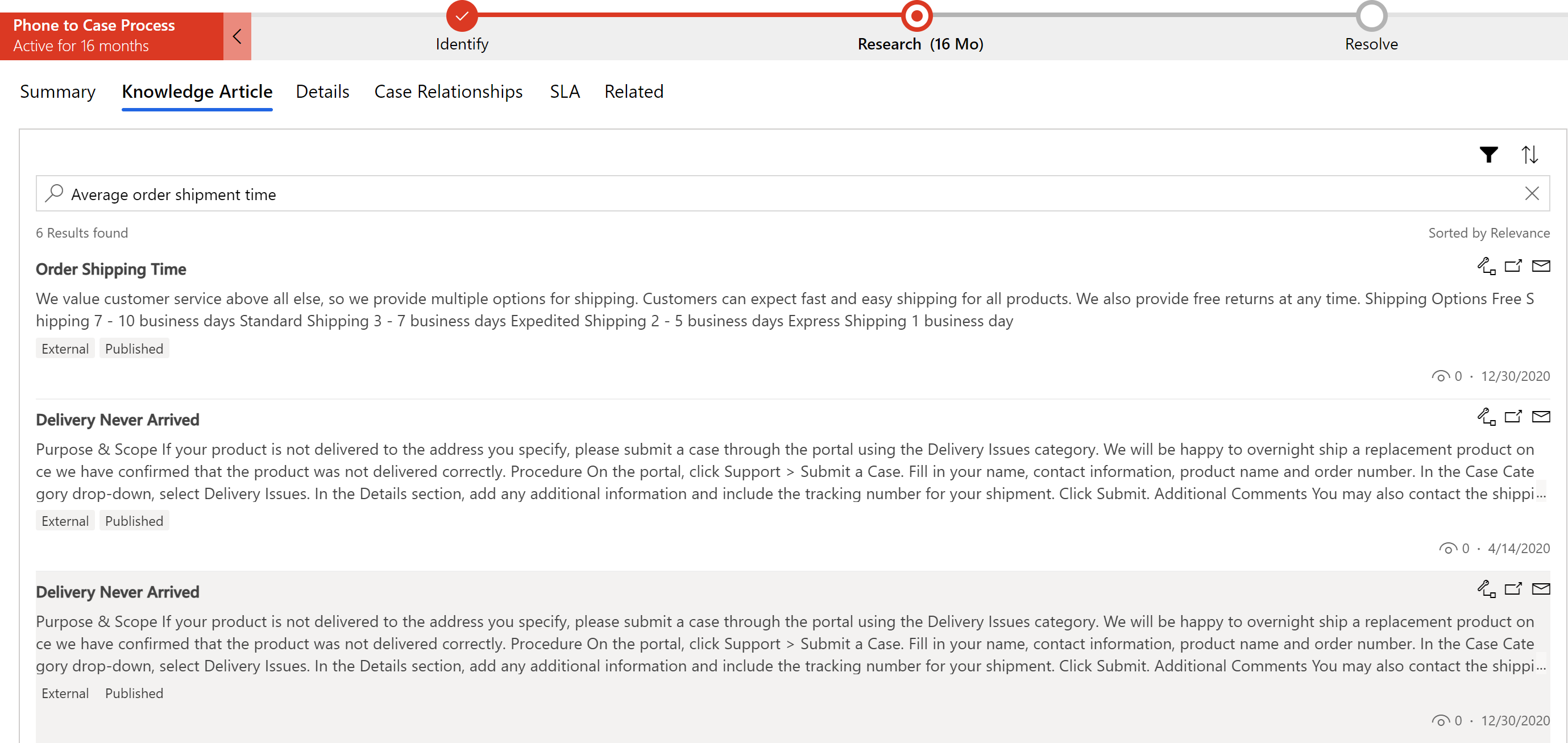
Властивості знань тепер відображаються у стандартному вигляді під час виконання.
У нижченаведеній таблиці описано властивості, які ви можете налаштувати.
| Властивість | Опис |
|---|---|
| Назва посилання |
Обов’язково: унікальне ім’я вкладки. Ця назва використовується при посиланні на нього в скриптах. Це ім'я має відповідати зазначеним нижче правилам.
|
| Надпис |
Обов’язковий: локалізована мітка для вкладки, видима користувачам. Цей надпис має відповідати зазначеним нижче правилам.
|
| Результати, показані на сторінці | Виберіть кількість статей, яку потрібно відображати в результатах пошуку. Примітка: те, що ви вказуєте в цьому полі, не застосовується, якщо налаштовано принаймні одну пошукову службу. Для кожної налаштованої пошукової служби в результатах пошуку відображатиметься три статті. Додаткові відомості: Налаштування зовнішніх постачальників пошукових послуг Якщо ввімкнено пошук відповідності, кількість відображуваних результатів може відрізнятися від встановленої через налаштування за замовчуванням «Релевантний пошук». Щоб забезпечити правильну роботу цієї властивості, системний адміністратор має вимкнути пошук відповідності або ввімкнути простий пошук відповідності. (Простий пошук відповідності запитує лише статті, за винятком вкладень і приміток.) Щоб отримати додаткові відомості, перегляньте статтю Про механізми пошуку в базі знань. |
| Автоматичний пошук > Надавати результати пошуку за допомогою | Після відкриття форми сутності виконується автоматичний пошук із використанням поля, зазначеного в полі нижче. Якщо ви ввімкнули автоматичні пропозиції, виберіть поле для сутності, яку служба підтримки клієнтів Dynamics 365 використовує для пропонування результатів статті, у розкривному списку Надавати пропозиції бази знань (KB). Наприклад, якщо ви додаєте елемент керування пошуком до сутності «Бізнес-партнер» і хочете, щоб програма Dynamics 365 Customer Service автоматично відображала результати пошуку, які містять ім'я цього бізнес-партнера, виберіть «Ім’я бізнес-партнера» у розкривному списку. Примітка. Цей розкривний список може включати всі поля, які є текстовими, багаторядковими текстовими або полями типу підстановки. |
| Справи |
Посилання на статтю: дає змогу користувачам пов’язувати статтю бази знань із записом, у якому вони переглядають результати пошуку статей бази знань. Від’єднати статтю: дає змогу користувачам від’єднати статтю бази знань від основного запису. Копіювати URL-адресу: дає змогу користувачам копіювати зовнішню URL-адресу статті, щоб вони могли ділитися нею через такі канали, як чат або електронна пошта. Якщо ви використовуєте внутрішнє рішення керування знаннями Dynamics 365 для залучення клієнтів, параметр «Копіювати URL-адресу» буде доступний лише для опублікованих статей. Відкрити в новій вкладці: відкриває статтю бази знань у новій вкладці в тому ж вікні браузера. Посилання на статтю та URL-адресу електронної пошти: дає змогу користувачам пов’язувати статтю з основним записом і надсилати URL-адресу статті клієнту електронною поштою. Зв’язувати статтю та надсилати вміст статті: дає змогу користувачам пов’язувати статтю з основним записом і ділитися вмістом статті з клієнтом електронною поштою. |
| Вибрати одержувача електронної пошти за замовчуванням | Виберіть, кому буде надіслано електронний лист, коли представник служби підтримки клієнтів (представник служби або представник сервісу) надішле посилання на статтю в електронному листі. Цей розкривний список містить всі поля сутності, для яких дозволено використання електронної пошти, (наприклад, клієнт, контактна особа або відповідальна контактна особа). Коли представник вирішує надіслати посилання на статтю замовнику, поле «Кому» автоматично заповнюється значенням поля, яке ви тут вибираєте. Якщо залишити це поле пустим, при відображенні одержувача електронної пошти зазначатиметься пусте значення, яке потрібно буде заповнити вручну. |
| Показати оцінку статті | Показує оцінку для статті. |
| Відобразити фільтр стану | Дає змогу користувачу фільтрувати статті бази знань за станом статті: «Чернетка», «Затверджено» або «Опубліковано». |
| Відобразити фільтр мов статті | Дає змогу користувачу фільтрувати результати пошуку статей бази знань за вибраною мовою. Якщо потрібно, що користувач бачили результати лише для статей з певною мовою, в розкривному списку Установити мову за замовчуванням виберіть мову. За замовчуванням вибрано основну мову користувача.
|
| Змінення вибору фільтра за замовчуванням | Дозволяє змінити відображення за замовчуванням для відфільтрованих статей, а саме, чи слід відображати чернетки, затверджені або опубліковані статті. |
| Додати правила уточнення | Правила уточнення працюють так само, як автоматична фільтрація у веб-клієнті. Ця функція відкриває спливаюче вікно, де можна визначити точніші результати пошуку. Правила доопрацювання допомагають гарантувати, що ваші представники отримують лише найактуальніші статті про знання. Як адміністратор, ви можете настроїти правила таким чином, щоб статті бази знань фільтрувалися на основі даних про сутність джерела без ручного введення з боку ваших представників. Наприклад, якщо ви встановили правила уточнення щодо теми кейсу, статті знань, які мають ту саму тематику, що й кейс, будуть відфільтровані та показані представникам. Інші статті автоматично відкидатимуться фільтром. Правила уточнення можна розширити, щоб автоматично фільтрувати статті бази знань за будь-яким полем підстановки, присутнім у вихідних сутностях. Примітка: поліморфні пошуки не підтримуються. Також у представників є опція відключення фільтрації і пошук по всій базі знань. |
Переконайтеся, що ви маєте роль безпеки «Системний адміністратор», «Настроювальник системи» або еквівалентні дозволи.
Виберіть Настройки>Настроювання.
Виберіть Настроювання системи.
У провіднику рішень виберіть сутність, до якої потрібно додати елемент керування пошуком, і в розділі «Спілкування та співпраця» переконайтеся, що встановлено прапорець «Керування знаннями».
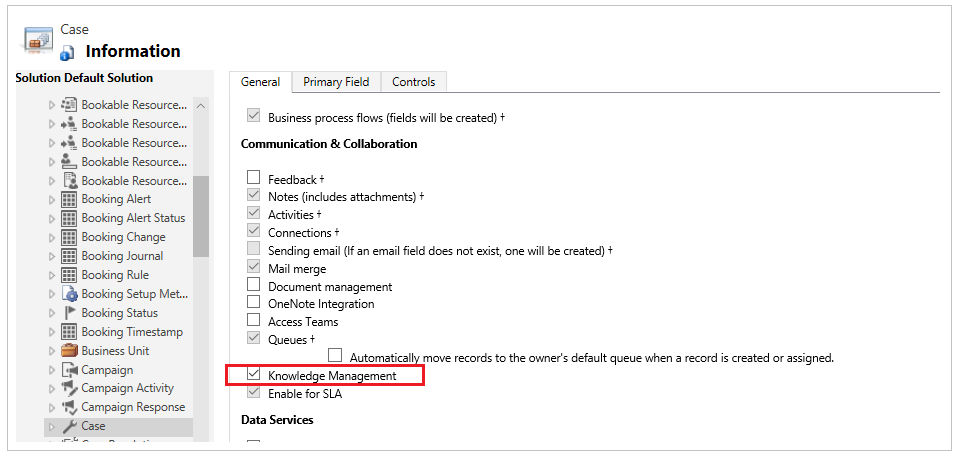
Виберіть піктограму Зберегти, щоб зберегти настройки для сутності.
Розгорніть сутність, до якої ви додаєте елемент керування пошуком і виберіть Форми.
Виберіть для форми сутності тип Основна.
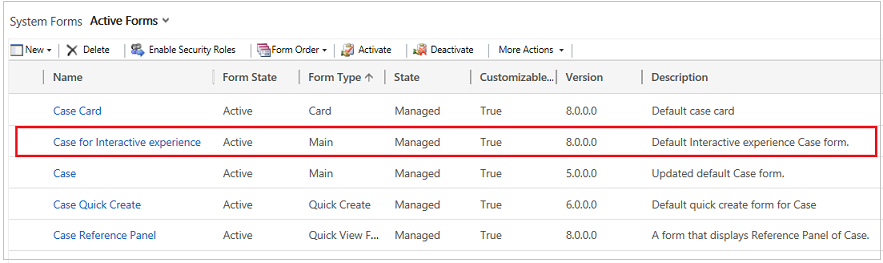
Виділіть область, де потрібно розмістити елемент керування пошуком і на вкладці Вставити виберіть Пошук у базі знань.
Якщо можливість додати параметр «Пошук у базі знань» відключено, можливо, керування знаннями не настроєно чи не увімкнуто для сутності, для якої ви додаєте елемент керування пошуком.
У діалоговому вікні Задати властивості на вкладці Відображення укажіть поля, як описано в наведеній нижче таблиці, і виберіть Установити, щоб застосувати настройки.
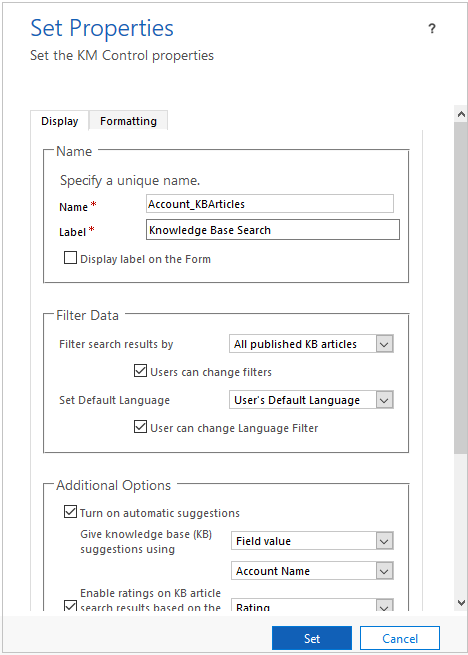
| Tab | Властивість | Опис |
|---|---|---|
| Відображення | Унікальне ім'я | Обов’язково: унікальне ім’я вкладки, яке використовується при посиланні на неї в скриптах. Ім’я може містити лише букви, цифри та символ підкреслення. |
| Підпис | Обов’язковий: локалізована мітка для вкладки, видима користувачам. | |
| Фільтрувати результати пошуку за таким параметром: | У розкривному списку Фільтрація результатів пошуку за виберіть набір станів статті, у якому Dynamics 365 Customer Service буде виконувати пошук:
|
|
| Установити мову за замовчуванням | Якщо потрібно, що користувач бачили результати лише для статей з певною мовою, в розкривному списку Установити мову за замовчуванням виберіть мову. За замовчуванням вибрано основну мову користувача.
|
|
| Додаткові параметри | Якщо потрібно, щоб програма Dynamics 365 Customer Service пропонувала статті автоматично на основі значень у певних полях сутності, виберіть Увімкнути автоматичні пропозиції. Якщо ви ввімкнули автоматичні пропозиції, виберіть поле для сутності, яку служба підтримки клієнтів Dynamics 365 використовує для пропозицій результатів статті, у розкривному списку Надавати пропозиції бази знань (KB). Наприклад, якщо ви додаєте елемент керування пошуком до сутності облікового запису та хочете, щоб служба підтримки клієнтів Dynamics 365 автоматично відображала результати пошуку, які містять ім’я облікового запису, виберіть «Ім’я облікового запису» в розкривному списку. Примітка. Цей розкривний список може включати всі поля, які є текстовими, багаторядковими текстовими або полями типу підстановки. Якщо ви хочете, щоб оцінка статті відображалася для кожної статті в результатах пошуку, встановіть прапорець Увімкнути оцінки в результатах пошуку статей у базі знань на основі вказаного поля , а потім виберіть поле з розкривного списку. |
|
| Виберіть основного клієнта | У полі Вибрати основного клієнта виберіть, кому надсилається електронний лист, коли представник служби підтримки надсилає посилання на статтю електронною поштою. Цей розкривний список містить всі поля сутності, які увімкнуто для електронної пошти, наприклад, клієнт, контактна особа або відповідальна контактна особа. Коли представник служби підтримки клієнтів вирішує надіслати клієнту посилання на статтю, поле «Кому» автоматично заповнюється значенням поля, яке ви вибираєте тут. |
|
| Кількість результатів | Вкажіть кількість статей для відображення в результатах пошуку. Примітка: Якщо ввімкнено пошук відповідності, кількість результатів, що відображаються, може відрізнятися від тієї, яку ви встановили, через налаштування за замовчуванням «Релевантний пошук». Щоб забезпечити правильну роботу цієї властивості, системний адміністратор має вимкнути пошук відповідності або ввімкнути простий пошук відповідності. (Простий пошук відповідності запитує лише статті, за винятком вкладень і приміток.) Щоб отримати додаткові відомості, перейдіть до розділу Про механізми пошуку в базі знань. |
|
| Справи | Виберіть, чи потрібно зробити всі дії за замовчуванням доступними для представників служби підтримки, чи тільки деякі з них. Якщо вибрати Показати вибрані дії, виберіть дії, які хочете відображати. Доступні такі дії:
|
|
| Форматування | Макет | Виберіть потрібний тип макета для визначення потрібної кількості стовпців, яку має зайняти цей елемент керування. |
| Макет рядка | Виберіть максимальну кількість рядків на сторінці. | |
Покращте пропозиції статей бази знань і результати пошуку, увімкнувши автоматичне фільтрування. Автоматична фільтрація гарантує, що ваші представники отримуватимуть лише найактуальніші статті про знання. Як адміністратор, ви можете налаштувати елемент керування пошуком у базі знань для автоматичної фільтрації статей бази знань на основі даних про випадок без будь-яких ручних дій від представників.
Наприклад, якщо ви налаштували автоматичну фільтрацію статей знань за тематикою кейсу, то статті знань, які мають ту ж тематику, що й кейс, будуть відфільтровані та показані представникам. Інші статті відфільтровуються автоматично.
Ця функція може бути розширена, щоб автоматично фільтрувати статті бази знань за будь-яким полем підстановки, присутнім в обох сутностях «Інцидент» і «Стаття бази знань». Також у представників є опція відключення автоматичної фільтрації і пошуку по всій базі знань. Адміністратори можуть налаштовувати цей параметр в елементі керування пошуком у базі знань.
Відкрийте елемент керування Пошук у базі знань і відредагуйте його властивості, щоб налаштувати автоматичне фільтрування. У діалоговому вікні Визначення властивостей на вкладці Відображення вкажіть зазначені нижче поля в розділі Налаштування автоматичного фільтрування.
Установіть прапорець Увімкнути автоматичне фільтрування, щоб увімкнути автоматичне фільтрування.
Установіть прапорець Користувачі можуть вимкнути автоматичну фільтрацію , якщо ви хочете надати своїм представникам можливість вимкнути автоматичну фільтрацію та здійснити пошук у всій базі знань. Це включає опцію автоматичного фільтра результатів для представників з контролю пошуку знань.
Виберіть Додати фільтр, щоб визначити фільтрацію статей бази знань за темою інциденту або будь-яким іншим полем підстановки.
Виберіть Установити, щоб зберегти властивості.
Примітка
Переконайтеся, що пошук відповідностей увімкнуто, щоб автоматичну фільтрування працювало. Атрибут статті бази знань має бути додано до подання швидкого пошуку статей бази знань. Переконайтеся, що на формі є атрибут вихідної сутності.
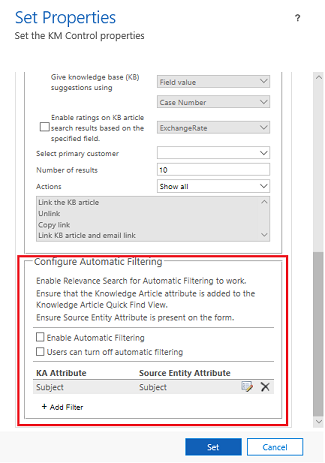
Щоб дізнатися більше про те, як користуватися функцією автоматичної фільтрації, перейдіть у розділ Перегляд результатів з автоматичним фільтруванням
Ви можете додати настроювану вкладену сітку статті бази знань до форми. Щоб дізнатися більше про компоненти вкладеної форми, перейдіть до Додавання та налаштування компонента вкладеної сітки на формі.
Щоб додати підgrid
Увійдіть у програму Dynamics 365 і виберіть Параметри>Додаткові параметри.
Виберіть Настроювання у розкривному списку, а потім виберіть Настроювання системи.
У списку Рішення Стандартне рішення виберіть сутність, до якої потрібно додати вкладену сітку, а потім виберіть Форми.
У конструктор форм виберіть Вставити>Вкладена сітка.
У діалоговому вікні Задайте властивості укажіть унікальне ім'я для вкладеної сітки.
Переконайтеся, що для значення Сутність задано Статті бази знань.
Залиште для інших полів значення за замовчуванням та виберіть ОК.
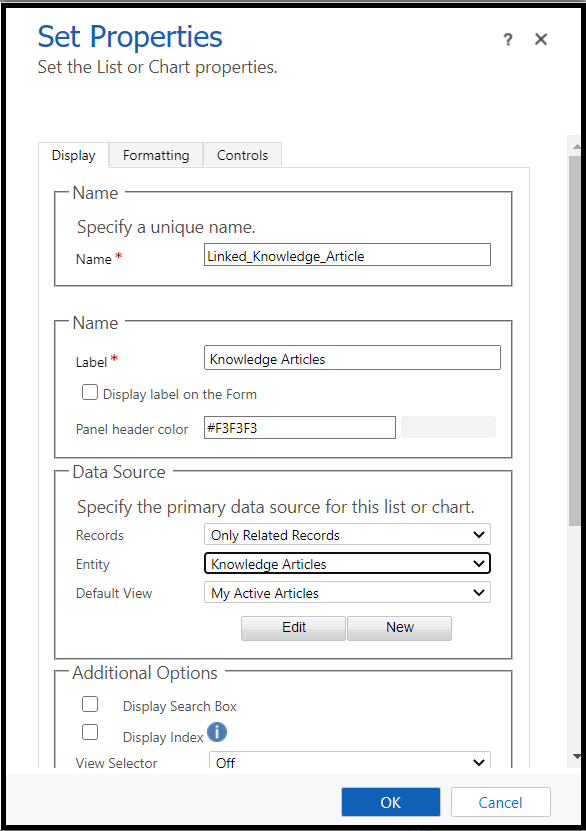
Збережіть вкладену сітку бази знань, а тоді виберіть Опублікувати.
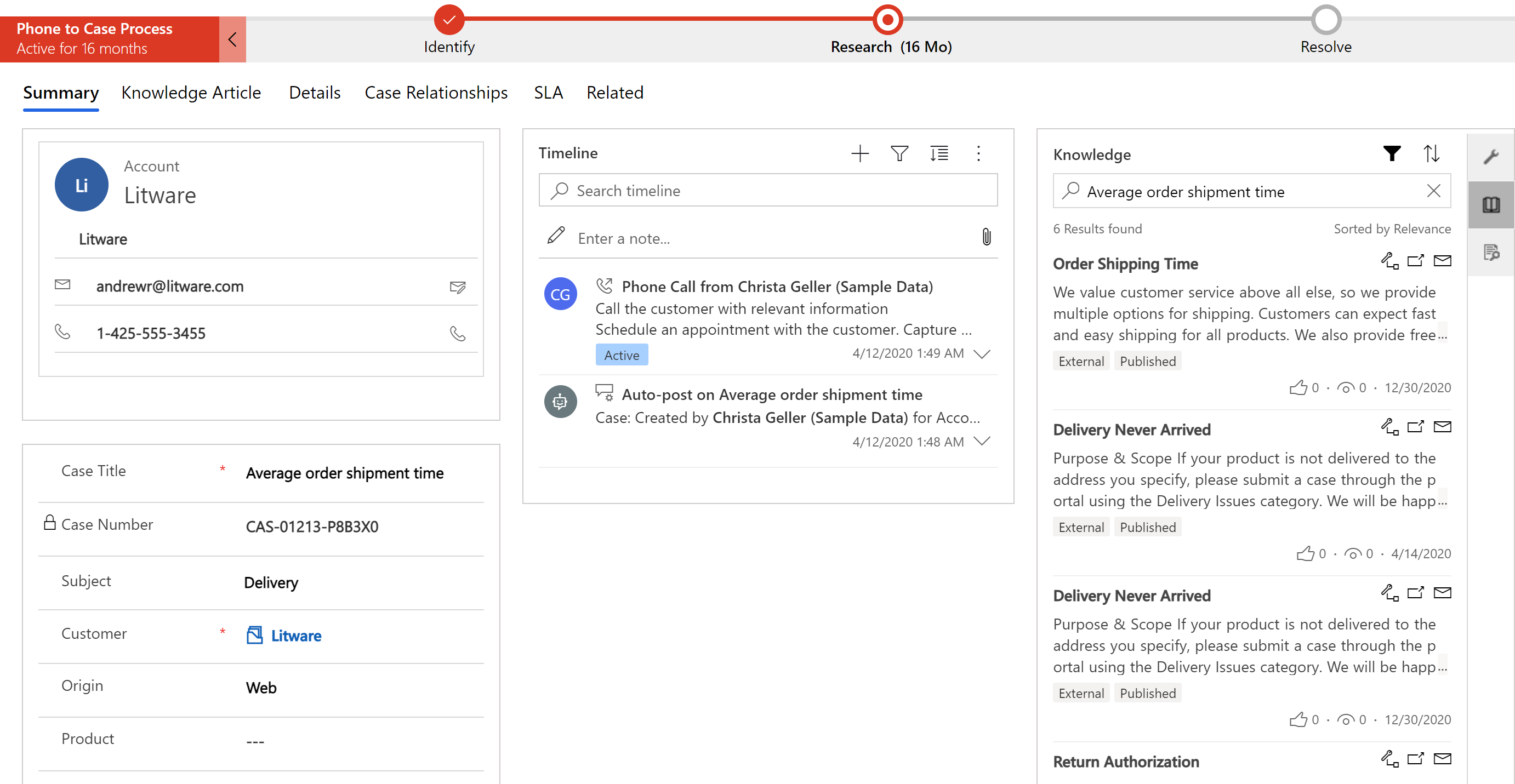
Вкладену сітку зв'язаної статті бази знань, додану вами, побачить при роботі на формі сутності представник служби підтримки клієнтів.
Вкладка «Пошук у базі знань» доступна за замовчуванням у бічній області програми. Елемент керування пошуком у базі знань можна використовувати на бічній панелі програми або вбудувати його у форму за допомогою настроювання, але переконайтеся, що ви не використовуєте обидва способи одночасно. Інакше при спробі відкрити вбудований елемент керування з'являтиметься повідомлення «Помилка завантаження елемента керування».
Скоротіть час обробки викликів за допомогою статей бази знань у Центрі підтримки клієнтів
Налаштуйте керування знаннями за допомогою вбудованого пошуку знань
Розуміти механізми пошуку в базі знань
Підgrid пов’язаних статей знань
Подія
Чемпіонат світу з даних Power BI
14 лют., 16 - 31 бер., 16
Маючи 4 шанси увійти, ви можете виграти пакет конференції і зробити його на live Grand Finale в Лас-Вегасі
ДокладноНавчання
Модуль
Use knowledge articles to resolve Dynamics 365 Customer Service cases - Training
Learn how to use knowledge articles to manage cases in Dynamics 365 Customer Service.
Сертифікація
Microsoft Certified: Dynamics 365 Customer Service Functional Consultant Associate - Certifications
Удосконалюйте бізнес-процеси для функцій служби підтримки клієнтів, наприклад автоматичне створення інцидентів і керування чергами за допомогою Служби підтримки клієнтів Microsoft Dynamics 365.