Налаштування програм-шаблонів Power BI для роботи з Dynamics 365 Sales
У цій статті ви дізнаєтеся, як настроїти Power BI шаблонні програми для роботи з Dynamics 365 Sales.
Вимоги до ліцензії та посади
| Тип вимоги | Ви повинні мати |
|---|---|
| Ліцензія |
Додаткові відомості: Ціни на продажі Dynamics 365 |
| Ролі безпеки | Системний адміністратор Додаткові відомості: Попередньо визначені ролі безпеки для відділу продажів |
Налаштування Power BI шаблонних додатків для продажів
Для налаштування аналізу збуту для Dynamics 365 Sales або аналізу процесів для Dynamics 365 необхідно виконати зазначені нижче дії.
- Перегляньте попередні вимоги.
- Встановіть шаблонний Power BI додаток.
- Підключіть свою організацію продажів Dynamics 365 до Power BI шаблонної програми.
- Налаштуйте частоту оновлення для набору Power BI даних.
- Опублікуйте програму у своїй організації.
- крок 6: Увімкніть Power BI звітність на платформі Microsoft Dataverse .
- Power BI Додайте приладну дошку до програми Центр збуту (необов’язково).
Нотатка
Виконайте зазначені нижче кроки, щоб налаштувати аналіз збуту для програми Dynamics 365 Sales. Ви можете виконати такі ж кроки, щоб налаштувати аналіз процесів для програми Dynamics 365.
Крок 1. Перевірка передумов
Перш ніж налаштовувати програми-шаблони Power BI, ознайомтеся з такими передумовами.
- У вас є права адміністратора для Dynamics 365 і Power BI.
- Ви маєте ліцензію на Power BI Pro для всіх користувачів звітів або приладних дощок у програмах-шаблонах Power BI.
Крок 2. Інсталяція програми-шаблона Power BI
Увійдіть у програму Power BI як адміністратор.
Відкрийте шаблон Аналітика продажів пов’язати.
Нотатка
Щоб завантажити програму Process Analytics для Dynamics 365, відкрийте програму шаблонів Process Analytics пов’язати.
Інсталюйте програму-шаблон Power BI.
Після інсталяції програми-шаблону Power BI відобразиться сторінка параметрів налаштування програми.
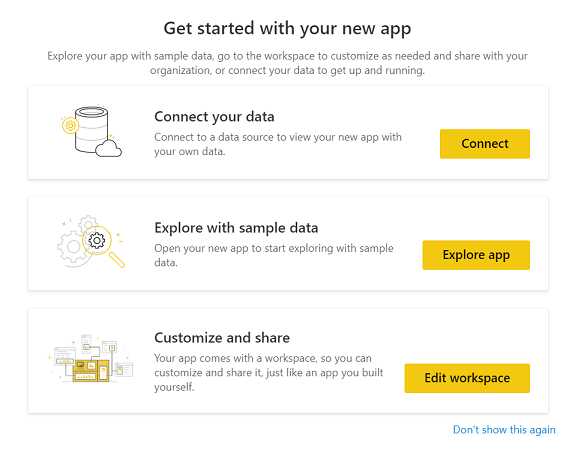
Крок 3. Підключіть свою організацію Dynamics 365 Sales до програми-шаблону Power BI
На Power BI сторінці параметрів конфігурації шаблонного додатка виберіть Підключити.
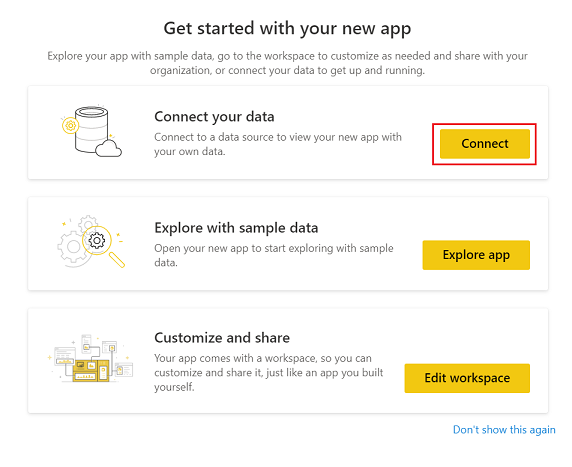
На сторінці підключення даних введіть URL-адресу організації Dynamics 365, а потім натисніть кнопку Далі.
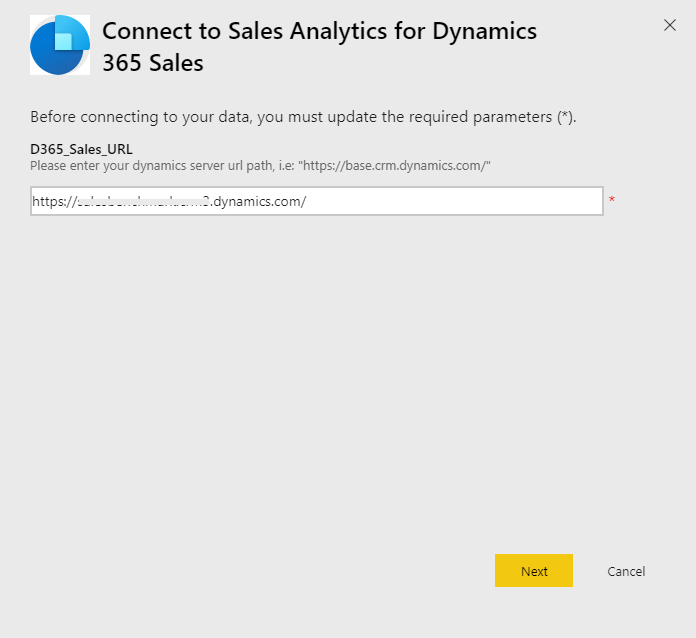
Для параметра Метод автентифікації виберіть OAuth2 , а для поля Рівень конфіденційності виберіть Організаційний. Виберіть Увійти.
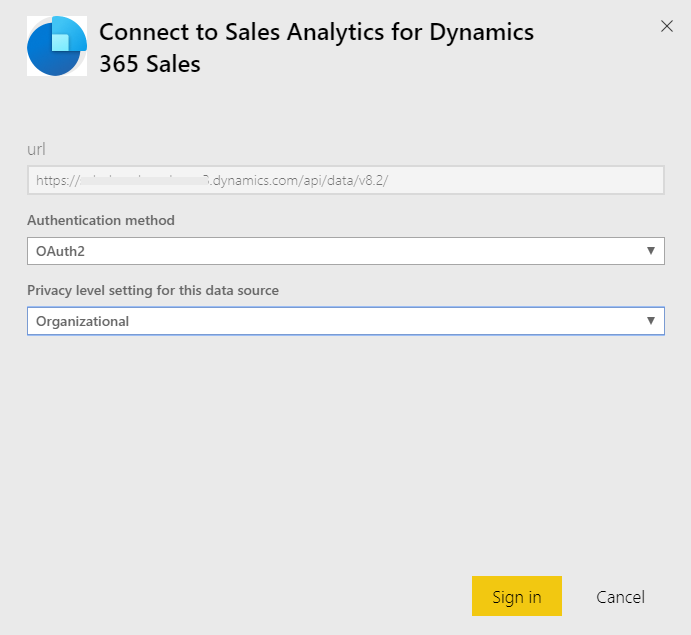
Введіть облікові дані Dynamics 365 Sales, а потім натисніть кнопку Enter.
Після входу до системи існуючий звіт буде оновлено з використанням даних з вашої організації.
Крок 4. Налаштуйте частоту оновлення для набору даних Power BI
Після підключення програми-шаблону Power BI до Dynamics 365 Sales потрібно налаштувати частоту оновлення набору даних Power BI для належного оновлення звітів і приладних дощок.
Увійдіть до Power BI як адміністратор.
Перейдіть до робочої області програми-шаблону Power BI.
На вкладці Набори даних виберіть Настройки.
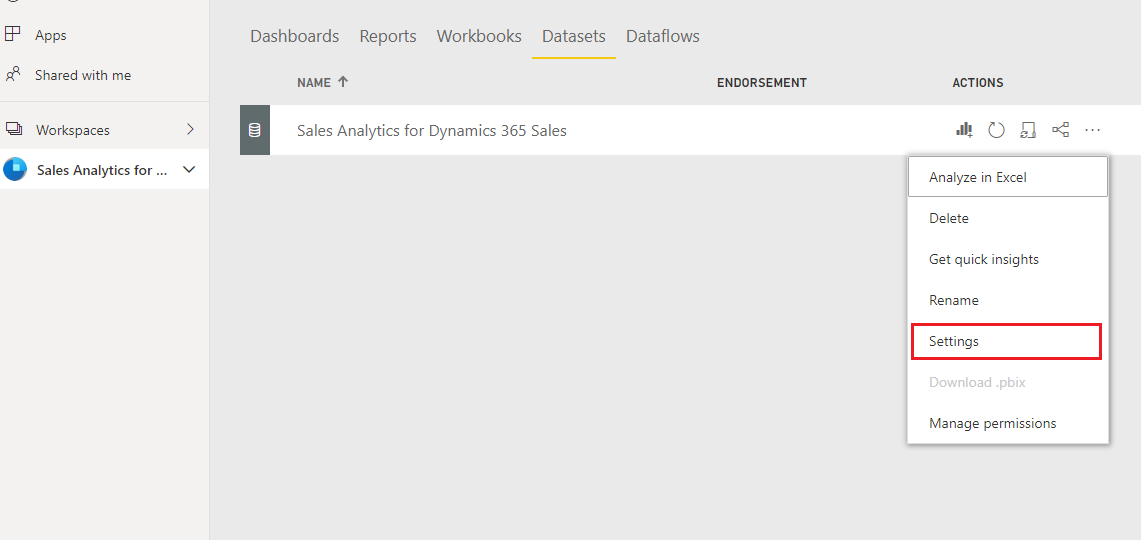
У розділі Оновлення за розкладом увімкніть перемикач Підтримувати дані в актуальному стані.
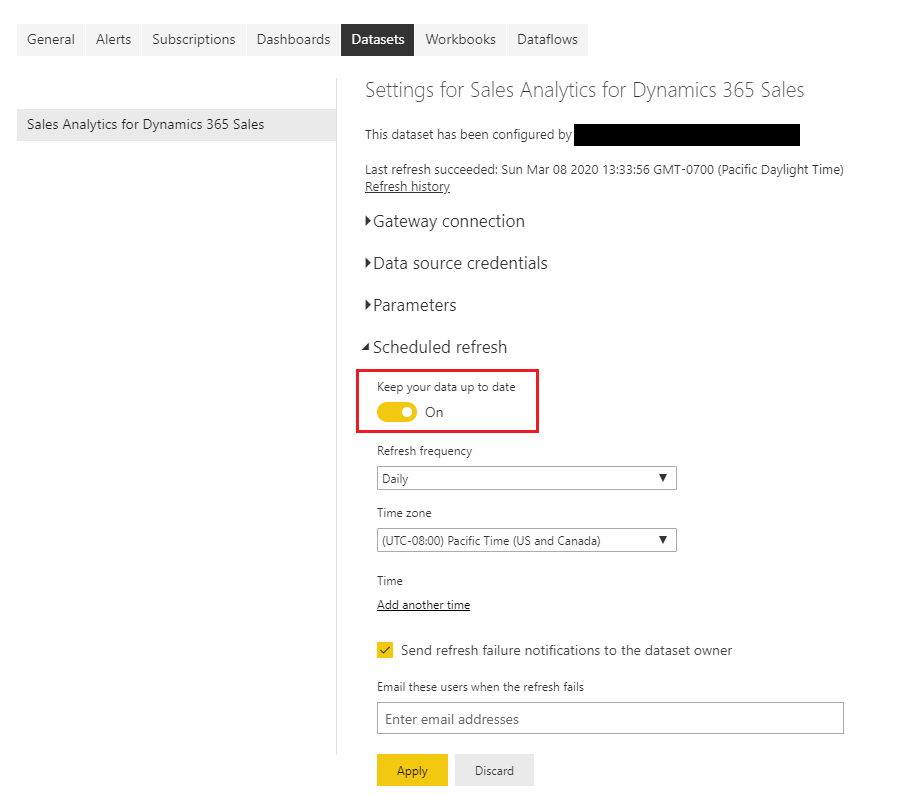
Нотатка
Рекомендуємо встановити для параметра Частота оновлення значення Щодня.
Крок 5. Опублікуйте програму в організації
Щоб користувачі могли переглядати приладні дошки та звіти з власних облікових записів Power BI Pro, необхідно надати спільний доступ до програми для всієї організації.
У робочій області програми виберіть Оновити програму.

На вкладці Дозволи виберіть Уся організація, а потім виберіть Оновити програму.
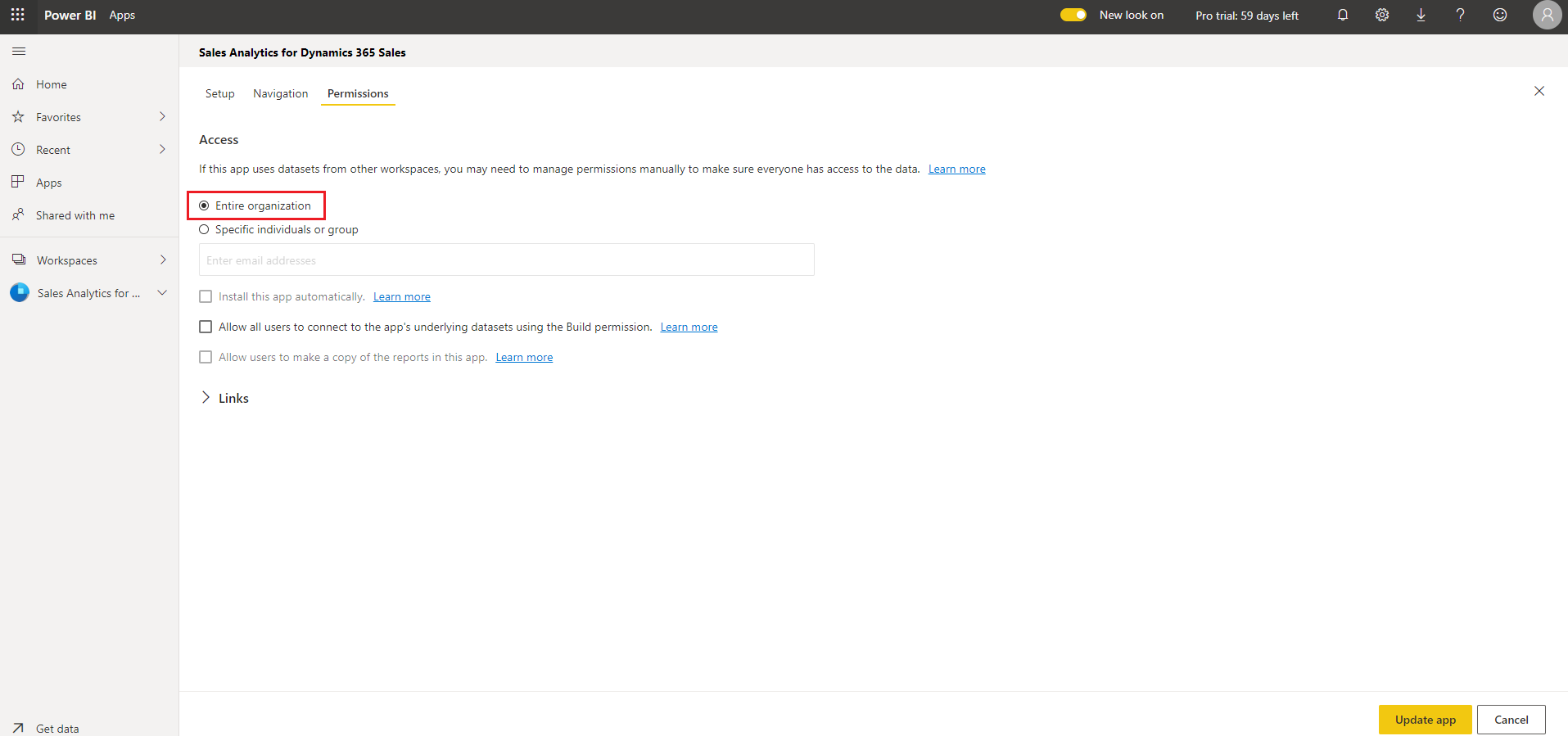
Тепер програма доступна для інсталяції для всіх користувачів організації.
крок 6: Увімкніть Power BI звітність на платформі Microsoft Dataverse
Як адміністратор, ви повинні ввімкнути Power BI звітність на платформі Microsoft Dataverse , щоб менеджери з продажу могли переглядати інформаційні панелі в додатку Центр збуту.
авторизуйтесь на платформі Microsoft Dataverse , а потім перейдіть до Налаштування.
Виберіть елементи Адміністрування>Настройки системи.
На вкладці Звіти ввімкніть перемикач Дозволити Power BI вбудовування візуалізації.
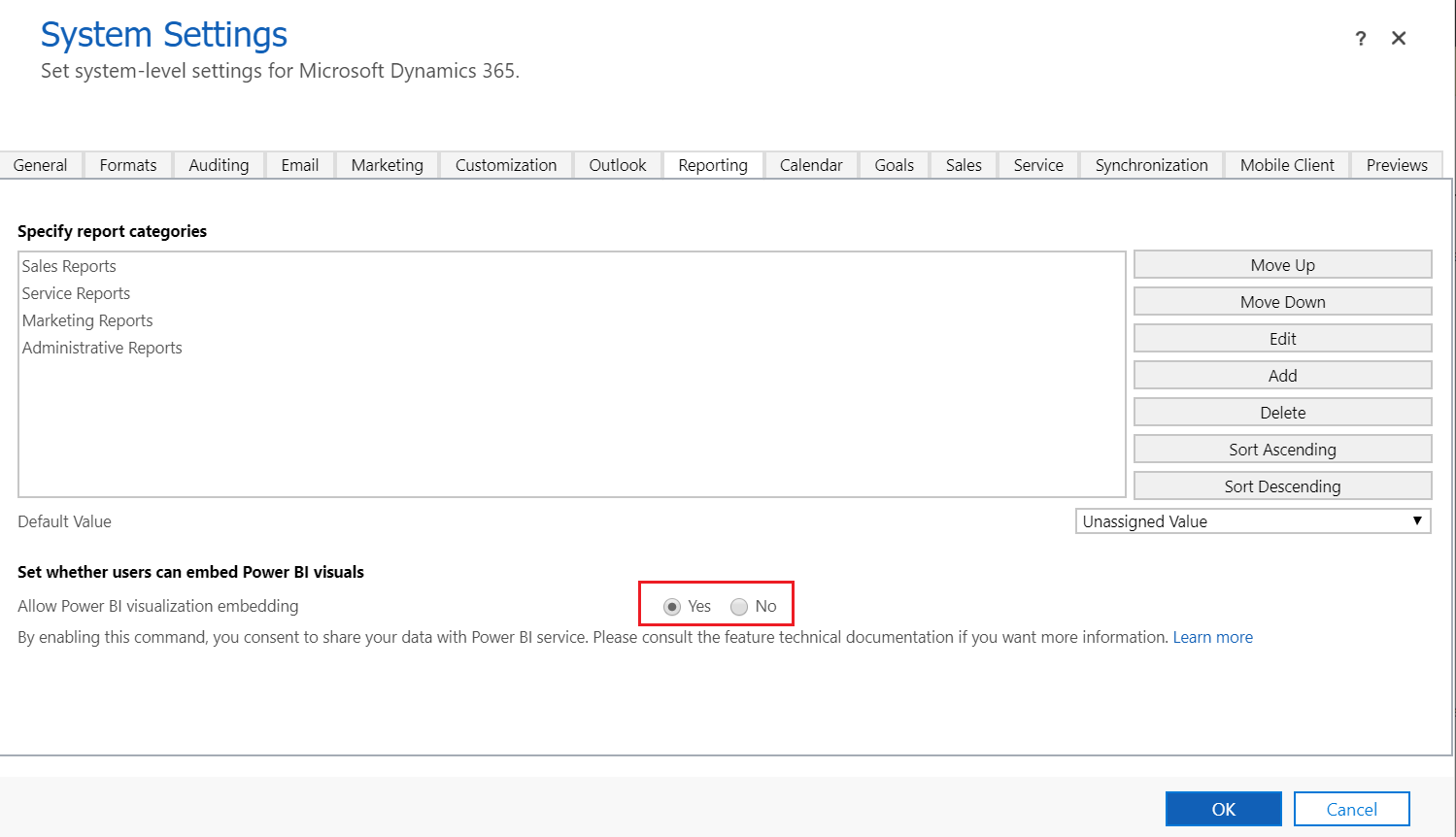
Крок 7. Додайте приладні дошки Power BI до програми Центр збуту
Кожен менеджер зі збуту має налаштувати середовище для інтеграції приладної дошки аналізу збуту для Dynamics 365 Sales.
увійдіть до Dynamics 365 Sales, а потім відкрийте Центр збуту app.
У розділі «Моя робота» виберіть «Приладні дошки».
Виберіть елементи Створити>Приладна дошка Power BI.
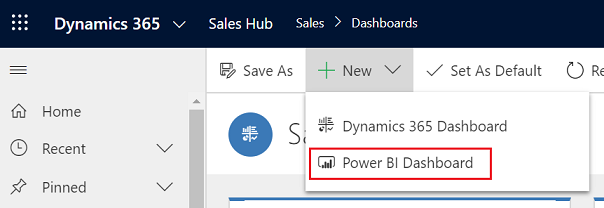
У полі Workspace виберіть Аналітика продажів для Dynamics 365 Sales. У полі «Інформаційна панель» виберіть «Воронка продажів».

Натисніть кнопку Зберегти, а потім натисніть кнопку Закрити.
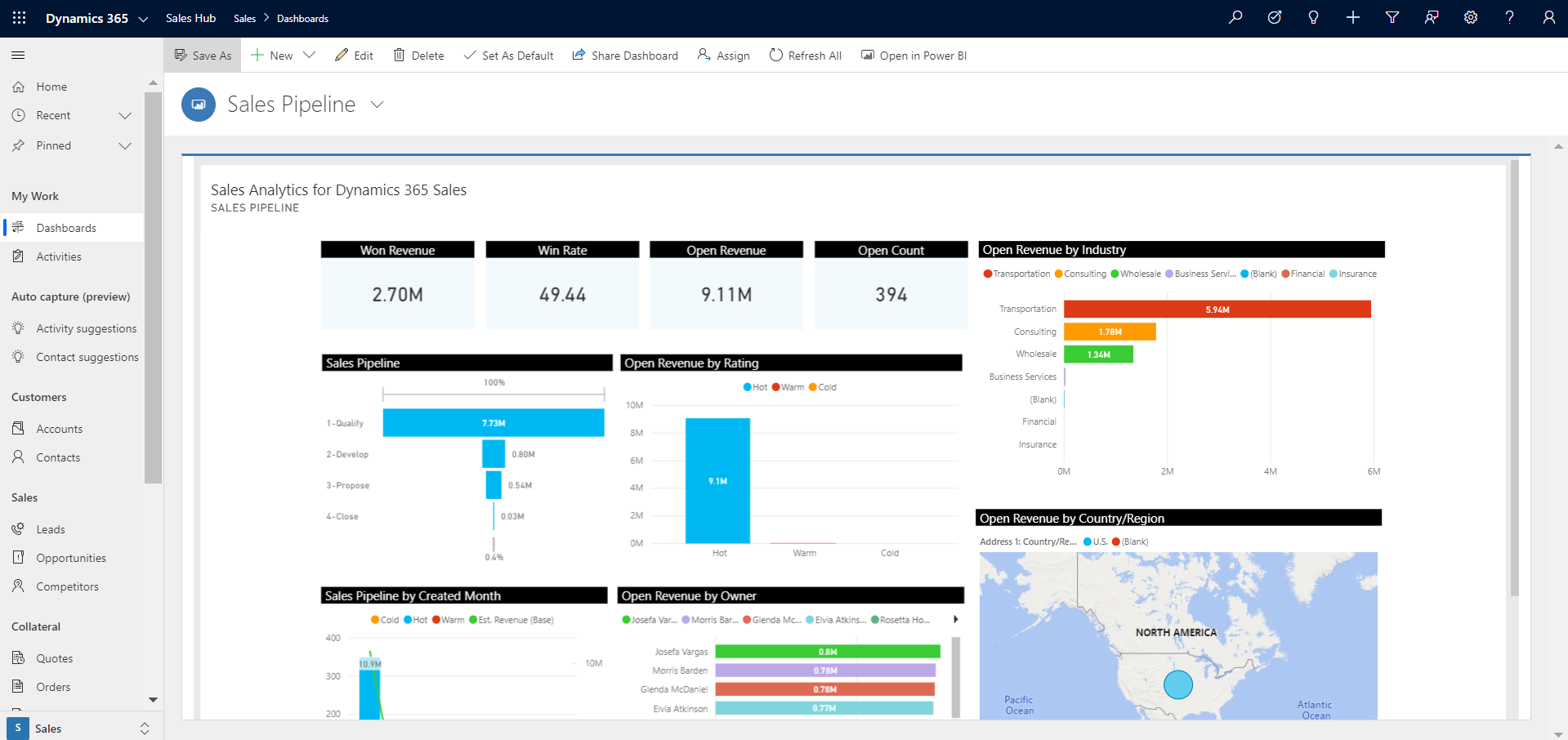
Приладна дошка аналізу збуту для Dynamics 365 Sales тепер доступна в Dynamics 365.
Статті за темою:
Аналізуйте дані про продажі за допомогою Power BI шаблонних додатків
Настроювання Power BI шаблонних програм для Dynamics 365 Sales