Створення настроюваних карток аналітичних оглядів
Як системний адміністратор або менеджер з продажів ви можете створювати власні пропоновані дії, які є більш відповідними для організації, застосовуючи функції керування у Помічнику. Використовуючи події й умови, ви можете вказати обставини, за яких слід створювати рекомендації та вводити інформацію в робочий цикл продавця. Це допомагає продавцям закрити угоди швидше.
Вимоги до ліцензії та посади
| Тип вимоги | Ви повинні мати |
|---|---|
| Ліцензія | Dynamics 365 Sales Premium Додаткові відомості: Ціни на продажі Dynamics 365 |
| Ролі безпеки | Системний адміністратор або менеджер з продажу Додаткові відомості: Попередньо визначені ролі безпеки для відділу продажів |
Створення власного картка аналітичних оглядів
На схемі нижче зображено високорівнений цикл створення карток аналітичних оглядів.
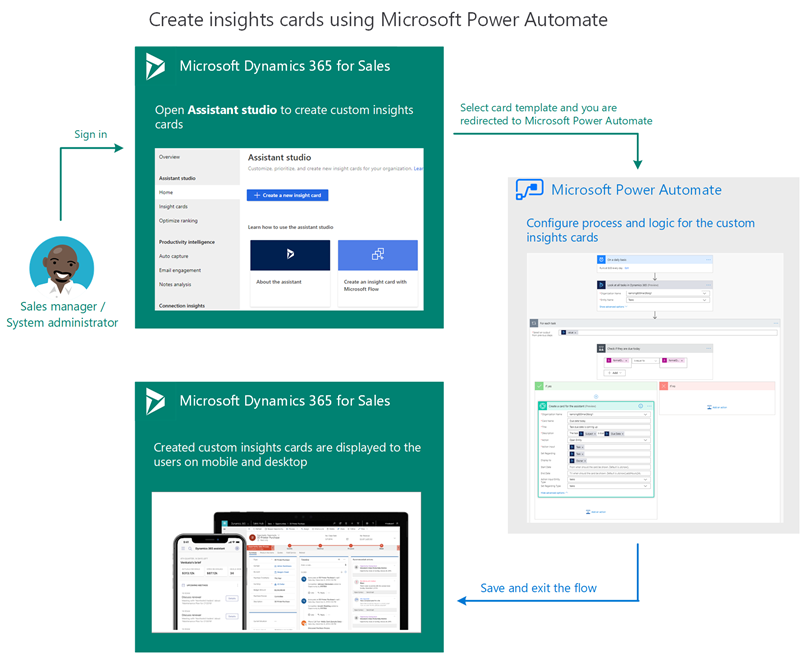
У цій процедурі ми покажемо приклад, як створити аналітичний огляд, щоб діяти коли оновлюється властивість. Давайте створимо властивість Коли властивість оновлюється, створимо інсайт, щоб діяти картка.
Нотатка
- З 1 серпня 2024 року шаблони для створення нових Помічник Картки будуть недоступні. Ви можете продовжувати використовувати Microsoft Power Automate ланцюжок для створення власних Картки.
- Щоб створити користувацькі картки аналітичних оглядів за допомогою студії помічника, переконайтеся, що Microsoft Power Automate встановлено.
- Кастомний картка аналітичних оглядів відображається в списку інсайтів, Картки в Помічник студії лише після того, як картка буде згенеровано на основі визначеного ланцюжка. Наприклад, ви визначили ланцюжок для відображення картка під час створення потенційної угоди з приблизним значенням вище $5,000. Коли в організації вперше створюється потенційна угода з оціночним значенням $6,000, картка генерується і буде доступна в списку інсайтів Картки in Помічник studio.
У додатку Центр збуту перейдіть в область «Змінити» в нижньому лівому куті сторінки та виберіть «Налаштування статистики продажів».
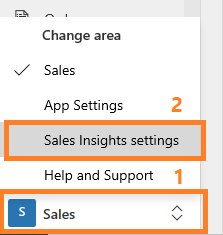
На карті сайту в розділі Помічник виберіть Головна , щоб перейти на сторінку Студія Помічник
Порада
Крім того, на сторінці налаштувань "Статистика продажів" виберіть Керування з розділу Помічник (повні можливості), щоб перейти на сторінку "Студія Помічник
На сторінці Помічник Studio виберіть + Створити новий картка аналітичних оглядів.
Відкриється сторінка вибору шаблону.
Нотатка
Ми рекомендуємо використовувати шаблони для створення карт аналітичних оглядів.
Виберіть шаблон для створення картки.
Нотатка
Якщо ви хочете створити статистику Картки з порожнього ланцюжка, виберіть Створити з порожнього. Щоб дізнатися більше, перегляньте статтю Створення потоку Power Automate.
У цьому прикладі ми вибрали шаблон Дата завершення наближається , щоб створити кастомний картка.
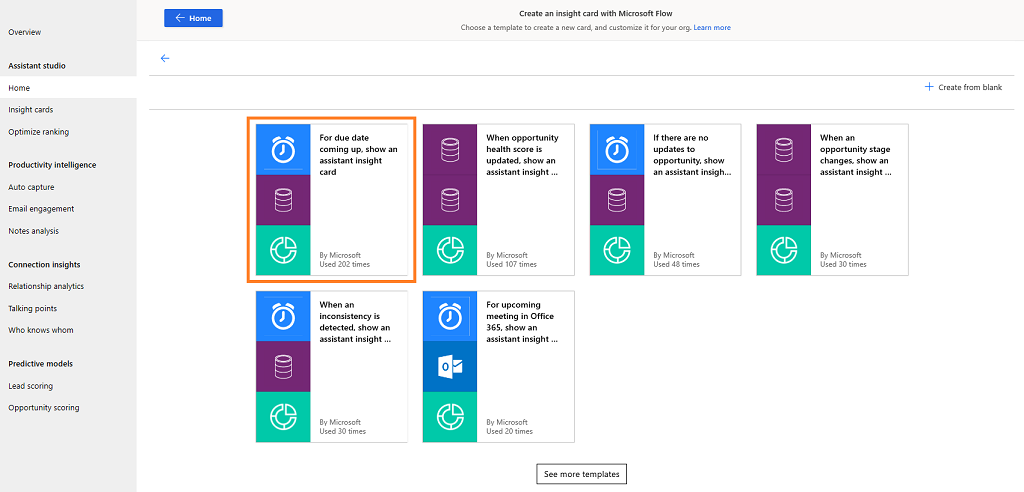
Потік перевіряє ваші облікові записи програм, до яких потік планує підключення. У цьому прикладі ланцюжок зв’язується з Microsoft Dataverse Dynamics 365 Sales і Sales Insights for Dynamics 365. Після того, як ви успішно увійшли, можна продовжити створення картки.
Якщо будь-який з облікових записів недійсний, кнопка «Продовжити » неактивна, і ви не зможете продовжити. Виберіть Оновити , щоб увійти за допомогою дійсних облікових даних.
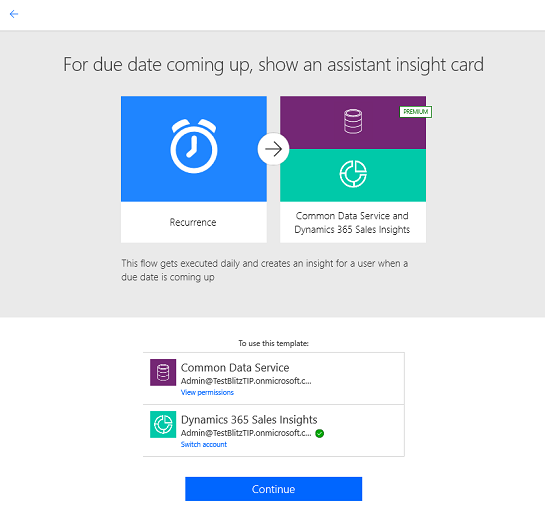
Виберіть Продовжити.
Відображається попередньо визначений потік. У цьому прикладі ми створюємо аналітичний огляд, коли наближається термін для потенційної угоди. Є три кроки, що пов'язані з наперед визначеним потоком із попередньо заповнених даних:
- крок 1: Створіть розклад
- крок 2: Визначення операції
- крок 3: Визначення контролю
Кроки можна змінити відповідно до вимог.
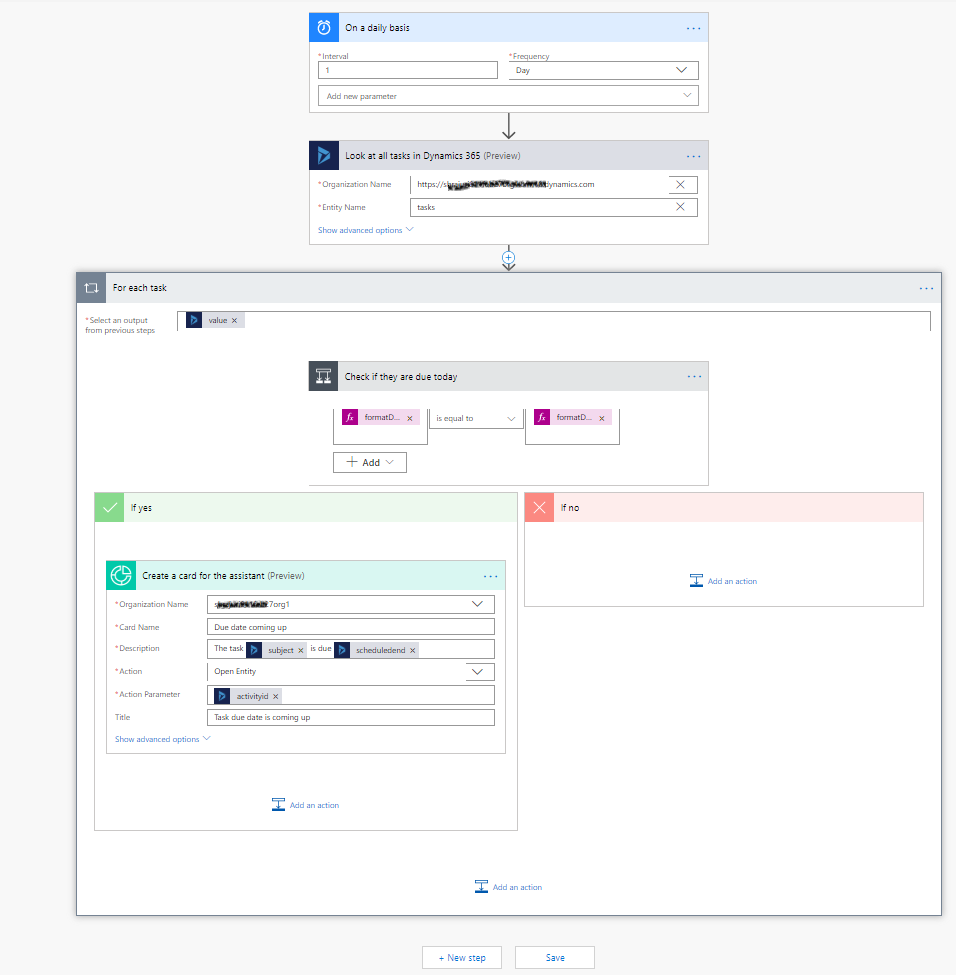
У кроці 1 визначається розклад, за яким необхідно відображати картку. У цьому прикладі частота встановлюється на щоденну і можна додати інші параметри, наприклад часовий пояс.
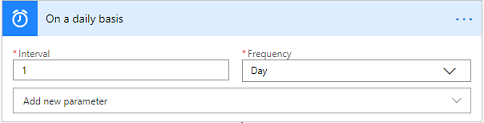
Якщо ви хочете змінити ланцюжок, виберіть піктограму плюс (+) на сполучній лінії, яка зв’язується з наступним крок, а потім виберіть Додати дію відповідно до вимог вашої організації. Щоб дізнатися більше, перегляньте статтю Додавання кількох дій і розширених опцій до ланцюжка.
На кроці 2 визначається операція, щоб отримати записи з організації у вибрану сутність. У цьому прикладі ми вибрали сутність як завдання та організацію.
Виберіть Показати додаткові параметри , щоб оновити крок, налаштувавши параметри Filter Query, Order By, Top Count і Expand Query.
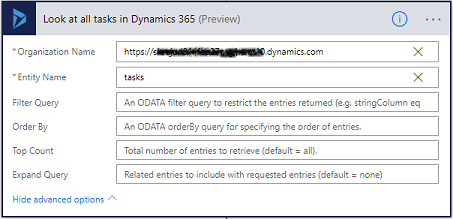
У крок 3 виберіть застосувати до кожного елемента керування та введіть необхідну інформацію.
a. Маркер «Значення» додається до поля Вибрати вихідні дані з попередніх кроків . Це значення отримане з попереднього кроку, де ми визначили сутності.

б. Крок умови визначається відповідно до дати завдання, що визначене у кроці 2 поточної дати для активації умови. Тут ми визначаємо значення як formatDateTime(item()?[’ scheduledend’],’yyyy-MM-dd’), умова as дорівнює, а порогове значення formatDateTime (utcNow(),’yyyy-MM-dd’).
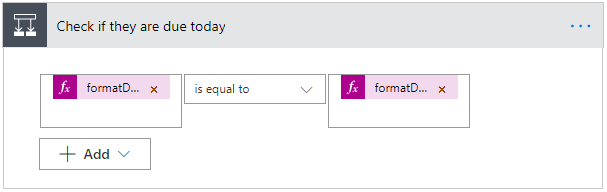
Щоб дізнатися більше про умови, перегляньте статтю Додавання умови до ланцюжка.
в. У розділі «Якщо так» визначено властивості картка та дії, які можна виконати. Тут ми вибрали дію Створити картка для Помічник. Введіть перелічені нижче дані.
- Назва організації: назва організації, для якої потрібно активувати картка.
- картка Ім’я: ім’я картка, на який потрібно посилатися в списку доступних Картки в Картки Керувати статистикою.
- Опис: підсумок або основна інформація про картка, який потрібно відобразити.
- Дія: зручні посилання, які допоможуть вам виконати будь-який тип дії, який рекомендує картка. Кількість (до двох) і типи посилань, представлені тут, відрізняються залежно від типу картки. Щоб дізнатися більше, перегляньте статтю Додавання дій до Картки.
- Параметр дії: ідентифікатор створеної дії.
- Крім того, можна настроїти додаткові параметри для умови. Виберіть Показати додаткові параметри та оновіть параметри : Заголовок, Дата початку, Дата завершення, Відображати на, Причини, Щодо ідентифікатора об’єкта, Тип ідентифікатора параметра дії, Тип ідентифікатора сутності та Щодо типу об’єкта.
Після вибору текстового поля, відображається область динамічного вмісту. Можна вибрати та додати відповідні поля. Ці змінні поля динамічного вмісту та значення, що відображаються цими полями, зміняться відповідно до надісланої інформації.
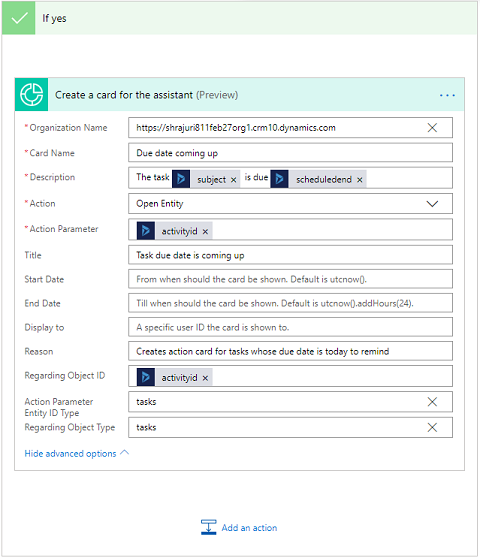
Щоб дізнатися більше про умови виразів, перегляньте статтю Використання виразів в умовах для перевірки кількох значень.
Використовуйте Flow Checker, щоб перевірити помилки та попередження в потоці.
Помилки та попередження в потоці викликають проблеми з продуктивністю або надійністю. Переконайтеся, що потік не містить помилок і попереджень. Засіб перевірки завжди знаходиться в активному стані в командному рядку в конструкторі. Засіб перевірки відображає червону крапку, якщо знаходить одну або кілька помилок у потоці.
Наприклад, під час створення поля Для дати завершення, що наближається картка, ви не ввели картка Ім’я. Засіб перевірки потоку знаходить помилку та відображає червону крапку.
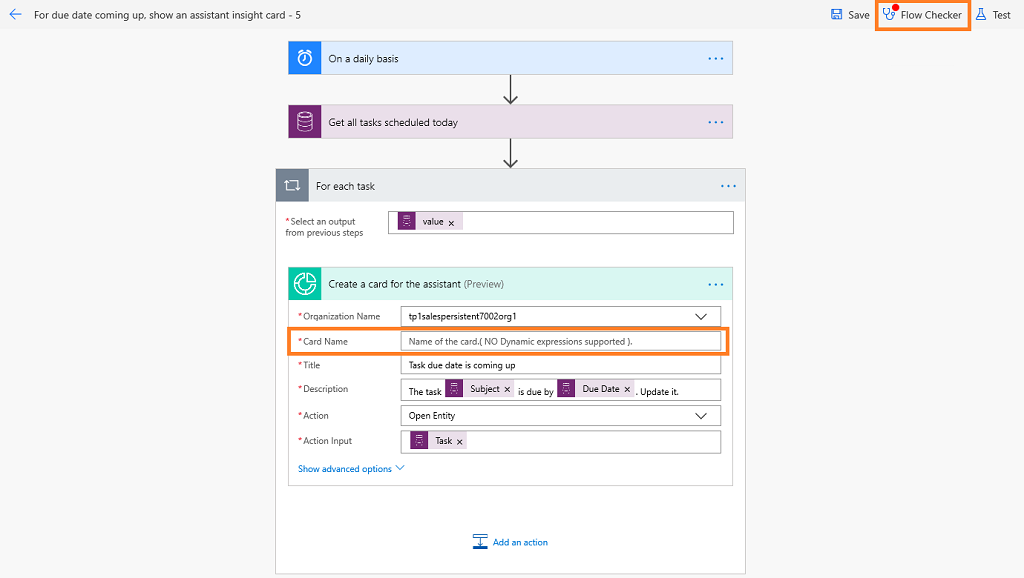
Коли ви вибираєте Flow Checker, відповідна помилка відображається з більш детальною інформацією. У цьому прикладі помилка вказує на те, що картка Ім’я не вводиться. Усуньте помилку для продовження.
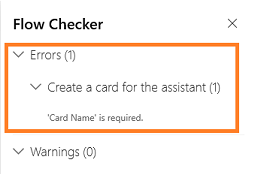
Нотатка
Необхідно усунути усі помилки та попередження, щоб зберегти потік.
(Необов’язково.) Натисніть кнопку «Перевірити », щоб перевірити ланцюжок.
Переконайтесь, що всі налаштовані кроки працюють належним чином. Функція тестування запускає та перевіряє кожен крок у ланцюжку та виділяє будь-яку помилку, яка виникає на крок. Необхідно виправити цю помилку, щоб продовжити.
Виберіть параметр, щоб перевірити ланцюжок, ініціювавши дії або використовуючи дані попередніх тестових запусків, а потім натисніть Зберегти та перевірити.
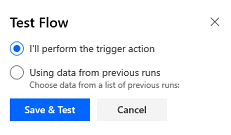
У цьому прикладі ви бачите, що параметр крок Переглянути всі завдання в Dynamics 365 не пройшов перевірку. Виберіть крок і побачите додаткові відомості про помилку. Необхідно виправити цю помилку, щоб продовжити.
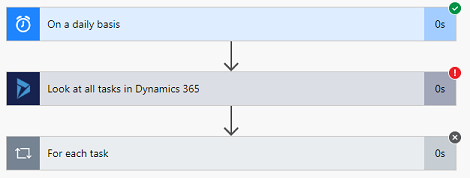
Збережіть потік.
Після збереження картка оновлюється список Картки статистики керування та з’являється дата завершення картка що наближається. Тепер можна редагувати карту, щоб встановити пріоритет і призначити різні ролі безпеки.
Перегляд збережених потоків
Після створення потоку необхідно створити картку на основі створеного потоку, щоб отримати доступ до потоку в конструкторі. Іноді картки можуть не генеруватися одразу, і ви не можете знайти створений потік для оновлення чи перегляду.
Щоб отримати доступ до збережених потоків, виконайте такі кроки:
Увійдіть до Microsoft Power Automate свого облікового запису Dynamics 365 Sales.
Нотатка
За замовчуванням вашу організацію буде обрано на основі вашого останнього зв’язку. Якщо із вами пов’язано кілька організацій, виберіть належну організацію з налаштувань профілю.
Виберіть Рішення , а потім виберіть Рішення за промовчанням.
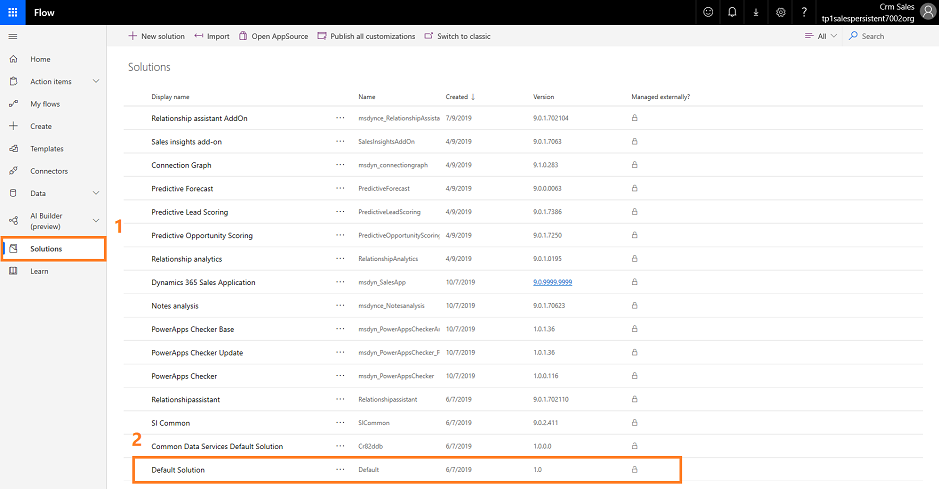
Перелічені всі рішення за замовчуванням.
На панелі інструментів перейдіть до Пошуку та шукайте потік, який потрібно оновити чи переглянути.
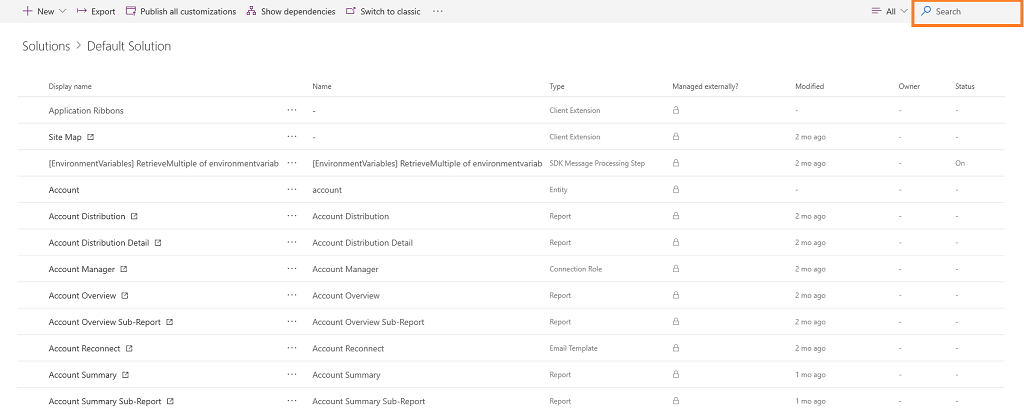
Додавання дій до карток
[Ця стаття стосується інструкції до попередньої версії, і її буде змінено.]
Важливо
- Це функція попереднього перегляду.
- Підготовчі функції призначені для невиробничого використання і можуть бути обмежені. Ці функції регулюються додатковими умовами використання та доступні до офіційного випуску, щоб клієнти могли отримати ранній доступ і залишити відгук.
Можна додати дії, які користувач зможе виконувати на картці. Щоб вибрати дію, виконайте зазначені нижче кроки.
У полі Пошук сполучних ланок і дій введіть Статистика продажів.
Виберіть з’єднувач Створити картка для Помічник V2 (підготовча версія).
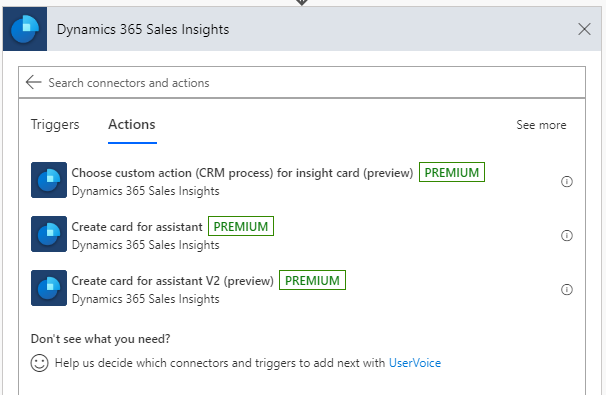
У полі Тип кнопки виберіть одну з наведених нижче дій.
Настроювана дія (процес CRM): виконайте кроки в розділі Настроювана дія (процес CRM), щоб викликати настроювану дію, визначену в Dynamics 365 Sales для сутності.
Запустити посібник: виконайте дії, описані в розділі Запуск посібника , щоб запустити посібник із власною дією.
Відкрити запис
Відкрити URL-адресу
REST: Виконайте дії врежимі REST , щоб викликати REST API за допомогою додаткової дії.
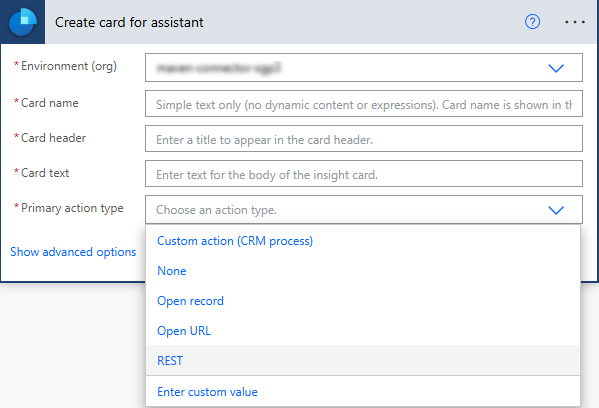
Настроювана дія (процес CRM)
Використовуйте параметр Настроювана дія (процес CRM), щоб викликати настроювану дію, визначену в Dynamics 365 Sales для сутності. Щоб дізнатися більше, перегляньте статтю Використання дій веб-API.
Щоб додати настроювану дію, виконайте наведені нижче кроки.
У полі Пошук сполучних ланок і дій введіть Статистика продажів.
Виберіть з’єднувач Вибрати спеціальну дію (процес CRM) для картка аналітичних оглядів (підготовча версія).
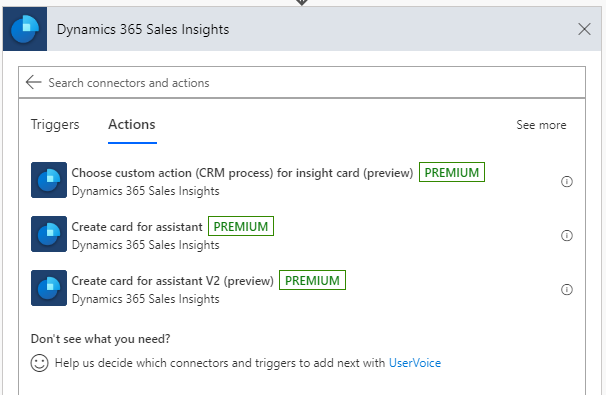
Відобразиться крок для вибору настроюваної дії.
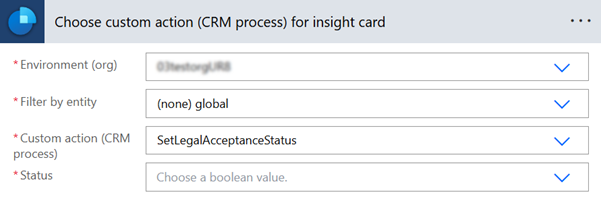
У полі Вибрати настроювану дію (процес CRM) для картка аналітичних оглядів крок введіть необхідну інформацію.
Параметр Опис Середовище (організація) Виберіть ім’я організації. Фільтрувати за сутністю Виберіть сутність, із якою пов’язано дію. Настроювана дія (процес CRM) Виберіть настроювану дію, яку потрібно виконувати на картці. Стан Це динамічне поле, а значення, що відображаються тут, залежать від вибраної настроюваної дії. Визначте картку за допомогою вибраної настроюваної дії. У полі Створити картка для Помічник V2 крок введіть необхідну інформацію.
Параметр Опис Середовище (організація) Виберіть ім’я організації. Ім’я картки Введіть ім'я картки. Заголовок картки Введіть ім'я для відображення в заголовку картки. Текст картки Введіть повідомлення, що відображатиметься в тексті картки. Текст кнопки Введіть ім'я кнопки, яка має відображатися на картці. Тип кнопки Виберіть тип кнопки Настроювана дія (CRM-процес). Настроювана дія для картки аналітичного огляду Виберіть поле. Настроювана дія, визначена на попередньому кроці, додається автоматично. Цей параметр відображається лише для типу кнопки Спеціальна дія (процес CRM). 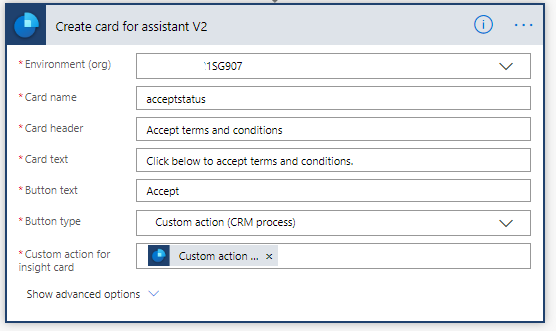
Запустити план дій
Використовуйте опцію Запустити посібник , щоб запустити посібник із картка. Перш ніж використовувати параметр плану дій, перевірте, чи доступне рішення плану дій у вашій організації. Щоб дізнатися більше, перегляньте статтю Застосування практичних порад за допомогою посібників.
На вкладці Створити картка для Помічник V2 (підготовча версія) крок виберіть тип кнопки як Запустити посібник.
Введіть потрібні відомості.
Параметр Опис Середовище (організація) Виберіть ім’я організації. Ім’я картки Введіть ім'я картки. Заголовок картки Введіть ім'я для відображення в заголовку картки. Текст картки Введіть повідомлення, що відображатиметься в тексті картки. Текст кнопки Введіть ім'я кнопки, яка має відображатися на картці. Тип кнопки Виберіть тип кнопки Запустити посібник. Шаблон плану дій Виберіть шаблон у списку шаблонів планів дій. Цей параметр відображається лише для типу кнопки Запустити книгу відтворення. Тип сутності Укажіть, для сутностей якого типу потрібно запускати шаблон плану дій. Цей параметр відображається лише для типу кнопки Запустити книгу відтворення. Ідентифікатор запису Введіть унікальний ідентифікатор вибраної сутності. Цей параметр відображається лише для типу кнопки Запустити книгу відтворення. 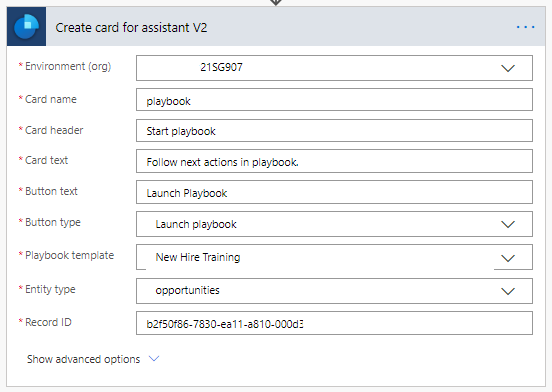
REST
Використовуйте параметр REST , щоб викликати REST API.
На картка Створити для Помічник V2 (підготовча версія) крок виберіть тип кнопки як REST.
Введіть потрібні відомості.
Параметр Опис Середовище (організація) Виберіть ім’я організації. Ім’я картки Введіть ім'я картки. Заголовок картки Введіть ім'я для відображення в заголовку картки. Текст картки Введіть повідомлення, що відображатиметься в тексті картки. Текст кнопки Введіть ім'я кнопки, яка має відображатися на картці. Тип кнопки Виберіть тип кнопки REST . Кінцева точка Введіть URL-адресу відповідного API для виклику. Цей параметр відображається лише для типу кнопки REST . Метод HTTP Виберіть метод HTTP для виклику API. Цей параметр відображається лише для типу кнопки REST . Текст Введіть параметри запиту для REST API. Цей параметр відображається лише для типу кнопки REST . 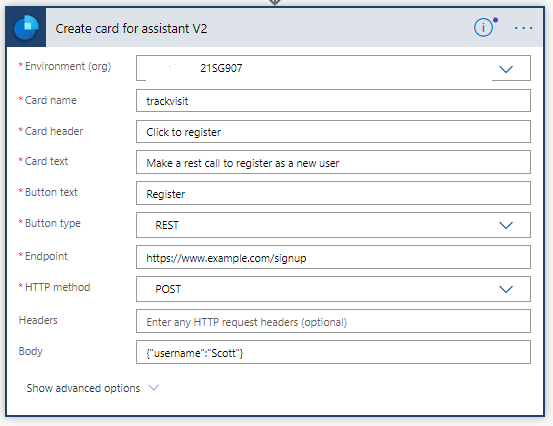
Не вдається знайти параметри в програмі?
Можливі три причини.
- У вас немає необхідної ліцензії або ролі.
- Ваш адміністратор не вмикав цю функцію.
- У вашій організації використовується настроювана програма. Зверніться до свого адміністратора, щоб отримати точні вказівки. Кроки, описані в цій статті, стосуються виключно готових програм Центр збуту та Sales Professional.
Див. також
Налаштовуйте та керуйте Картки аналітики для преміум-Помічник
Редагувати статистику Картки
Оптимізуйте ранжування аналітичних Картки
Зворотний зв’язок
Очікується незабаром: протягом 2024 року ми будемо припиняти використання механізму реєстрації проблем у GitHub для зворотного зв’язку щодо вмісту й замінювати його новою системою зворотного зв’язку. Докладніше: https://aka.ms/ContentUserFeedback.
Надіслати й переглянути відгук про