Додавання кроків до послідовності
Додайте кроки для визначення дій для послідовностей у Прискорювач збуту для відображення в робочому списку та До наступного віджет.
Вимоги до ліцензії та посади
| Тип вимоги | Ви повинні мати |
|---|---|
| Ліцензія | Dynamics 365 Sales Enterprise, Dynamics 365 Sales Premium і Microsoft Relationship Sales Додаткові відомості: Ціни на продажі Dynamics 365 |
| Ролі безпеки | Системний адміністратор або менеджер послідовностей Додаткові відомості: Попередньо визначені ролі безпеки для відділу продажів |
Види сходинок
Під час створення послідовності ви можете додати такі типи дій як кроки:
- А/В тест
- Активність в електронній пошті
- Автоматична активність електронної пошти
- Надішліть текстове повідомлення
- Надсилання автоматичного текстового повідомлення
- виклик діяльність
- Завдання завдання
- Встановіть час очікування
А/Б-тест
A/B-тести допоможуть вам вивчити шлях послідовності на основі тригерів, що дає змогу отримати уявлення про те, як найкраще охопити клієнтів.
А/Б-тести дозволять виміряти, які канали або стратегії формування вмісту повідомлень є більш успішними. Кожен тест порівнює контрольну групу користувачів (версія А) із окремим варіантом (версія Б). Для контрольної групи використовуються налаштування за замовчуванням. Група-варіант використовує інші налаштування або отримує інше повідомлення. Порівнюючи результати груп, можна визначити, яка з них найбільш ефективна.
Послідовність зазвичай запускає весь тест автоматично. Тест починається з надсилання версій A і B невеликій частині вашої аудиторії, коли вони проходять послідовність. Потім послідовність аналізує результати взаємодії та вибирає переможця на основі вибраних вами критеріїв (кількість кліків, частота відкриттів або ціль послідовності). Потім послідовність автоматично надсилає переможну версію решті вашої аудиторії.
Щоб створити та додати A/B тест:
На сторінці конструктора послідовностей виберіть піктограму Add (+) під крок.
У діалоговому вікні Додати дію або інший елемент на вкладці Кроки виберіть Перевірити, який варіант працює краще.
У полі Виберіть, який тип дії тестувати крок виберіть Створити тест.
На бічній панелі A/B-тестування налаштуйте атрибути, як описано.
Ім’я атрибута Опис Коротке ім’я. Введіть назву тесту. Це ім’я відображається на панелі A/B-тестування та в аналітиці послідовностей, коли ви дивитеся, які тести виконуються. Коли послідовність активована та призначена, ви не зможете перейменувати тест. Версія А і версія Б Налаштуйте кожну версію з назвою та шаблоном, які ви хочете включити. Ви можете зробити це за допомогою випадаючого списку, вибравши дочірній елемент плиток у конструкторі або вибравши бічну панель. Щоб дізнатися більше про налаштування крок електронної пошти, перегляньте статтю Автоматична активність електронної пошти. Аудиторія Виберіть потрібний розподіл аудиторії. Повзунок автоматично встановлено у положенні 50-50, але ви можете задати потрібний вам розподіл. Мінімум, який можна вказати для версії — 10 відсотків, а максимум — 90 відсотків. Пам'ятайте, що традиційно версія А — це контрольна група, а версія Б — ваш варіант. Показник для визначення переможця Ви можете встановити умову виграшу для свого тесту, вибравши виграшний показник: версія з найбільшою кількістю досягнутих цілей подорожі, найбільшою кількістю кліків або відкриттів. Час завершення тесту Ви також можете завершити тест автоматично або в певну дату й час. Для отримання найкращих результатів ми рекомендуємо дозволити тесту автоматично визначити переможця, коли результати досягнуть статистичної значущості. Після того, як визначено явного переможця, система надсилає версію переможця решті вашої аудиторії. Програшна версія відкидається. Стандартна версія Виберіть версію за замовчуванням на випадок, якщо тест не завершиться успішно. У випадках, коли переможець не був визначений до кінцевого терміну, зазначеного в даті та часі, автоматично надсилається версія за замовчуванням. Закрийте панель тестування A/B.
До послідовності додається A/B-тест.
Трек A/B-тест
Після того, як ви активували та підключили послідовність, ви можете відкрити її, щоб відстежувати життєвий цикл ваших тестів.
- Чернетка: ці тести ще не запущені, тому ви все одно можете редагувати налаштування.
- Триває: Ці тести наразі виконуються. Налаштування заблоковано, і ви не можете вносити суттєві зміни.
- Зупинено: тести цих тестів зупинено, і маркетолог може вибрати, яку версію надіслати.
- Завершено: Ці тести були завершені шляхом знаходження статистично значущого переможця або шляхом тайм-ауту, коли планувалося завершити їх у встановлену дату та час. Завершені тести не можна використовувати повторно.
Зрозумійте результати
Існує три можливих види результатів А/Б-тесту.
- Тест завершився явним переможцем: тест показав, що одна версія працює краще, ніж інша. Версія-переможець має значок "переможець" і розповсюджується серед усіх нових клієнтів, які пройдуть послідовність.
- Тест не був остаточним: тест показав, що реципієнти з такою ж ймовірністю взаємодіятимуть з версією А, як і з версією Б. У цьому випадку версія за замовчуванням надсилається всім новим клієнтам, які проходять послідовність.
- Тест було зупинено: це означає, що ви або хтось із ваших колег зупинили тест до того, як він встиг завершитися. У цьому випадку версія, вказана вами або вашим колегою, надсилається будь-яким новим клієнтам, які переходять через послідовність.
Справа електронної пошти
Створює справу електронної пошти для продавців для спілкування з клієнтами. Коли продавцю відображається ця справа, на записі з'являється піктограма конверта. Якщо продавець вибере цю піктограму, відкриється редактор повідомлень електронної пошти із шаблоном, якщо шаблон було вибрано. Якщо шаблон не було вибрано, відкриється пустий редактор повідомлень електронної пошти.
Щоб додати активність електронної пошти крок:
На сторінці конструктора послідовностей виберіть піктограму Add (+) під крок.
У діалоговому вікні Додати дію або інший елемент на вкладці Кроки виберіть пункт Надіслати електронний лист.
В області Дії з електронною поштою введіть наведену нижче інформацію, щоб настроїти дії з електронною поштою
- Ім'я та опис для справи. Інформація, яку ви тут вводите, відображається продавцям.
- (Необов’язково.) Якщо шаблони доступні для вашої організації, виберіть Додати шаблон електронної пошти. У діалоговому вікні Шаблони електронної пошти виберіть шаблон, який потрібно призначити для цього крок, а потім натисніть кнопку Застосувати шаблон. Щоб дізнатися більше про шаблони листів, перегляньте крок додати шаблон у розділі Автоматичні листи .
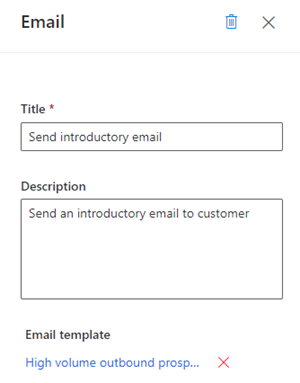
Закрийте область електронної пошти.
Активність у листі додається до послідовності.
Тепер ви можете визначити умови для дії з електронною поштою, щоб визначити гілку, до якої переміщується послідовність, як наступний крок. Додаткові відомості: Визначення умов для активності в електронній пошті
Автоматизовані дії з електронною поштою
Створює автоматизовану справу електронної пошти для продавців для спілкування з клієнтами. Коли ця активність показується продавцю, на записі відображається значок ![]() надсилання. Повідомлення електронної пошти автоматично надсилається клієнту на основі вибраного шаблону.
надсилання. Повідомлення електронної пошти автоматично надсилається клієнту на основі вибраного шаблону.
Порада
Додайте параметр Установити час очікування перед автоматичною дією електронної пошти . Додавання часу очікування забезпечує проміжок часу між попереднім кроком і надсиланням автоматичного повідомлення електронної пошти. Якщо часовий проміжок не настроєно, автоматичне повідомлення електронної пошти буде надіслано відразу після завершення попередньої справи, що не дасть продавцям час, який їм може знадобитися, щоб виконати дії з автоматичною справою електронної пошти.
Нотатка
- Переконайтеся, що в організації створено необхідні шаблони електронної пошти. Додаткові відомості: Створення шаблонів для електронних листів
- Налаштуйте функцію взаємодії з електронною поштою у своїй організації, перш ніж почати використовувати автоматизовану крок електронної пошти.
Щоб додати автоматичну активність електронної пошти крок:
На сторінці конструктора послідовностей виберіть піктограму Add (+) під крок.
У діалоговому вікні Додати дію або інший елемент на вкладці Кроки виберіть пункт Надіслати автоматичний електронний лист.
В області Автоматична дія з електронною поштою введіть такі відомості, щоб настроїти автоматичну дію з електронною поштою:
- Ім'я та опис для справи. Інформація, яку ви тут вводите, відображається продавцям.
-
Шаблон листа, який ви хочете призначити для цього крок.
Виберіть Додати шаблон листа.
У діалоговому вікні Шаблони електронних листів виберіть мову, а потім виберіть шаблон. Коли шаблон вибрано, відображається його попередній перегляд.
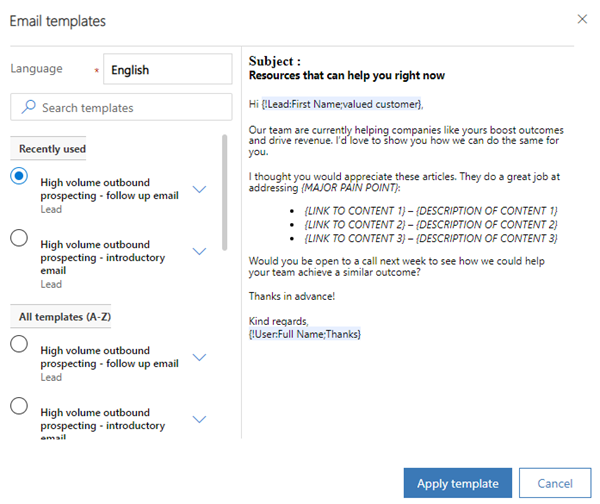
Виберіть Застосувати шаблон.
Шаблон вибирається під крок.
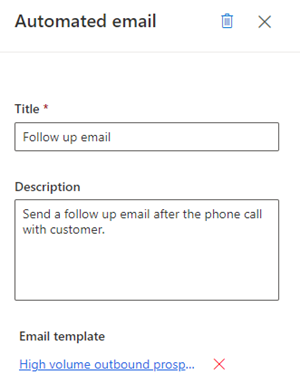
Закрийте панель автоматичної електронної пошти.
До послідовності додається автоматична активність електронної пошти.
Тепер ви можете визначити умови для автоматичної активності електронної пошти, щоб визначити гілку, до якої послідовність переходить наступного крок. Додаткові відомості: Визначте умови для активності в електронній пошті.
Надіслати текстове повідомлення
Створює текстові повідомлення (SMS), щоб продавці могли спілкуватися з клієнтами. Коли ця активність показується продавцю, на записі відображається значок повідомлення в розділі На черзі віджет. Коли продавець вибирає іконку, відкривається редактор тексту з шаблоном, якщо він був обраний. Якщо шаблон не вибрано, відкриється редактор порожнього тексту.
Щоб додати дію з текстовими повідомленнями крок:
На сторінці конструктора послідовностей виберіть піктограму Додати (+) під крок.
У діалоговому вікні Додати дію або інший елемент на вкладці Кроки виберіть пункт Надіслати текстове повідомлення.
В області Текстове повідомлення введіть такі відомості, щоб настроїти дію з текстовими повідомленнями:
Ім'я та опис для справи. Інформація, яку ви введете тут, буде розміщена на крок у вікні Вгору віджет.
(Необов’язково.) Додайте шаблон SMS.
Виберіть Додати шаблон текстового повідомлення.
У діалоговому вікні Шаблони текстових повідомлень виберіть шаблон, який потрібно використати для цього крок.
Виберіть Вибрати шаблон.
Якщо шаблони недоступні, ви можете додати шаблон, вибравши Створити новий шаблон , а потім вибравши його для використання в крок.
Щоб дізнатися більше про шаблони SMS, перегляньте статтю персоналізувати текстові повідомлення через шаблони.
Закрийте область текстових повідомлень.
До послідовності додається дія з текстовим повідомленням.
Надіслати автоматичне текстове повідомлення
Створює автоматичну дію текстових повідомлень (SMS) для спілкування продавців із покупцями. Коли ця активність показується продавцю, на записі відображається значок надсилання в розділі На черзі віджет. SMS автоматично надсилається клієнту на основі обраного шаблону.
Нотатка
- Додайте параметр Установити час очікування перед автоматичною дією з текстовими повідомленнями. Додавання часу очікування забезпечує часовий проміжок між попереднім крок і відправкою автоматичного SMS. Якщо часовий проміжок не налаштовано, автоматичні SMS надсилатимуться одразу після завершення попередньої дії, що не дасть продавцям часу, необхідного для реагування на автоматичну дію SMS-повідомлень.
- Переконайтеся, що у вашій організації створено обов’язкові шаблони SMS. Додаткові відомості: персоналізувати текстові повідомлення за допомогою шаблонів
Щоб додати автоматичну дію з текстовими повідомленнями крок:
На сторінці конструктора послідовностей виберіть піктограму Додати (+) під крок.
У діалоговому вікні Додавання дії або іншого елемента на вкладці Кроки виберіть пункт Надіслати автоматичне текстове повідомлення.
В області Текстові повідомлення введіть такі відомості, щоб настроїти автоматичну дію з текстовими повідомленнями:
Ім'я та опис для справи. Інформація, яку ви введете тут, буде відображатися на крок в наступному віджет.
Додайте шаблон SMS.
Виберіть Додати шаблон текстового повідомлення.
У діалоговому вікні «Шаблони SMS» виберіть шаблон, який потрібно використати для цієї крок.
Виберіть Вибрати шаблон.
Якщо шаблони недоступні, ви можете додати шаблон, вибравши Створити новий шаблон , а потім вибравши його для використання в крок.
Щоб дізнатися більше про шаблони SMS, перегляньте статтю персоналізувати текстові повідомлення через шаблони.
Закрийте область текстових повідомлень.
До послідовності додається дія з текстовим повідомленням.
Справа типу "Виклик"
Створює справу виклику для продавців для спілкування з клієнтами. Коли продавцю відображається ця справа, на записі з'являється піктограма телефону. Якщо продавець вибере цю піктограму, у програмі відобразиться інтерфейс softphone, щоб зателефонувати клієнту.
Щоб додати виклик дії крок:
На сторінці конструктора послідовностей виберіть піктограму Add (+) під крок.
У діалоговому вікні Додати дію або інший елемент на вкладці Кроки виберіть Створити виклик.
В області виклик дій введіть назву й опис виклик дії. Відомості, що вказуються тут, бачитимуть продавці.
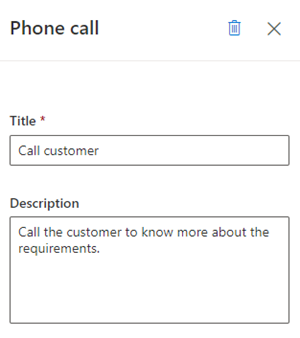
Закрийте панель виклик.
До послідовності додається вправа виклик.
Тепер ви можете визначити умови для виклик активності, щоб визначити гілку, до якої послідовність переходить наступного крок. Додаткові відомості: Визначте умови для виклик діяльності.
Справа завдання
Створює визначену вами спеціальну дію, як-от планування зустрічі з клієнтом, яка не вказана в селекторі дій.
Щоб додати спеціальну активність крок:
На сторінці конструктора послідовностей виберіть піктограму Add (+) під крок.
У діалоговому вікні Додавання дії або іншого елемента на вкладці Кроки виберіть пункт Завершити завдання.
В області Завдання введіть назву та опис настроюваної дії. Відомості, що вказуються тут, бачитимуть продавці.
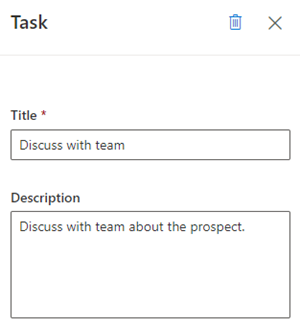
Закрийте область завдань.
До послідовності додається спеціальна активність.
Установити час очікування
Визначає інтервал між діями, тобто після завершення дії та перед виконанням наступної дії, протягом якого продавцям потрібно чекати. Послідовність не може закінчуватись цією справою.
Коли ця справа відображається продавцям, що працюють із записом, вони не повинні виконувати жодних дій; їм просто потрібно почекати, доки закінчиться час очікування, перш ніж виконувати наступну справу.
Щоб додати час очікування крок:
На сторінці конструктора послідовностей виберіть піктограму Add (+) під крок.
У діалоговому вікні Додати дію або інший елемент на вкладці Кроки виберіть пункт Установити час очікування.
На панелі Очікування активності виберіть тривалість у днях і годинах, протягом яких продавці мають чекати, перш ніж виконати наступну дію. Максимальний час очікування становить 30 днів.
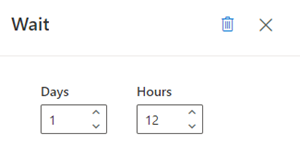
Закрийте область завдань.
Час очікування додається до послідовності.
Не вдається знайти параметри в програмі?
Можливі три причини.
- У вас немає необхідної ліцензії або ролі.
- Ваш адміністратор не вмикав цю функцію.
- У вашій організації використовується настроювана програма. Зверніться до свого адміністратора, щоб отримати точні вказівки. Кроки, описані в цій статті, стосуються виключно готових програм Центр збуту та Sales Professional.
Див. також
Створення та активація послідовності
Додавання кроків умов до послідовностей
Додавання командних кроків до послідовностей
Додайте вправи LinkedIn до послідовності
Зворотний зв’язок
Очікується незабаром: протягом 2024 року ми будемо припиняти використання механізму реєстрації проблем у GitHub для зворотного зв’язку щодо вмісту й замінювати його новою системою зворотного зв’язку. Докладніше: https://aka.ms/ContentUserFeedback.
Надіслати й переглянути відгук про