Увімкніть зв’язування записів Dynamics 365 з Microsoft Teams каналами
За замовчуванням зв’язування записів Dynamics 365 з каналами Teams вимкнено для програм залучення клієнтів у Dynamics 365:
- Dynamics 365 for Sales
- Dynamics 365 Customer Service
- Dynamics 365 Field Service
- Dynamics 365 Marketing
- Dynamics 365 Project Service Automation
Нотатка
- Коли цю функцію ввімкнено, функція співпраці вмикається лише для вибраного набору системних сутностей. Якщо ви хочете ввімкнути Microsoft Teams інтеграцію для додаткових сутностей або користувацьких сутностей, ви можете зробити це лише програмно за допомогою дії msdyn_SetTeamsDocumentStatus Web API. Докладніше: Увімкніть або вимкніть Microsoft Teams інтеграцію за допомогою коду.
- Якщо у вас виникнуть проблеми під час налаштування, перегляньте статтю Вирішення проблем із конфігурацією за допомогою інтеграції з Teams.
Вимоги до ліцензії та ролей
| Тип вимоги | У вас повинно бути |
|---|---|
| Ліцензія |
Додаткові відомості: |
| Ролі безпеки | системного адміністратора Додаткові відомості: Попередньо визначені ролі безпеки для продажів |
вимоги
Інтеграція Microsoft Teams використовує інтеграцію SharePoint на внутрішньому сервері. Переконайтеся, що ви відповідаєте наступним умовам:
Якщо SharePoint інтеграцію не налаштовано, OneDrive інтеграцію також потрібно вимкнути. Якщо цю вимогу не виконується, ви отримаєте код помилки 800503ca , коли намагатиметеся ввімкнути інтеграцію Teams із програмами залучення клієнтів у Dynamics 365.
Якщо SharePoint інтеграцію не налаштовано, у вашій організації не повинно бути жодного активного SharePoint сайту. (Деактивовані SharePoint сайти не повинні створювати проблем.) Якщо цього не буде виконано, ви отримаєте код помилки 800503ca , коли намагатиметеся ввімкнути інтеграцію Teams із програмами залучення клієнтів у Dynamics 365.
Якщо SharePoint інтеграцію не налаштовано, у вашій організації не повинно бути SharePoint створено жодних папок документів з абсолютною URL-адресою. Обов’язково видаліть місця з абсолютною URL-адресою. Якщо цього не буде виконано, ви отримаєте код помилки 800503ca , коли намагатиметеся ввімкнути інтеграцію Teams із програмами залучення клієнтів у Dynamics 365.
Якщо наразі ви налаштували використання локальної версії SharePoint для керування документами, вам потрібно налаштувати керування документами для програм взаємодії з клієнтами, щоб використовувати SharePoint Online. Щоб отримати додаткові відомості, перегляньте статтю Настроювання програм у Dynamics 365 для використання SharePoint в Інтернеті.
Якщо SharePoint Online admin включив контроль доступу з некерованих пристроїв (політика умовного доступу) для дозволу/блокування SharePoint сайтів з некерованих пристроїв, то такі ж обмеження застосовуються і для Microsoft Teams інтеграції, тому що Microsoft Teams використовує SharePoint сайти для управління документами. Ці обмеження можуть блокувати користувачів, коли вони намагаються отримати доступ до бібліотеки файлів підключеного каналу групи на сторінці програми Customer Engagement. Для отримання додаткових відомостей див. розділ Керування доступом з некерованих пристроїв.
Увімкніть керування документами SharePoint для сутностей Dynamics 365, які ви бажаєте закріпити в Teams. Для отримання додаткових відомостей дивіться статтю Увімкнення SharePoint керування документами для певних сутностей.
Якщо під час налаштування Microsoft Teams інтеграції з Dynamics 365 виникає помилка, це може бути пов’язано з невиконанням однієї або кількох із наведених вище умов. Щоб дізнатися більше, перегляньте статтю Вирішення проблем Microsoft Teams з інтеграцією.
Увімкніть зв’язування записів у Центрі збуту
У програмі Центр збуту у нижньому лівому куті виберіть Змінити налаштування області>програми.
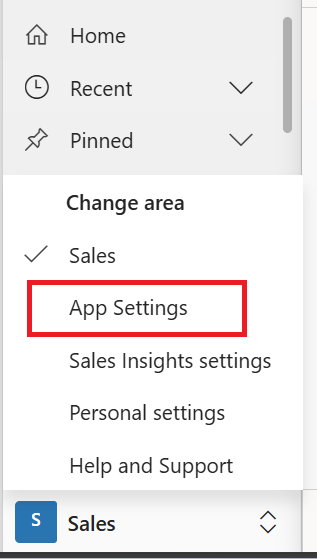
У розділі Загальні налаштування виберіть Чат і співпраця.
Відкриється сторінка співпраці та чату Microsoft Team.
Щоб увімкнути базовий досвід співпраці, виберіть Увімкнути зв’язування записів Dynamics 365 із Microsoft Teams каналами. Коли ввімкнено базову Microsoft Teams інтеграцію, на записах програми Customer engagement з’являється кнопка «Співпраця », щоб можна було побачити підключений канал команди або налаштувати нове підключення Microsoft Teams. Крім того, у вкладці «Документи » на сторінці запису відображається бібліотека файлів підключеного каналу команди.
Щоб увімкнути розширену співпрацю, виберіть « Увімкнути розширену Microsoft Teams інтеграцію». Щоб увімкнути цю опцію, потрібні Microsoft 365 дозволи адміністратора клієнта. Коли ввімкнено розширену Microsoft Teams інтеграцію, кнопка «Співпраця » з’являється на сторінці запису та перегляду в програмах залучення клієнтів. Ви можете налаштувати підключення до будь-якого каналу співпраці Microsoft Teams в програмі.

У діалоговому вікні згоди виберіть Прийняти.
Важливо
За вашої згоди від імені організації програма отримує повний доступ до всіх робочих груп і пов'язаного з ними вмісту, до яких користувачі мають доступ. Хоча програма має повний доступ, вона не читає та не записує жодні з цих даних. Програма просто читає список робочих груп або каналів або створює робочі групи та канали для співпраці в даних Dynamics 365.
Нотатка
Якщо ви не виберете Прийняти, то коли користувач спробує закріпити запис сутності або подання та Microsoft Teams надасть доступ до вкладки іншому користувачу, він отримає таке повідомлення про помилку: «Адміністратор не погодився використовувати функцію синхронізації користувачів, ви можете додати їх вручну». Якщо ви отримали це повідомлення про помилку, перегляньте статтю Помилка під час закріплення запису або перегляду в каналі Teams.
Збережіть зміни.
Тепер ви зможете бачити кнопку «Співпраця » під час відкриття запису.
Увімкнення зв’язування записів у власній програмі
Увійти до Power Apps.
На лівій панелі навігації виберіть Середовища, а потім виберіть середовище, у якому потрібно ввімкнути чат Teams.
На сторінці Середовища виберіть Налаштування.
На сторінці Налаштування розгорніть Інтеграція, а потім виберіть Налаштування інтеграції Teams.

Відкриється сторінка співпраці та чату Microsoft Team.
Щоб увімкнути базовий досвід співпраці, виберіть Увімкнути зв’язування записів Dynamics 365 із Microsoft Teams каналами. Коли ввімкнено базову Microsoft Teams інтеграцію, на записах програми Customer engagement з’являється кнопка «Співпраця », щоб можна було побачити підключений канал команди або налаштувати нове підключення Microsoft Teams. Крім того, у вкладці «Документи » на сторінці запису відображається бібліотека файлів підключеного каналу команди.
Щоб увімкнути розширену співпрацю, виберіть « Увімкнути розширену Microsoft Teams інтеграцію». Щоб увімкнути цю опцію, потрібні Microsoft 365 дозволи адміністратора клієнта. Коли ввімкнено розширену Microsoft Teams інтеграцію, кнопка «Співпраця » з’являється на сторінці запису та перегляду в програмах залучення клієнтів. Ви можете налаштувати підключення до будь-якого каналу співпраці Microsoft Teams в програмі.

У діалоговому вікні згоди виберіть Прийняти.
Важливо
За вашої згоди від імені організації програма отримує повний доступ до всіх робочих груп і пов'язаного з ними вмісту, до яких користувачі мають доступ. Хоча програма має повний доступ, вона не читає та не записує жодні з цих даних. Програма просто читає список робочих груп або каналів або створює робочі групи та канали для співпраці в даних Dynamics 365.
Нотатка
Якщо ви не виберете Прийняти, то коли користувач спробує закріпити запис сутності або подання та Microsoft Teams надасть доступ до вкладки іншому користувачу, він отримає таке повідомлення про помилку: «Адміністратор не погодився використовувати функцію синхронізації користувачів, ви можете додати їх вручну». Якщо ви отримали це повідомлення про помилку, перегляньте статтю Помилка під час закріплення запису або перегляду в каналі Teams.
Збережіть зміни.
Тепер ви зможете бачити кнопку «Співпраця » під час відкриття запису.
Пов’язані відомості
Різниця між базовим і розширеним досвідом співпраці з Microsoft Teams
Базовий досвід співпраці
Покращений досвід співпраці