Перегляд і розуміння сторінки зведення виклику у програмі Аналітика розмов
Продавці та керівники потребують легкого способу перегляду розмов, які вони мали з клієнтами, та швидкого знаходження доречних головних аргументів, ключових слів і аналітичних висновків.
На сторінці зведення викликів надається загальний огляд того, як пройшла розмова з клієнтом, а також на ній є елементи справ і відповідні ключові слова, часова шкала, стенограма виклику й інша інформація.
Відомості на сторінці зведення викликів допомагають як продавцям, так і керівникам.
- Продавці можуть швидко продовжити минулі розмови з клієнтами й підкреслити важливі теми та зобов’язання.
- Керівники можуть отримати загальне уявлення про те, як їхня робоча група керує зв’язками з клієнтами.
Вимоги до ліцензії та ролей
| Тип вимоги | У вас повинно бути |
|---|---|
| Ліцензія | Dynamics 365 Sales Premium або Dynamics 365 Sales Enterprise Додаткові відомості: Dynamics 365 Ціноутворення продажів |
| Ролі безпеки | Будь-яка основна роль у продажу, наприклад продавець або менеджер зі збуту. Докладніше: Основні ролі в продажах |
вимоги
Налаштуйте аналітику розмов для обробки записів викликів. Додаткові відомості: Налаштування Microsoft Teams для Аналітика розмов
Перегляньте сторінку зведення викликів
У додатку Аналітика розмов відкрийте сторінку «Відомості про продавця» та перейдіть до розділу «Історія дзвінків».
Якщо дані про дзвінки не відображаються, змініть період часу у верхній частині сторінки.
Виберіть дзвінок, щоб переглянути його підсумок та іншу статистику.
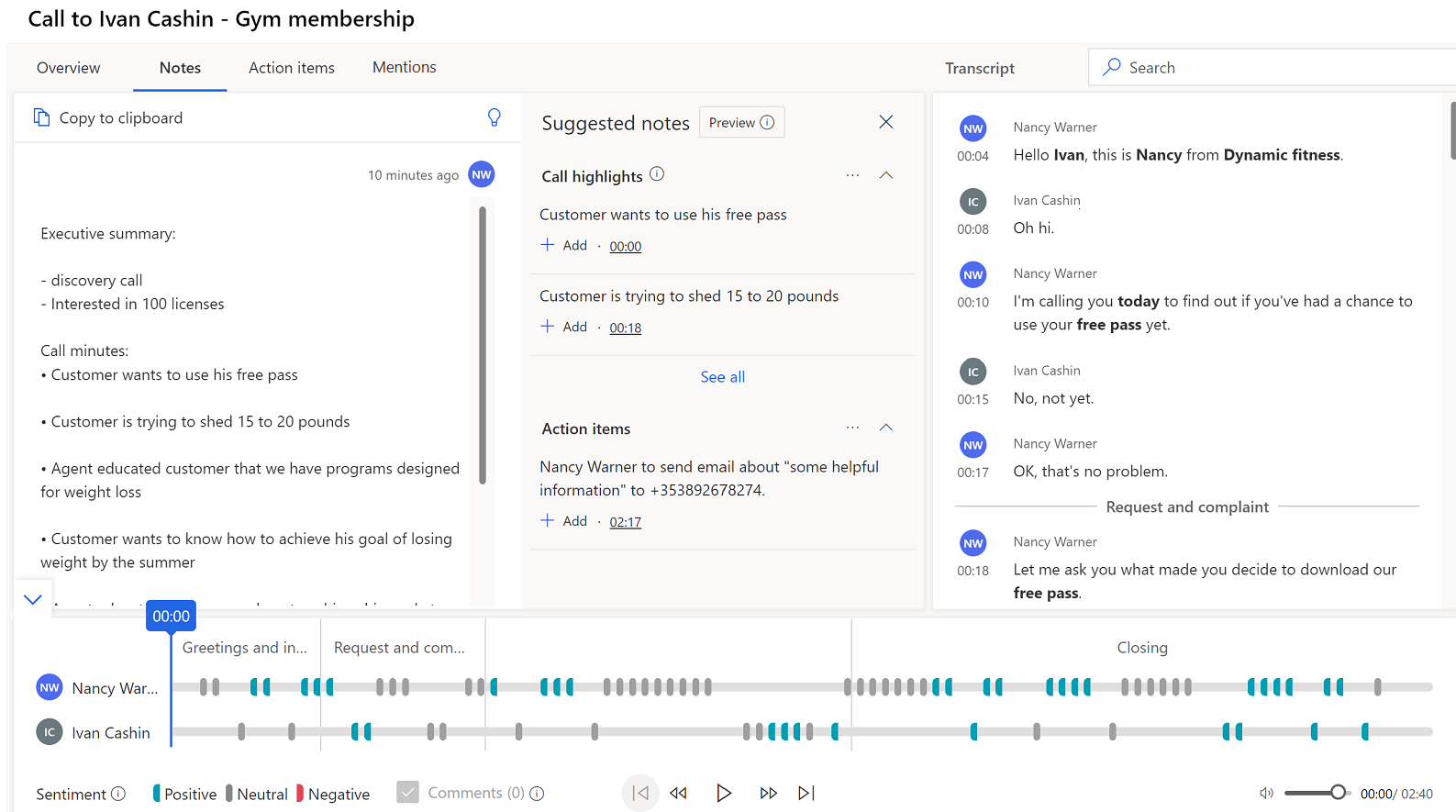
Розуміння сторінки зведення виклику
На сторінці зведення викликів є наведені далі розділи.
- Огляд, примітки, пункти дій та згадки
- Розшифровка дзвінка та переклад
- Часова шкала відтворення дзвінків і сегментація
Огляд, примітки, пункти дій та згадки
Вкладка «Огляд»
На вкладці «Огляд » відображаються імена людей, які брали участь у розмові, а також KPI, такі як середня швидкість розмови, перемикання на розмову, середня пауза та найдовший монолог клієнта. Окрім цього, ви можете бачити всі позначки, додані до розмови задля покращення можливості її пошуку.
Перегляд тегу категоризації для короткотривалих дзвінків (підготовча версія)
[Цей розділ містить документацію до попередньої версії й може бути змінений.]
Важливо
- Це функція попереднього перегляду.
- Підготовчі функції призначені для невиробничого використання. Їх можливості можуть бути обмеженими. Ці функції регулюються додатковими умовами використання та доступні до офіційного випуску, щоб клієнти могли отримати ранній доступ і залишити відгук.
Аналітика розмов може виявляти та позначати короткотривалі дзвінки за такими категоріями:
- Голосове повідомлення
- Контактна особа недоступна
- Короткі виклики із запитами на переніс
- Короткі виклики, в яких контактна особа указує, що виклик є небажаним
Якщо тег неприйнятний, ви можете видалити його.
Адміністратор має ввімкнути функцію категоризації викликів (підготовча версія), щоб система позначала короткотривалі виклики. Ви також можете переглянути ці теги в додатку Аналітика розмов у розділі «Відомості про>продавця», «Історія дзвінків». Щоб дізнатися більше, перегляньте статтю Перегляд ефективності продавця, щоб визначити найкращі практики та можливості для коучингу.
Вкладка «Примітки»
Вкладка «Нотатки » на сторінці «Підсумок виклику» допомагає скоротити час на підведення підсумків дзвінка та додати до підсумку надані інтелектуальні пропозиції, включаючи пункти дій, зобов’язання, протоколи дзвінків і наступні кроки.
Ви можете написати швидке та персоналізоване резюме, не відходячи від контексту дзвінка, на вкладці Нотатки . Надання короткого опису дзвінка допоможе вам заощадити час, зосередитися на дзвінку клієнта, швидко переглянути ключові моменти та зрозуміти подальші дії.
Крім того, ви можете поділитися збереженим резюме із зацікавленими сторонами електронною поштою.
Щоб написати резюме виклику або нотатки
Перейдіть на вкладку Нотатки . Ви побачите всі нотатки, зроблені вами під час зустрічі.
Редагуйте нотатки або перевіряйте область пропонованих нотаток , щоб переглянути основні моменти викликів і пункти дій.
Щоб додати нотатки з основних моментів викликів і елементів дій, виберіть Додати , що відповідають елементу. Основні моменти викликів не створюються, якщо тривалість запису зустрічі перевищує 70 хвилин.
Щоб додати всі запропоновані нотатки, виберіть Додаткові параметри (...), що відповідають Пропонованим нотаткам, а потім натисніть Додати всі.
Щоб зрозуміти та дізнатися більше про контекст нотатки, виберіть позначку часу, що відповідає нотаткам, і ви перейдете до розділу в стенограмі та відтворенні.
Виберіть Зберегти. Tзведення виклику зберігається. Підсумок можна використовувати для:
- Поділіться із зацікавленими сторонами.
- Тримайте як довідник.
Надсилайте електронною поштою зведення виклику або нотатки учасникам і зацікавленим сторонам
У розділі нотаток виберіть Копіювати в буфер обміну.
Відкрийте електронний лист і вставте скопійований підсумок. Резюме вставляється в наступному форматі:
- Тема: Вказує тему дзвінка. Наприклад, абонемент у спортзал.
- Учасники: список гравців, які підключені під час дзвінка.
- Дата й час дзвінка: указує дату й час виклику.
- Пов’язані записи: список записів, пов’язаних із дзвінком, як-от контактна особа, потенційний клієнт і потенційна угода.
- Підсумок: указує підсумок наданого виклику.
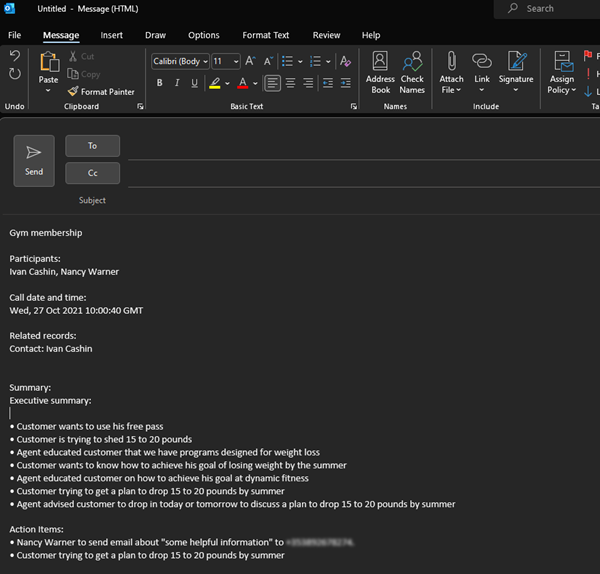
Вкладка елементів «Дія»
Відображає список товарів, згаданих під час дзвінка, які продавцям потрібно буде відстежувати та вживати заходів після його завершення, наприклад, "Я надішлю вам електронний лист" або "Завтра я доповнить Мішель". Вибравши пункт дії, можна побачити, де він був згаданий у стенограмі. До дієвих елементів належать: Налаштуйте дзвінок, створіть завдання, надішліть електронний лист і налаштуйте зустріч.
Елементи дії підсвічуються синім кольором і відображаються пропозиції щодо створення відповідної дії. Виберіть пов’язане елемент дії, щоб налаштувати дзвінок або зустріч, створити завдання або надіслати електронний лист, не втрачаючи контексту. На наступному скріншоті показано, як завдання виділяється в стенограмі і як ви можете створити завдання прямо на вкладці Елементи дій:
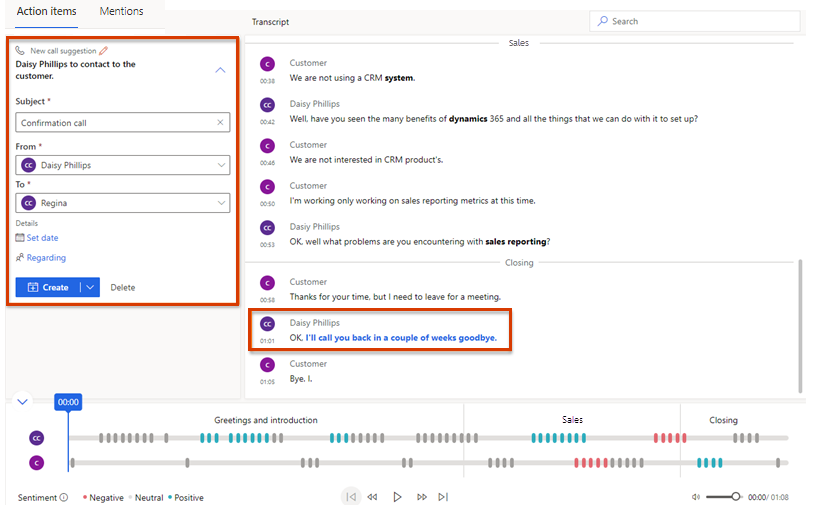
Нотатка
- Якщо ви хочете ввести додаткові відомості під час налаштування виклику або завдання, розгорніть розділ Створити , а потім виберіть Створити та редагувати.
- Якщо ви вважаєте, що елемент дії краще обробляти як завдання, ніж дзвінок, зустріч або електронний лист, виберіть Створити завдання.
- Ви можете переглянути дії дзвінків і завдань під діями прикріпленої сутності запису та в списку активності продавця.
Вкладка «Згадки»
На вкладці «Згадки » відображаються головні аргументи, такі як ключові слова, зацікавлені сторони, питання та конкуренти, які були згадані під час дзвінка.
Наступне зображення є прикладом вкладки «Згадки ».
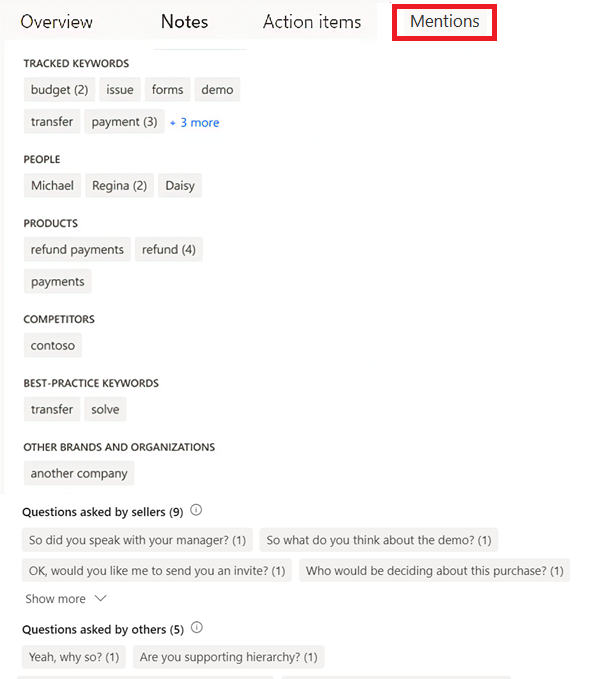
Виберіть згаданий елемент, щоб переглянути, коли він був згаданий у стенограмі та відтворенні.
Згадані конкуренти: відображає попередньо визначених конкурентів, про яких клієнти згадували під час дзвінка.
Згадані бренди: відображаються назви брендів і організацій (крім ваших), які клієнт згадав під час дзвінка.
Відстежувані ключові слова згадані: відображає попередньо визначені ключові слова, які клієнти згадували під час дзвінка.
Згадані ключові слова: відображає ключові слова та терміни, які найчастіше згадувалися під час дзвінка.
Люди: відображає імена людей, згаданих під час дзвінка, наприклад, Сара, яка телефонує з Contoso.
Час: відображає згадки, пов’язані з часом і датою під час дзвінка; наприклад, давайте поговоримо наступного тижня.
Ціни: відображає ціни, згадані під час дзвінка; наприклад, товар коштуватиме $50.
Запитання продавців: відображає запитання, поставлені користувачами Dynamics 365 під час дзвінка. Наприклад, що ви думаєте про демо?
Запитання, поставлені іншими користувачами: відображає запитання, поставлені іншими учасниками під час дзвінка.
Стенограма та переклад виклику
На вкладці "Стенограма " відображається письмовий запис виклику, який можна читати, коментувати та перекладати, а також часову шкалу дзвінка. На наступному зображенні показаний приклад вкладки "Стенограма ".
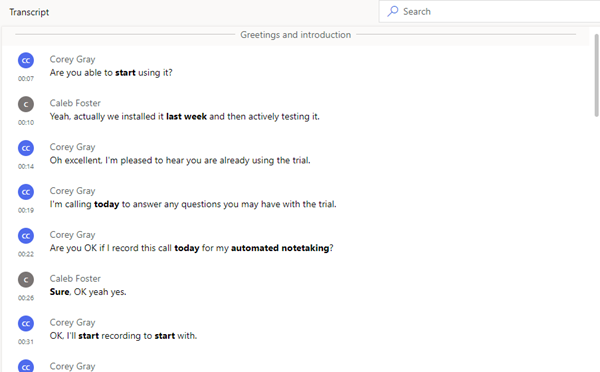
- Як менеджер, ви можете переглянути стенограму та залишити коментар, наприклад, запропонувати, як продавець може маркер впоратися з подібною ситуацією в майбутньому.
- Як продавець, ви можете переглянути стенограму та зауваження, опубліковані вашим керівником або наставником.
Ви можете відповісти на зауваження або додати власну примітку. Наведіть курсор на відповідну область стенограми, виберіть Додати коментар для відповіді або створіть коментар самостійно, а потім натисніть Зберегти. Піктограму коментаря також додано до відповідного часу на часовій шкалі.
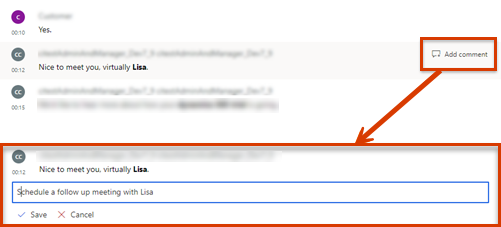
Форматування найменувань марок, відстежуваних ключових слів і конкурентів, які згадувалися під час розмови, в стенограмі здійснено жирним шрифтом.
Якщо текстова версія написана мовою, відмінною від англійської (і є однією з мов, що підтримуються Microsoft), ви можете вибрати піктограму ![]() перекладу, щоб перетворити транскрипцію на англійську.
перекладу, щоб перетворити транскрипцію на англійську.
Часова шкала й сегментація відтворення виклику
На наступному зображенні показаний приклад часової шкали відтворення викликів.
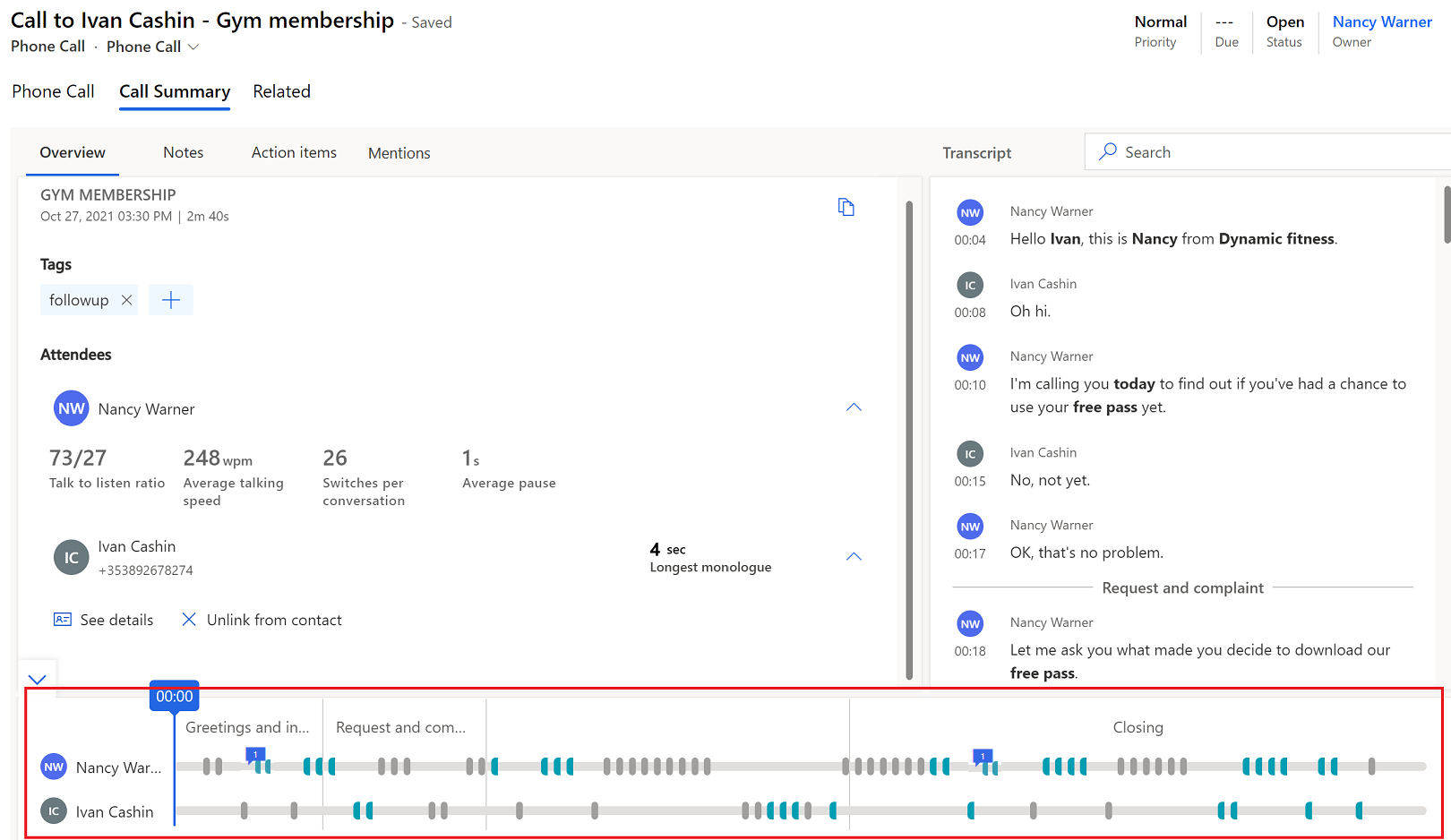
За допомогою функції відтворення виклику можна прослухати весь записаний дзвінок або вибрати точку на часовій шкалі, перетягнувши індикатор перебігу або вибравши конкретну точку, з якої потрібно почати прослуховування. Буде виконано автоматичну прокрутку стенограми виклику до цього моменту. Крім того, можна призупинити запис, перемотати його вперед або назад, а також відрегулювати гучність відповідно до своїх уподобань. На часовій шкалі відтворення також відображається тон, виявлений у розмові (позитивний, нейтральний або негативний).
Коли ви переходите на вкладку «Згадки » та вибираєте ключове слово або інші згадки, на часовій шкалі відтворення з’являється значок ромба, який вказує на час, коли було згадано вибране слово. Окрім цього, якщо розташувати курсор миші над ключовим словом, на часовій шкалі відображаються сірі піктограми в формі ромба.
Ви також можете швидко перейти до коментарів, доданих вашими колегами з часової шкали. Виберіть піктограму коментаря (![]() ) на часовій шкалі, щоб перейти до відповідного коментаря в текстовій версії.
) на часовій шкалі, щоб перейти до відповідного коментаря в текстовій версії.
На часовій шкалі ви можете бачити сегментацію розмови. Визначаються теми (за наявності), які обговорювалися в тому або іншому сегменті. Щоб краще деталізувати розмову, можна вибрати певний сегмент та переглянути відповідні аналітичні огляди. Деякими з прикладів сегментів є вступ, рішення, цінова пропозиція та завершення виклику. Стенограма коригується таким чином, щоб відображався початок сегменту, при цьому для цього сегменту підсвічується часова шкала відтворення. Якщо вибраний сегмент містить будь-які елементи дії або ключові слова, вони відображаються на своїх відповідних вкладках.
Не вдається знайти параметри в програмі?
Можливі три причини.
- У вас немає необхідної ліцензії або ролі. Перегляньте розділ Вимоги до ліцензії та ролей угорі цієї сторінки.
- Ваш адміністратор не вмикав цю функцію.
- У вашій організації використовується настроювана програма. Зверніться до свого адміністратора, щоб отримати точні вказівки. Кроки, описані в цій статті, стосуються виключно готових програм Центр збуту та Sales Professional.
Пов’язані відомості
Огляд Аналітика розмов
Відстежуйте дії та керуйте ними
Перегляд записів дзвінків і стенограм у Dynamics 365 служба підтримки клієнтів