Використання елемента керування Markup in MR у Power Apps (підготовча версія)
[Ця стаття стосується попередньої версії, і її буде змінено.]
Важливо
Це функція попереднього перегляду.
Підготовчі функції призначені для невиробничого використання і можуть бути обмежені. Ці функції доступні до офіційного випуску, щоб клієнти могли ознайомитися з ними заздалегідь і залишити відгуки.
Додайте в програму елемент керування Позначки в ГР для надання користувачам змоги додавати позначки, щоб візуально вказати область або певний актив у їхньому середовищі. Користувачі можуть миттєво розміщувати позначки гібридної реальності, наприклад стрілки, додавати малюнки, а потім фотографувати позначені об’єкти.
Елемент керування Позначки в ГР створює кнопку Позначки в ГР у програмі гібридної реальності. Коли користувач натискає кнопку Позначки в ГР, вона показує пряму трансляцію з камери пристрою. Користувач може визначити важливі точки, щоб почати малювати та додавати стрілки безпосередньо до об’єкта.
Рукописний ввід і стрілки відповідно масштабуватимуться в залежності від відстані від об’єктів. Коли ви виходите з екрана Позначки в ГР, у властивості вихідних даних елемента керування Фотографії створюються знімки екрана.
Підказка
Елементи керування гібридної реальності (ГР) найкраще працюють у добре освітлених середовищах з поверхнями з пласкими структурами. Відстеження працює краще на пристроях із підтримкою LIDAR.
Підказка
Елементи керування ГР у Power Apps використовують Babylon та Babylon React Native. Вміст ГР, що працює в ізольованому середовищі Babylon, має працювати в Power Apps через цю спільну платформу ГР. Якщо ваш вміст працює в Babylon, але не працює в Power Apps, надішліть запитання на форумі спільноти Power Apps. (Позначте його як «гібридна реальність».)
Використання «Позначки в ГР»
Коли користувач натискає кнопку Позначки в ГР, відображається підказка перемістити телефон зі стороні в сторону для кращого визначення об’єкта або області. Після визначення об’єкта або області користувач може почати використовувати панель позначок.
Додавання стрілок
Щоб розташувати стрілку, виконайте описані нижче дії.
Переконайтеся, що стрілку вибрано на панелі інструментів «Позначки».
Перемістіть пристрій навколо, щоб розташувати точку на потрібному об’єкті або області. для виділення
Виберіть, щоб розташувати затінену стрілку на екрані пристрою.
Щоб повернути стрілку, виберіть і потягніть її круглим рухом (360 градусів).
Рукописний ввід
Щоб визначити місце початку малювання:
Переконайтеся, що перо для рукописного вводу вибрано на панелі інструментів «Позначки».
Щоб розпочати малювання, виберіть і перетягніть на екрані.
Додавання елемента керування «Позначки в ГР»
Вставте елемент керування в програму, як ви вставили б будь-який інший елемент керування «кнопка».
За допомогою програми, відкритої для редагування, у: Power Apps Studio
Відкрийте вкладку Вставка .
Розгорнути Змішана реальність.
Виберіть елемент керування Розмітка в МР, щоб розмістити його в центрі екрана програми, або перетягніть його, щоб розташувати в будь-якому місці екрана.
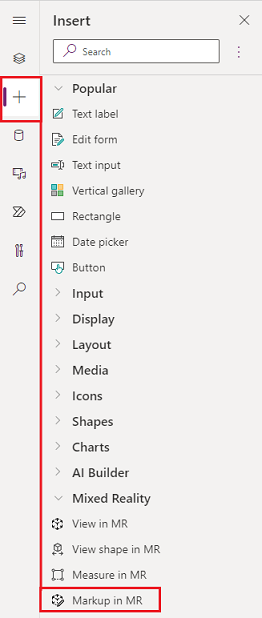
Елемент керування можна змінити, використовуючи кілька властивостей.
Підказка
Деякі властивості доступні лише в розділі Додаткові параметри на вкладці Додатково на панелі Розмітка в МР .
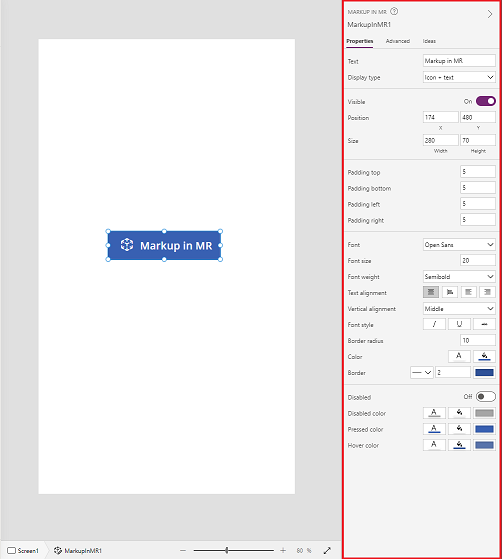
| Властивість | Опис | Тип | Location |
|---|---|---|---|
| Фотографії | Фотографії, зняті під час сеансу гібридної реальності. Примітка: Ви можете завантажити фотографії змішаної реальності та OneDrive показати їх у галереї. |
Незастосовно | Не застосовується (властивість лише для виводу) |
| OnMixedRealitySelect | Поведінка, яка ініціюється під час виходу з ГР із новими результатами. | Визначена дія | Досвідчений |
| При зміненні | Поведінка, яка ініціюється в разі змінення будь-якої властивості кнопки. | Визначена дія | Досвідчений |
Додаткові властивості
| Властивість | Опис |
|---|---|
| Колір кордону | Колір межі елемента керування. |
| BorderStyle (Стиль кордону) | Незалежно від того, чи є межа елемента керування суцільною, пунктирною, пунктирною або немає. |
| Товщина кордону | Товщина межі елемента керування. |
| Колір | Колір тексту в елементі керування. |
| DisplayMode | Чи елемент керування дозволяє користувачу вводити дані (Редагування), лише відображає дані (Перегляд) або є вимкнутим (Вимкнуто). |
| DisabledBorderColor | Колір межі елемента керування, якщо для властивості елемента керування DisplayMode установлено значення Disabled (Вимкнено). |
| DisabledColor (Вимкнений колір) | Колір тексту в елементі керування, якщо для його властивості DisplayMode встановлено значення Disabled (Вимкнено). |
| DisabledFill (Заповнити) | Колір тла елемента керування, якщо для його властивості DisplayMode встановлено значення Disabled (Вимкнено). |
| Колір заливки | Колір фону елемента керування. |
| Шрифт | Назва сімейства шрифтів, що використовуються для відображення тексту. |
| Стиль шрифту | Стиль тексту в елементі керування: Немає, Закреслений, Підкреслення або Курсив. |
| FontSize | Розмір шрифту тексту, що відображається на елементі керування. |
| FontWeight (Вага шрифту) | Товщина тексту в елементі керування: Напівжирний, Напівжирний, Звичайний або Світліший |
| Зріст | Відстань між верхнім і нижнім краями елемента керування. |
| HoverBorderColor | Колір межі елемента керування в разі наведення на нього курсору. |
| HoverColor | Колір тексту в елементі керування в разі наведення на нього курсору. |
| HoverFill | Колір фону елемента керування в разі наведення на нього курсору. |
| PaddingBottom | Відстань між текстом в елементі керування та нижнім краєм цього елемента керування. |
| PaddingLeft | Відстань між текстом в елементі керування та лівим краєм цього елемента керування. |
| PaddingRight | Відстань між текстом в елементі керування та правим краєм цього елемента керування. |
| PaddingTop | Відстань між текстом в елементі керування та верхнім краєм цього елемента керування. |
| PressedBorderColor | Колір межі елемента керування, коли користувач його торкається або клацає. |
| PressedColor (Натиснутий колір) | Колір тексту в елементі керування, коли користувач його торкається або клацає. |
| PressedFill (Натиснута) | Колір фону елемента керування, коли користувач його торкається або клацає. |
| TabIndex (Індекс вкладок) | Порядок навігації на клавіатурі. |
| Вирівнювання тексту | Вирівнювання тексту: По центру, По лівому краю, По правому краю або Вирівнювання по ширині |
| Підказка | Пояснювальний текст, що з’являється в разі наведення курсору на елемент керування. |
| VerticalAlign | Розташування тексту на елементі керування відносно вертикального центру цього елемента керування: «Посередині», «Зверху» або«Знизу » |
| Видимий | Відображення або приховання елемента керування. |
| Ширина | Відстань між лівим і правим краями елемента керування. |
| X | Відстань між лівим краєм елемента керування та лівим краєм його батьківського контейнера (або екрана, якщо батьківський контейнер відсутній). |
| Y | Відстань між верхнім краєм елемента керування та верхнім краєм батьківського контейнера (або екрана, якщо батьківський контейнер відсутній). |
Властивості, що виводяться
| Властивість | Опис | Тип |
|---|---|---|
| Фотографії | Збирає фотографії, зняті під час сеансу гібридної реальності. Ви можете завантажити фотографії змішаної реальності та OneDrive показати їх у галереї. | Незастосовно |
Інші елементи керування гібридною реальністю
Переглядайте 3D-вміст за допомогою елемента керування «Перегляд у 3D».
Переглядайте зображення та 3D-контент у реальному світі за допомогою функції View у змішаній реальності .
Створюйте та переглядайте попередньо визначені 3D-фігури за допомогою елемента керування «Перегляд» у системі змішаної реальності .
Вимірюйте відстань, площу та об’єм за допомогою елемента керування «Вимірювання» в змішаній реальності .