Створення або редагування вбудованої системної приладної дошки Power BI
У статті пояснюється, як налаштувати та використовувати системну приладну дошку, що посилається на звіт Power BI або приладну дошку у модельній програмі. Системні адміністратори та ті, хто може настроювати систему, можуть створювати системні звіти та приладні дошки, які можна зробити доступними для користувачів модельної програми. Користувачам потрібно мати відповідну ліцензію Power BI та авторизацію для споживання вмісту. Дізнайтеся більше про відповідні ліцензії Power BI при ціноутворенні Power BI.
Щоб дізнатися більше про звіти Power BI та приладні дошки, див. розділ Створення звітів і приладних дошок у програмі Power BI.
Примітка
Power BI вбудована в системну приладну дошку або у форму ігнорує параметри середовища центру адміністрування Power Platform і вбудоване графічне відображенняPower BI. Цей параметр визначає, чи можуть кінцеві користувачі додавати вбудовані звіти Power BI до особистих подань, діаграм і приладних дошок.
Створення системної приладної дошки з використанням вбудованої програми Power BI
У цій процедурі показано, як настроїти вбудовану сторінку Power BI для окремого середовища, підключеного до робочої області Power BI.
Виберіть Рішення на лівій панелі навігації в# make.powerapps.com, а потім створіть або відкрийте наявне рішення. Якщо елемента немає на бічній панелі, виберіть ... Додатково та знайдіть потрібний елемент.
Виберіть Створити > Приладні дошки > Power BI вбудовані.
Якщо інстальовано системне рішення "Розширення Power BI (підготовча версія)", можна вибрати створений для рішення звіт Power BI, який потрібно вбудувати в системну приладну дошку. Ви побачите вибраний параметр Показувати лише звіти в цьому середовищі. Виділена робоча область Power BI середовища вже буде вибрана для вас.
Важливо
- Це функція попереднього перегляду.
- Адміністратори можуть інсталювати рішення "Розширення Power BI" у Центрі адміністрування Power Platform. Додаткові відомості: Інсталяція програми в поданні середовища
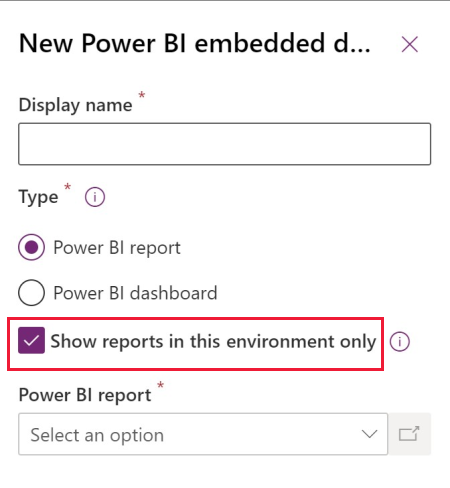
Якщо скасувати вибір параметра Показувати лише звіти в цьому середовищі, можна вибрати звіт Power BI або приладну дошку Power BI з іншої робочої області.
У діалогове вікно, що з'явилось, введіть наступну інформацію в Нова вбудована Power BI:
- Введіть Коротке ім’я для приладної дошки, яке буде відображатися для користувача в інструменті вибору на сторінці Приладні дошки.
- Виберіть тип, Звіт Power BI або Приладна дошка Power BI.
- Виберіть Використовувати змінну середовища, якщо потрібно замінити статичну робочу область і звіт, щоб скористатися змінною середовища на основі конфігурації. Додаткові відомості: Огляд змінних середовища
- Виберіть пункт Робоча область Power BI.
- Виберіть звіт Power BI або приладну дошку.

Виберіть Зберегти, щоб зберегти та опублікувати системну приладну дошку.
Додайте вбудовану сторінку Power BI до модельної програми
Створіть нову або відредагуйте існуючу модельну програму за допомогою конструктора програм.
Виберіть вкладену область Приладні дошки у полотні конструктора програм.
В області властивостей приладних дошок існує категорія Вбудована сторінка Power BI. Видаліть Усі, щоб вибрати певні приладні дошки. Крім того, вбудовану сторінку Power BI можна задати як приладну дошку за замовчуванням на мапі сайту.
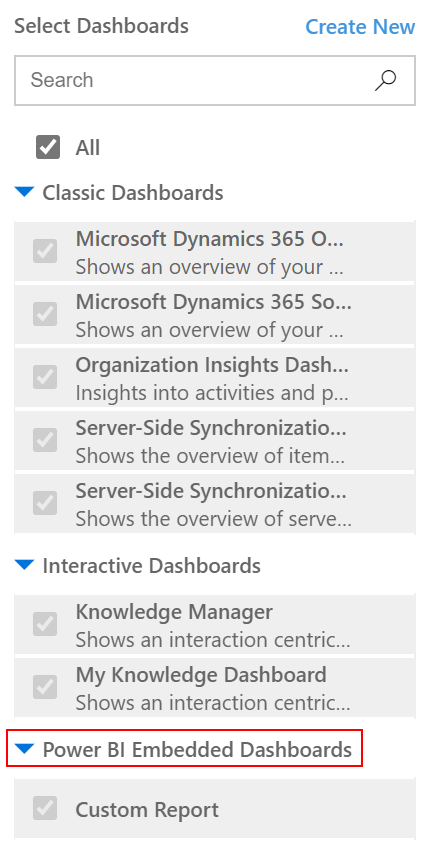
Відкрийте пункт Мапа сайту в конструкторі програм, а потім виберіть наявні вкладені Приладні дошки або вставте.
Відкрийте властивість Приладна дошка за замовчуванням і виберіть ім'я вбудованої приладної дошки Power BI.

Виберіть Зберегти. Щоб зробити зміни доступними для користувачів, виберіть Опублікувати.
Виберіть впроваджену сторінку Power BI у модельній програмі
Запустіть модельну програму і виберіть приладну дошку в області переходів ліворуч.
Відкрийте селектор приладної дошки і виберіть вбудовану сторінку Power BI.
Створіть вбудовану сторінку Power BI зі змінним середовищем
Коли рішення з вбудованим компонентом Power BI буде переміщено до інших середовищ, можна ввімкнути параметр Використання змінного середовища для настроювання приладної дошки. Для кожного середовища ви визначаєте робочу область і приладну дошку або звіт для посилання. Змінні середовища дають змогу виконувати настройку без некерованих настроювань.
Створення або редагування наявної вбудованої системної приладної дошки Power BI.
Виберіть Використовувати змінну середовища.
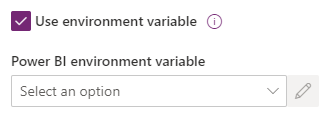
Відкрийте селектор змінного середовища Power BI і виберіть Нове змінне середовище.
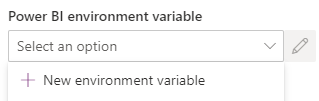
Відкриється вкладена панель, в якій створюється змінне середовище. Властивості змінного середовища автоматично заповнюються за допомогою приладної дошки Коротке ім'я і Ім'я.
Ви можете налаштувати робочу область і звіт або приладну дошку. Значення зберігаються як JSON. Додаткові відомості: Огляд змінних середовища
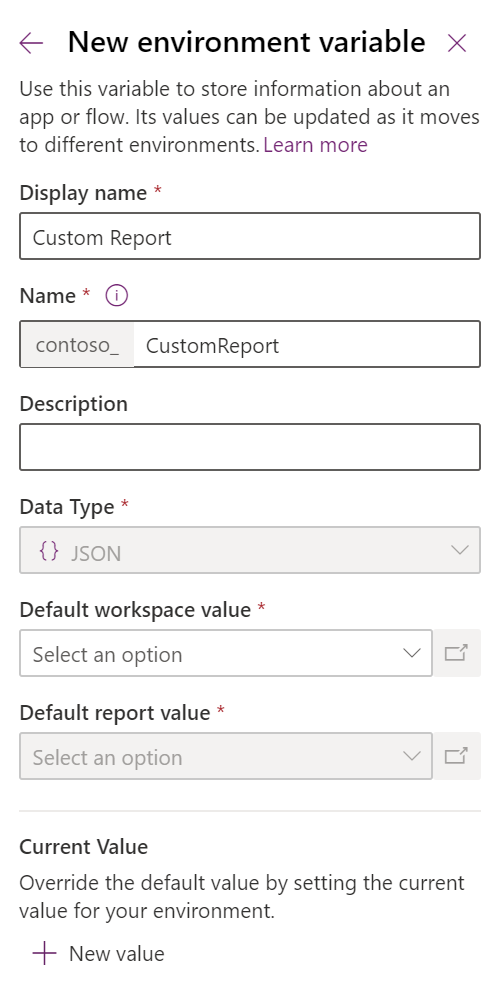
Зберегти змінне середовище. Відображаються значення за замовчуванням і поточні значення для робочої області і звіту або приладної дошки.
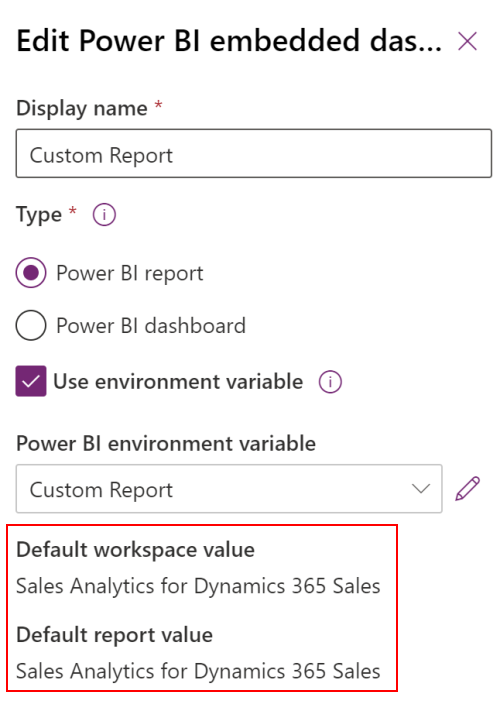
Статті за темою
Створення або редагування приладних дошок програм на основі моделі
Перегляд даних таблиці в Power BI Desktop
Використання Power BI
Використання Power BI з Microsoft Dataverse
Створення звіту Power BI за допомогою з'єднувача Common Data Service
Примітка
Розкажіть нам про свої уподобання щодо мови документації? Візьміть участь в короткому опитуванні. (зверніть увагу, що це опитування англійською мовою)
Проходження опитування займе близько семи хвилин. Персональні дані не збиратимуться (декларація про конфіденційність).
Зворотний зв’язок
Очікується незабаром: протягом 2024 року ми будемо припиняти використання механізму реєстрації проблем у GitHub для зворотного зв’язку щодо вмісту й замінювати його новою системою зворотного зв’язку. Докладніше: https://aka.ms/ContentUserFeedback.
Надіслати й переглянути відгук про