Створення або редагування фільтрів у поданнях програм на основі моделі
Фільтри в поданні Power Apps визначають записи, які зможе бачити користувач, коли вибирає подання для поточної таблиці. Можна додати або змінити фільтр для стовпців, які включено до подання, вибравши стовпець і вибравши Фільтрувати за. Також можна використати конструктор виразів у конструкторі подань. За допомогою конструктора виразів додавайте або редагуйте фільтри для будь-яких стовпців таблиці в поточному поданні або будь-яких стовпців у пов’язаній таблиці.
У цій статті показано створення або редагування фільтрів через описані нижче дії.
Відредагуйте або вилучіть умову фільтра
Увійти до Power Apps.
Виберіть «Таблиці», відкрийте потрібну таблицю. Якщо елемента немає на бічній панелі, виберіть ... Додатково та знайдіть потрібний елемент.
Виберіть область Подання.
Щоб відкрити таблицю з розв’язку, перейдіть до розділу Рішення, виберіть свій розв’язок, виберіть таблицю, а потім виберіть область Подання .
Виберіть подання і відкрийте його. В області властивостей подання перелічені наявні фільтри.
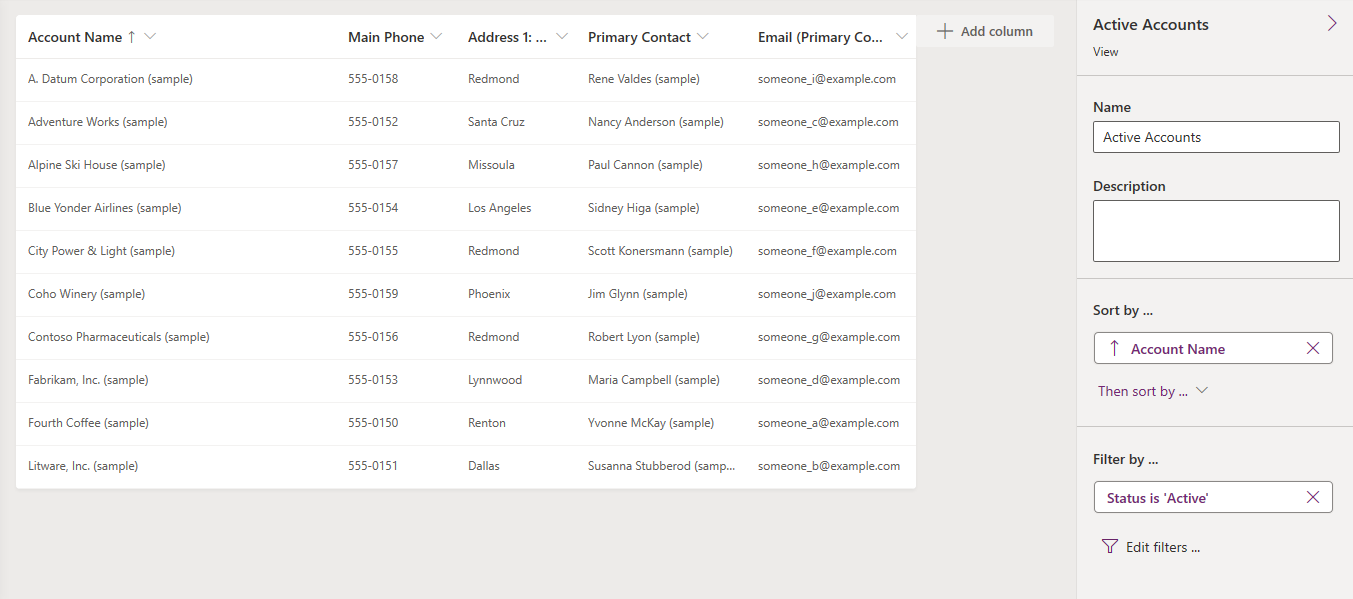
В області властивостей подання виберіть умову фільтра.
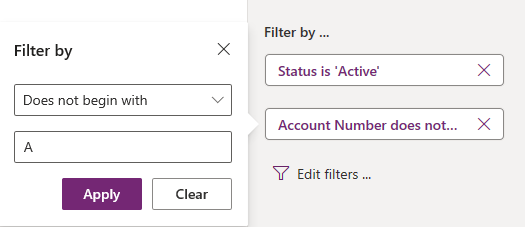
Виберіть потрібний умовний оператор.
Уведіть або виберіть порівняльне значення для умови.
Виберіть Застосувати.
Щоб видалити умову, виберіть Закрити. Умову буде видалено без підтвердження.
Відкрийте конструктор виразів
В області властивостей подання виберіть Редагувати фільтри.
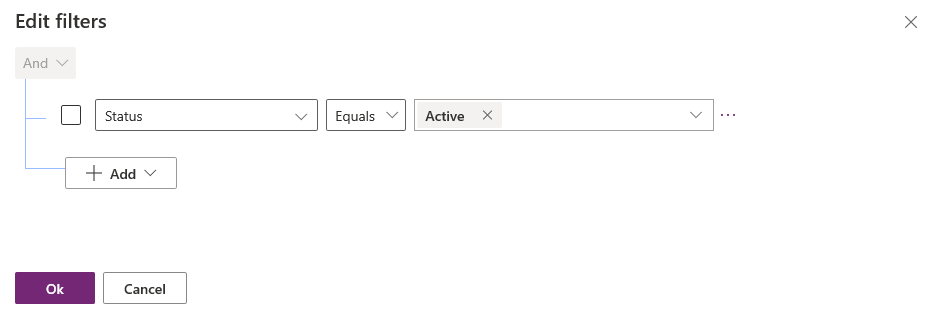
Додайте умови до фільтра
У конструкторі виразів виберіть Додати > Додати рядок.
Виберіть стовпець для умови.
Виберіть умовний оператор.
Виберіть порівняльне значення.
Деякі умови фільтра не вимагають порівняльних значень. Наприклад, оператор Містить дані не вимагає порівняльного значення. Для інших умов фільтра можна вибрати порівняльне значення з набору параметрів. Наприклад, стовпець Стан має набір параметрів, який містить значення Активний і Неактивний.
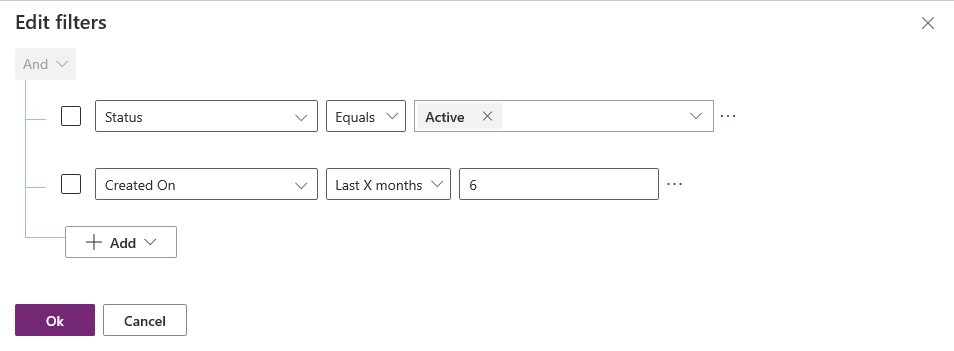
Виберіть ОК.
Додайте групову умову до фільтра
У конструкторі виразів виберіть Додати > Додати групу.
Виберіть для групи оператор порівняння Або. І — це оператор порівняння за замовчуванням.
Укажіть перше речення згрупованої умови. Виберіть стовпець, умовний оператор і значення для порівняння.
Виберіть Додати > Додати групу
Укажіть друге речення згрупованої умови.
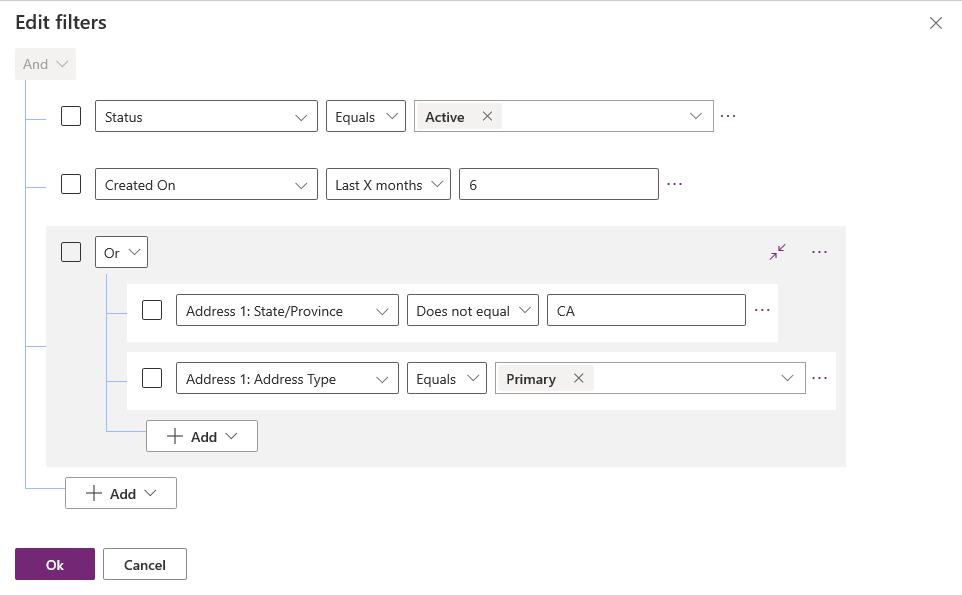
Можна вибрати Згорнути, щоб відобразити групу як умовний вираз.
Додайте пов’язану таблицю до умови
У цьому виразі виберіть Додати > Додати пов’язану таблицю.
У поточній таблиці виберіть стовпець, пов’язаний із іншою таблицею. У скобках показано таблицю, пов’язану зі стовпцем. Ви можете вибирати стовпці, як мають наведений далі зв’язок із таблицею: «багато до одного», «один до багатьох» або «багато до багатьох».
Виберіть стовпець пов'язаної таблиці для цієї умови.
Виберіть умовний оператор.
Примітка
Містить дані – це єдиний умовний оператор, який можна використовувати з пов’язаною таблицею у фільтрі подання.
Виберіть або введіть порівняльне значення.
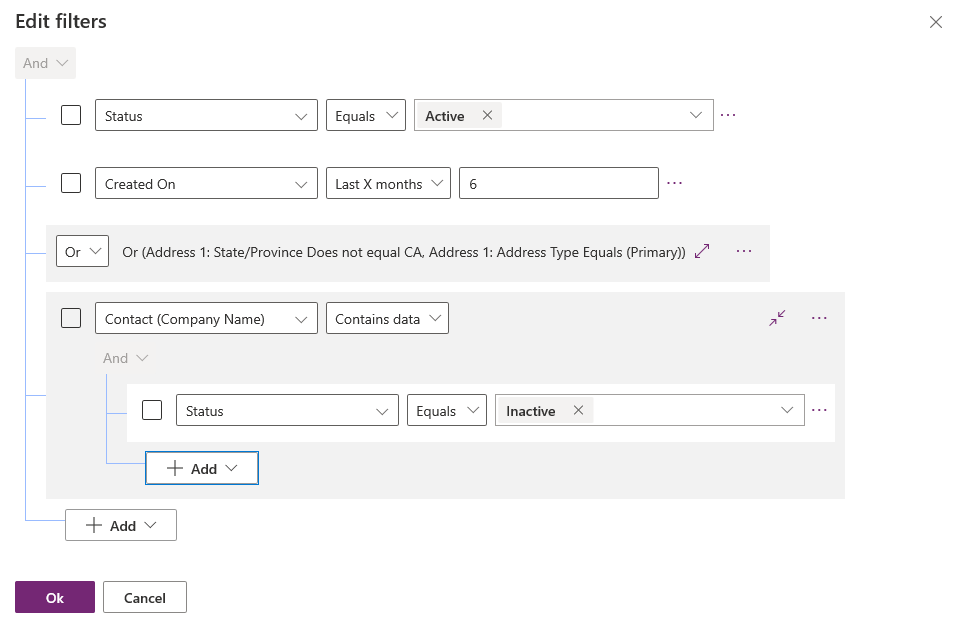
Групування умов фільтра
У конструкторі виразів установіть прапорці біля умов, які потрібно згрупувати.
Виберіть Інші команди (...) для однієї з умов, а потім виберіть Створити групу.
Щоб скасувати групування, виберіть для групи Інші команди (...), а потім виберіть Розгрупувати
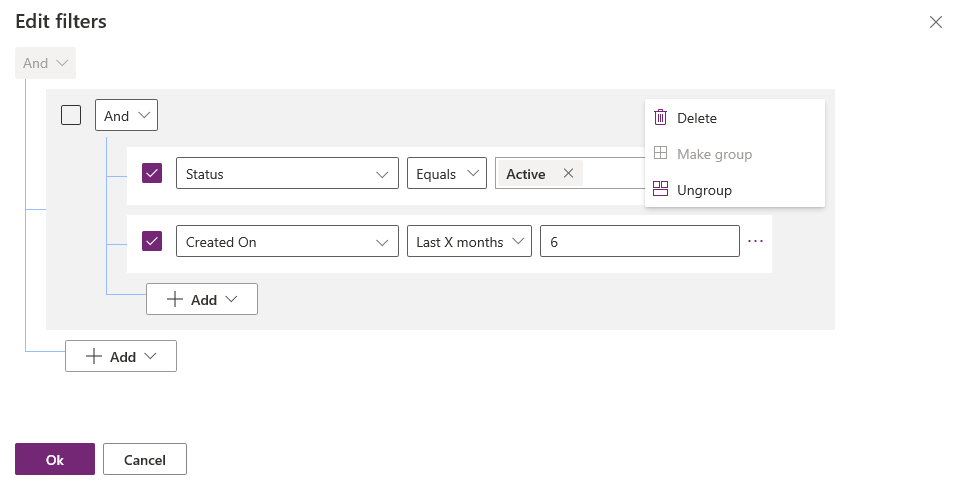
Наступні кроки
Настроювання сортування в поданнях
Перетворення подань на редаговані сітки
Примітка
Розкажіть нам про свої уподобання щодо мови документації? Візьміть участь в короткому опитуванні. (зверніть увагу, що це опитування англійською мовою)
Проходження опитування займе близько семи хвилин. Персональні дані не збиратимуться (декларація про конфіденційність).