Подія
Приєднуйтеся до нас в FabCon Vegas
31 бер., 23 - 2 квіт., 23
Кінцева подія Microsoft Fabric, Power BI, SQL та AI під керівництвом спільноти. З 31 березня по 2 квітня 2025 року.
Реєструйтеся сьогодніЦей браузер більше не підтримується.
Замініть його на Microsoft Edge, щоб користуватися перевагами найновіших функцій, оновлень безпеки та технічної підтримки.
Багато тригерів можуть негайно запускати хмарний цикл на основі події, наприклад, коли новий електронний лист надходить до вашої поштової скриньки. Ці тригери чудові, але іноді вам потрібно запустити хмарний цикл, який запитує джерело даних за заздалегідь визначеним розкладом, виконуючи певні дії на основі властивостей елементів у джерело даних. Для цього ланцюжок можна запускати за розкладом (наприклад, один раз на день) і використовувати дію циклу, як-от «Застосувати до кожного », щоб обробити список елементів. Наприклад, можна використати параметр Застосувати до кожного , щоб оновити записи з бази даних або списку елементів від корпорації Майкрософт SharePoint.
Перегляньте це відео для демонстрації дії «Застосувати до кожної дії».
У цьому уроці ми створимо хмарний цикл, який виконується кожні 15 хвилин і виконує наступні дії:
Отримує останні 10 непрочитаних повідомлень у папку Microsoft 365 "Вхідні" Outlook.
Перевіряє кожне з 10 повідомлень, щоб підтвердити, чи зустрілися якісь з них зараз у темі.
Перевіряє, чи лист надійшов від вашого начальника або був відправлений з високою важливістю.
Надсилає push-сповіщення та відзначає як прочитане, будь-який електронний лист, який зараз зустрічається в темі та є або від вашого начальника, або був відправлений з високою важливістю.
На цій діаграмі показані деталі ланцюжка, який ми створимо.

Ось вимоги для успішного виконання кроків у цьому посібнику.
Детальну інформацію про використання SharePoint з Power Automate можна знайти в SharePoint документації.
Примітка
Power Automate використовує класичний дизайнер хмарних потоків або дизайнер хмарних потоків з Copilot. Щоб визначити, який дизайнер ви використовуєте, перейдіть до розділу «Примітка » в розділі «Розуміння дизайнера хмарних потоків із можливостями другого пілота».
авторизуйтесь в. Power Automate
Виберіть Мій>потік Новий потік>Запланований хмарний цикл.
У полі «Назва потоку» введіть назву ланцюжка.
У полях «Початок » виберіть дату та час, щоб вказати, коли має запуститися ланцюжок.
У полі Повторити всі встановіть розклад для запуску потоку. У цьому прикладі введіть 15 і виберіть Хвилини у випадаючому меню, щоб запускати ланцюжок кожні 15 хвилин.
Виберіть Створити.

Виберіть елемент + Новий крок.
У полі Пошук введіть outlook , щоб знайти всі сполучники та дії, пов’язані з. Microsoft Outlook
Виберіть дію Отримувати електронні листи (V3), щоб відкрити картку Отримувати електронні листи (V3).
Налаштуйте картку Отримання електронних листів (V3), щоб вибрати 10 найпопулярніших непрочитаних листів із папки «Вхідні ».
Не додавайте вкладення, оскільки вони не використовуватимуться в потоці.

Наразі ви створили простий ланцюжок, який отримує кілька листів із вашої поштової скриньки. Ці листи будуть повернуті у вигляді масиву. Кнопка Застосувати до кожної дії вимагає масиву, тому це саме те, що потрібно.
Вибрати + Новий крокВбудований> параметр>Застосувати до кожної дії.
Виберіть поле, а потім виберіть значення зі списку Динамічний вміст , щоб помістити його в поле Вибрати вивід із попередніх кроків на Застосувати до кожноїкартки . Це підтягує тіло електронних листів, які будуть використовуватися в полі Застосувати до кожної дії.
Select + Новий крокУмова> керування>.
Налаштуйте Conditionкартку для пошуку в темі кожного електронного листа слова «зустрітися зараз».
У гілці «Якщо так» виберіть «Додати умову дії>». Відкриється картка «Умова 2картка ».
Налаштуйте картку «Умова 2картка », щоб шукати кожен електронний лист із запитом «meet now» у темі з високою важливістю.
У гілці «Якщо так » виберіть « Додати дію». Відкриється картка «Вибрати діюкартка », де ви визначите, що станеться, якщо умова пошуку ( електронний лист meet now було надіслано з високою важливістю) виконана.
Знайдіть сповіщення та виберітьдію Надіслати сповіщення на мобільний телефон .
У полі «Текст» у полі «Текст» у полі «Текст » введіть дані для push-сповіщення, яке буде надіслано картка, якщо в темі електронного листа вказано «Meet now» і поле «Важливість » висока.

Виберіть пункт Якщо немає філії, щоб вибрати одержувачів.
У полі Якщо гілки немає , виберіть Додати дію.
У списку Дії виберіть Умова . Відкриється картка «Умова 3картка ».
Налаштуйте картку, щоб перевірити, чи збігається адреса електронної пошти відправника електронної пошти ( маркер From ) з адресою електронної пошти вашого боса ( токен електронної пошти ).
У розділі «Якщо так» на картці «Умова 3картка » виберіть « Додати дію ».
Далі ви визначите, що має статися, якщо умова пошуку (лист був надісланий від вашого начальника) відповідає дійсності.
Знайдіть сповіщення та виберітьдію Надіслати сповіщення на мобільний телефон .
На картці «Надіслати мені мобільне сповіщення 2картка » надайте дані для push-сповіщення, яке буде надіслано, якщо електронний лист надійшов від вашого начальника.
Виберіть Додати дію.
Додайте дію Позначити як прочитану або непрочитану (V3).
Додайте маркер ідентифікатора повідомлення до позначки як прочитаної або непрочитаної (V3) картки. Ідентифікатор повідомлення – це ідентифікатор повідомлення, яке буде позначено як прочитане.
Виберіть Ввести користувацьке значення зі списку Позначити як у списку Позначити як прочитане або непрочитане (V3) картка.
У списку Динамічний контент виберіть Читається.
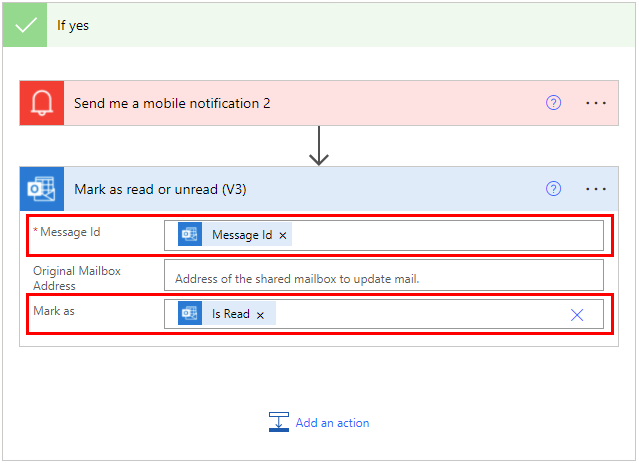
На панелі інструментів угорі натисніть Зберегти , щоб зберегти ланцюжок.
Надішліть собі важливого електронного листа, який містить у темі meet now . Крім того, ви можете попросити когось із вашої організації надіслати вам такого електронного листа.
Переконайтеся, що електронний лист знаходиться у вашій поштовій скриньці та його не прочитано.
авторизуйтесь Power Automate.
Виберіть Мої ланцюжки. З’явиться список ваших ланцюжків.
Помістіть галочку в коло для щойно створеного потоку, щоб вибрати його.
Виберіть значок «Виконати » праворуч від назви ланцюжка.

На панелі праворуч виберіть Запуск потоку.
Коли процес запуску успішно розпочався, виберіть Готово.
Виберіть запуск ланцюжка, який вас цікавить, щоб переглянути результати.
Тепер, коли ви успішно запустили процес, ви повинні отримати push-сповіщення на свій мобільний пристрій.
Примітка
Якщо ви не отримуєте push-сповіщення, переконайтеся, що ваш мобільний пристрій має робоче з’єднання для передачі даних.
Навчання: Використовуйте Dataverse тригери та дії в Power Automate (модулі)
Подія
Приєднуйтеся до нас в FabCon Vegas
31 бер., 23 - 2 квіт., 23
Кінцева подія Microsoft Fabric, Power BI, SQL та AI під керівництвом спільноти. З 31 березня по 2 квітня 2025 року.
Реєструйтеся сьогодніНавчання
Модуль
Use Outlook email to trigger desktop flows and pass inputs - Online workshop - Training
Learn how to use Outlook email to trigger desktop flows and pass inputs.
Сертифікація
Microsoft Certified: Power Automate RPA Developer Associate - Certifications
Demonstrate how to improve and automate workflows with Microsoft Power Automate RPA developer.