Lưu ý
Cần có ủy quyền mới truy nhập được vào trang này. Bạn có thể thử đăng nhập hoặc thay đổi thư mục.
Cần có ủy quyền mới truy nhập được vào trang này. Bạn có thể thử thay đổi thư mục.
Trong bài viết này, bạn sẽ tạo luồng đám mây sử dụng mô hình phân tích tình cảm được dựng sẵn. AI Builder
đăng nhập vào Power Automate.
Chọn Luồng của tôi ở ngăn bên trái, sau đó chọn Luồng mới>Luồng đám mây tức thời.
Đặt tên cho luồng đám mây của bạn, chọn Kích hoạt luồng thủ công trong Chọn cách kích hoạt luồng này, sau đó chọn Tạo.
Mở rộng Kích hoạt thủ công một luồng, sau đó chọn +Thêm đầu vào>Văn bản.
Thay thế Input bằng My Text (còn gọi là tiêu đề).
Chọn + Bước mới>AI Builder, sau đó chọn Phân tích tình cảm tích cực hoặc tiêu cực trong danh sách các hành động.
Trong phần nhập Ngôn ngữ , hãy chọn hoặc nhập ngôn ngữ của bạn.
Trong đầu vào Văn bản , hãy chọn Văn bản của tôi từ danh sách Nội dung động :
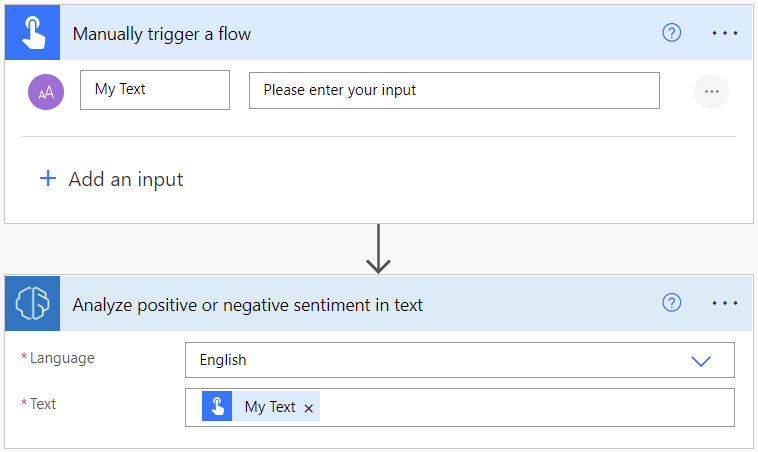
Trong các hành động tiếp theo, bạn có thể sử dụng bất kỳ cột nào được trích xuất bởi mô hình AI Builder . Ví dụ, bạn có thể thêm các dòng vào tệp Excel cho mỗi câu bằng cách sử dụng Câu có ý nghĩa, Câu có xác suất là câu khẳng định và Câu có xác suất là câu phủ định:
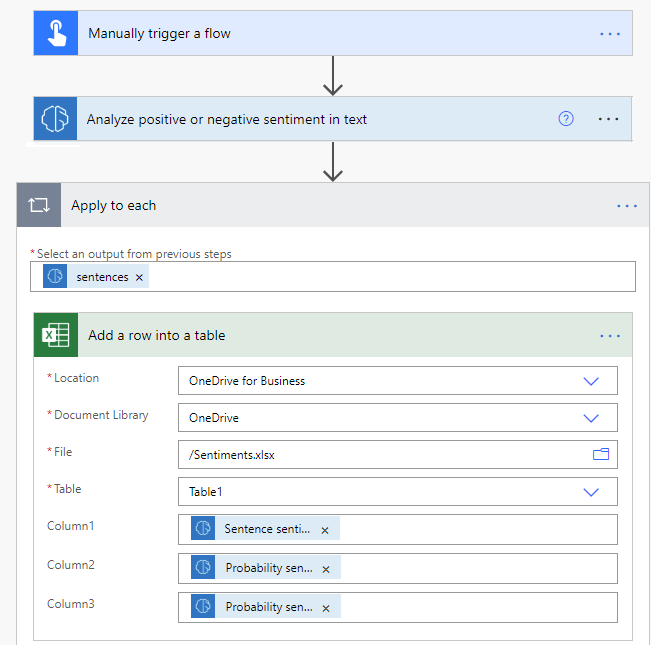
Chúc mừng! Bạn đã tạo luồng đám mây sử dụng mô hình phân tích tình cảm. Chọn Lưu ở góc trên bên phải, sau đó chọn Kiểm tra để thử luồng đám mây của bạn.
Tham số
Nhập dữ liệu
| Tên | Bắt buộc | Loại | Description | Values |
|---|---|---|---|---|
| Chữ | Có | string | Văn bản cần phân tích | Câu văn bản |
| Ngôn ngữ | Có | string | Ngôn ngữ của văn bản để phân tích | Mục trong danh sách các ngôn ngữ được xác định trước hoặc mã ngôn ngữ (ví dụ: "en", "fr", "zh_chs", "ru") |
Kết quả
| Tên | Loại | Description | Values |
|---|---|---|---|
| Cảm nhận chung về văn bản | string | Cảm nhận chung của văn bản được phân tích | Tích cực, trung lập hay tiêu cực |
| Xác suất toàn bộ văn bản là tích cực | trôi nổi | Xác suất của tình cảm tích cực trong văn bản được phân tích | Giá trị trong khoảng từ 0 đến 1. Các giá trị gần bằng 1 cho thấy mức độ tin cậy cao hơn rằng tình cảm được xác định là chính xác |
| Xác suất toàn bộ văn bản là tiêu cực | trôi nổi | Xác suất của tình cảm tiêu cực trong văn bản được phân tích | Giá trị trong khoảng từ 0 đến 1. Các giá trị gần bằng 1 cho thấy mức độ tin cậy cao hơn rằng tình cảm được xác định là chính xác |
| Xác suất toàn bộ văn bản là trung tính | trôi nổi | Xác suất của tình cảm trung lập trong văn bản được phân tích | Giá trị trong khoảng từ 0 đến 1. Các giá trị gần bằng 1 cho thấy mức độ tin cậy cao hơn rằng tình cảm được xác định là chính xác |
| Tài liệuĐiểm số | đối tượng | Đối tượng chứa điểm tổng thể | Điểm tích cực, trung tính và tiêu cực |
| câu | Danh sách | Danh sách các cấu trúc dữ liệu câu chứa các câu có chung quan điểm và điểm số | Cảm xúc câu, điểm tích cực, trung tính và tiêu cực |
| Câu cảm nghĩ | string | Tình cảm của câu được phân tích | Tích cực, trung lập hay tiêu cực |
| Câu xác suất là tích cực | trôi nổi | Xác suất của tình cảm tích cực trong câu được phân tích | Giá trị trong khoảng từ 0 đến 1. Các giá trị gần bằng 1 cho thấy mức độ tin cậy cao hơn rằng tình cảm được xác định là chính xác |
| Câu xác suất là phủ định | trôi nổi | Xác suất của tình cảm tiêu cực trong câu được phân tích | Giá trị trong khoảng từ 0 đến 1. Các giá trị gần bằng 1 cho thấy mức độ tin cậy cao hơn rằng tình cảm được xác định là chính xác |
| Câu xác suất là trung lập | trôi nổi | Xác suất của tình cảm trung lập trong câu được phân tích | Giá trị trong khoảng từ 0 đến 1. Các giá trị gần bằng 1 cho thấy mức độ tin cậy cao hơn rằng tình cảm được xác định là chính xác |
| Điểm câu | đối tượng | Cấu trúc dữ liệu chứa điểm câu | Điểm số tích cực, trung tính và tiêu cực |
Sử dụng phân tích tình cảm để phân tích email Dynamics 365 đến
Power Automate cung cấp một mẫu cho phép bạn phân tích email đến của Dynamics 365 bằng cách sử dụng AI Builder phân tích tình cảm. Mẫu này yêu cầu bạn phải tùy chỉnh một chút bảng Microsoft Dataverse email của mình trước khi có thể sử dụng.
Tạo một thuộc tính trong bảng Tin nhắn Email để lưu kết quả phân tích tình cảm.
Để biết thông tin về cách tạo thuộc tính, hãy xem Tạo và chỉnh sửa cột cho Dataverse bằng Power Apps cổng thông tin.
đăng nhập vào Power Automate.
Trong ngăn bên trái, chọn Mẫu, sau đó tìm kiếm ai builder sentiment.
Chọn Phân tích tình cảm của email Dynamics bằng cách sử dụng AI Builder.
Chọn môi trường của bạn, sau đó chọn Tiếp tục.
Nhập Tin nhắn email vào ô nhập Tên thực thể .
Nhập Tổ chức vào mục đầu vào Phạm vi .
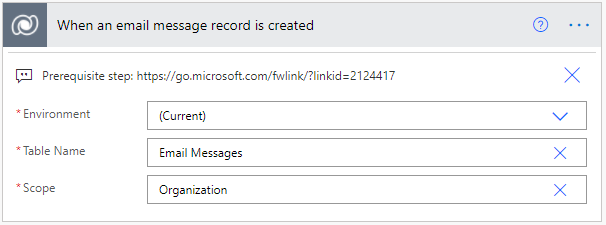
Tiếp theo, mẫu hiển thị các tin nhắn từ email nháp và email đã nhận. Bạn có thể lọc những thông tin này nếu bạn chỉ muốn thực hiện phân tích tình cảm đối với các trạng thái email đã chọn. Để biết danh sách mã trạng thái, hãy xem Lựa chọn mã trạng thái.
Chọn Thêm cảm nghĩ vào Thực thể Email CDS, chọn Hiển thị tùy chọn nâng cao, sau đó xác định thuộc tính bạn đã thêm ở bước 1.
Cuối cùng, thêm Cảm nhận chung từ danh sách Nội dung động .
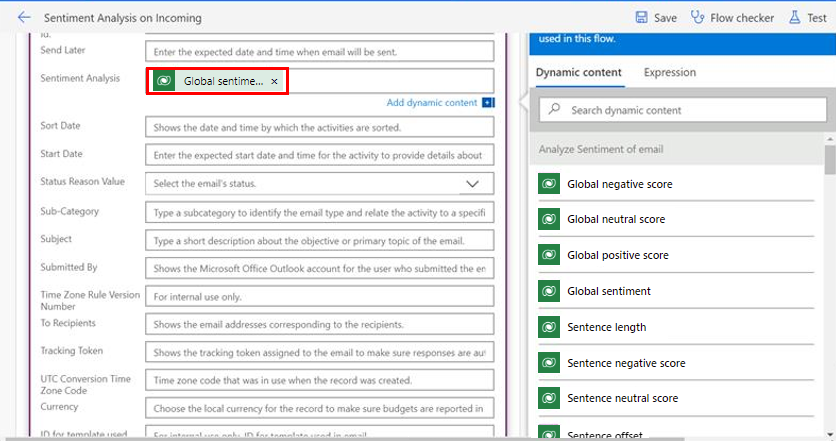
Nếu bạn muốn cột này hiển thị trong chế độ xem lưới email của mình, hãy làm theo các bước sau:
Đi tới trình thiết kế chế độ xem/biểu mẫu và thêm cột tùy chỉnh mà bạn đã tạo ở bước 1 của quy trình trước đó. Để biết thông tin về cách thêm cột vào chế độ xem của bạn, hãy xem Thêm cột vào chế độ xem của bạn.
Thêm một trường vào biểu mẫu. Để biết chi tiết, hãy xem Thêm trường vào biểu mẫu.