Trợ năng và phím tắt
Trợ năng chung cho các ứng dụng Dynamics 365
Dynamics 365 Customer Insights - Journeys hỗ trợ hầu hết (nhưng không phải tất cả) các phím tắt và tính năng trợ năng giống nhau được cung cấp cho các ứng dụng dựa trên mô hình khác trong Dynamics 365. Để biết chi tiết, hãy đọc các chủ đề trợ giúp sau:
Quan trọng
Nếu bạn đang làm việc trên một thiết bị iOS và sử dụng bàn phím kèm theo thì hãy sử dụng tùy chọn+tab để di chuyển giữa các thành phần giao diện người dùng (chẳng hạn như liên kết, nút và tab). Kỹ thuật điều hướng bàn phím tiêu chuẩn cho việc này là chỉ sử dụng tab, nhưng vì Dynamics 365 Customer Insights - Journeys đôi khi sử dụng cấu trúc HTML chuyên dụng để tạo tính năng của nó (đặc biệt đối với các nhà thiết kế nội dung và quy trình), một số nút và liên kết sẽ bị bỏ qua nếu bạn sử dụng tab một mình. Nhưng nếu sử dụng option+tab, bạn sẽ có thể điều hướng đến mọi thứ.
Trợ năng và phím tắt cho công cụ thiết kế nội dung
Dynamics 365 Customer Insights - Journeys cung cấp cho các nhà thiết kế nội dung kỹ thuật số nâng cao để tạo, tạo kiểu và xem trước các loại nội dung kỹ thuật số khác nhau mà bạn có thể tạo và quản lý bằng hệ thống. Phần này liệt kê các phím tắt và tính năng trợ năng có sẵn để làm việc trên công cụ thiết kế email tiếp thị, trang tiếp thị và biểu mẫu tiếp thị.

Thông tin thêm: Thiết kế nội dung số của bạn
Quan trọng
Đối với những phím tắt có bao gồm số, thông thường bạn cần sử dụng những phím số tiêu chuẩn, chứ không phải bàn phím số.
Các lệnh bàn phím và trợ năng chung
- Alt+0: Mở hộp thoại Hướng dẫn trợ năng .
- Alt+F10: Nhập thanh công cụ hoặc danh sách tab của hộp thoại hiện đang mở dành cho những người chỉnh sửa không phải là trình chỉnh sửa email.
- Alt+F9: Nhập thanh công cụ hoặc danh sách tab của hộp thoại hiện đang mở (chỉ dành cho trình soạn thảo email).
- Tab: Di chuyển đến nhóm nút thanh công cụ tiếp theo, tùy chọn phụ menu ngữ cảnh, phần tử đường dẫn phần tử, phần tử hộp thoại hoặc tab hộp thoại khi đang ở trong danh sách tab.
- Mũi tên phải: Di chuyển đến nút thanh công cụ tiếp theo trong nhóm, tùy chọn phụ của menu ngữ cảnh, phần tử đường dẫn phần tử, phần tử hộp thoại hoặc tab hộp thoại khi đang ở trong danh sách tab.
- Tab hoặc Mũi tên xuống: Di chuyển đến danh sách thả xuống tiếp theo hoặc tùy chọn menu ngữ cảnh.
- Shift+Tab: Di chuyển đến nhóm nút thanh công cụ trước đó, tùy chọn cha của menu ngữ cảnh, phần tử đường dẫn phần tử, phần tử hộp thoại hoặc tab hộp thoại khi đang ở trong danh sách tab.
- Mũi tên trái: Di chuyển đến nút thanh công cụ trước đó trong nhóm, tùy chọn cha của menu ngữ cảnh, phần tử đường dẫn phần tử, phần tử hộp thoại hoặc tab hộp thoại khi đang ở trong danh sách tab.
- Shift+Tab hoặc Mũi tên lên: Di chuyển đến danh sách thả xuống trước đó hoặc tùy chọn menu ngữ cảnh.
- Phím cách hoặc Enter: Kích hoạt nút thanh công cụ, tùy chọn menu ngữ cảnh, tùy chọn danh sách thả xuống, phần tử đường dẫn phần tử hoặc hộp thoại tab hộp sau khi nó được chọn. Phím này còn kích hoạt menu phụ của menu ngữ cảnh, nếu có.
Tìm hiểu toàn bộ công cụ thiết kế
- Alt+Ctrl+0: Đi tới thanh menu.
- Alt+Ctrl+1: Mở bản xem trước trên màn hình.
- Alt+Ctrl+2: Mở bản xem trước dọc của máy tính bảng.
- Alt+Ctrl+3: Mở bản xem trước ngang của máy tính bảng.
- Alt+Ctrl+4: Mở bản xem trước dọc trên thiết bị di động.
- Alt+Ctrl+5: Mở bản xem trước ngang trên thiết bị di động.
- Alt+1: Mở tab trình soạn thảo Nhà thiết kế .
- Alt+2: Mở tab trình soạn thảo HTML .
- Alt+3: Mở tab Xem trước .
- Alt+11: Chuyển đổi chế độ xem toàn màn hình của trình chỉnh sửa thiết kế.
Điều khiển các yếu tố thiết kế
- Alt+M: Di chuyển phần tử đã chọn.
- Alt+Shift+C: Sao chép phần tử đã chọn.
- Alt+Shift+D: Xóa phần tử đã chọn.
- Alt+4: Mở bảng Hộp công cụ .
- Alt + 5: Mở bảng Properties .
- Alt + 6: Mở bảng Kiểu .
- Alt+X: Quay lại phần tử hiện hoạt (ví dụ: từ bảng Properties ).
Làm việc với nội dung yếu tố văn bản
Khi chọn một yếu tố văn bản, bạn có thể nhập và tạo kiểu cho văn bản ấy trong yếu tố đó. Các phím tắt được liệt kê trong những tiểu mục dưới đây cũng hoạt động khi bạn làm việc với một yếu tố văn bản.

Điều hướng trong yếu tố văn bản
- Trang chủ: Đi đến đầu dòng.
- Ctrl+Home: Đi đến đầu thành phần văn bản.
- Kết thúc: Đi đến cuối dòng.
- Ctrl+End: Đi đến cuối thành phần văn bản.
- Trang xuống: Cuộn xuống phần tử văn bản, xấp xỉ độ dài của vùng chỉnh sửa.
- Page up: Cuộn lên phần tử văn bản, theo độ dài xấp xỉ của vùng chỉnh sửa.
Viết trong yếu tố văn bản
- Enter (Return): Kết thúc một đoạn văn và bắt đầu một đoạn mới.
- Shift+Enter: Thêm dấu ngắt dòng.
- Shift + Ctrl + 3: Cho phép nhập nội dung (bằng cách thêm đoạn mới) trước một yếu tố có vấn đề như hình ảnh, bảng hoặc <phần tử div> bắt đầu hoặc kết thúc tài liệu, danh sách hoặc thậm chí các đường ngang liền kề.
- Shift + Ctrl + 4: Cho phép nhập nội dung (bằng cách thêm đoạn mới) sau một yếu tố có vấn đề như hình ảnh, bảng hoặc <phần tử div> bắt đầu hoặc kết thúc tài liệu, danh sách hoặc thậm chí các đường ngang liền kề.
- Backspace hoặc Del: Xóa một ký tự.
- Ctrl+Backspace hoặc Ctrl+Del: Xóa một từ.
Hoàn tác và làm lại
- Ctrl + Z: Thực hiện thao tác hoàn tác.
- Ctrl+Y hoặc Shift+Ctrl+Z: Thực hiện thao tác làm lại.
Cắt, sao chép và dán
- Ctrl+X hoặc Shift+Del: Cắt một đoạn văn bản vào khay nhớ tạm.
- Ctrl+C: Sao chép một đoạn văn bản vào khay nhớ tạm.
- Ctrl+V hoặc Shift+Chèn: Dán một đoạn văn bản từ bảng tạm.
- Shift+Ctrl+V: Dán nội dung từ khay nhớ tạm dưới dạng văn bản thuần.
Chọn văn bản
- Ctrl+A: Chọn tất cả nội dung của thành phần văn bản hiện tại.
- Shift+Mũi tên: Chọn một đoạn văn bản theo chữ cái.
- Ctrl+Shift+Mũi tên: Chọn một đoạn văn bản theo từ.
- Shift+Home: Chọn một đoạn văn bản từ con trỏ đến đầu dòng.
- Shift+End: Chọn một đoạn văn bản từ con trỏ đến cuối dòng.
- Ctrl+Shift+Home: Chọn một đoạn văn bản từ con trỏ đến đầu thành phần văn bản.
- Ctrl+Shift+End: Chọn một đoạn văn bản từ con trỏ đến cuối thành phần văn bản.
- Shift+Page down: Chọn một đoạn văn bản có độ dài xấp xỉ vùng chỉnh sửa bắt đầu từ con trỏ và đi xuống.
- Shift+Page up: Chọn một đoạn văn bản có độ dài xấp xỉ vùng chỉnh sửa bắt đầu từ con trỏ và đi lên.
Tạo kiểu văn bản
- Ctrl+B: Áp dụng định dạng đậm cho văn bản đã chọn.
- Ctrl+I: Áp dụng định dạng in nghiêng cho văn bản đã chọn.
- Ctrl+U: Áp dụng định dạng gạch chân cho văn bản đã chọn.
- Tab: Thụt lề danh sách.
- Shift+Tab: Căn lề danh sách.
Sao chép định dạng
- Ctrl+Shift+C: Sao chép định dạng nội tuyến từ văn bản đã chọn và bật chế độ cố định.
- Ctrl+Shift+V: Áp dụng định dạng nội tuyến đã sao chép trước đó cho văn bản đã chọn.
- Esc: Tắt chế độ cố định.
Liên kết và hỗ trợ chỉnh sửa
- Ctrl+L: Mở hộp thoại Liên kết .
- Alt+Mũi tên xuống: Mở hỗ trợ chỉnh sửa bên trong thành phần văn bản.
- Alt+Mũi tên xuống hoặc Mũi tên xuống: Mở hỗ trợ chỉnh sửa bên trong trường liên kết (hoặc bất kỳ trường nào hỗ trợ chỉnh sửa hỗ trợ).
Các phím tắt cho hành trình của khách hàng và mô hình ghi điểm khách hàng tiềm năng
Hầu hết các lệnh chọn và điều hướng tiêu chuẩn trên bàn phím cũng hoạt động khi bạn thiết kế một hành trình của khách hàng hoặc mô hình ghi điểm khách hàng tiềm năng. Ngoài ra, còn có một vài tính năng hỗ trợ đặc biệt được cung cấp để cho phép bạn làm việc với các ngăn xếp và sắp xếp chúng trên bảng tùy biến.

Điều hướng đến và trong bảng điều khiển bên
Hành trình và các nhà thiết kế mô hình tính điểm bao gồm một bảng điều khiển bên cung cấp tối đa ba tab: một Hộp công cụ các ô mà bạn có thể thêm vào thiết kế của mình Thuộc tính để định cấu hình ô được chọn trên canvas và Điểm để đặt ngưỡng điểm (chỉ tính điểm khách hàng tiềm năng). Khi một trong những tab này mở, bạn có thể dẫn hướng tới và giữa những thiết đặt của tab bằng cách sử dụng phím tab và mũi tên trên bàn phím.
Cách điều hướng đến và trong bảng điều khiển bên:
- Nhấn tab cho đến khi bạn đã chọn bảng điều khiển bên, trong đó có một tab hiện đang hoạt động.
- Sử dụng các phím mũi tên để chuyển đổi tab bảng điều khiển bên đang hoạt động. Tab được kích hoạt ngay khi bạn chọn.
- Nhấn tab để di chuyển giữa các thiết đặt hiện có trong tab bảng điều khiển bên đang hoạt động (chỉnh sửa được), hoặc để sau này dẫn hướng khỏi tab bảng điều khiển bên.
- Nếu bạn đang sử dụng trình đọc màn hình và muốn đọc các giá trị cho thiết đặt chỉ đọc (không hoạt động), hãy sử dụng các phím mũi tên để di chuyển giữa các giá trị hiển thị.
Đặt một ngăn xếp mới
- Nhấn tab cho đến khi bạn chọn xong nút Thêm trên thanh công cụ canvas.
- Nhấn phím cách để mở menu Thêm .
- Sử dụng các phím mũi tên để chọn loại ô từ menu Thêm .
- Nhấn phím cách để chọn loại ô hiện được chọn trong menu Thêm .
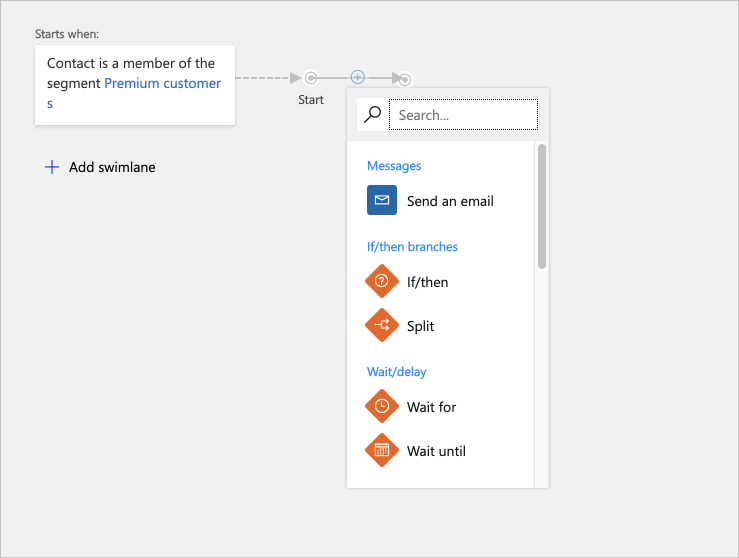
- Sử dụng các phím mũi tên để chọn vị trí bạn muốn chèn ngăn xếp mới trong quy trình bán hàng. Chọn một vị trí ngăn xếp mới để đặt ngăn xếp vào vị trí đó, hoặc chọn một ngăn xếp hiện có để đặt ngăn xếp dưới dạng con của ngăn xếp ấy.
- Nhấn phím cách để đặt ngăn xếp vào vị trí được chọn.
Xóa ngăn xếp
- Nhấn phím tab cho đến khi bạn chọn được bảng tùy biến.
- Sử dụng các phím mũi tên để chọn ngăn xếp đích.
- Nhấn phím delete để xóa ngăn xếp được chọn.
Sao chép (hoặc cắt) và dán ngăn xếp
- Nhấn phím tab cho đến khi bạn chọn được bảng tùy biến.
- Sử dụng các phím mũi tên để chọn ngăn xếp bạn muốn cắt hoặc sao chép.
- Nhấn Ctrl+C để sao chép hoặc Ctrl+X để cắt.
- Nhấn Ctrl+V để kích hoạt chế độ dán.
- Sử dụng các phím mũi tên để chọn vị trí bạn muốn chèn ngăn xếp được sao chép trong quy trình bán hàng.
- Nhấn phím cách để đặt ngăn xếp vào vị trí được chọn.
Mở rộng ngăn xếp bằng ngăn xếp con
- Nhấn phím tab cho đến khi bạn chọn được bảng tùy biến.
- Sử dụng các phím mũi tên để chọn ngăn xếp bạn muốn mở rộng.
- Nhấn phím cách để mở rộng ngăn xếp.
- Sử dụng các phím mũi tên để di chuyển giữa các ngăn xếp con lộ ra.
Đặt thuộc tính ngăn xếp
- Đảm bảo tab canvas Thuộc tính đang hoạt động như mô tả trong Di chuyển giữa các tab canvas.
- Nhấn phím tab cho đến khi bạn chọn được bảng tùy biến.
- Sử dụng các phím mũi tên để chọn ngăn xếp bạn muốn đặt cấu hình.
- Nhấn enter để mở cài đặt của ô đã chọn trong tab canvas Thuộc tính .
- Nhấn tab cho đến khi bạn chọn xong thuộc tính bạn muốn đặt trong tab canvas Thuộc tính .
- Sử dụng các phím tắt tiêu chuẩn để nhập hoặc chọn giá trị nếu cần.
Phím tắt dẫn hướng nhanh
Để di chuyển nhanh giữa các khu vực chính thuộc hành trình của khách hàng và công cụ thiết kế mô hình ghi điểm khách hàng tiềm năng, bạn có thể sử dụng các phím tắt sau.
- Alt+1: Đi tới thanh công cụ canvas.
- Alt+2: Đi tới ô đầu tiên trên khung vẽ.
- Alt+3: Đi tới bảng điều khiển Hộp công cụ/Thuộc tính .
- Ctrl+Alt+D: Đi tới ô đã chọn.
Các phím tắt cho lịch tiếp thị
Hầu hết các lệnh chọn và điều hướng tiêu chuẩn trên bàn phím sẽ hoạt động như bình thường khi bạn làm việc với lịch tiếp thị. Ngoài ra, các phím tắt dành riêng cho lịch sau đây cũng được cung cấp:
- Ctrl + F6: Xóa tiêu điểm khỏi lịch (khi bạn muốn rời khỏi lịch).
- Ctrl + Shift + G: Mở bộ chọn ngày (khi bạn muốn thay đổi cài đặt ngày/giờ cho bất kỳ mục lịch nào).