Cá nhân hóa nội dung bằng văn bản động được xác định trước
Tin nhắn được cá nhân hóa giúp các nhà tiếp thị thúc đẩy sự tương tác. Một cách phổ biến để cá nhân hóa nội dung là sử dụng văn bản động (còn gọi là văn bản giữ chỗ) được tự động thay thế bằng thông tin cá nhân của người nhận khi tin nhắn được gửi đi. Ví dụ, thay vì sử dụng lời chào chung chung như "Kính gửi khách hàng", bạn có thể sử dụng văn bản động ("Kính gửi {{FirstName}}") được thay thế bằng tên khách hàng ("Kính gửi John") khi gửi tin nhắn.
Một trường hợp văn bản giữ chỗ như {{Firstname}} được gọi là văn bản động được xác định trước. Trước khi có thể sử dụng văn bản động, bạn cần xác định ba thông tin:
- Liên kết dữ liệu: Dữ liệu thay thế cho văn bản động đến từ đâu (ví dụ: thuộc tính "firstname" của bảng "Liên hệ").
- Nhãn: Cách văn bản động được tham chiếu đến trong văn bản tin nhắn (ví dụ:
{{Firstname}}). - Giá trị mặc định: Văn bản nào sẽ sử dụng nếu dữ liệu nguồn trống.
Việc xác định ràng buộc dữ liệu đòi hỏi phải hiểu biết một số về Dataverse mô hình dữ liệu để kết nối chính xác văn bản động với nguồn dữ liệu bên phải.
Văn bản động được xác định trước là văn bản đã được người khác xác định và sẵn sàng để sử dụng. Customer Insights - Journeys đi kèm với một tập hợp các đoạn văn bản động được xác định trước thường dùng. Bạn hoặc đồng đội của bạn có thể thêm nhiều nội dung hơn (xem Tạo và chia sẻ văn bản động được xác định trước ).
Sử dụng văn bản động được xác định trước
Chọn Cá nhân hóa trong trình soạn thảo email hoặc tin nhắn văn bản để xem danh sách các đoạn văn bản động được xác định trước. Tiếp theo, chọn một số văn bản động được xác định trước từ danh sách để chèn vào tin nhắn:
Biên tập viên email:

Trình soạn thảo tin nhắn văn bản:

Danh sách văn bản động được xác định trước có thể khác với danh sách hiển thị ở đây vì nó là văn bản động. Khi quản trị viên và những người dùng khác tạo và chia sẻ thêm văn bản động được xác định trước, các đoạn văn bản sẽ được thêm vào danh sách. 10 mục hàng đầu trong danh sách được sắp xếp theo mức độ sử dụng của toàn tổ chức. Nếu có nhiều hơn 10 mục trong danh sách, bạn sẽ thấy các mục còn lại được sắp xếp theo thứ tự bảng chữ cái sau 10 mục đầu tiên.

Bạn có thể di chuột qua văn bản động trong danh sách được xác định trước để xem thông tin chi tiết. Ngoài ra, bạn có thể chọn hình elip dọc bên cạnh tên văn bản động rồi chọn Thông tin thêm.
Thay đổi giá trị mặc định cho tin nhắn hiện tại
Hầu hết thời gian bạn có thể sử dụng văn bản động được xác định trước như vậy, nhưng đôi khi bạn có thể cần phải thay đổi giá trị mặc định. Ví dụ, giá trị mặc định "Khách hàng" có thể không hoạt động nếu email của bạn được gửi tới những người không phải là khách hàng. Trong trường hợp này, bạn có thể thay đổi giá trị mặc định bằng cách chọn văn bản động được xác định trước trong khung trình chỉnh sửa rồi chọn menu Cá nhân hóa . Sau khi thay đổi giá trị mặc định, hãy nhớ lưu lại. Phiên bản cập nhật của văn bản động được xác định trước sẽ được lưu, nhưng chỉ dành cho tin nhắn hiện tại.
Thay đổi giá trị mặc định trên toàn cầu
Lưu ý
Bạn có thể cập nhật giá trị mặc định của văn bản được xác định trước. Chỉ có thể thay đổi giá trị mặc định nếu bạn muốn thay đổi định nghĩa của nó, bạn phải xóa văn bản được xác định trước hiện tại và thêm văn bản mới.
"Cập nhật" chỉ hiển thị khi giá trị mặc định thay đổi (nếu không, giá trị mặc định sẽ không hiển thị) và giá trị mặc định đó là giá trị duy nhất có thể thay đổi đối với văn bản động được xác định trước. Để thay đổi giá trị mặc định toàn cầu, hãy chọn dấu ba chấm dọc bên cạnh tên văn bản động được xác định trước, sau đó chọn Cập nhật văn bản động được xác định trước. Văn bản động được xác định trước sẽ được cập nhật cho tin nhắn hiện tại và trên toàn cầu để sử dụng trong tương lai cho văn bản động trong các tin nhắn mới (các tin nhắn hiện tại không bị ảnh hưởng).

Quan trọng
Lệnh Cập nhật văn bản động được xác định trước chỉ áp dụng cho tin nhắn hiện tại và các tin nhắn trong tương lai. Nó không có tác dụng thay đổi việc sử dụng trước đó của văn bản động.
Tạo và chia sẻ văn bản động được xác định trước
Bạn không bị giới hạn bởi văn bản động được xác định trước có trong ứng dụng. Customer Insights - Journeys Bất kỳ người dùng nào cũng có thể tạo các đoạn văn bản động được xác định trước và chia sẻ chúng với nhóm của mình bằng cách thêm chúng vào danh sách văn bản động được xác định trước.
Để xác định và chia sẻ văn bản động mới được xác định trước, hãy làm theo các bước sau:
Đặt con trỏ vào khoảng trống trong hộp văn bản rồi chọn Cá nhân hóa từ thanh menu bật lên. Thao tác này sẽ mở danh sách cá nhân hóa được xác định trước.
Chọn Văn bản động mới ở cuối menu văn bản động được xác định trước và hoàn tất các bước để xác định văn bản động mới.

Chọn carat hướng xuống bên cạnh Cứu nút và chọn Lưu và thêm vào danh sách được xác định trước lựa chọn.

Lưu ý
Các Cập nhật Tùy chọn này chỉ khả dụng cho văn bản được xác định trước nếu giá trị mặc định đã thay đổi.
Xóa văn bản động được xác định trước
Để xóa văn bản động được xác định trước:
Đặt con trỏ vào khoảng trống trong hộp văn bản rồi chọn Cá nhân hóa từ thanh menu bật lên.
Chọn hình elip dọc bên cạnh tên văn bản động.
Lựa chọn Xóa văn bản động được xác định trước từ menu.

Truyền đạt ngày tháng và thời gian theo nhiều định dạng khác nhau
Khi bạn làm việc với nhiều vùng địa lý và ngôn ngữ khác nhau, việc truyền đạt ngày tháng và thời gian một cách rõ ràng đòi hỏi phải sử dụng đúng định dạng để đáp ứng mong đợi của người nhận. Để đảm bảo thông tin liên lạc của bạn rõ ràng với tất cả người nhận, Customer Insights - Journeys hỗ trợ nhiều định dạng ngày và giờ.
Bất cứ khi nào văn bản động được xác định bằng thuộc tính datetime type, một tập hợp tùy chọn khác sẽ khả dụng để chọn định dạng ngày/giờ dễ đọc và phù hợp với ngôn ngữ và khu vực của đối tượng. Nếu muốn, bạn cũng có thể thay đổi ngôn ngữ và múi giờ để phù hợp với đối tượng khán giả. Ứng dụng này cũng tự động chuyển đổi ngày/giờ đã lưu trữ sang múi giờ đã chọn. Customer Insights - Journeys
Các tùy chọn định dạng có sẵn cung cấp ba cách để trình bày thông tin: ngày và giờ, chỉ ngày và chỉ giờ. Trong mỗi định dạng, có nhiều tùy chọn để đáp ứng nhiều trường hợp sử dụng khác nhau.
Lưu ý
Nếu thuộc tính chỉ có kiểu Ngày , bạn sẽ không thấy các tùy chọn chỉ có ngày và giờ.

Khi bạn chọn một tùy chọn hiển thị cụ thể, tùy chọn đó chỉ được áp dụng cho văn bản động cụ thể đó. Customer Insights - Journeys ghi nhớ định dạng cuối cùng được sử dụng (và tự động chọn định dạng đó cho văn bản động tiếp theo để giúp thúc đẩy tính nhất quán). Bạn cũng có thể thay đổi định dạng, cho phép bạn linh hoạt trình bày ngày tháng và thời gian theo nhiều định dạng khác nhau trong cùng một email.
Nếu cần, bạn có thể thay đổi cài đặt ngôn ngữ và khu vực cùng với múi giờ bằng cách chọn tùy chọn Chỉnh sửa . Khi ngôn ngữ và khu vực thay đổi, Customer Insights - Journeys tự động chuyển đổi ngày và giờ đã lưu trữ sang múi giờ đã chọn.
Lưu ý
Việc chuyển đổi múi giờ tự động có thể dẫn đến thay đổi ngày.

Sử dụng dữ liệu đạt được bằng cách duyệt qua mối quan hệ 1-nhiều
Tin nhắn được cá nhân hóa thúc đẩy sự tương tác giúp mang lại kết quả kinh doanh mong muốn. Văn bản động trong Customer Insights - Journeys giúp bạn dễ dàng đưa thông tin cá nhân hóa cho từng người nhận. Trước đây, văn bản động bị giới hạn ở dữ liệu có thể đạt được thông qua quan hệ 1-1 hoặc nhiều-1. Bây giờ, bạn có thể sử dụng dữ liệu đòi hỏi phải duyệt qua các mối quan hệ 1-nhiều hoặc nhiều-nhiều, mở khóa thêm nhiều dữ liệu hơn cho mục đích cá nhân hóa.
Xem video này để tìm hiểu thêm:
Hãy xem xét một chiến dịch quyên góp của cựu sinh viên đại học, trong đó bạn muốn mỗi cựu sinh viên đưa tên trường đại học theo cú pháp có giám sát để thu hút sự tham gia tối đa. Một cựu sinh viên có thể có có giám sát nhiều trường cao đẳng trong trường đại học đó, dẫn đến mối quan hệ "1-nhiều" giữa hồ sơ sinh viên và trường cao đẳng. Bây giờ có thể xác định văn bản động cho dữ liệu đó.
Xác định văn bản động sử dụng quan hệ 1-nhiều hoặc nhiều-nhiều
Khi xác định văn bản động 1-đến-nhiều, hệ thống cần biết bản ghi nào trong số nhiều bản ghi có liên quan sẽ được sử dụng để truy xuất dữ liệu. Bạn có thể sử dụng điều kiện mặc định (bản ghi đầu tiên sau khi sắp xếp theo "Ngày tạo") hoặc tự xác định điều kiện của riêng bạn nếu thấy phù hợp. Trong ví dụ bên dưới, văn bản động được định nghĩa để bao gồm tên nhóm sở hữu cho các trường hợp dịch vụ của người nhận. Vì có thể có nhiều trường hợp cho một người nhận, bạn có thể xác định điều kiện để chọn trường hợp có mức độ ưu tiên cao. Tuy nhiên, đôi khi điều đó có thể không đủ (có thể có nhiều trường hợp ưu tiên cao) và đối với những trường hợp như vậy, hệ thống luôn có một điều kiện mặc định (bản ghi được tạo gần đây nhất) sẽ được sử dụng để phá vỡ thế bế tắc nếu và khi cần.

Truy cập nhiều dữ liệu hơn để cá nhân hóa
Bạn có thể truy cập bất kỳ bảng nào để đưa thông tin vào nội dung truyền đạt của mình, không chỉ những bảng có liên quan trực tiếp đến Đối tượng hoặc Yếu tố kích hoạt. Dataverse
Lưu ý
Tính năng này chỉ khả dụng trong Customer Insights - Journeys.
Sử dụng dữ liệu từ các bảng bổ sung trong văn bản động
Trong hầu hết trường hợp, văn bản động được sử dụng để cá nhân hóa tin nhắn bằng cách sử dụng dữ liệu từ Đối tượng (ví dụ: Liên hệ hoặc Khách hàng tiềm năng) hoặc Kích hoạt. Văn bản động cũng có thể sử dụng dữ liệu từ các bảng có thể đạt được thông qua mối quan hệ với Đối tượng hoặc Kích hoạt. Dataverse Tuy nhiên, có những lúc bạn cần sử dụng dữ liệu từ các bảng không có mối quan hệ được thiết lập hoặc sử dụng được với Đối tượng hoặc Kích hoạt. Ví dụ: bạn có thể muốn đưa thông tin về tòa nhà công ty có sẵn trong bảng "Tòa nhà" không có mối quan hệ trực tiếp hoặc hữu ích nào với Liên hệ hoặc Khách hàng tiềm năng. Dataverse Trong trường hợp đó, điểm bắt đầu để bạn xác định văn bản động sẽ nằm trong danh sách thả xuống "Bảng khác" trong menu Tạo văn bản động .

Khu vực "Bảng khác" bao gồm một số bảng được sử dụng phổ biến nhất (ví dụ: bảng liên quan đến lập kế hoạch sự kiện). Dataverse Khi bạn tìm kiếm thuộc tính, tìm kiếm sẽ bao gồm các bảng này. Bạn có thể xác định văn bản động bằng các bảng khác giống như bạn làm với Đối tượng hoặc Kích hoạt. Sử dụng trực tiếp một thuộc tính hoặc theo dõi mối quan hệ từ các bảng này tới các bảng liên quan khác cho đến khi bạn tìm thấy thuộc tính cần thiết.
Có một điểm khác biệt đáng chú ý khi bạn định nghĩa văn bản động bắt đầu bằng "Bảng khác": trước khi tin nhắn có thể "sẵn sàng để gửi", bạn phải chọn một bản ghi cụ thể từ bảng đã chọn. Nếu có Đối tượng hoặc Kích hoạt, bản ghi cụ thể sẽ được cung cấp theo bối cảnh hành trình (tức là Liên hệ thực sự đang trải qua hành trình). Với "các bảng khác", bạn cần cung cấp thông tin bản ghi cụ thể khi thiết kế văn bản được cá nhân hóa vì văn bản không có mối quan hệ trực tiếp với Đối tượng hoặc Kích hoạt. Ví dụ, nếu bạn chọn một thuộc tính từ bảng Sự kiện, bạn sẽ được yêu cầu chọn một sự kiện cụ thể.
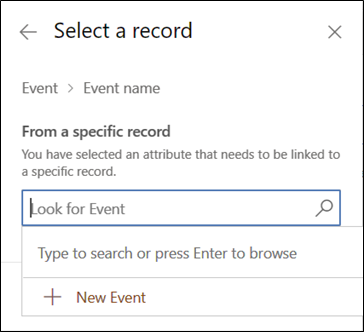
Sử dụng dữ liệu từ các bảng bổ sung trong cá nhân hóa nâng cao
Tương tự như văn bản động, dữ liệu từ các bảng bổ sung cũng có thể được sử dụng để xác định điều kiện và danh sách trong cá nhân hóa nâng cao.


Xác thực và hoàn thiện
Mặc dù bạn có thể quyết định không chọn ngay một bản ghi cụ thể nào đó, nhưng việc chọn bản ghi cụ thể phải được thực hiện trước khi tin nhắn có thể "sẵn sàng để gửi". Việc để lại việc lựa chọn bản ghi cho sau này có thể là một cách tiếp cận hữu ích để tách biệt giai đoạn thiết kế nội dung khỏi giai đoạn sử dụng (và tái sử dụng) nội dung. Đây cũng là cách tạo mẫu. Ví dụ, có thể tạo một tin nhắn mời tham dự sự kiện chung như bên dưới, trong đó không có sự kiện nào được chọn trong toàn bộ văn bản động liên quan đến sự kiện.

Sau đó, việc lựa chọn sự kiện bước có thể được hoàn tất khi tin nhắn được tạo từ mẫu này đã sẵn sàng để sử dụng trong hành trình. Nếu bạn cố gắng tạo tin nhắn "Sẵn sàng gửi" mà không hoàn tất bước, quá trình xác thực sẽ đưa ra thông báo lỗi. Ngay cả khi không chạy lệnh xác thực bước, bạn vẫn có thể thấy những gì cần thực hiện trong tab cá nhân hóa.

Quản lý các bảng bổ sung để cá nhân hóa
Danh sách chọn có thể chứa tới 50 bảng tại bất kỳ thời điểm nào. Để thay đổi các bảng danh sách chọn, hãy chọn một đoạn văn bản động, mở rộng danh mục "Các bảng khác (Cần chọn bản ghi)", sau đó chọn Quản lý danh sách.
Sử dụng các bộ lọc được xác định trước bên cạnh thanh tìm kiếm trong cửa sổ Quản lý danh sách để nhanh chóng lọc danh sách bảng thành tất cả các bảng, các bảng được chọn theo mặc định, các bảng bạn đã chọn hoặc các bảng thực sự đang được sử dụng trong tin nhắn hiện tại.
Chọn các bảng bạn muốn thêm hoặc xóa, sau đó chọn Lưu.
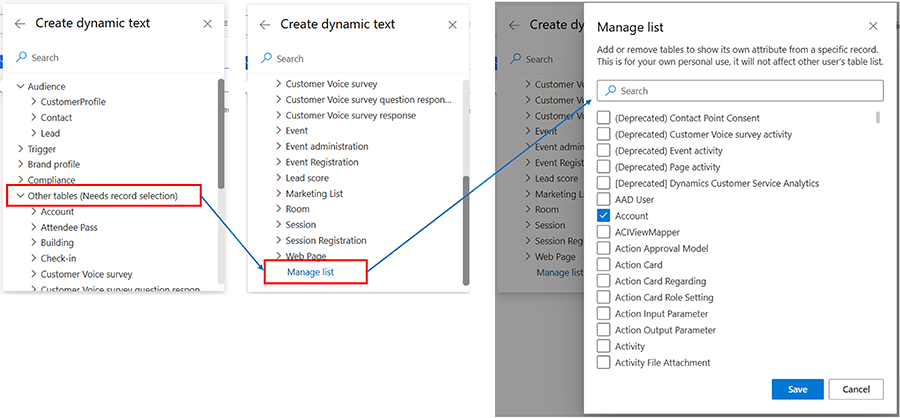
Lưu ý
Việc xóa văn bản động chỉ xóa văn bản đó khỏi danh sách được xác định trước, chứ không xóa văn bản đó khỏi các tin nhắn đang sử dụng văn bản đó.
Các biện pháp của khách hàng (số liệu tính toán) là nguồn dữ liệu
Khi Dữ liệu thông tin chi tiết về khách hàng hiện diện và được kết nối, bạn có thể sử dụng các biện pháp đo lường khách hàng (số liệu tính toán) để xác định văn bản động khi sử dụng hồ sơ khách hàng. Điều này mở ra một nguồn dữ liệu khác có thể được sử dụng để cá nhân hóa tin nhắn và hành trình hơn nữa. Ví dụ: bạn có thể xác định số liệu tính toán như LifeTimeSpend hoặc CurrentYearSpend cho mỗi khách hàng. Sau đó, có thể sử dụng các số liệu này để xác định văn bản động nhằm đưa các giá trị vào tin nhắn, mang lại nội dung hữu ích và cá nhân hóa hơn.
Xem video này để tìm hiểu thêm:
Tạo các biện pháp
Xem Sử dụng các biện pháp tính toán trong Customer Insights - Journeys và các ứng dụng khác Dataverse-based để tìm hiểu cách tạo các biện pháp trong Customer Insights – Journeys và các loại biện pháp nào có sẵn để sử dụng trong ứng dụng.
Lưu ý
Trong khi giao diện người dùng thể hiện mối quan hệ một-nhiều, thì triển khai hiện tại trong Customer Insights – Data chỉ cho phép số liệu một chiều và do đó chỉ có một giá trị được trả về.
Sử dụng các biện pháp để xác định văn bản động
Để xác định văn bản động có các phép đo, hãy đi tới Hồ sơ khách hàng. Bạn sẽ thấy các phép đo được xác định như một bảng liên quan mà bạn có thể duyệt qua và sử dụng phép tính cụ thể trong bảng đó.
